Citrix Virtual Apps and Desktopsおよび Citrix DaaS データソース
アプリとデスクトップのデータソースは 、組織内のオンプレミスのCitrix Virtual Apps and Desktops Citrix DaaS(旧Citrix Virtual Apps and Desktops サービス)を表します。
Citrix Analytics for Securityは、オファリングとデータソースからのユーザーイベントの受信の両方をサポートしています。この記事では、両方のサービスで Analytics を有効にするための前提条件と手順について説明します。
Citrix Analytics for Securityは、Citrix Virtual Apps and Desktops の次のコンポーネントと Citrix DaaS データソースからユーザーイベントを受信します。
-
ユーザーデバイスにインストールされたCitrix Workspace アプリ
-
オンプレミス展開向けCitrix Director
-
Citrix モニターサービス
-
Session Recordingサーバー
ユーザーが仮想アプリまたは仮想デスクトップを使用すると、Citrix Analytics for Securityでユーザーイベントがリアルタイムで受信されます。
サポートされているクライアントバージョン
Citrix Analytics は、サポートされているクライアントバージョンがユーザーエンドポイントで使用されている場合にユーザーイベントを受信します。サポートされていないクライアントバージョンを使用している場合は、クライアントを次のバージョンのいずれかにアップグレードする必要があります。
-
Windows 1907 以降向けの Citrix Workspace アプリ
-
Mac用Citrix Workspace アプリ 1910.2 以降の場合
-
HTML5 2007 またはそれ以降のCitrix Workspace アプリ
-
Chrome向けCitrix Workspace アプリ-Chrome Web Store で最新バージョンが利用可能
-
Android向けCitrix Workspace アプリ-Google Play で利用可能な最新バージョン
-
iOS向けCitrix Workspace アプリ-Apple App Storeで最新バージョンが利用可能
-
Linux 2006 以降向けCitrix Workspace アプリ
Citrix DaaSで分析を有効にする
前提条件
-
Citrix Cloud で提供されるCitrix DaaSを購読してください。Citrix DaaSを使い始める方法については、「 インストールと構成」を参照してください。
-
「 システム要件 」セクションを確認し、要件を満たしていることを確認します。
データソースを表示し、データ処理をオンにする
Citrix Analyticsは、Citrix Cloudアカウントに関連付けられているCitrix DaaSを自動的に検出します。
データソースを表示するには:
トップバーで、[ 設定 ] > [ データソース ] > [ セキュリティ] をクリックします。
[ アプリとデスクトップ-Workspace アプリ ] サイトカードが [ データソース ] ページに表示されます。Citrix Analytics がこのデータソースのデータの処理を開始できるようにするには、[データ処理を有効にする ]をクリックします。
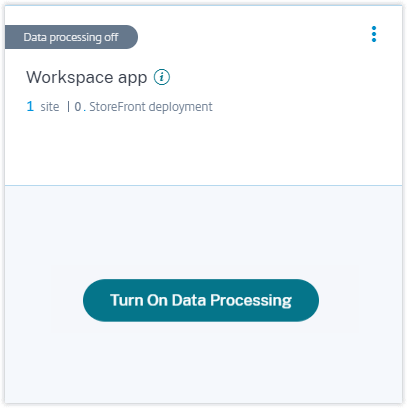
クラウドサイト、ユーザー、受信したイベントの表示
サイトカードには、アプリとデスクトップのユーザー数、検出されたクラウドサイト、過去 1 時間に受信したイベントが表示されます。これはデフォルトの時間選択です。1週間(1 W)を選択して、データを表示することもできます。
受信したイベントの数をクリックすると、 セルフサービス検索ページにイベントが表示されます 。
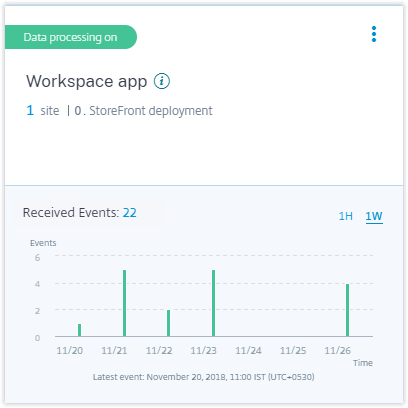
データ処理を有効にすると、サイトカードに [ データを受信していません ] ステータスが表示される場合があります。このステータスは、次の2つの理由で表示されます:
-
初めてデータ処理をオンにした場合、イベントがCitrix Analyticsのイベントハブに到達するまでに時間がかかります。Citrix Analyticsがイベントを受信すると、ステータスがData processing onに変わります。しばらくしてもステータスが変わらない場合は、[ データソース ] ページを更新します。
-
アナリティクスは、過去 1 時間の間にデータソースからイベントを受信していません。
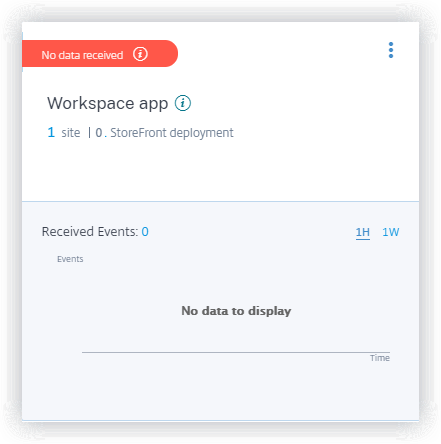
オンプレミスのCitrix Virtual Apps and Desktops でAnalyticsを有効にする
Citrix Analytics は、Workspaceに追加されたオンプレミスサイトおよびStoreFront展開環境からアクセスされるサイトからユーザーイベントを受信します
組織でオンプレミスサイトを使用している場合、Analytics がサイトを検出できるように、次のいずれかの方法を使用してサイトをオンボーディングする必要があります:
前提条件
-
Citrix Virtual Apps and Desktopsのオンプレミスソリューションを使用するには、ライセンスが必要です。Citrix Virtual Apps and Desktops をオンプレミスで使い始める方法については、「 インストールと構成」を参照してください。
-
「 システム要件 」セクションを確認し、要件を満たしていることを確認します。
-
Director のバージョンは 1912 CU2 以降です。詳しくは、「機能の互換性マトリックス」を参照してください。
-
Citrix Workspace へのサブスクリプション。Citrix Workspaceにサイトを追加する場合は、Workspaceサブスクリプションが必要です。
Citrix Workspace サブスクリプションを購入するには、 https://www.citrix.com/products/citrix-workspace/get-started.html にアクセスし、Citrix Workspace のエキスパートにお問い合わせください。
-
ワークスペースに追加されたサイト。Citrix Analytics は、Citrix Workspace に追加されたサイトを自動的に検出します。Citrix Analyticsのオンボーディングに進む前に、Citrix Workspace にサイトを追加してください。このプロセスは、サイトアグリゲーションと呼ばれます。
サイトアグリゲーションでは、Cloud Connectorをインストールし、Workspaceリソースへの内部および外部接続用にNetScaler Gateway STAサーバーを構成してから、サイトをWorkspaceに追加する必要があります。サイトアグリゲーションの詳細な手順については、「 ワークスペースでのオンプレミスの仮想アプリケーションとデスクトップの集約」を参照してください。
-
StoreFront バージョン。サイトでStoreFront展開環境を使用している場合は、StoreFrontのバージョンが1906以降であることを確認します。
StoreFrontを使用したCitrix Virtual Apps and Desktops のオンプレミスサイトのオンボーディング
前提条件とオンボーディング手順については、 Citrix Analytics プラットフォームのドキュメントの「Citrix Virtual Apps and Desktops」データソースの記事を参照してください 。
Workspaceを使用したCitrix Virtual Apps and Desktops のオンプレミスサイトのオンボーディング
Citrix Workspace にすでに追加されているサイト
Citrix Analytics は、Citrix Workspace に既に追加されているオンプレミスサイトを自動的に検出し、データソースサイトカードに表示します。
データソースを表示するには:
トップバーで、[ 設定 ] > [ データソース ] > [ セキュリティ] をクリックします。
[ アプリとデスクトップ ] サイトカードには、Workspace に追加されたサイトの数と、これらのサイトに接続しているユーザーが表示されます。サイト数をクリックすると、検出されたサイトが表示されます。 ユーザ数をクリックすると、検出されたユーザが [ユーザ(Users)] ページに表示されます。
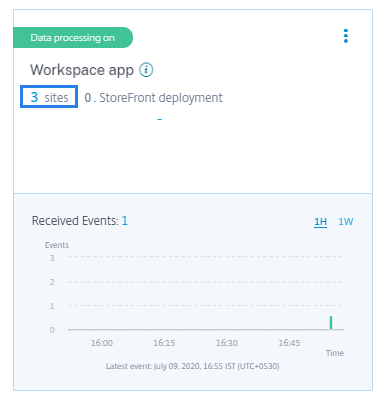
Citrix Workspace に追加されていないサイト
オンプレミスサイトを Workspace にまだ追加していない場合、Analytics はサイトを検出できません。サイトカードには、 検出されたサイトが 0 件表示されます。
Workspace にサイトを追加するには:
-
サイトカードの [+] をクリックします。
![[データソース]](/en-us/citrix-analytics/media/virtual-apps-desktops-add-site-1.png)
-
「 ワークスペース構成 」ページで、「 +サイトを追加」をクリックします。
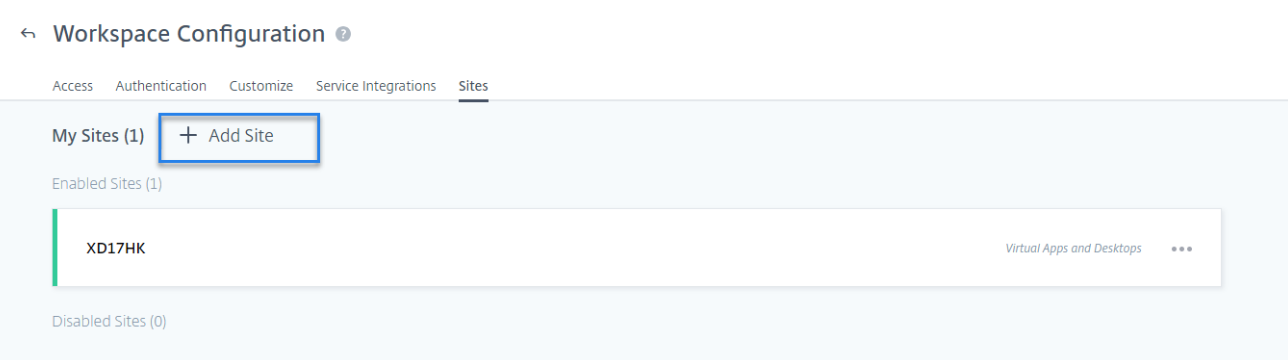
-
画面の指示に従って、サイトを追加します。詳細については、「 ワークスペースでのオンプレミスの仮想アプリケーションおよびデスクトップの集約」を参照してください。
-
サイトを追加したら、Citrix Analytics に再度ログインし、[ データソース ]ページを更新して、サイトカードに最近追加したサイトを表示します。
データ処理をオンにして、受信したイベントを表示する
検出されたサイトのデータ処理を Analytics が開始できるようにするには、サイトカードの [ データ処理を有効にする ] をクリックし、画面の指示に従います。
同じ Workspace に複数のサイトを追加した場合、Analytics はワークスペース内のすべてのサイトのデータを処理して保存します。すべてのサイトで Analytics が正常に有効になると、成功メッセージが表示されます。

サイトカードには、過去 1 時間の受信イベントが表示されます。これはデフォルトの時間選択です。1週間(1 W)を選択して、データを表示することもできます。受信したイベントの数をクリックすると、 対応するセルフサービス検索ページでイベントが表示されます 。
データ処理を有効にすると、サイトカードに [ データを受信していません ] ステータスが表示される場合があります。このステータスは、次の2つの理由で表示されます:
-
初めてデータ処理をオンにした場合、イベントがCitrix Analyticsのイベントハブに到達するまでに時間がかかります。Citrix Analyticsがイベントを受信すると、ステータスがData processing onに変わります。しばらくしてもステータスが変わらない場合は、[ データソース ] ページを更新します。
-
アナリティクスは、過去 1 時間の間にデータソースからイベントを受信していません。
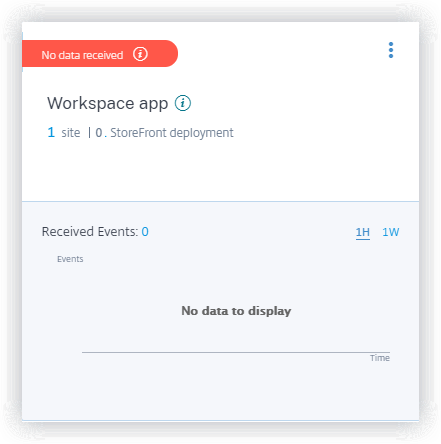
サイトの追加
別のオンプレミスサイトを Workspace に追加する場合は、Analytics から追加できます:
-
「ワークスペース構成」ページで、「 +サイトを追加」をクリックします。
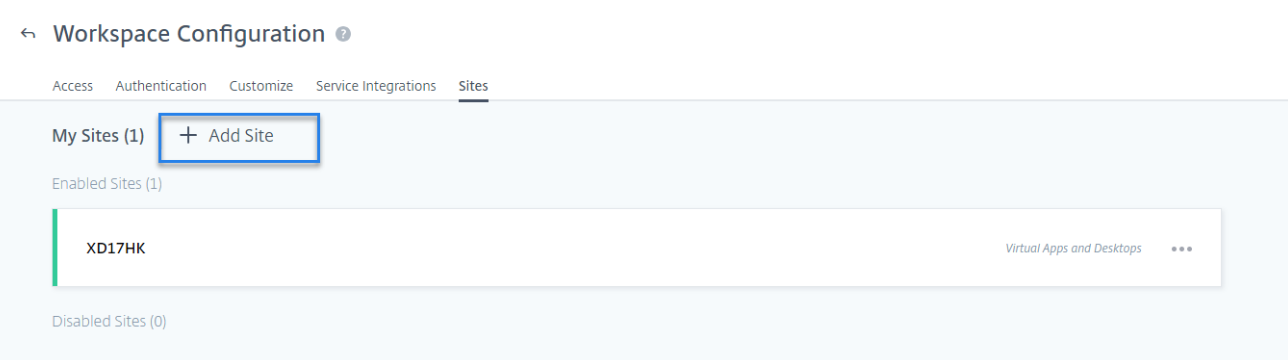
-
画面の指示に従って、サイトを追加します。詳細については、「 ワークスペースでのオンプレミスの仮想アプリケーションおよびデスクトップの集約」を参照してください。
-
サイトを追加したら、Citrix Analytics に移動し、[ データソース ]ページを更新して、サイトカードに最近追加したサイトを表示します。
オンプレミスサイトのCitrix Directorに接続する
Citrix Directorは 、Citrix Virtual Apps and Desktops用の監視およびトラブルシューティングコンソールです。Directorを使用して、オンプレミスのサイトをセキュリティ向けCitrix Analytics(セキュリティ分析)用に構成できます。サイトが構成されると、Director は監視イベントをセキュリティ分析に送信します。
Citrix DaaSを使用している場合、Citrix Monitorサービスはクラウドサイトからセキュリティアナリティクスにイベントを送信します。
クラウド展開とオンプレミス展開の両方が存在するハイブリッド環境では、Security Analytics はCitrix MonitorサービスおよびCitrix Directorにオンボーディングされたサイトからイベントを受信します。
前提条件と設定手順
メモ
現在、Directorユーザーインターフェイスには、パフォーマンス向け Citrix Analytics(パフォーマンス分析)に関連する構成手順が表示されます。これらの構成手順は、セキュリティ向け Citrix Analytics(セキュリティ分析)にも適用されます。セキュリティ分析のアクティブなCitrix Cloud 資格がある場合は、以下の手順に従ってCitrix Directorに接続できます。
Citrix Cloud アカウントにセキュリティ分析とパフォーマンス分析の両方の有効な資格があり、すでにパフォーマンス分析用にサイトを構成している場合は、セキュリティ分析用にDirectorを再度構成する必要はありません。
前提条件と構成手順について詳しくは、 パフォーマンス向け Citrix Analytics のドキュメントを参照してください。
接続したサイトと受信したイベントを表示する
-
Citrix Analytics で、[ データソース ]ページに移動します。
-
[セキュリティ] タブをクリックします。
-
[ アプリとデスクトップ-監視 ] サイトカードでは、オンプレミスサイトまたはクラウドサイト (該当する方) を表示できます。また、サイトから受信したイベントも表示します。
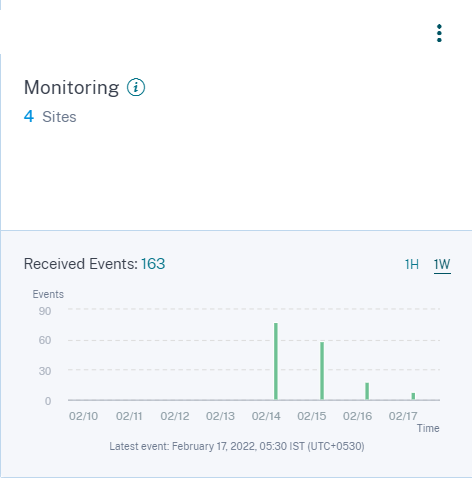
メモ
-
Directorでオンプレミスサイトを初めて構成する場合、サイトからのイベントの処理にしばらく時間がかかり(約1時間)、接続されているサイトが[ アプリとデスクトップ-監視 ]サイトカードに表示されるのが遅れることがあります。
-
[監視] サイトカードでは、Monitor サービスまたは Director データソースのデータ処理が既定で有効になっています。必要に応じて、データ処理をオフにすることもできます。ただし、Security Analytics のメリットを最大限に引き出すには、データ処理を継続することをお勧めします。
-
-
サイトをクリックすると詳細が表示されます。
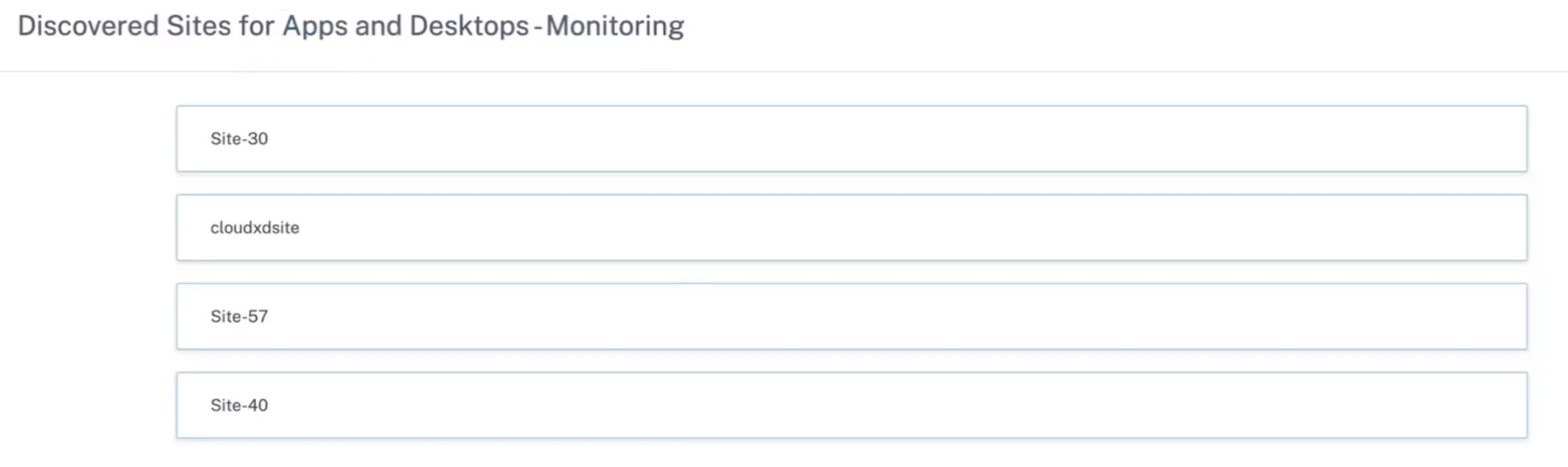
Session Recordingデプロイメント
Session Recordingを使用すると 、Citrix Virtual Apps and Desktops Citrix DaaSでの任意のユーザーセッションの画面上のアクティビティを記録できます。ユーザーイベントをCitrix Analytics for Securityに送信するように、Session Recordingサーバーを構成できます。ユーザーイベントは、ユーザーの危険な行動に関する実用的なインサイトを提供するために処理されます。
前提条件
開始する前に、次のことを確認してください。
-
Session RecordingサーバーとVDAエージェントは2103以降である必要があります。
-
Session Recordingサーバーは、必要なアドレスに接続できる必要があります。URL の詳細については、「 ネットワーク要件」を参照してください。
-
Session Recording展開では、送信インターネット接続用にポート443を解放する必要があります。ネットワーク上のすべてのプロキシサーバーは、このCitrix Analytics for Securityとの通信を許可する必要があります。
-
Citrix Virtual Apps and Desktops 7 1912 LTSRを使用している場合、サポートされているSession Recordingのバージョンは2103以降です。
注:
Session Recordingサービスを使用する際は 、 追加の接続要件を必ず確認してください 。
Session Recordingサーバーを設定する
-
アプリとデスクトップ-Session Recordingサイトカードで 、[ Session Recordingサーバーの接続]をクリックします
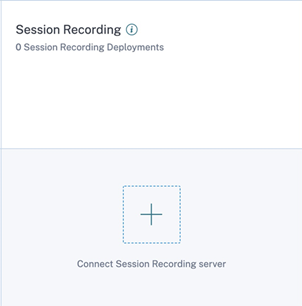
-
[Connect Session Recording Server] ページで、チェックリストを確認し、すべての必須要件を選択します。必須要件を選択しない場合、[ ファイルのダウンロード ] オプションは無効になります。
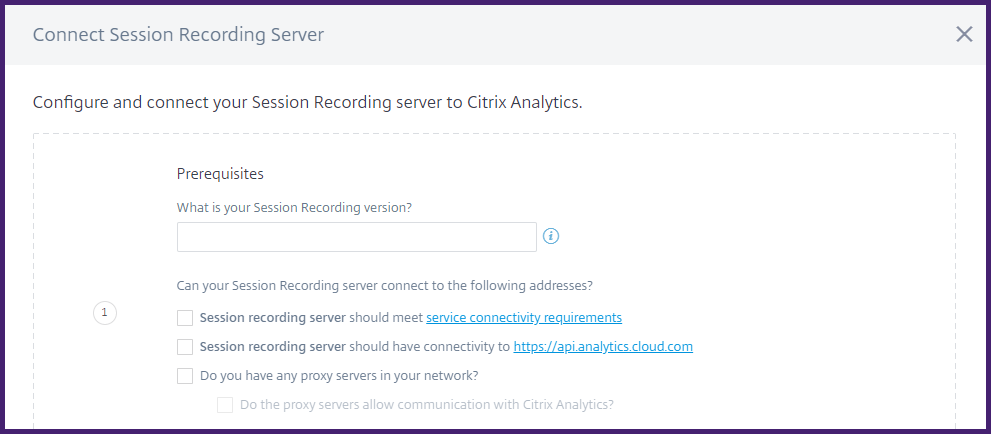
-
ネットワークにプロキシサーバーがある場合は、Session Recordingサーバーの ssrecStorageAnager.exe.config ファイルにプロキシアドレスを入力します。
構成ファイルは次の場所にあります:
<Session Recording Server installation path>\bin\SsRecStorageManager.exe.configたとえば、次のようになります:
C:\Program Files\Citrix\SessionRecording\Server\Bin\SsRecStorageManager.exe.config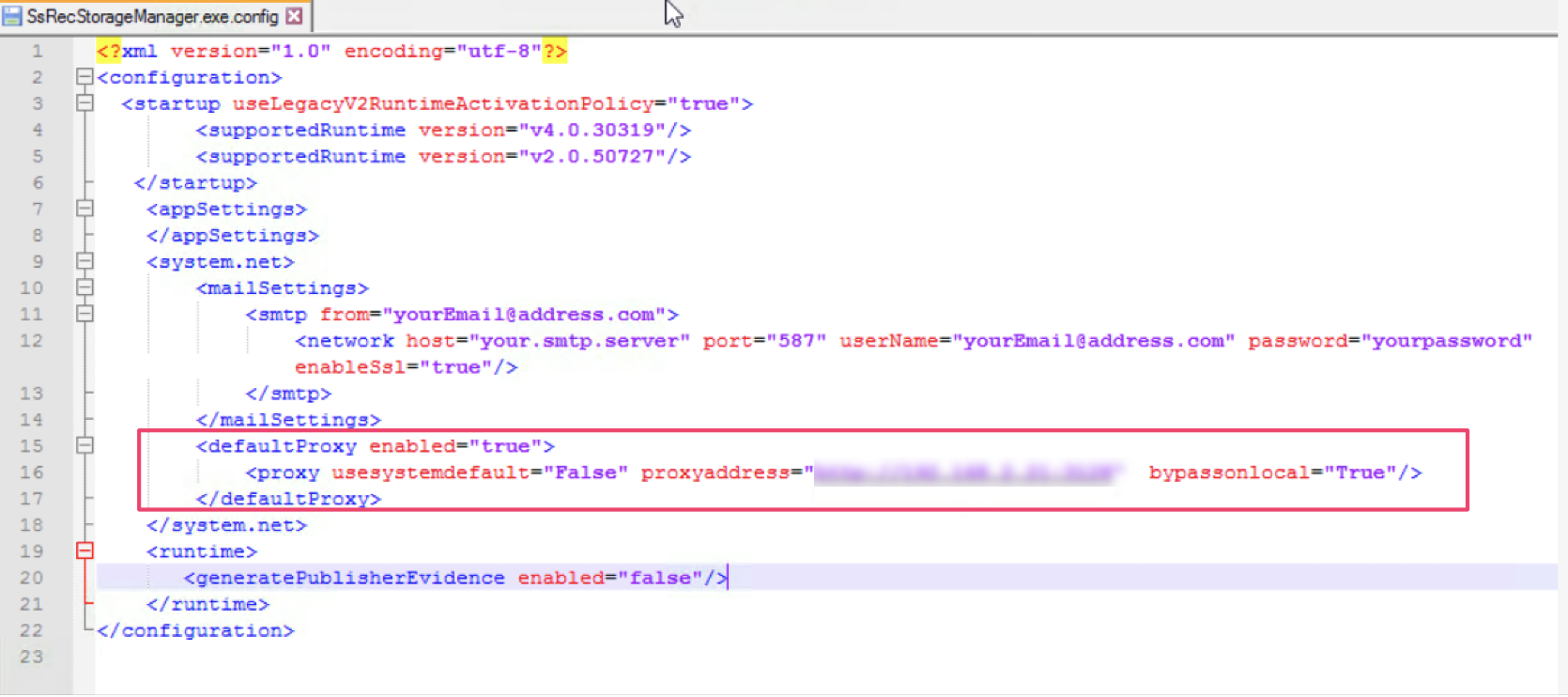
-
[ ファイルのダウンロード ] をクリックして、 SessionRecordingConfigurationFile.json ファイルをダウンロードします。
注
このファイルには機密情報が含まれています。ファイルを安全な場所に保存します。
-
Citrix Analytics for Securityに接続するSession Recordingサーバーにファイルをコピーします。
-
展開に複数のSession Recordingサーバーがある場合は、接続する各サーバーにファイルをコピーし、手順に従って各サーバーを構成する必要があります。
-
Session Recordingサーバーで、次のコマンドを実行して設定をインポートします:
<Session Recording Server installation path>\bin\SsRecUtils.exe -Import_SRCasConfigurations <configuration file path>例:
C:\Program Files\Citrix\SessionRecording\Server\bin\ SsRecUtils.exe -Import_SRCasConfigurations C:\Users\administrator \Downloads\SessionRecordingConfigurationFile.json -
次のサービスを再起動します:
-
Citrix Session Recording Analyticsサービス
-
Citrix Session Recordingストレージマネージャー
-
-
構成が正常に完了したら、Citrix Analytics for Securityに移動して、接続されているSession Recordingサーバーを表示します。[ データ処理をオンにする ]をクリックして、Citrix Analytics for Security でデータを処理できるようにします。
注
Session Recordingサーバーバージョン2103または2104を使用している場合は、まずアプリとデスクトップセッションを起動して、接続されているSession RecordingサーバーをCitrix Analytics for Securityで表示する必要があります。こうしないと、接続されているSession Recordingサーバーが表示されません。この要件は、Session Recordingサーバーバージョン2106以降には適用されません。
接続された展開を表示する
サーバーの展開は、構成が成功した場合にのみSession Recordingサイトカードに表示されます。サイトカードには、Citrix Analytics for Securityとの接続を確立した構成済みサーバーの数が表示されます。
設定が完了してもSession Recordingサーバーが表示されない場合は、「 トラブルシューティング」の記事を参照してください。
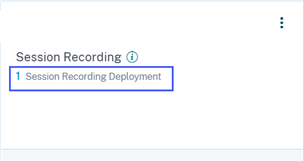
サイトカードで、展開の数をクリックして、Citrix Analytics for Securityで接続されているサーバーグループを表示します。たとえば、1 Session Recording Deploymentをクリックして、接続されている1つまたは複数のサーバーグループを表示します。各Session Recordingサーバーは、ベースURLとServerGroupIDで表示されます。
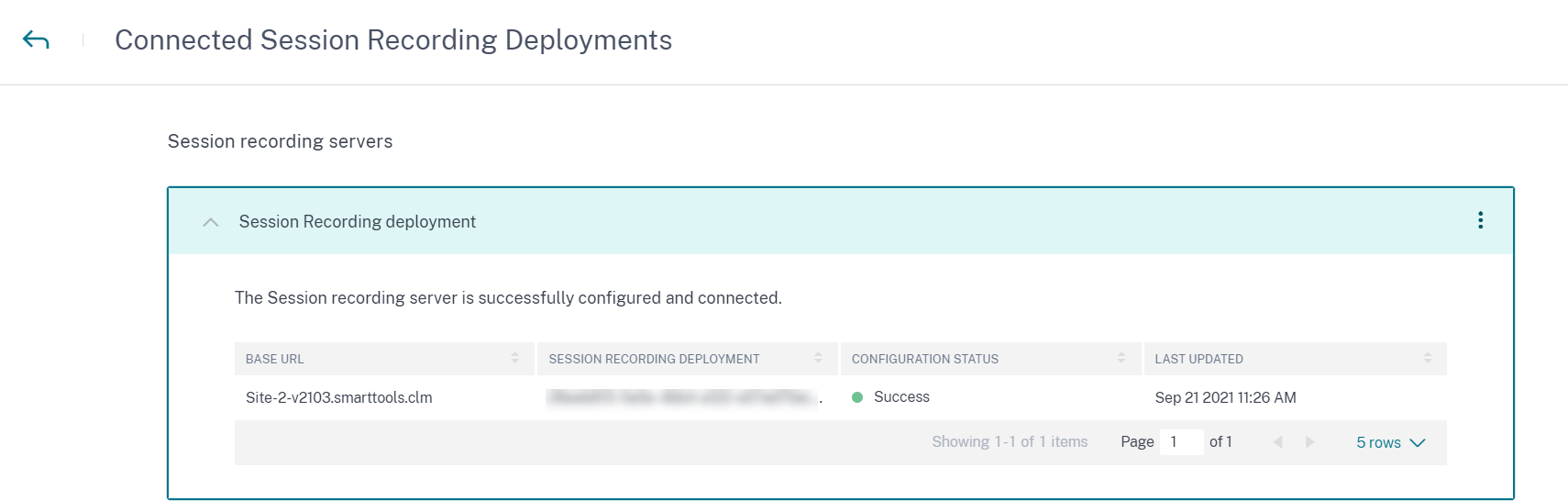
受信したイベントを表示する
サイトカードには、接続されたSession Recording展開と、これらの展開から過去1時間に受信したイベントが表示されます。これは、デフォルトの時間の選択肢です。1週間(1 W)を選択して、データを表示することもできます。受信したイベントの数をクリックして、セルフサービス検索ページにイベントを表示します。
データ処理を有効にすると、サイトカードに No data receivedステータスが表示される場合があります。このステータスは、次の2つの理由で表示されます:
-
初めてデータ処理をオンにした場合、イベントがCitrix Analyticsのイベントハブに到達するまでに時間がかかります。Citrix Analyticsがイベントを受信すると、ステータスがData processing onに変わります。しばらく経ってもステータスが変わらない場合は、[Data Sources]ページを更新してください。
-
Citrix Analyticsは、過去1時間にデータソースからイベントを受信していません。
Session Recordingサーバーを追加する
Session Recordingサーバーを追加するには、次のいずれかを実行します:
-
[Connected Session Recording Deployments] ページで、[Session Recording Serverへの接続] をクリックします。
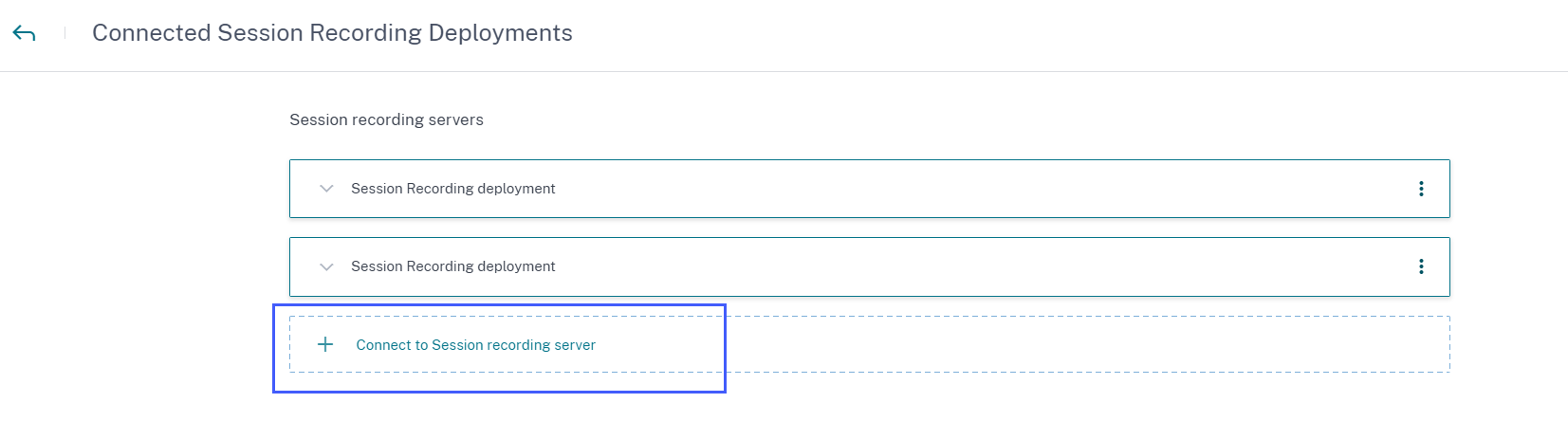
-
[ アプリとデスクトップ-Session Recording ]サイトカードで、縦方向の省略記号(⋮)をクリックし、[ Session Recordingサーバーの接続]を選択します。
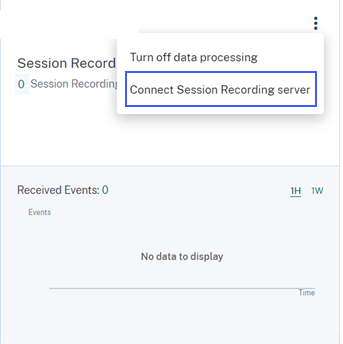
手順に従って構成ファイルをダウンロードし、Session Recordingサーバーを構成します。
Session Recordingサーバーを削除する
Session Recordingサーバーを削除するには:
-
Citrix Analytics for Securityで、[Connected Session Recording Deployments] ページに移動し、削除するサーバー展開を選択します。
-
縦の省略記号(⋮)をクリックし、[Remove Session Recording server from Analytics] を選択します。
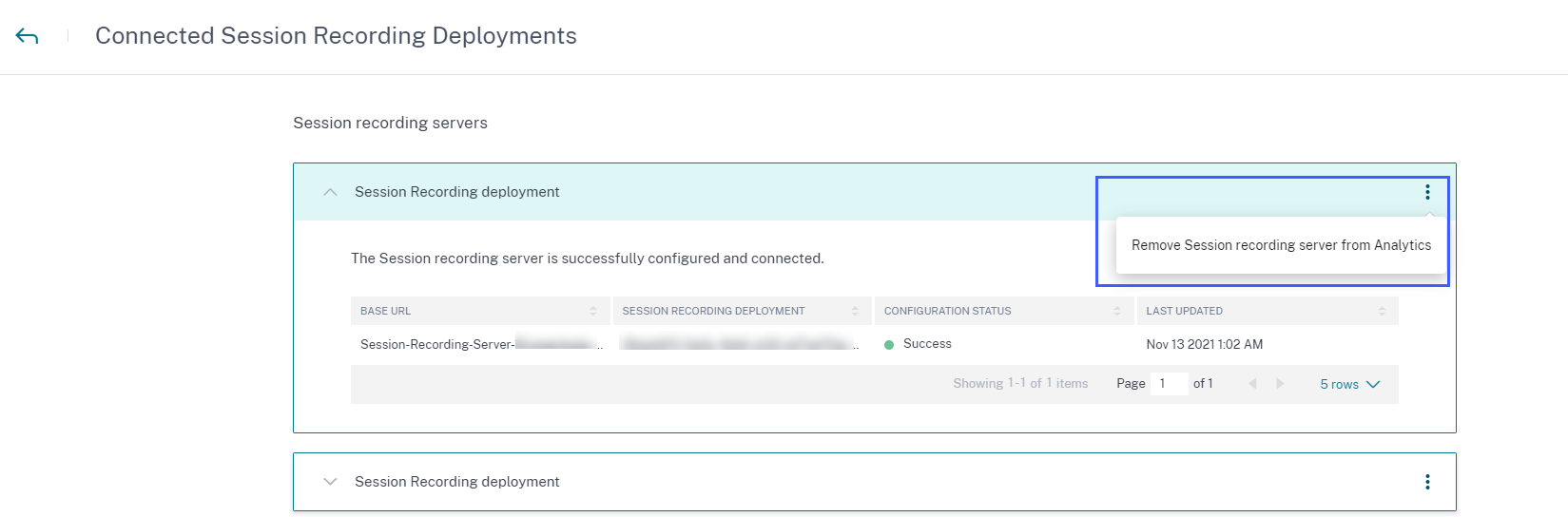
-
Citrix Analyticsから削除したSession Recordingサーバーで、次のコマンドを実行します:
<Session Recording Server installation path>\bin\SsRecUtils.exe -Remove_SRCasConfigurations例:
C:\Program Files\Citrix\SessionRecording\Server\bin\ SsRecUtils.exe -Remove_SRCasConfigurations
Citrix DaaS の印刷テレメトリを有効にする
ユーザーがCitrix DaaS(以前のCitrix Virtual Apps and Desktopsサービス)で印刷ジョブを実行すると、Citrix Analytics for Securityでこれらの印刷ジョブに関連するログを表示できます。これらの印刷ログは、プリンタ名、印刷ファイル名、印刷部数など、印刷アクティビティに関する重要な情報を提供します。
注
この機能はCitrix DaaSでのみサポートされています。
Citrix Analytics for Securityの検索ページで 、 アプリとデスクトップのデータソースを選択して印刷ログを表示できます 。セキュリティ管理者は、これらのログをユーザーのリスク分析と調査に使用できます。
デフォルトでは、これらの印刷ログの収集と送信である印刷テレメトリ機能は、仮想配信エージェント(VDA)では無効になっています。
印刷テレメトリを有効にし、Citrix Analytics for Securityに印刷ログを送信できるようにするには、レジストリキーを作成してVDAを構成する必要があります。
重要
:この構成は、Windows VDAにのみ適用されます。
前提条件
-
VDAのバージョンは、Citrix Virtual Apps and Desktops 7 2203 LTSR以降のベースラインバージョンと同じである必要があります。詳しくは、「 Citrix Virtual Apps and Desktops 7 2203 ベースラインコンポーネント」を参照してください。
-
レジストリキーの更新を実行するには、フルアクセス権限が必要です。
電源管理されたマシンで印刷テレメトリを有効にする
電源管理されたマシンには、次のシナリオの仮想マシンまたはブレード PC が含まれます。
- 既存のマスターイメージ
- 新しいマスターイメージ
VDAのバージョンがCitrix Virtual Apps and Desktops 7 2203 LTSRよりも低い既存のマスターイメージの印刷テレメトリを有効にする
-
マスターVDAマシンにログインし、現在の状態のスナップショットを作成します。
-
次のレジストリキーを追加して、印刷サービスログを有効にします。
- Microsoft-Windows-プリントサービス/オペレーショナル
- イベントログに役職を表示する
レジストリキーの詳細については、「 レジストリキーの作成」を参照してください。
-
VDAをCitrix Virtual Apps and Desktops 7 2203 LTSR以降のベースラインバージョンにアップグレードします。詳しくは、「 Citrix Virtual Apps and Desktops 7 2203 ベースラインコンポーネント」を参照してください。
-
マシンの電源を切り、最新の状態のスナップショットを作成します。
-
Citrix Cloud にログインします。マシンカタログを選択し、[ マシンの更新]をクリックして、画面の指示に従います。詳しくは、「マシンカタログの作成」を参照してください。
-
24 時間待ちます。設定は 24 時間以内に自動的にプッシュされます。構成が既に完了している場合は、待つ必要はありません。
-
Citrix Workspaceアプリを使用してデスクトップセッションを開始します。クライアントプリンターを使用してトリガーされたすべての印刷イベントは、Citrix Analytics for Securityの検索ページに表示されます 。
VDAバージョンがCitrix Virtual Apps and Desktops 7 2203 LTSR以降と同じである既存のマスターイメージの印刷テレメトリを有効にする
オプション1:マスターVDAに印刷レジストリキーを追加し、仮想デスクトップを更新します。
- マスターVDAマシンにログインし、現在の状態のスナップショットを作成します。
- 次のレジストリキーを追加して、印刷サービスログを有効にします。
- Microsoft-Windows-プリントサービス/オペレーショナル
- イベントログに役職を表示する
レジストリキーの詳細については、「 レジストリキーの作成」を参照してください。
- VDAマシンの電源を切り、最新の状態のスナップショットを作成します。
- Citrix Cloudにログインし、マシンカタログを選択し、[ マシンの更新]をクリックして、画面上の指示に従います。
- Citrix Workspaceアプリを使用してデスクトップセッションを開始します。クライアントプリンターを使用してトリガーされたすべての印刷イベントは、Citrix Analytics for Securityの検索ページに表示されます 。
オプション 2: 仮想デスクトップを組織単位 (OU) に移動し、GPO を使用してレジストリキーを作成する
注:
オプション 2 の方法は、スタティックマシンでのみ機能します。ランダムマシンの場合は、オプション1の方法(前述のとおり)に従う必要があります。
- ドメインコントローラーマシンにログインします。
-
次のレジストリキーを追加して、印刷サービスログを有効にします。
- Microsoft-Windows-プリントサービス/オペレーショナル
- イベントログに役職を表示する
レジストリキーの詳細については、「 レジストリキーの作成」を参照してください。
注:
どのドメインコントローラーでも、レジストリキーの作成は 1 回限りのタスクです。
- Citrix Cloud からVDAマシンを再起動します。
- Citrix Workspaceアプリを使用してデスクトップセッションを開始します。クライアントプリンターを使用してトリガーされたすべての印刷イベントは、Citrix Analytics for Securityの検索ページに表示されます 。
新しいマスターイメージで印刷テレメトリを有効にする
- ハイパーバイザーの管理ツールを使用して仮想マシン (VM) を作成します。この仮想マシンはマスターVDAとして扱われます。
- マスターVDAが必要なドメインに追加されていることを確認します。
- マスターVDAにログインし、次のレジストリキーを追加して印刷サービスログを有効にします。
- Microsoft-Windows-プリントサービス/オペレーショナル
- イベントログに役職を表示する
詳細については、「 レジストリキーの作成」を参照してください。
- Citrix Virtual Apps and Desktops 7 2203 LTSR以降のVDAバージョンをインストールします。VDAのインストール中に、 マスターイメージオプションを選択します 。詳しくは、「 Citrix Virtual Apps and Desktops 7 2203 ベースラインコンポーネント」を参照してください。
- ホスティング接続がCitrix Cloud に追加されていることを確認します。詳しくは、「マシンカタログの作成」を参照してください。
- マスターイメージを使用してマシンカタログを作成します。詳しくは、「マシンカタログの作成」を参照してください。
- デリバリーグループを作成し、マシンカタログを追加します。詳しくは、「デリバリーグループの作成」を参照してください。
- 24 時間待ちます。設定は、グループポリシーエンジンによって 24 時間以内に自動的にプッシュされます。
- Citrix Workspaceアプリを使用してデスクトップセッションを開始します。クライアントプリンターを使用してトリガーされたすべての印刷イベントは、Citrix Analytics for Securityの検索ページに表示されます 。
電源管理されていないマシンで印刷テレメトリを有効にする
電源管理対象外のマシンには、次のシナリオの物理コンピューターが含まれます。
- 既存の物理 VDA
- 新しい物理VDA
VDAのバージョンがCitrix Virtual Apps and Desktops 7 2203 LTSRよりも低い既存の物理VDAの印刷テレメトリを有効にする
-
次のレジストリキーを追加して、印刷サービスログを有効にします:
- Microsoft-Windows-プリントサービス/オペレーショナル
- イベントログに役職を表示する
詳細については、「 レジストリキーの作成」を参照してください。
-
VDAをCitrix Virtual Apps and Desktops 7 2203 LTSR以降のベースラインバージョンにアップグレードします。詳しくは、「 Citrix Virtual Apps and Desktops 7 2203 ベースラインコンポーネント」を参照してください。
-
24 時間待ちます。設定は 24 時間以内に自動的にプッシュされます。設定が既に完了している場合は、待つ必要はありません。
-
Citrix Workspaceアプリを使用してデスクトップセッションを開始します。クライアントプリンターを使用してトリガーされたすべての印刷イベントは、Citrix Analytics for Securityの検索ページに表示されます 。
新しい物理VDAの印刷テレメトリを有効にする
- 物理 VM を作成し、ドメインを必要なドメイン名に変更します。
- 仮想マシンにログインし、次のレジストリキーを追加して印刷サービスログを有効にします。
- Microsoft-Windows-プリントサービス/オペレーショナル
- イベントログに役職を表示する
詳細については、「 レジストリキーの作成」を参照してください。
- Citrix Virtual Apps and Desktops 7 2203 LTSRリリース以降のVDAバージョンをインストールします。VDAのインストール中に、[リモートPCアクセス]オプションを選択します。
-
マシンカタログを作成します。詳しくは、「マシンカタログの作成」を参照してください。
注:
マシン管理は、 電源管理されていないマシン (物理マシンなど)として選択する必要があります。
-
デリバリーグループを作成し、マシンカタログを追加します。詳しくは、「デリバリーグループの作成」を参照してください。
-
24 時間待ちます。 設定は、グループポリシーエンジンによって 24 時間以内に自動的にプッシュされます。
- Citrix Workspaceアプリを使用してデスクトップセッションを開始します。クライアントプリンターを使用してトリガーされたすべての印刷イベントは、Citrix Analytics for Securityの検索ページに表示されます 。
レジストリキーを作成する
VDAで、次のいずれかのオプションを実行します。
-
レジストリキーを手動で作成します。この方法は、マスターVDAと、展開環境内の物理VDAの数が少ない場合に使用します。
-
グループポリシーオブジェクト (GPO) を使用してレジストリキーを作成します。導入環境に物理VDAマシンの数が多く、すべてのマシンで印刷テレメトリを有効にする必要がある場合に、この方法を使用してください。
レジストリキーの詳細
| SL | レジストリキー名 | 鍵の目的 | レジストリの詳細 |
|---|---|---|---|
| 1 | Microsoft-Windows-プリントサービス/オペレーショナル | イベントビューアでサービスログの印刷を有効にします。 | レジストリパス:HKL M:\SYSTEM\CurrentControlSet\Services\EventLog |
| 2 | イベントログに役職を表示する | 印刷ジョブ名を印刷イベントログに含めるかどうかを制御します。含めない場合、汎用ジョブ名は「Print Document」とみなされます。 | レジストリハイブ:HKEY_LOCAL_MACHINE |
| レジストリパス:Software\Policies\Microsoft\Windows NT\Printers | |||
| 値名:showjobTitleEventLogs | |||
| 値の種類:REG_DWORD | |||
| バリュー:1 |
VDAマシンでレジストリキーを手動で作成する
この方法を使用して、VDAマスターイメージにレジストリキーを作成します。マスターイメージにキーを追加すると、マスターイメージを使用して作成されるすべてのタイプのVDAでキーを永続的に保つことができます。
- VDAマスターマシンにサインインします。
- ファイル名を指定して実行を開き、Regedit と入力して Windows レジストリを開きます。
- 場所 HKEY_LOCAL_MACHINE\ SYSTEM\ CurrentControlSet \Services\EventLogに移動します
-
EventLog を右クリックし、[ 新規] > [キー]を選択します。
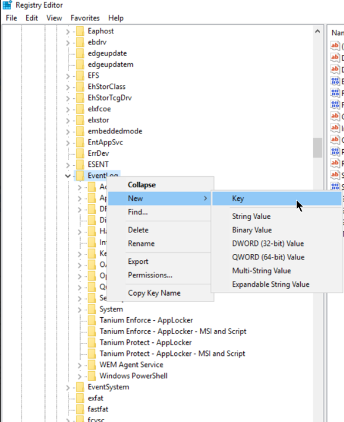
-
Microsoft-Windows-Printサービス/オペレーショナルという名前のキーを作成します。このキーは、印刷サービスログを有効にします。
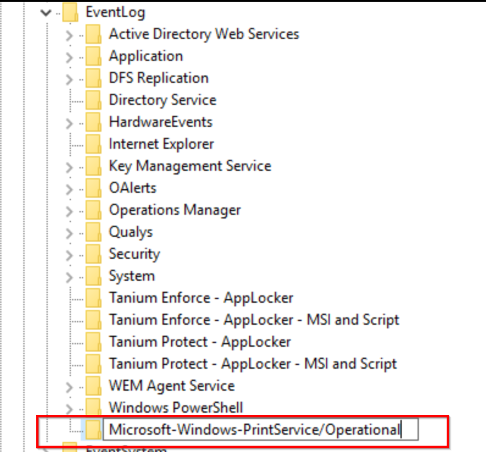
-
HKEY_LOCAL_MACHINE\Software\Policies\Microsoft\Windows NT\Printersの場所に移動します。
注:
[プリンタ] フォルダが使用できない場合は、Windows NT フォルダに Printers という名前のキーを作成します。
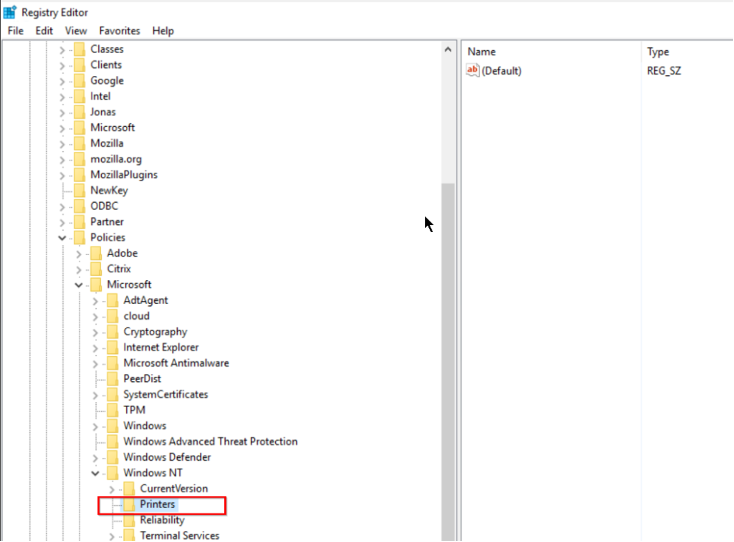
-
[ プリンタ ] フォルダを右クリックし、[ 新規] > [DWORD (32 ビット) 値] を選択します。
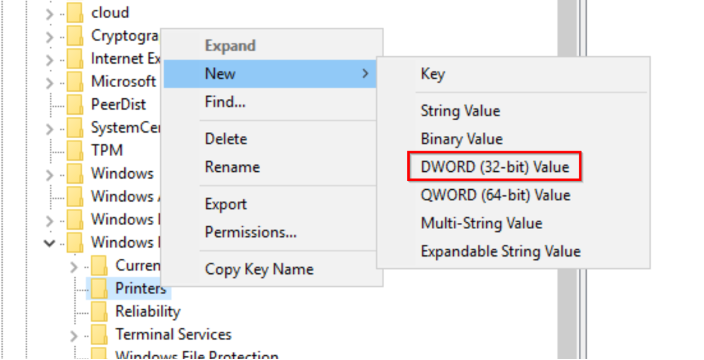
-
ShowJobTitleInEventLogsという名前の値を作成します。
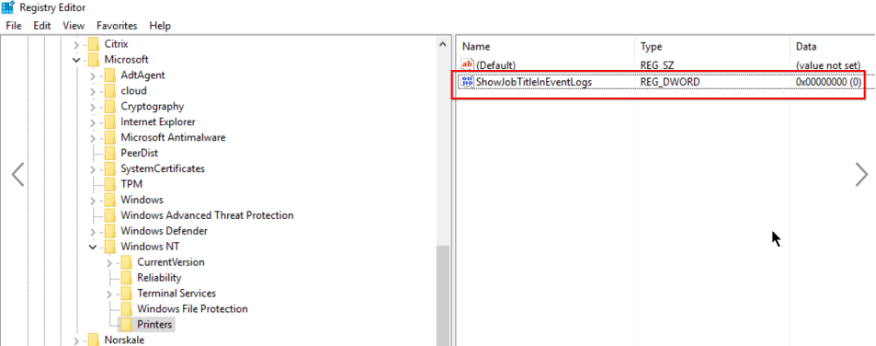
-
ShowJobTitleInEventLogs を右クリックして、 変更を選択します。 値データに 1 を入力して、「 OK」をクリックします。
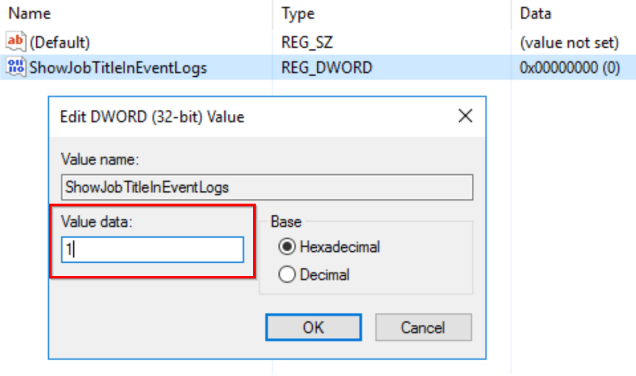
GPOを使用して複数のVDAにレジストリキーを作成する
このアプローチは永続VDAでのみ機能し、レジストリキーの作成後にVDAを再起動する必要があります。永続VDAは、再起動後もその状態を維持するマシンです。再起動後、ユーザーのデータは失われません。
レジストリキーを使用してレジストリ GPO を作成する
-
[グループポリシー管理] を開き、[ グループポリシーオブジェクト] を右クリックします。
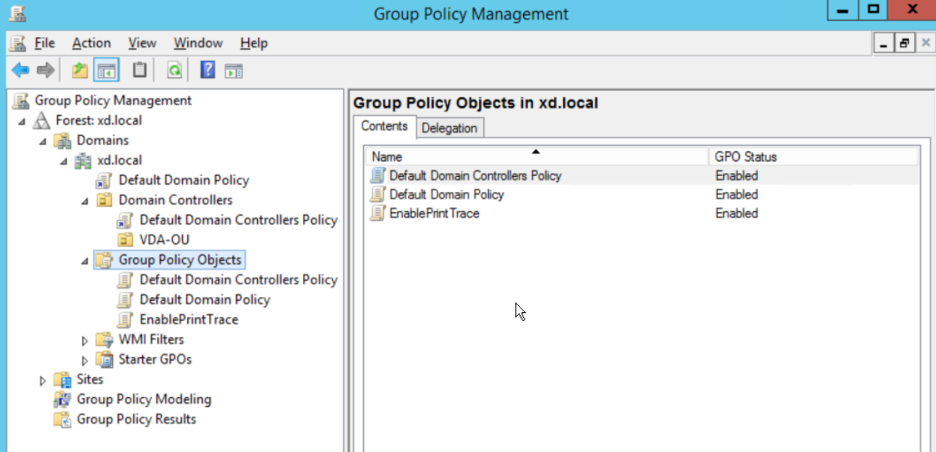
-
「 新規 GPO 」ウィンドウで、次のフィールドに値を入力します。
- 名前:印刷トレースを有効にする
- ソーススターター GPO: (なし)
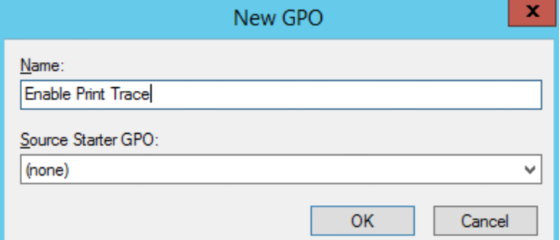
- [OK] を選択します。
-
作成した [ 印刷トレースの有効化 ] オブジェクトを右クリックし、[ 編集] を選択します。
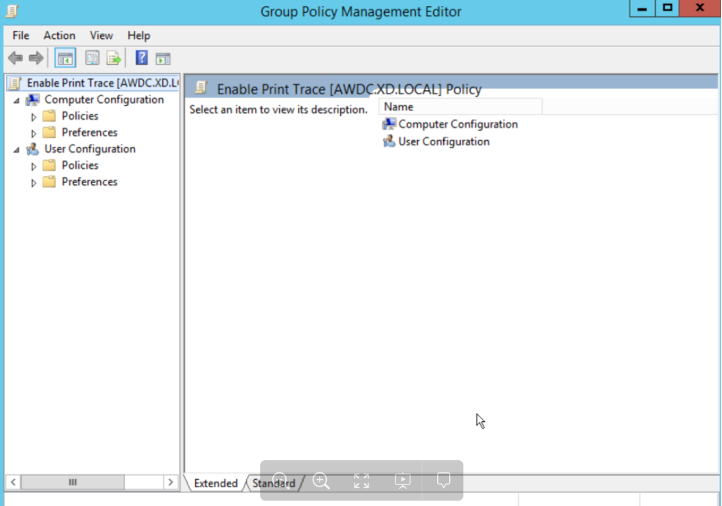
-
[ コンピュータの構成 ] リストで、[ 環境設定] > [Windows の設定]を選択します。
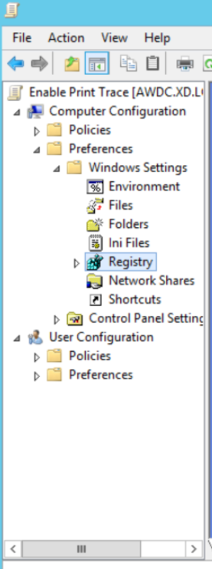
-
[ レジストリ] を右クリックし、[ 新規] > [レジストリ]を選択します。印刷ログを有効にするには、次のプロパティを入力します。
- アクション:更新
- Hive: HKEY_LOCAL_MACHINE
- キーパス:SYSTEM\ CurrentControlSet\ サービス\ イベントログ\ Microsoft-Windows-印刷サービス/運用
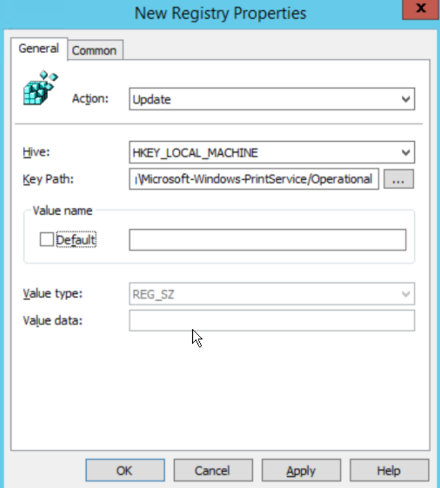
-
「 適用 」を選択し、「 OK」を選択します。
-
再度、 レジストリを右クリックし、[ 新規] > [レジストリ項目 ] を選択します印刷ジョブ名を有効にするには、次のプロパティを入力します。
- アクション:更新
- Hive: HKEY_LOCAL_MACHINE
- キーパス:SOFTWARE\Policies\Microsoft\Windows NT\Printers
- 値名:showjobTitleEventLogs
- 値の種類:REG_DWORD
- バリューデータ:1
- ベース:十進表記
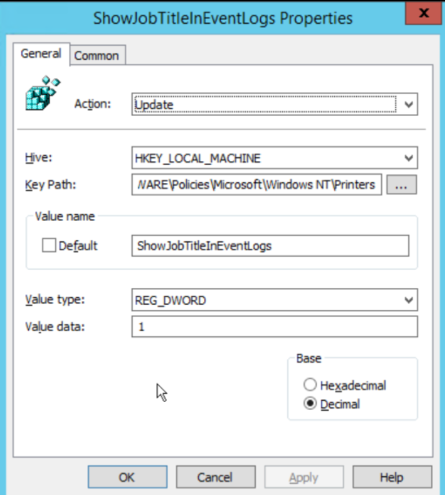
組織単位の印刷トレースを有効にする
-
グループポリシー管理を開き 、ドメイン(例: xd.local)を選択するか、VDAがその一部である場合はOU(VDA-OUなど)を選択します。
-
ドメイン (xd.local) またはOU (VDA-OU) を右クリックし、[ 既存のGPOをリンクする] を選択します。
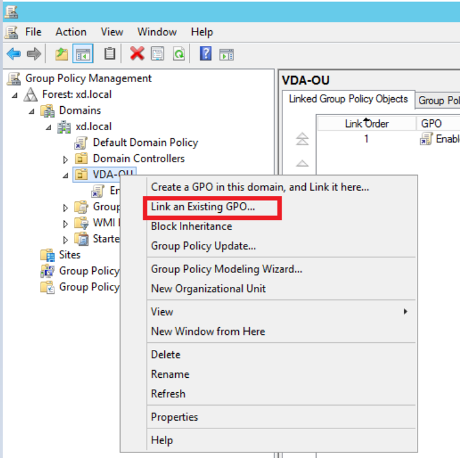
-
[GPO の選択 ]ダイアログボックスで、[印刷トレースを有効にする]を選択し、[ OK]を選択します。
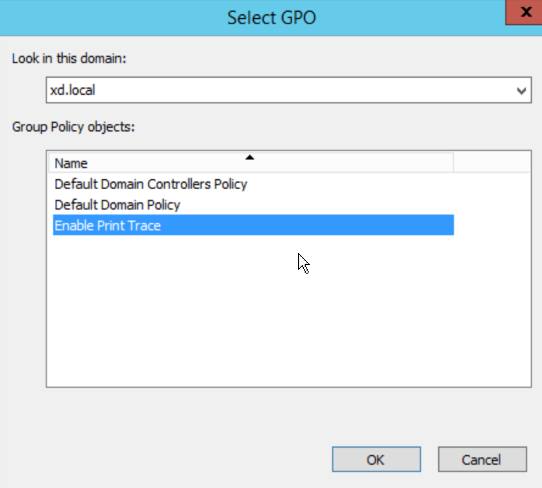
-
印刷トレースの有効化 GPO が OU にリンクされていることを確認します。
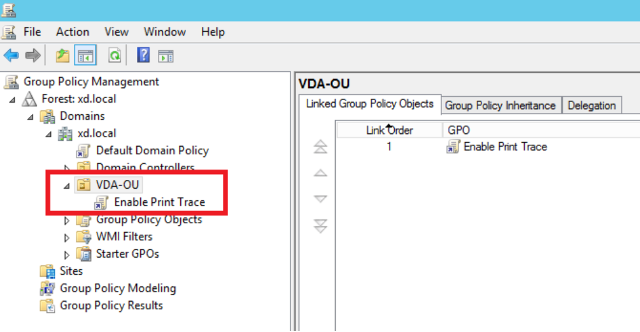
注
- VDAを再起動すると、キュー内のイベントはすべて失われ、Citrix Analytics で使用できなくなります。
- この再起動は、一度に1つのセッションしかアクティブにできないため、単一セッションVDAへの影響は小さく、したがってイベントの数は少なくなります。
- この再起動は、再起動中にすべてのアクティブセッションが終了し、キュー内のイベントが失われるため、マルチセッションVDAに大きな影響を与えます。
Citrix DaaS のクリップボードテレメトリを有効にする
Citrix DaaS(以前はCitrix Virtual Apps and Desktops サービスと呼ばれていました)を使用すると、ユーザーはクリップボード操作を実行でき、関連するログはCitrix Analytics for Securityで表示できます。これらのクリップボードログには、VDA名、クリップボードサイズ、クリップボード形式の種類、クライアントIP、クリップボード操作、クリップボード操作の方向、クリップボード操作が許可されたかどうかなどの貴重な情報が含まれます。
セキュリティ管理者は、Citrix Analytics for **Securityの検索ページでアプリとデスクトップのデータソースを選択することで** 、これらのログをリスク分析や調査に使用できます。
注
- デフォルトでは、これらのクリップボードログの収集と送信は仮想配信エージェント(VDA)で有効になっています。
- この構成はWindows VDAにのみ適用されます。
前提条件
- VDAのバージョンは、Citrix Virtual Apps and Desktops 7 2305以降のベースラインバージョンと同じである必要があります。詳しくは、「 Citrix Virtual Apps and Desktops 7 2305」を参照してください。
- WebStudioポリシーページのクライアントクリップボードリダイレクト設定が禁止状態に設定されていないことを確認します** 。詳しくは、「 クライアントクリップボードリダイレクト」を参照してください。
セキュリティ監視ポリシーのクリップボードプレースメタデータコレクションを使用して 、クリップボードテレメトリを有効または無効にできます。デフォルトでは、このポリシーは有効になっています。無効にするには、[ ポリシー ]ページに移動し、[ VDAデータコレクション ]で[ セキュリティ ]を選択し、ポリシーを確認して[ 無効化]をクリックする必要があります。
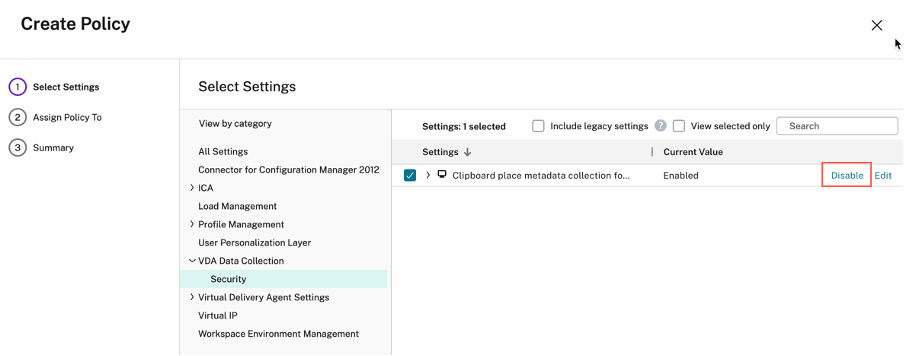
詳細については、「 セキュリティ監視のためのクリップボードプレースメタデータの収集」を参照してください。
データソースのデータ処理をオンまたはオフにする
特定のデータソース(Director および Workspace アプリ)のデータ処理はいつでも停止できます。データソースサイトカードで、 縦方向の省略記号 (⋮) > [データ処理をオフにする] をクリックします。Citrix Analyticsは、そのデータソースのデータの処理を停止します。アプリとデスクトップのサイトカードからデータ処理を停止することもできます。このオプションは、DirectorとWorkspaceアプリの両方のデータソースで使用できます。
データ処理を再度有効にするには、[ データ処理をオンにする] をクリックします。