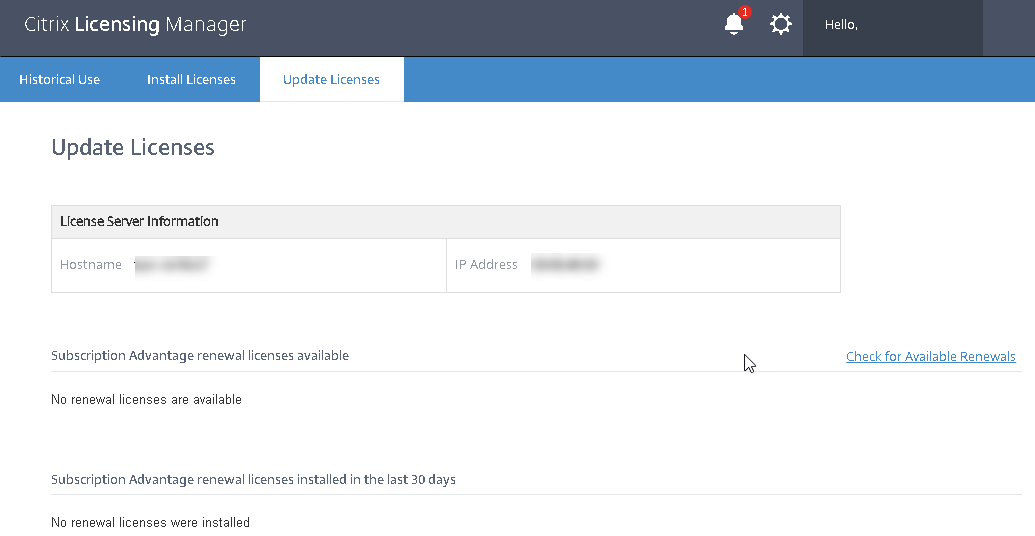Citrix Licensing Manager
重要:
Citrix Licensing Managerは、Windows向けライセンスサーバーで自動的に実行します。 Active Directoryを構成してkeytabファイルをインストールすると、ライセンスサーバーVPXでCitrix Licensing Managerを利用できます。
Citrix Licensing Managerを使用すると、使い方が簡単なWebインターフェイスを使用してライセンスサーバーの次の機能を実行できます。
- Citrixへのデータのアップロードを強制する。
- 個別の製品、ライセンスモデル、カスタマーサクセスサービス(Subscription Advantage)の日付を選択できるため、データを簡単にエクスポートできます。
- Web Services For Licensingポート(デフォルト8083)を変更します。
- 保有期間を選択して、履歴データの保持を構成します。 デフォルトのデータ保持期間は1年です。
- ライセンスアクセスコードまたはダウンロードしたファイルを使用して、ライセンスファイルをライセンスサーバーに簡単にインストールできます。
- インストール後のライセンスの詳細を表示します。
- Citrixカスタマーエクスペリエンス(CEIP)とCall Homeを構成します。
- 失敗したcitrix.comおよびカスタマーエクスペリエンス向上プログラムへのアップロードを再試行します。
- Subscription Advantage(別名カスタマーサクセスサービス)の更新ライセンスの操作を構成します。 更新ライセンスを自動で確認するか手動で確認するか、更新ライセンスの通知またはインストールされたライセンスの通知が必要かを指定します。
- ツールがインストールされたライセンスサーバーVPXで、使用状況履歴レポートを保存してエクスポート。 使用状況履歴データの日付の範囲を指定し、CSVファイルにエクスポートできます。 CSVファイルにより、超過使用のライセンス数を含む日単位での使用状況情報が提供されます。
- ライセンスの可用性、有効期限、およびそのほかの条件についての重要な通知。 Citrix Licensing Manager画面上部にあるベルアイコンを使って通知を表示します。
設定
画面の上部にある [設定] の歯車アイコンをクリックして、設定を表示します。 この画面を使用して [サーバーの構成] で以下の項目を設定します:
- ライセンスサーバーのポートを構成する
- Subscription Advantage(別名カスタマーサクセスサービス)の更新ライセンスの操作を構成する
- 使用統計をCitrixと共有する
- アップロードファイルのステータスを確認する。 アップロードに失敗すると、問題を解決するための提案を含めた情報が表示されます。
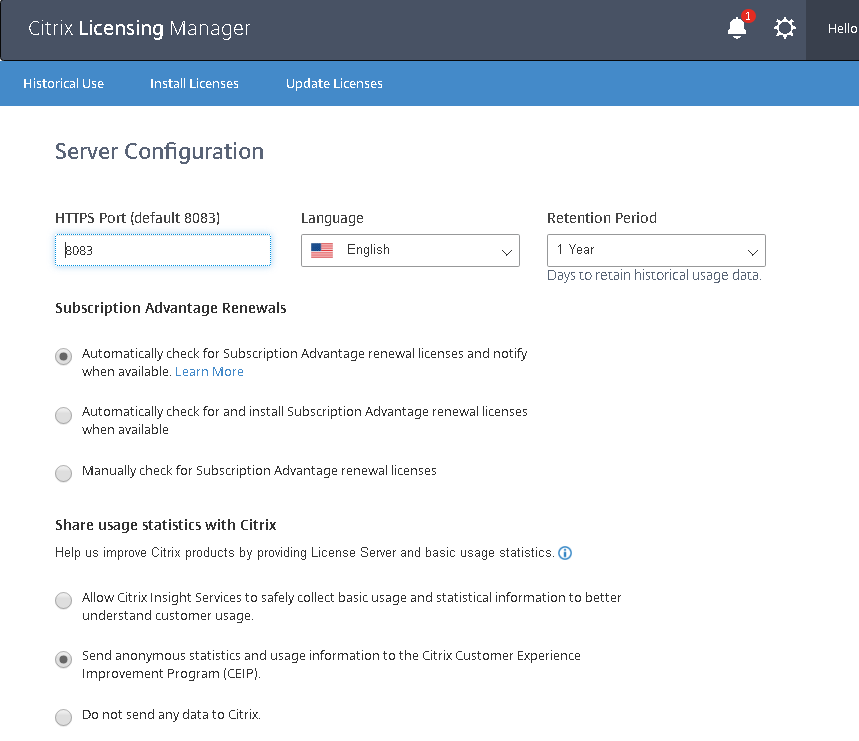
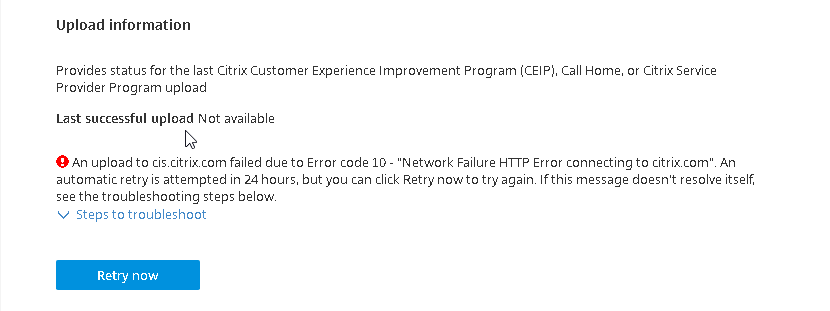
使用履歴
Citrix Licensing Managerは、ツールがインストールされたライセンスサーバーVPXで、使用状況履歴レポートを保存してエクスポートできます。 使用状況履歴データの日付の範囲を指定し、CSVファイルにエクスポートできます。 CSVファイルにより、超過使用のライセンス数を含む日単位での使用状況情報が提供されます。
また、データを保持する期間を表示して指定することもできます。
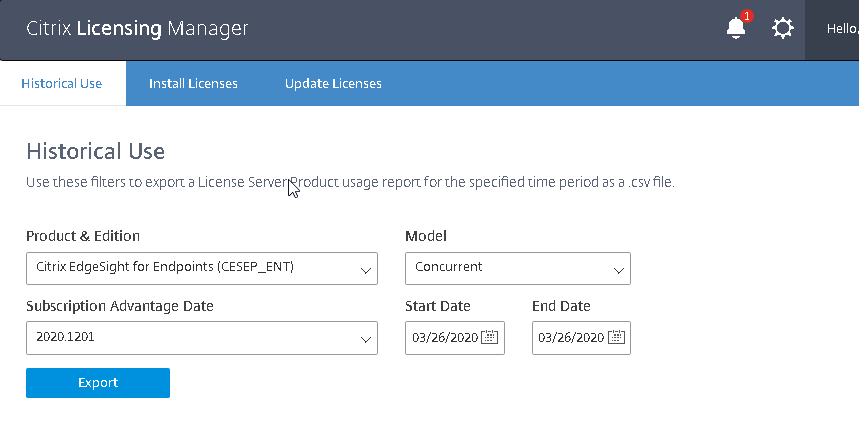
ライセンスのインストール
考慮事項 - Citrix Licensing Managerを使用してライセンスを割り当ておよびダウンロードする場合は、以下の点に注意してください:
- ライセンスサーバーでは、プロキシサーバーを使用したインターネットアクセスまたは構成が必要です。
- [割り当てとダウンロード]をクリックした後でキャンセルすることはできません。 [割り当てとダウンロード]での処理が失敗した場合は、My Accountを使用してください。
- Citrix Licensing Managerは、大半のライセンスアクセスコードを割り当てることができますが、ライセンスファイルを再ダウンロードしたり再割り当てしたりすることはできません。 citrix.comでライセンスを返却してから、Citrix Licensing Managerで再度ライセンスを割り当てることは可能です。 再ダウンロードする場合は、[My Account] を使用します。
- ライセンスサーバーの名前を変更する場合は、変更前のライセンスサーバー名で割り当てたライセンスファイルを再割り当てる必要があります。
- Citrix Licensing Managerでは、次のライセンス取得方法のオプションを選択できます:
- ライセンスアクセスコードを使用
- ダウンロードしたライセンスファイルを使用
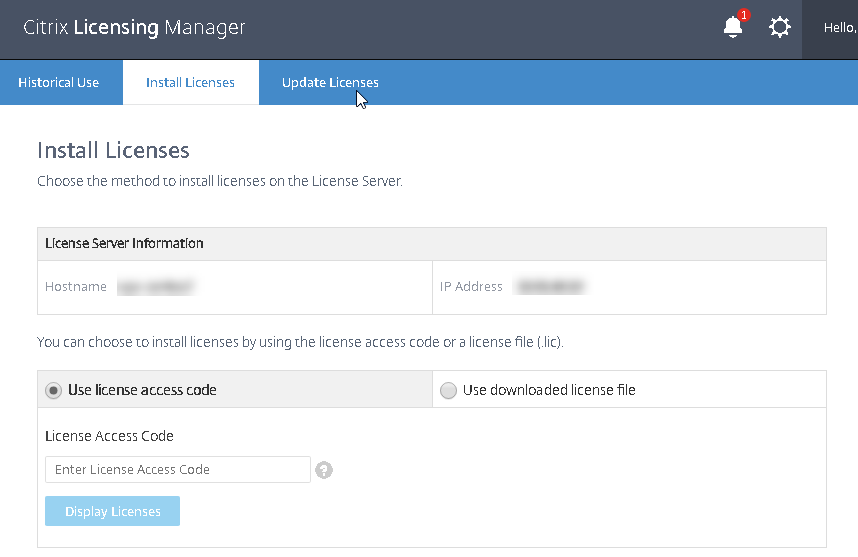
[ライセンスアクセスコードを使用する]を選択する場合:
- [ライセンスアクセスコードを使用] をクリックして、ライセンスアクセスコード(Citrixからメールで送付)を入力し、[ライセンスの表示] を選択します。 ライセンス使用権が表示されるので、インストールするライセンスと個数を選択します。
- 詳細の一覧で製品を選択したらインストールする使用権の数を入力し、[インストール] をクリックします。 複数の製品を選択するには、製品を1つ選択して[インストール]をクリックし、次の製品を選択して[インストール]をクリックします。 選択した順番で処理が行われます。 ライセンスアクセスコードを入力してすべてのライセンスをインストールすると、そのライセンスアクセスコードは使用できなくなります。 そのコードで追加のライセンス処理が必要な場合は、My Accountにログオンしてください。
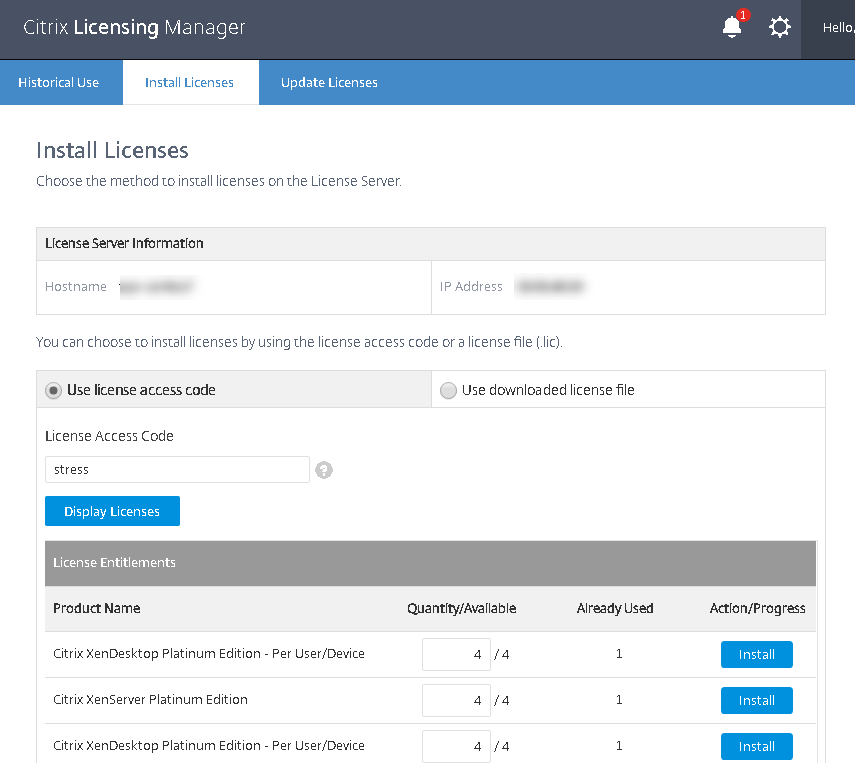
[ダウンロードしたライセンスファイルを使用する]を選択する場合:
- [ダウンロードしたライセンスファイルを使用] をクリックしてファイルを選択します(同じ名前の以前のファイルを置き換える場合はチェックボックスをオンにします)。
- [インポート] をクリックします。 ライセンスの情報がCitrix Licensing Managerに表示されます。
- ライセンスファイルがライセンスサーバーに問題なくアップロードされたら、メッセージが表示されます。
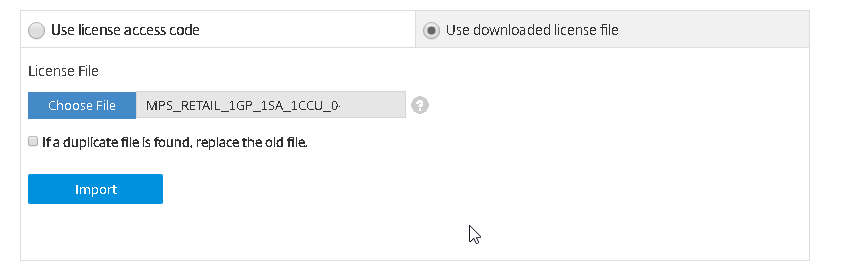
注:
ライセンスファイルのアップロードで問題が発生した場合は、ファイル名の特殊文字をすべて削除し、拡張子が.lic(すべて小文字)であることを確認してください。
ライセンスの更新
利用可能なSubscription Advantage(カスタマーサクセスサービス)の更新ライセンスをチェックできます。 ライセンスが利用可能になると、ライセンスの名前、数、Subscription Advantageの日付の一覧がこの画面に表示されます。 ライセンスはダウンロードしてインストールすることができます。 この画面には、過去30日間にインストールされたライセンスが一覧表示されます。