ライセンスサーバーのクラスター化
ライセンスサーバーをクラスター化して複数のコンピューターのグループで運用すると、可用性、信頼性、およびスケーラビリティを強化できます。 Microsoftが提供するクラスター化機能は、以下のWindowsに組み込まれています:
- Windows Server 2019
- Windows Server 2016
- Windows Server 2012 R2
ライセンスサーバーをクラスター化すると、システムに障害が起きた場合でも、ユーザーは業務に重要なアプリケーションへのアクセスを中断することなく作業を続けることができます。 クラスター化されたライセンスサーバーのアクティブノードで障害が発生すると、フェールオーバーが自動的に機能します。 このため、すぐにリソースが使用可能になります。
一般的なクラスターの最小構成は、1台のアクティブサーバーと1台のスタンバイ(バックアップ)サーバーです。 クラスター内のアクティブサーバーに障害が発生すると、そのクラスター内のリソースの所有権がバックアップ(スタンバイ)サーバーに移動します。 通常、クラスター内の1台のサーバーからほかのサーバーにフェールオーバーされたことをユーザーが意識することはありません。
アクティブノードで障害が発生しても、Citrix製品に接続しているユーザーに影響はありません。 製品では即座にライセンスキャッシュモードが開始され、イベントの情報が製品側のイベントログファイルに記録されることがあります。
重要
Windowsファイアウォールが有効なクラスター環境にCitrixライセンスサーバーをインストールする場合、 フェールオーバーの発生後にライセンス管理コンソールへのリモートからのアクセスやライセンスのチェックアウトがブロックされます。 Windows Server 2008では、ライセンスサーバーのインストール時にCITRIX.exeおよびlmadmin.exe用の例外規則が作成されますが、フェールオーバー後に動作しなくなります。 この問題を回避するには、各クラスターノードのWindowsファイアウォールで、ライセンスコンポーネント用の例外を作成してください。 次の各ポートに対して例外を作成します:
- ライセンスサーバー:27000
- ベンダーデーモン:7279
- 管理コンソールWebポート:8082
- Web Services for Licensingポート:8083
クラスター構成でのCitrixライセンスサーバー
ほとんどのクラスター構成では、メッセージ、コマンド、およびクラスター内のノード間の状態に関する情報を送信するためにプライベートネットワークが使用されます。 ネットワークの接続が中断されると、ノードでは、まずプライベートネットワークで、その次にパブリックネットワークで再接続が試行されます。 次の図は、クラスター化されたライセンスサーバーの構成を示しています:
クラスター化されたライセンスサーバー環境での通信:
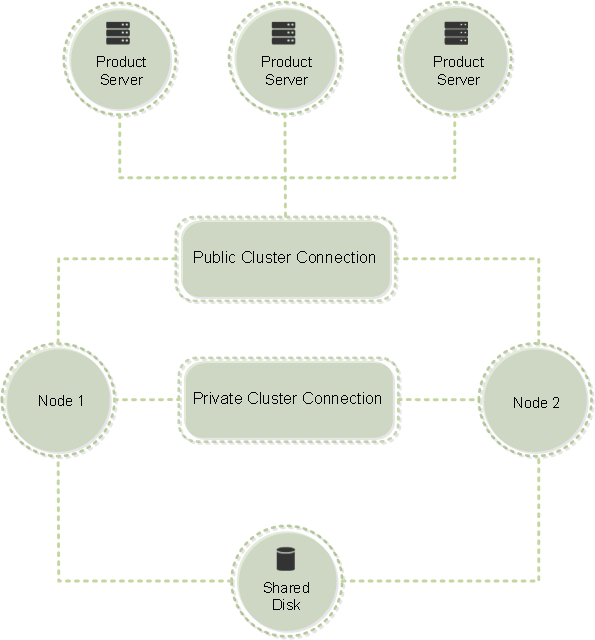
常に1台のノードだけがクラスター内のリソースを使用できます。 展開済みのCitrixライセンスをクラスター化する場合は、次の事項に注意してください:
- 特定のサーバー名を参照するライセンスファイルを生成済みであるため、クライアントアクセスポイントに元のライセンスサーバーと同じ名前を付ける必要があります。 または、クラスターに別の名前を付けてライセンスファイルを再生成する必要があります。
- ライセンスファイルのホスト名では大文字と小文字が区別されるため、そのホスト名と実際のクライアントアクセスポイント名で大文字と小文字が一致している必要があります。 そうでない場合は、正しいクラスター名でライセンスファイルを再生成する必要があります。 フェールオーバークラスターマネージャーを使用すると、クライアントアクセスポイント名とライセンスファイルのホスト名を一致させることができます。 XenDesktopのStudioまたはSimple License Service(ライセンスサーバーの[スタート]メニューから起動できます)でライセンスファイルをダウンロードした場合は、クラスター名およびホスト名の大文字/小文字が問題になることはありません。
- Citrix XenDesktopなど、クラスター化前のライセンスサーバーに接続していたすべての製品で、ライセンスサーバーが動作する新しいクラスターを参照する必要があります。 クライアントアクセスポイントの名前をライセンスサーバーの名前として認識できるように、製品側の接続設定を変更します。 製品側の通信設定の編集について詳しくは、製品のドキュメントを参照してください。
ライセンスサーバーのクラスター化に必要なシステム構成
ライセンスサーバーをクラスター化するための要件は次のとおりです:
- Citrixライセンスサーバーはクラスター化された共有ボリュームまたはサードパーティのクラスター用ボリューム管理製品をサポートしません。
- Microsoftクラスターサービスを使用してCitrixライセンスを設定するには、完全に機能するMicrosoftクラスター環境が必要です。 Citrix Licensingサービスは、常にいずれか1つのノードでのみ動作します。
- ライセンスサーバーのクラスター化には、Microsoftが推奨する一般的なハードウェアおよびクラスター化の要件に加えて、これらの要件を満たす必要があります。
- クラスター環境へのライセンスサーバーのインストールには、インストーラーCitrixLicensing.exeを使用します。
- Citrixライセンスサーバーをクラスターにインストールする場合、クライアントのアクセスポイント名を指定します。 製品のインストール中にライセンスサーバー名の入力を求められます。
- クラスター内の各ノードに、同じハードウェアを使用することをお勧めします。 各ノード上に2つのネットワークアダプターを取り付け、共有ドライブとして1つのドライブを設定します。
- 各ノードに2つのネットワークアダプターが必要です。 これらのアダプターは、パブリックネットワーク、およびノード間のプライベートなクラスターネットワークへの接続に使用します。 1つのネットワークアダプターによる両方のネットワークへの接続はサポートされません。
- クラスターサービスでは、サブネットごとに1つのネットワークインターフェイスしか認識しないため、パブリックIPアドレスとプライベートIPアドレスは、それぞれ別のサブネット上に設定します。
- クライアントアクセスポイント名を解決するために、DNS、WINS、HOSTS、LMHOSTSなどによる名前解決が必要です。
- クラスターを構成する各サーバーを同じドメインに設置します。
- プライベートネットワークのコネクタ用に静的なIPアドレスを設定します。
- クラスターへのライセンスの割り当てには、Citrix Licensing Managerを使用することをお勧めします。
- citrix.comでライセンスファイルを生成するときに、ホストIDとしてクライアントアクセスポイント名を入力します。
- ライセンスファイルをダウンロードしたら、ライセンスサーバー上のF:\Program Files\Citrix\Licensing\MyFilesフォルダー(F:はクラスター用共有ドライブ)にコピーして、再読み込みします。 または、ライセンス管理コンソールを使用してダウンロード、コピー、および再読み込みを実行します。
重要
クラスター内のプライベートおよびパブリックネットワークのすべてのアダプターで、静的なIPアドレスを設定することをCitrixではお勧めします。 IPアドレスの取得にDHCP(Dynamic Host Configuration Protocol)を使用すると、DHCPサーバーが停止したときに、クラスターノードにアクセスできなくなることがあります。 パブリックネットワークアダプターにDHCPを使用しなければならない場合は、DHCPサービスが一時的に停止しても動的に割り当てられたアドレスが有効に保たれるように、リース期間を長く設定するか、アドレスを予約してください。
クラスター化プロセスの概要
クラスター化されたサーバーにCitrixライセンスをインストールし設定する手順の概要は次のとおりです。 ここでは、ライセンスサーバーをインストールするハードウェアがクラスター化済みであることを前提としています。
- クラスターリソースグループを作成します。 そのリソースグループにクライアントアクセスポイントと共有ストレージを割り当てます。 クラスター内のリソースが1次ノードにより制御されていることと、作成したリソースグループが1次ノードを参照していることを確認します。
- 1次ノードで管理者としてコマンドプロンプトを開き、CitrixライセンスサーバーのインストーラーCitrixLicensing.exeを実行します。 クラスター用共有ドライブにライセンスサーバーをインストールします(クォーラムドライブにインストールしないでください)。 [クラスターの最後のノード]チェックボックスがオフになっていることを確認します。
- リソースを、クラスター内のアクティブノードから2次ノードに移動します。
- 2次ノードで、1次ノードと同じ共有ドライブにライセンスサーバーをインストールします。 クラスターには2つ以上のノードを追加できます。
- クラスターの最後のノードにライセンスサーバーをインストールするときは、必ず[クラスターの最後のノード]チェックボックスをオンにしてください。
- ホスト名としてライセンスサーバーのクライアントアクセスポイント名を指定して、ライセンスファイルを取得します。 ライセンスファイルを取得したら、ライセンスサーバーにコピーして、再読み込みします。
- Citrix製品のライセンスサーバー設定で、ノード名ではなくクライアントアクセスポイント名を接続先として指定します。
重要
クラスター化されたライセンスサーバーがフェールオーバーすると、クラスターサービスによってlmgrd_debug.logがそれまでサービスをホストしていたノードの名前に変更されます。 そして新しいアクティブノードでサービスが開始され、lmgrd_debug.logが作成されます。