プラグイン管理
Windows向けCitrix Workspaceアプリでプラグイン管理機能を使用できます。この管理機能により、Citrix Workspaceアプリをエンドポイントにインストールするだけで、Secure Access Agentやエンドポイント解析(EPA)プラグインなどのエージェントをインストールおよび管理できるようになります。
この機能により、管理者は必要なエージェントを1つの管理コンソールから簡単に展開および管理できます。
プラグイン管理には次の手順が含まれます:
- 管理者は、Global App Configuration Serviceでエンドユーザーのデバイスに必要なエージェントを指定する必要があります。 管理者はSecure Access Agentとエンドポイント解析(EPA)エージェントを指定できます。
- Citrix Workspaceアプリは、Global App Configuration Serviceからエージェントの一覧を取得します。
- Global App Configuration Serviceから取得した一覧に基づいて、Citrix Workspaceアプリは自動更新サービスを介してエージェントパッケージをダウンロードします。 エンドポイントにエージェントが以前にインストールされていない場合、Citrix Workspaceアプリによってエージェントのインストールがトリガーされます。 エージェントが既にインストールされている場合は、Citrix Workspaceアプリはエージェントの更新をトリガーします(ダウンロードしたエージェントのバージョンがインストールされているバージョンよりも高い場合)。
これ以降更新プログラムが利用可能になったときに、Citrix Workspaceアプリがエージェントを自動的に更新します。
Citrix Workspaceアプリは、Citrix Workspaceの資格情報でエージェントに自動的にサインインします。
イネーブルメント事前画面
- EPAプラグインおよびZTNAプラグインがない場合、ストアまたはアカウントを初めて追加するときに、プラグインがダウンロードおよびインストールされます。
- ストアまたはアカウントとプラグインが既に存在し、インストーラーに新しいバージョンが含まれている場合、プラグインは自動更新のサイクルで更新されます。
次の図は、このワークフローを示しています。
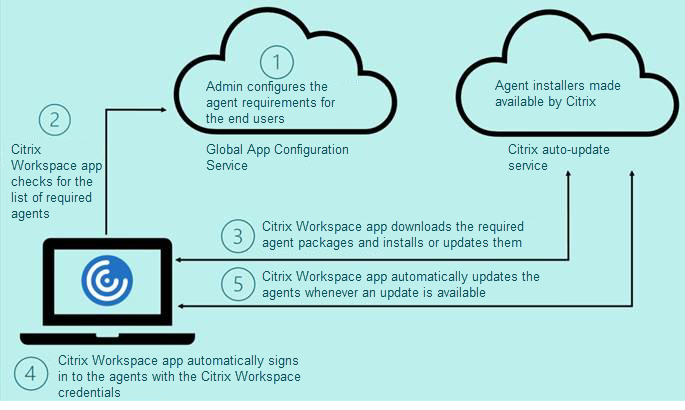
重要:
プラグイン管理機能を有効にするには、Global App Configuration Serviceが必要です。
- クラウドストアの場合、Global App Configuration ServiceのUIは、Citrix Cloud管理ポータルの [ワークスペース構成] セクションでアクセスできます。 詳しくは、「Citrix Workspaceアプリの構成」を参照してください。
- オンプレミスストアをオンボードする場合、または顧客がクラウドストアのメールアドレスによる検出をセットアップする必要がある場合は、Global App Configuration Serviceのドキュメントを参照してください。
以下の方法を使用して、プラグイン管理機能を有効にすることができます:
- Global App Configuration ServiceのUIを使用 - この方法で、クライアントの最新バージョンを展開します。
- Global App Configuration ServiceのAPIを使用 - この方法で、バージョン、展開モード、自動更新の間隔などを制御するパラメーターを使用して、インストールをカスタマイズします。
Global App Configuration ServiceのUIを使用してプラグイン管理を有効にする
この方法はクラウドストアのみに適用可能であり、エージェント(EPA/Secure Access、Zoomプラグイン、またはWebExプラグイン)は、管理者がUIを使用して展開できます。
- Citrix Cloudにサインインします。
- 画面左上のメニューで、[ワークスペース構成] を選択します。
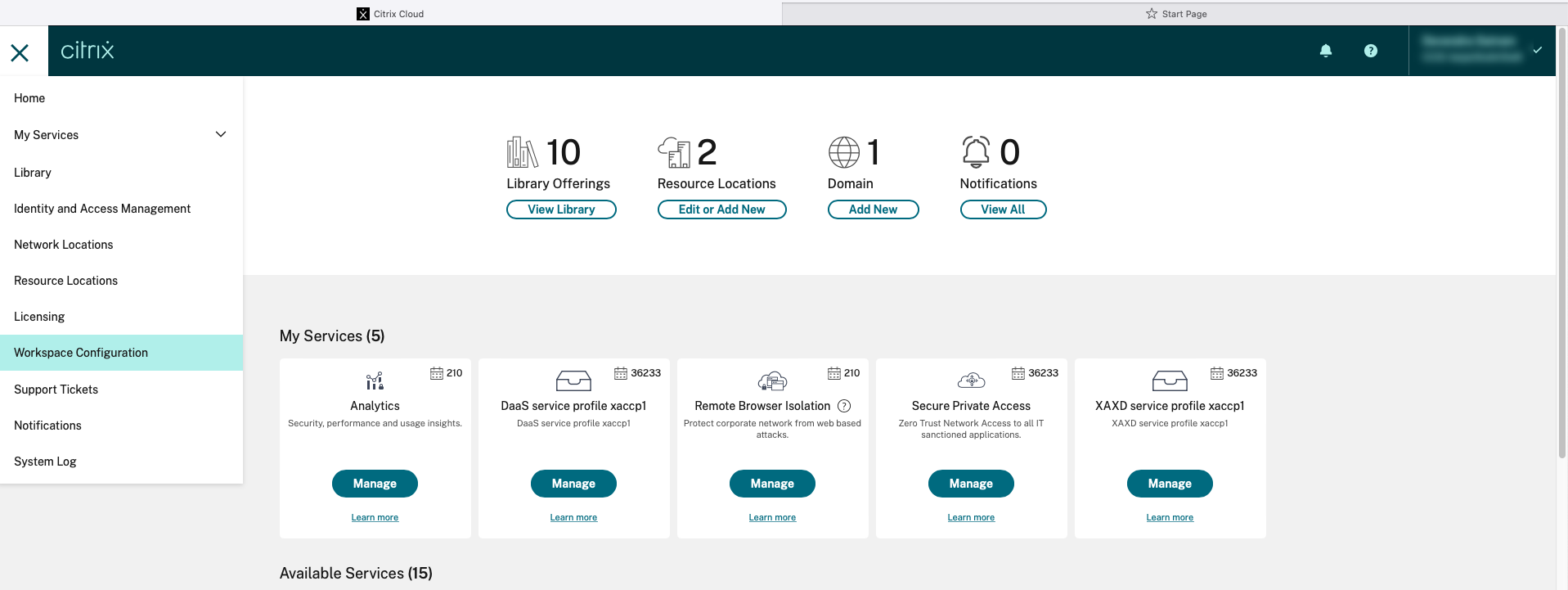 [ワークスペース構成]ページが開きます。
[ワークスペース構成]ページが開きます。 ![[ワークスペース構成]ページ](/en-us/citrix-workspace-app-for-windows/media/updates-category.png)
- [アプリ構成] タブをクリックします。
- [更新] をクリックします。
- [Windows] チェックボックスが選択されていることを確認します。
-
[クライアントアプリ管理エージェントの設定] ドロップダウン リストから、[Windows] の横にある必要なエージェントを選択します。
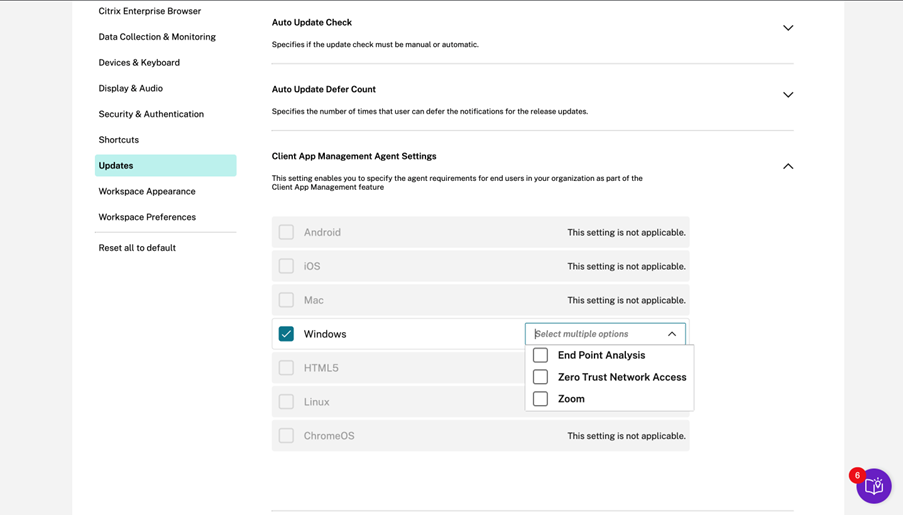
Global App Configuration ServiceのUIを使用してプラグイン管理を有効にする
- APIを使用して設定を構成し、Global App Configuration Serviceにオンボードします。 詳しくは、サービスURLのマッピングと設定の構成を参照してください。
- ZTNA/Secure Accessクライアントにオンボードするには、次のGlobal App Configuration設定をストアまたはアカウントにオンボードする必要があります:
{
"serviceURL":
{
"url": "https://storefront.acme.com:443"
},
"settings":
{
"description": "Install and update plugins",
"name": "Install and update plugins",
"useForAppConfig": true,
"appSettings":
{
"windows":
[
{
"assignedTo":
[
"AllUsersNoAuthentication"
],
"category": "AutoUpdate",
"settings":
[
{
"name": "Auto Update plugins settings",
"value":
[
{
"pluginId": "8A8AF6C0-11F6-4343-BA2D-A85A766170D4",
"pluginName": "Citrix EPA Client",
"pluginSettings":
{
"delayGroup": "Fast",
"deploymentMode": "InstallAndUpdate",
"detectRule": "UpgradeCode:{37A181F7-870E-4BDF-B0EA-E3B4766119FE}",
"isBlocking": true,
"isFTU": true,
"maximumAllowedVersion": "23.8.1.24",
"minimumAllowedVersion": "0.0.0.0",
"stream": "Current",
"upgradeToLatest": true
}
},
{
"pluginId": "9A8AF6C0-11F6-4343-BA2D-A85A766170D5",
"pluginName": "Citrix Secure Access Client",
"pluginSettings":
{
"delayGroup": "Fast",
"deploymentMode": "InstallAndUpdate",
"detectRule": "UpgradeCode:{F0ED53AB-11BE-4E9C-87E5-CD4A81DA2A4D}",
"isBlocking": false,
"isFTU": true,
"maximumAllowedVersion": "21.8.0.0",
"minimumAllowedVersion": "0.0.0.0",
"stream": "Current",
"upgradeToLatest": true
}
},
{
"pluginId": "C03BAE37-F3AC-4D63-8BC1-3C9CD2BC9E8D",
"pluginName": "WebEx VDI AutoUpgrade Plugin",
"pluginSettings":
{
"delayGroup": "Fast",
"deploymentMode": "InstallAndUpdate",
"detectRule": "UpgradeCode:{AA2AACDC-D30B-433F-A602-3E25975010A6}",
"isBlocking": false,
"isFTU": false,
"maximumAllowedVersion": "3.1.0.24263",
"minimumAllowedVersion": "0.0.0",
"stream": "Current",
"upgradeToLatest": true
}
}
]
}
],
"userOverride": false
}
]
}
}
}
次の表に、プラグイン管理設定のスキーマ、値、および説明を示します。
| スキーマ設定 | 値 | 説明 |
|---|---|---|
| isBlocking | TrueまたはFalse | isBlockingパラメーターがtrueに設定されている場合、プラグインは必須と見なされ、必要なプラグインがインストールされている場合にのみサインインページが表示されます。 EPAを必須プラグインとして設定することをCitrixではお勧めします。 |
| pluginName | プラグインのフレンドリ名。 pluginNameは変更できます。 | |
| pluginId | プラグインのID。変更しないでください。 | |
| delayGroup | 高速、中、低速 | プラグインの自動更新の間隔。 |
| deploymentMode | InstallAndUpdate/Update | InstallAndUpdate:プラグインを新規インストール、および新しいバージョンで更新できます。Update:更新のみが可能であり、新規インストールはできません。 |
| なし | このプラグインには操作の必要なし。 | |
| detectRule | 値を変更しないでください。 | プラグインが既にインストールされているかどうかを確認します。 |
| maximumAllowedVersion | プラグインの最大許容バージョン。 | |
| minimumAllowedVersion | プラグインの最小許容バージョン。 | |
| upgradeToLatest | TrueまたはFalse | maximumAllowedVersionとminimumAllowedVersionをサポートするには、これをfalseに設定する必要があります。 True:更新中にプラグインの最新バージョンが考慮されます。 |
| Stream | 最新 | プラグインのインストールまたは自動更新を受けるには、Currentに設定する必要があります |
ユーザーのワークフロー
- Windows向けCitrix Workspaceアプリをダウンロードしてインストールします。
- インストールの最後に [アカウントの追加] をクリックします。
-
アプリの構成設定がオンボードされている場所にストアまたはアカウントを追加します。
必須プラグインのインストール中に、次のメッセージが表示されます:
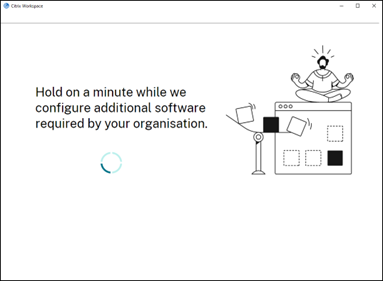
-
インストールが完了すると、次のトースト通知が表示されます:
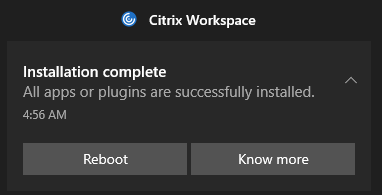
-
インストールされているプラグインを確認するには、[詳細] をクリックします。
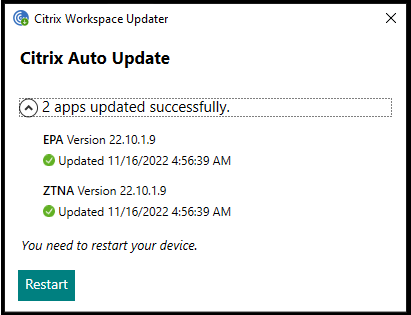
Zoomプラグインのプラグイン管理
Zoomプラグインのダウンロード、インストール、および自動更新もサポートされており、EPAプラグインおよびZTNAプラグインと同じ方法で処理されます。
この機能を使用するには、次のGlobal App Configuration設定をストアまたはアカウントにオンボードする必要があります:
{
"serviceURL":
{
"url": "https://storefront.acme.com:443"
},
"settings":
{
"description": "Install and update plugins",
"name": "Install and update plugins",
"useForAppConfig": true,
"appSettings":
{
"windows":
[
{
"assignedTo":
[
"AllUsersNoAuthentication"
],
"category": "AutoUpdate",
"settings":
[
{
"name": "Auto Update plugins settings",
"value":
[
{
"pluginId": "1A4BB471-022C-4C87-BDCD-0B64FB42869C",
"pluginName": "Zoom VDI AutoUpgrade Plugin",
"pluginSettings":
{
"delayGroup": "Fast",
"deploymentMode": "InstallAndUpdate",
"detectRule": "UpgradeCode:{34225638-14F3-4059-BE34-175AC9B35435}",
"isBlocking": false,
"isFTU": false,
"maximumAllowedVersion": "5.11.2872",
"minimumAllowedVersion": "0.0.0",
"stream": "Current",
"upgradeToLatest": true
}
}
]
}
],
"userOverride": false
}
]
}
}
}