アップデート
手動更新
既にWindows向けCitrix Workspaceアプリをインストールしている場合は、Citrixダウンロードページから最新バージョンのアプリをダウンロードしてインストールします。
自動更新
バージョン1912の累積更新プログラム4(CU4)から、Citrix Workspaceの更新ログのパスが変更されています。Workspaceの更新ログは、マシン全体の更新の場合、C:\Program Files (x86)\Citrix\Logsにあります。ユーザー全体の更新の場合は、ユーザーの一時フォルダーにあります。
新しいバージョンのCitrix Workspaceアプリがリリースされると、Citrix Workspaceアプリがインストールされたシステムで更新がプッシュされます。
注:
- 送信プロキシをインターセプトするようSSLを構成している場合、Workspaceの自動更新署名サーバー
https://downloadplugins.citrix.com/に例外を追加してCitrixからの更新を受信します。- 自動更新は、Citrix Workspaceアプリ2104およびCitrix Workspaceアプリ1912 LTSR CU4より前のバージョンでは利用できません。
- 送信プロキシをインターセプトするようSSLを構成している場合、Workspaceの自動更新署名サービス(
https://citrixupdates.cloud.com/)およびダウンロード場所(https://downloadplugins.citrix.com/)に例外を追加してCitrixからの更新を受信します。- 更新を受信するには、システムがインターネットに接続している必要があります。
- デフォルトでは、VDAでCitrix Workspaceの更新が無効になっています。リモートデスクトップのマルチユーザーサーバーマシン、VDI、リモートPCアクセスマシンでも同様です。
- Citrix Workspaceの更新は、Desktop Lockがインストールされたマシンでは無効になっています。
- Web向けWorkspaceのユーザーは、StoreFrontポリシーを自動的にダウンロードできません。
- Citrix Workspaceの更新は、LTSR更新のみに限定されます。
- Citrix Workspaceの更新にWindows用のHDX RTMEが含まれています。Citrix WorkspaceアプリのLTSRと最新リリースの両方で使用可能なHDX RTMEの更新が通知されます。
自動更新の詳細設定(Citrix Workspaceの更新)
Citrix Workspaceの更新は、次の方法で構成できます:
- グループポリシーオブジェクト(GPO)管理用テンプレート
- コマンドラインインターフェイス
- グラフィカルユーザーインターフェイス
- StoreFront
グループポリシーオブジェクト管理用テンプレートを使用したCitrix Workspace更新プログラムの構成
gpedit.mscを実行して、Citrix Workspaceアプリグループポリシーオブジェクト管理用テンプレートを開き、[コンピューターの構成]ノードで、[管理用テンプレート]>[Citrixコンポーネント]>[Citrix Workspace]>[Citrix Workspaceの更新] の順に移動します。
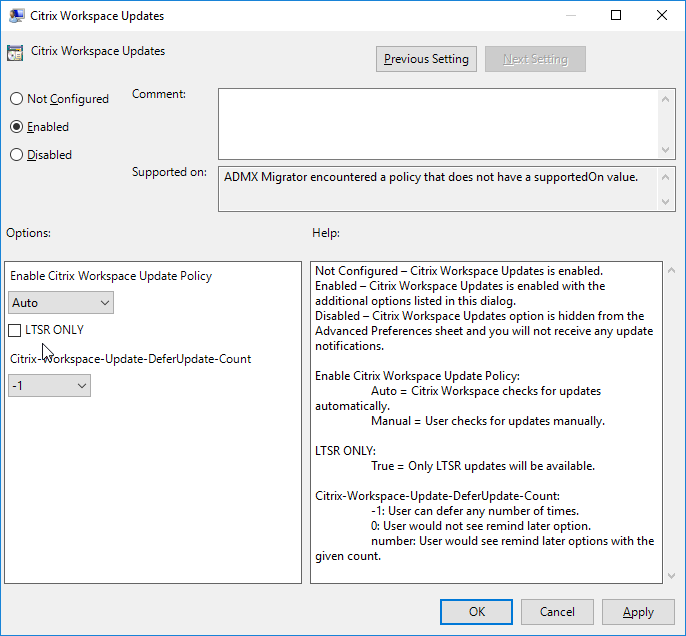
-
更新を有効または無効にする — [有効] または [無効] を選択して、Workspaceの更新を有効または無効にします。
注:
[無効] を選択すると、新しい更新が通知されません。これにより、[高度な設定] シートの [Workspaceの更新] オプションも非表示になります。
-
更新通知 — 更新が利用可能になったときに、自動的に通知を受信するか、手動で確認するかを選択できます。Workspaceの更新を有効にした後、[Citrix Workspaceの更新ポリシーを有効にする] ドロップダウンリストの次のオプションから選択します:
- Auto - 更新が利用可能になると通知します(デフォルト)。
- Manual - 更新が利用可能になっても通知されません。手動で更新をチェックします。
- [LTSRのみ] を選択してLTSRの更新のみを取得します。
-
[Citrix-Workspace-Update-DeferUpdate-Count] ドロップダウンリストから、-1~30の値を選択します:
- -1 - 何度でも通知を延期できます(デフォルト)。
- 0 - 更新の通知を一度のみ受信します。
更新のチェックで遅延を構成
新しいバージョンのCitrix Workspaceアプリがリリースされると、特定の配信期間に更新プログラムがロールアウトされます。このプロパティを使用すると、配信期間中に更新を受信するタイミングを制御できます。
配信期間を構成するには、gpedit.mscを実行してグループポリシーオブジェクト管理用テンプレートを起動します。[コンピューターの構成]ノードで、[管理用テンプレート]>[Citrixコンポーネント]>[Citrix Workspace]>[更新のチェックで遅延を設定] の順に移動します。
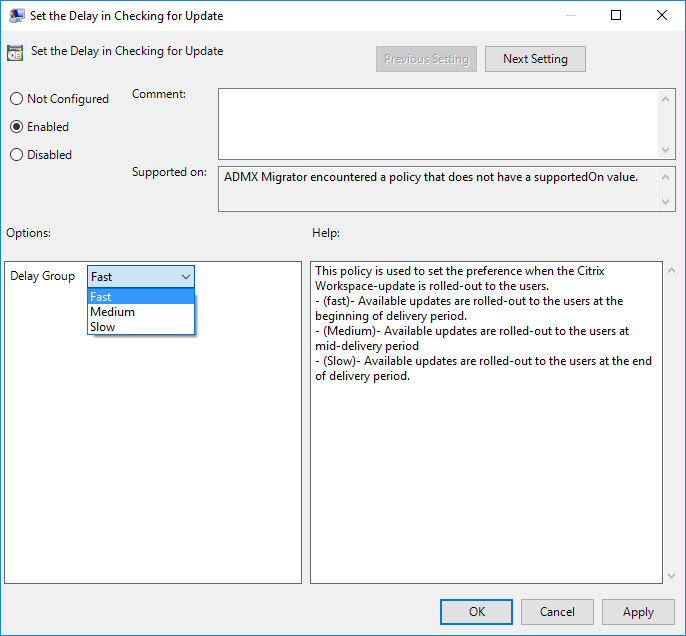
[有効] を選択し、[遅延グループ] ドロップダウンリストの次のオプションから選択します:
- Fast - 配信期間の最初に更新がロールアウトされます。
- Medium - 配信期間の中頃に更新がロールアウトされます。
- Slow - 配信期間の最後に更新がロールアウトされます。
注:
[無効] を選択すると、利用可能な更新が通知されません。これにより、[高度な設定] シートの [Workspaceの更新] オプションも非表示になります。
コマンドラインインターフェイスを使用したCitrix Workspace更新プログラムの構成
Citrix Workspaceアプリのインストール中にコマンドラインパラメーターを指定する:
Citrix Workspaceアプリのインストール中にコマンドラインパラメーターを指定することで、Workspaceの更新を構成できます。詳しくは、「パラメーターのインストール」を参照してください。
Citrix Workspaceアプリのインストール後にコマンドラインパラメーターを使用する:
Citrix Workspaceの更新は、Windows向けCitrix Workspaceアプリのインストール後にも構成できます。Windowsコマンドラインを使用して、CitrixReceiverUpdater.exeの場所に移動します。
通常、CitrixWorkspaceUpdater.exeはCitrixWorkspaceInstallLocation\Citrix\Ica Client\Receiverにあります。このバイナリは、「パラメーターのインストール」セクションに記載されているコマンドラインパラメーターとともに実行できます。
例:
CitrixReceiverUpdater.exe /AutoUpdateCheck=auto /AutoUpdateStream=Current /DeferUpdateCount=-1 /AURolloutPriority=fast
注:
/AutoUpdateCheckは、/AutoUpdateStream、/DeferUpdateCount、/AURolloutPriorityなどの他のパラメーターを構成するために設定する必要がある必須パラメーターです。
グラフィカルユーザーインターフェイスを使用したCitrix Workspace更新プログラムの構成
各ユーザーが [高度な設定] ダイアログボックスで [Citrix Workspaceの更新] 設定を上書きできます。このような、ユーザーごとの構成および設定は、現在のユーザーにのみ適用されます。システムトレイのCitrix Workspaceアプリアイコンを右クリックします。[高度な設定]>[Workspaceの更新] を選択します。通知設定を選択し、[保存] をクリックします。
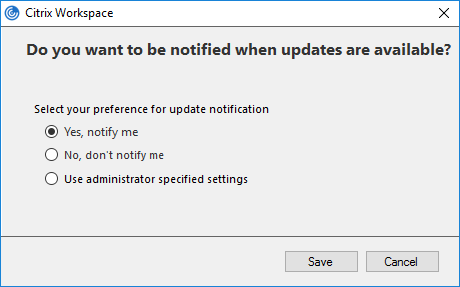
注:
システムトレイのCitrix Workspaceアプリアイコンから表示できる[高度な設定]シートの一部または全部を非表示にすることができます。詳しくは、「高度な設定シート」セクションを参照してください。
StoreFrontを使用したCitrix Workspace更新プログラムの構成
-
テキストエディターを使ってストアの
web.configファイルを開きます。このファイルは通常、C:\inetpub\wwwroot\Citrix\Roaming directoryにあります。 -
このファイルで、ユーザーアカウント要素の場所を見つけます(「Store」は使用環境のアカウント名です)。
たとえば、次のようになります:
<account id=... name="Store"></account>タグの前に、ユーザーアカウントのプロパティに移動します:<properties> <clear/> </properties> <!--NeedCopy--> -
<clear /> タグの後に、自動更新タグを追加します。
<account> <clear /> <account id="d1197d2c-ac82-4f13-9346-2ee14d4b0202" name="F84Store" description="" published="true" updaterType="Citrix" remoteAccessType="None"> <annotatedServices> <clear /> <annotatedServiceRecord serviceRef="1__Citrix_F84Store"> <metadata> <plugins> <clear /> </plugins> <trustSettings> <clear /> </trustSettings> <properties> <property name="Auto-Update-Check" value="auto" /> <property name="Auto-Update-DeferUpdate-Count" value="1" /> <property name="Auto-Update-LTSR-Only" value="FALSE" /> <property name="Auto-Update-Rollout-Priority" value="fast" /> </properties> </metadata> </annotatedServiceRecord> </annotatedServices> <metadata> <plugins> <clear /> </plugins> <trustSettings> <clear /> </trustSettings> <properties> <clear /> </properties> </metadata> </account> <!--NeedCopy-->
以下は、プロパティの意味と使用可能な値の詳細です:
- Auto-update-Check: Citrix Workspaceアプリが、利用可能な更新を自動的に検出することを示します。
- Auto-update-LTSR-Only: リリースの更新がLTSRのみであることを示します。
- Auto-update-Rollout-Priority: 更新を受信できる配信期間を示します。
- Auto-update-DeferUpdate-Count: リリースの更新通知を延期できる回数を示します。