Technical Previewの機能
Technical Previewの機能は、非実稼働環境または制限のある稼働環境で使用でき、お客様がフィードバックを共有する機会を提供します。 Technical Previewの機能のサポートは行っていませんが、改善に関するフィードバックをお待ちしております。 重要度と重大度により、フィードバックに対応する場合があります。
Technical Previewの機能の一覧
次の表に、Technical Previewの機能を示します。 これらの機能は、リクエストベースで提供されるPreview機能です。 これらの機能についてフィードバックを提供する場合は、対応するフォームにご記入ください。
| タイトル | 利用できる最小バージョン | 有効化フォーム(アイコンをクリック) | フィードバックフォーム(アイコンをクリック) |
|---|---|---|---|
| オンプレミスストアへの接続でFIDO2を使用した認証のサポート | 24.7.0 |  |
 |
| 複数のオーディオデバイスのサポート | 24.7.0 |  |
 |
| Microsoft Entra ID参加済み仮想マシンのシングルサインオンをサポート | 24.5.0 |  |
 |
| UEM経由によるCitrix Workspaceアプリ設定の構成をサポート | 24.3.5 |  |
 |
| アダプティブオーディオのサポート | 24.3.0 |  |
 |
| アクセシビリティとVoiceOverのサポート | 24.2.0 |  |
 |
| 外部Webカメラのサポート | 23.12.0 |  |
 |
| 統合エンドポイント管理(UEM)を使用して複数のストアを追加する | 23.9.0 |  |
 |
| 統合エンドポイント管理(UEM)を使用して複数のストアを削除する | 23.9.0 |  |
 |
| 強化されたWebストアエクスペリエンス | 23.8.0 |  |
 |
| 高速スキャン | 23.3.5 |  |
 |
| Appleネイティブの非ミラーリングモードのサポート | 23.3.0 |  |
 |
| WebアプリおよびSaaSアプリ向けに強化されたシングルサインオン(SSO)エクスペリエンスのサポート | 23.3.0 |  |
 |
オンプレミスストアへの接続でFIDO2を使用した認証のサポート
| 24.7.0バージョンからのTechnical Preview | 有効化フォーム | フィードバックフォーム |
24.7.0バージョン以降、ユーザーはiOS向けCitrix Workspaceアプリに認証するときに、FIDO2ベースのパスワードなしの認証を利用してオンプレミスストアに接続できます。 FIDO2はシームレスな認証方法を提供し、企業の従業員がユーザー名やパスワードを入力しなくても、iOS向けCitrix Workspaceアプリにアクセスできるようにします。 この機能は、ローミング認証システム(USBのみ)とプラットフォーム認証システム(PINコード、Touch ID、Face IDのみ)の両方をサポートします。
この機能は、Global App Configuration Serviceと統合エンドポイント管理を使用して構成できます。
注
この機能はシステムブラウザーでのみサポートされています。
Global App Configuration Serviceの使用
Global App Configuration Serviceを使用して構成するには、次の手順を実行します:
- 資格情報でCitrix Cloudにサインインします。
- [ワークスペース構成] > [アプリ構成]に移動します。
- [アプリ構成]ページでストアを選択し、[設定]をタップします。
- [Workspace URL]ページで、[セキュリティと認証] > [認証]に移動します。
-
[認証用のWebブラウザー]で[iOS]を選択し、ドロップダウンメニューからsystemを選択します。
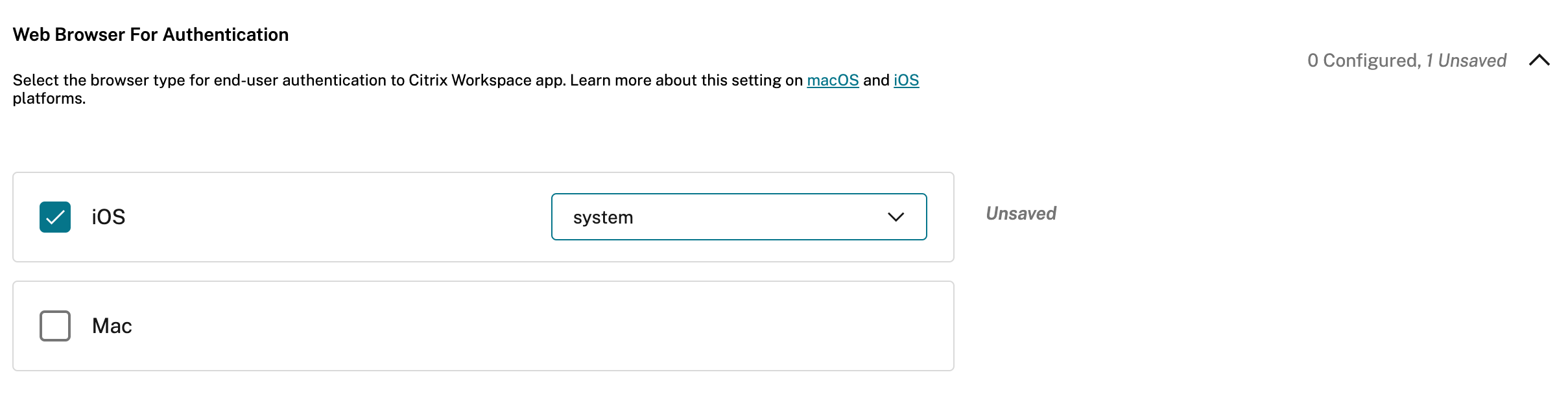
- [下書きの公開]をタップして、選択したストアの設定を公開します。
Global App Configuration Serviceについて詳しくは、Global App Configuration Serviceドキュメントの「オンプレミスストアの設定の構成」を参照してください。
統合エンドポイント管理ソリューションの使用
統合エンドポイント管理を使用して構成するには、次の手順を実行します:
- 統合エンドポイント管理(UEM)プロバイダーにサインインします。
- UEMプロバイダーによって管理するCitrix Workspaceアプリを追加します。 UEMプロバイダーのポータルを使用してアプリをアップロードし、UEMプロバイダーによる管理を有効にすることができます。 または、App Storeのアプリにリンクすることもできます。
- アプリのアプリ構成ポリシーを作成します。
- キーと値のペアをXMLプロパティ一覧に追加し、次の値を入力します:
<dict>
<key>category</key>
<string>authentication</string>
<key>userOverride</key>
<false/>
<key>settings</key>
<array>
<dict>
<key>name</key>
<string>settings_auth_web_browser</string>
<key>value</key>
<string>system</string>
</dict>
</array>
</dict>
<!--NeedCopy-->
詳しくは、「統合エンドポイント管理ソリューションを使用したCitrix Workspaceアプリの構成」を参照してください。
複数のオーディオデバイスのサポート
| 24.7.0バージョンからのTechnical Preview | 有効化フォーム | フィードバックフォーム |
バージョン24.7.0以降、iOS向けCitrix Workspaceアプリでは、仮想デスクトップセッションでローカルに接続されているすべてのオーディオデバイスの表示がサポートされます。 この機能により、仮想デスクトップセッション内でオーディオデバイスを切り替えることができます。 デバイス設定でオーディオデバイスをローカルに切り替えると、その変更は仮想デスクトップセッションに自動的に適用されます。 この機能はプラグアンドプレイデバイスでもサポートされています。
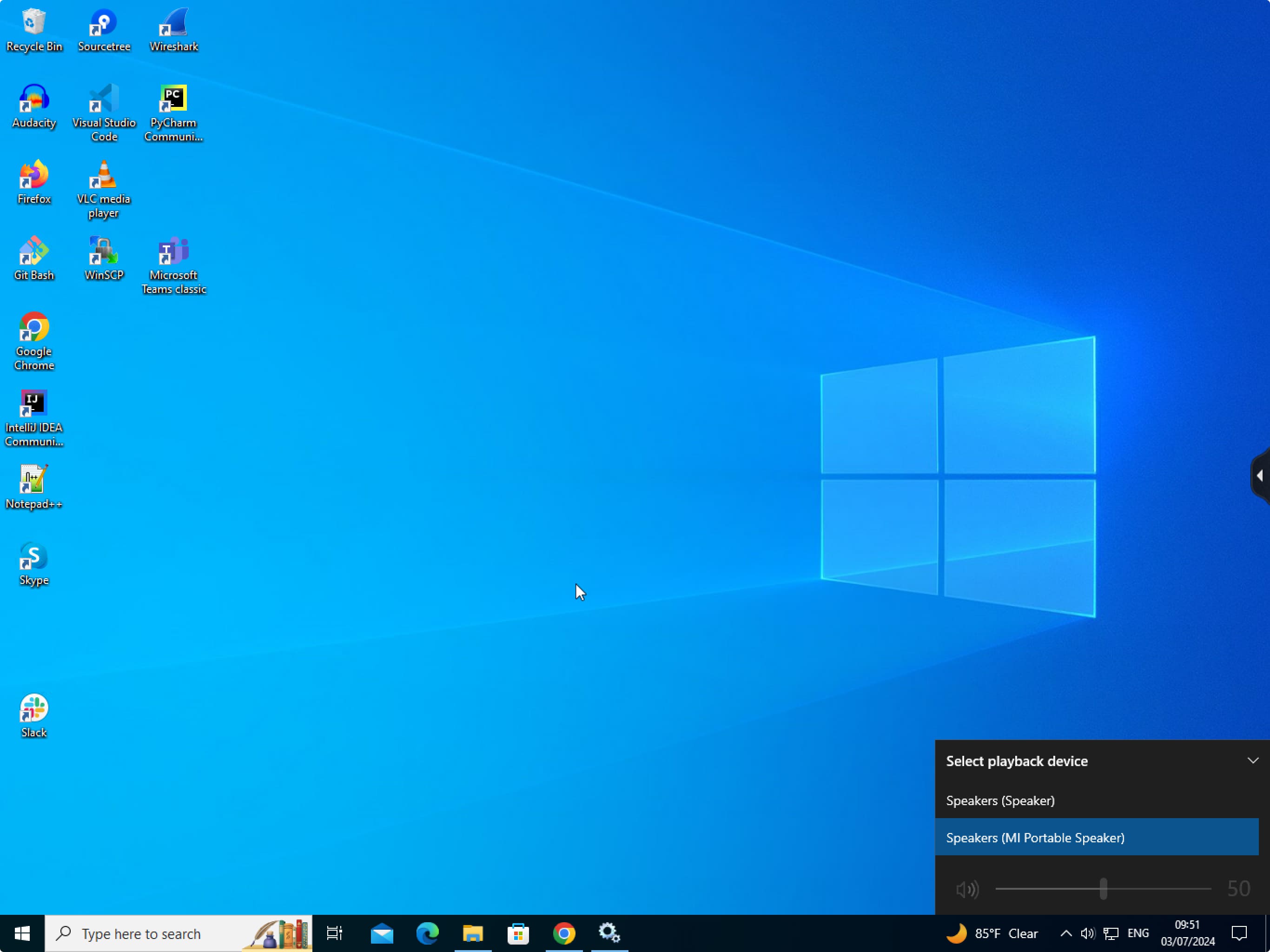
制限事項
- スピーカーのみのデバイスとマイクのみのデバイスはサポートされていません。
- AppleのAirPlayデバイスはサポートされていません。
- この機能は、仮想セッションでBluetoothデバイスまたは有線ヘッドセットデバイスのいずれかをサポートします。
Microsoft Entra ID参加済み仮想マシンのシングルサインオンをサポート
| 24.5.0バージョンからのTechnical Preview | 有効化フォーム | フィードバックフォーム |
24.5.0バージョン以降、iOS向けCitrix Workspaceアプリは、シングルサインオン認証を使用してAzure ADに参加している仮想マシンデバイスに、ユーザーがサインインできるようにします。 Azure AD参加済み仮想マシンデバイスに初めてサインインするときは、Microsoft資格情報を提供する必要があります。 以降のサインインでは、トークンの有効期限が切れるまで資格情報は必要ありません。
注
- ユーザーが認証にWKwebviewを使用しない場合は、最初に資格情報を入力する必要があります。
- この機能はクラウドストアにのみ適用されます。
アクセシビリティとVoiceOverのサポート
| 24.2.0バージョンからのTechnical Preview | 有効化フォーム | フィードバックフォーム |
バージョン24.2.0以降、iOS向けCitrix WorkspaceアプリはアクセシビリティとVoiceOver機能をサポートします。 この機能は、画面を見ることが困難なエンドユーザーをサポートします。 Citrix Workspaceと仮想セッションのUIの使用時に、ナレーターが画面要素を読み上げます。
VoiceOver機能を有効にするには、iOSの[設定]>[アクセシビリティ]>[VoiceOver]に移動します。
Citrix Workspaceアプリを操作するには、iOSが提供するアクセシビリティの標準ジェスチャを使用する必要があります。 たとえば、画面を左右にスワイプすると、各項目のvoiceoverを再生しながらメニュー間を移動できます。 詳しくは、Appleサポートドキュメントの「iPhoneのアクセシビリティ機能を使ってみる」および「iPadのアクセシビリティ機能を使ってみる」を参照してください。
外部Webカメラのサポート
| 23.12.0バージョンからのTechnical Preview | 有効化フォーム | フィードバックフォーム |
iOS向けCitrix Workspaceアプリが、DaaSセッション内で外部接続されたWebカメラをサポートするようになりました。 WebカメラをUSBで接続してビデオ会議に使用する場合は、[カメラ]アイコンをクリックして [外部Webカメラ] オプションを選択します。 エンドユーザーが利用できるリソースを使用することで、セッションエクスペリエンスを強化できます。
注
- 外部Webカメラは、USB-Cコネクタを備えたiOS 17以降を実行しているiPadでのみサポートされます。
- [外部Webカメラ]オプションは、外部カメラが検出された後に表示されます。
- クライアントアプリの設定は、HDXセッション内のカメラには影響しません。 カメラの位置を切り替えるには、Citrixによって有効になっているカメラのフローティングボタンを使用する必要があります。
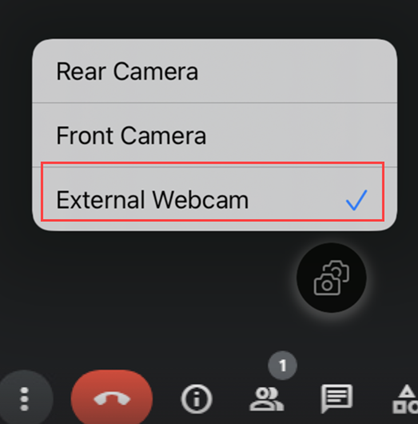
次回ビデオ会議アプリを使用するとき、システムは前回のユーザーの環境設定に応じたカメラの設定を使用します。 たとえば、最後のビデオ通話を [外部Webカメラ] 設定で終了した場合、次回からは外部Webカメラがデフォルトで選択されます。
画面上のカメラアイコンをタップすると、カメラの環境設定を変更できます。 通話中にカメラの設定を変更することもできます。
この機能は、クラウドストアとオンプレミスストア両方のお客様が使用できます。
統合エンドポイント管理(UEM)を使用して複数のストアを追加する
| 23.12.0バージョンからのTechnical Preview | 有効化フォーム | フィードバックフォーム |
管理者は、統合エンドポイント管理ソリューションを使用して、管理対象のiOSデバイス用に複数のストアを追加して構成できるようになりました。 各ストアの詳細をXMLファイルに追加できます。 このXMLファイルは、アプリ構成ポリシーの構成中にアップロードできます。
注
XMLファイルはキーと値で構成される形式である必要があります。
| 構成キー | 値の種類 | 説明 | | —————————————– | —— | ———————————————————————————————– | | url | 文字列 | ストアURL。 たとえば、example.cloud.com | | storeType(オプション) | 整数 | **1**に設定すると、ユーザーはネイティブの、またはデフォルトのストアの読み込み内容を表示できます。 **2**に設定すると、ユーザーはWeb Interface内でストアを表示できます。 | | displayName(オプション) | 文字列 | ストアの名前です。 | | restrict_user_store_modification(オプション) | ブーリアン型 | **true**に設定すると、ユーザーはストアを変更(追加、削除、または編集)できません。 **false**に設定すると、ユーザーはストアを変更(追加、削除、または編集)できます。 |
重要
- restrict_user_store_modificationフラグがtrueに設定されている場合、新しいUEM構成ストアを追加する前に、既存のストアがすべて削除されます。
- storeTypeが指定されていない場合、デフォルトのインターフェイスがネイティブと見なされます。
ストアを追加するためのサンプルXML構成
詳しくは、このサンプルXMLファイルを参照してください。
<dict>
<key>stores</key>
<array>
<dict>
<key>url</key>
<string>test.cloud.com</string>
<key>storeType</key>
<integer>1</integer>
<key>displayName</key>
<string>Cloud Store </string>
</dict>
<dict>
<key>url</key>
<string>test.citrix.com</string>
<key>storeType</key>
<integer>2</integer>
<key>displayName</key>
<string>StoreFront</string>
</dict>
</array>
<key>restrict_user_store_modification</key>
<true/>
</dict>
<!--NeedCopy-->
ストア構成を含むXMLファイルの準備ができたら、管理者はそのファイルをアプリ構成ポリシーの作成ページにアップロードできます。 たとえば、Microsoft Intuneでは、管理者は [構成設定]形式ドロップダウンから XMLデータの入力オプションを選択する必要があります。
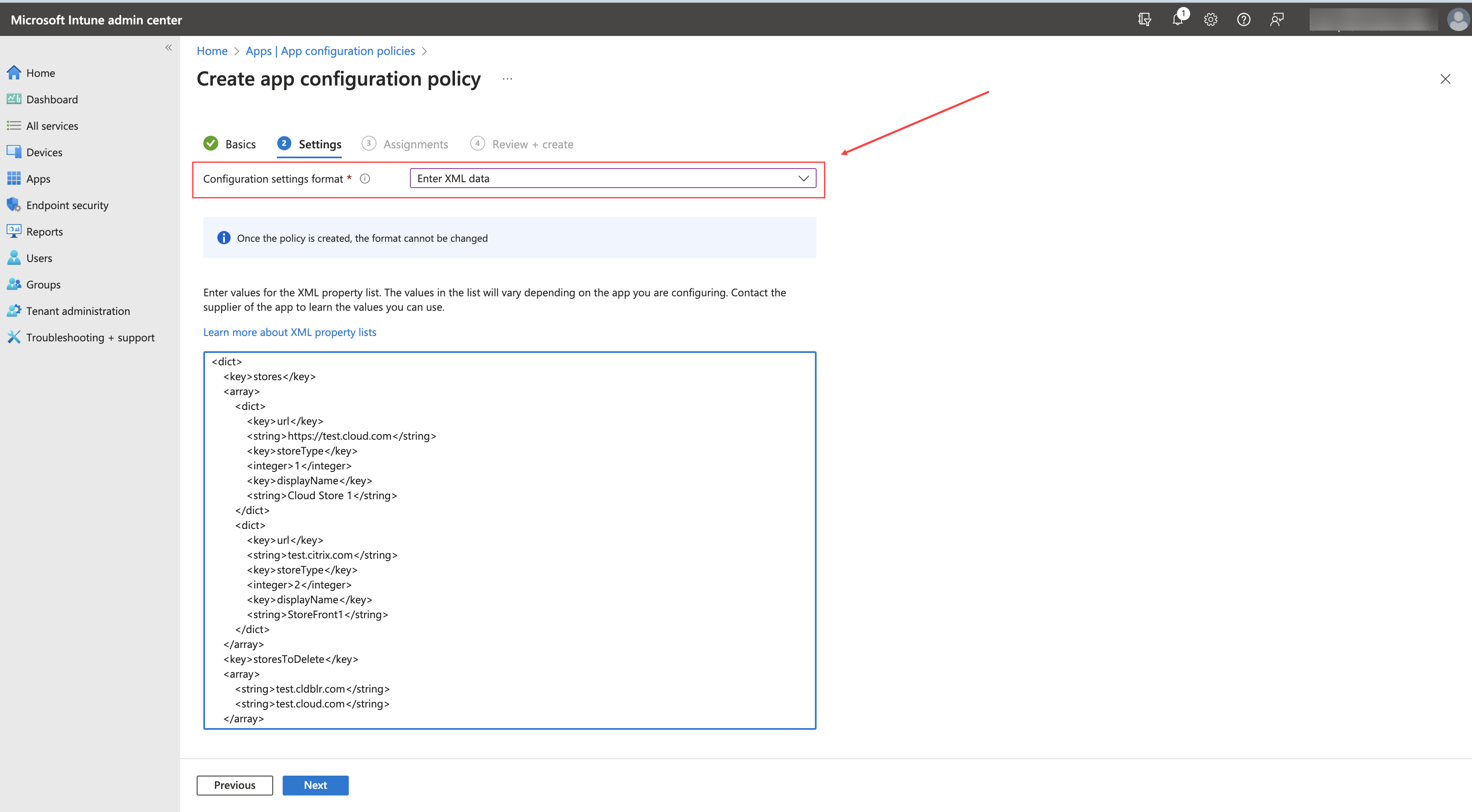
統合エンドポイント管理(UEM)を使用して複数のストアを削除する
| 23.12.0バージョンからのTechnical Preview | 有効化フォーム | フィードバックフォーム |
1つまたは複数のストアを削除するには、管理者は、キー名storesToDeleteを使用して、削除するストアの一覧をXMLファイルに追加する必要があります。
ストアを削除するためのサンプルXML構成
詳しくは、このサンプルXMLファイルを参照してください。
<dict>
<key>storesToDelete</key>
<array>
<string>test.cldblr.com</string>
<string>test.onprem.com</string>
</array>
</dict>
<!--NeedCopy-->
以下は、ストアの追加と削除の構成を含むサンプルXML構成ファイルです。
<dict>
<key>stores</key>
<array>
<dict>
<key>url</key>
<string>test.cloud.com</string>
<key>storeType</key>
<integer>1</integer>
<key>displayName</key>
<string>Cloud Store </string>
</dict>
<dict>
<key>url</key>
<string>test.citrix.com</string>
<key>storeType</key>
<integer>2</integer>
<key>displayName</key>
<string>StoreFront</string>
</dict>
</array>
<key>storesToDelete</key>
<array>
<string>test.cldblr.com</string>
<string>test.onprem.com</string>
</array>
<key>restrict_user_store_modification</key>
<true/>
</dict>
<!--NeedCopy-->
強化されたWebストアエクスペリエンス
| 23.8.0バージョンからのTechnical Preview | 有効化フォーム | フィードバックフォーム |
エンドユーザーは、サインアウトするかセッションがタイムアウトするまで、Webインターフェイスストアにサインインしたままにできるようになりました。 エンドユーザーは、現在のストアからサインアウトせずに設定オプションにアクセスすることもできます。 省略記号アイコンをクリックすると、次のオプションにアクセスできます:
- 設定:このオプションを使用して、ストアを追加および管理します。
- サインアウト:現在のWebインターフェイスストアからサインアウトするには、このオプションを使用します。
Appleネイティブの非ミラーリングモードのサポート
| 22.12.0バージョンからのTechnical Preview | 有効化フォーム | フィードバックフォーム |
iPad OS 16.2で利用できるAppleの非ミラーリングモードを使用して、ディスプレイを拡張できるようになりました。 外部モニターでCitrix Workspaceアプリ、仮想アプリ、および仮想デスクトップを実行し、iPad画面で他のネイティブアプリを実行できるようにして、マルチタスクを実現できます。
注
Appleの非ミラーリングモードによる拡張ディスプレイのサポートは、一部のiPadモデルでのみ利用できます。 詳しくは、Appleのドキュメントを参照してください。
このTechnical Preview機能を使用しない場合は、いつでもCitrix Workspaceアプリを全画面モードで使用できます。
WebアプリおよびSaaSアプリ向けに強化されたシングルサインオン(SSO)エクスペリエンスのサポート
| 22.3.5バージョンからのTechnical Preview | 有効化フォーム | フィードバックフォーム |
この機能により、サードパーティのIDプロバイダー(IdP)を使用しながら、内部WebアプリおよびSaaSアプリ向けのSSOの構成を簡素化できます。 強化されたSSOエクスペリエンスにより、プロセス全体がいくつかのコマンドに集約されます。 SSOをセットアップするためにIDプロバイダーチェーンでCitrix Secure Private Accessを構成するという、必須の前提条件がなくなります。 また、Workspaceアプリと起動中の特定のWebまたはSaaSアプリの両方の認証に同じIDプロバイダーが使用される場合、ユーザーエクスペリエンスも向上します。
Technical Previewから一般提供(GA)
| サービスまたは機能 | 一般提供バージョン |
|---|---|
| Citrix Workspaceアプリへのアクセスで生体認証の強制をサポート | 24.9.0 |
| 高速スキャンのサポート | 24.9.0 |
| App Protectionのサポート | 24.9.0 |
| アダプティブオーディオのサポート | 24.7.0 |
| UEM経由によるCitrix Workspaceアプリ設定の構成をサポート | 24.7.0 |
| ドキュメントスキャナーのサポート | 24.5.0 |
| FIDO2ベースの認証のサポート | 23.9.0 |