Funciones en Technical Preview
Las funciones en versión Technical Preview están disponibles para uso en entornos de producción limitados o en entornos que no son de producción, y para dar a los clientes la oportunidad de compartir comentarios. Citrix no acepta casos de asistencia para funciones en Technical Preview, pero agradece comentarios para mejorarlas. Es posible que Citrix actúe a partir de los comentarios en función de su gravedad e importancia.
Lista de funciones en Technical Preview
En esta tabla se enumeran las funciones en Technical Preview. Se trata de adelantos de funciones disponibles previa solicitud. Para habilitar cualquiera de estas funciones y enviar comentarios sobre las mismas, rellene los formularios correspondientes.
Función de autenticación mediante FIDO2 al conectarse a un almacén local
| Technical Preview de la versión 24.7.0 | Formulario de habilitación | Formulario de comentarios |
A partir de la versión 24.7.0, los usuarios pueden autenticarse en la aplicación Citrix Workspace para iOS mediante la autenticación sin contraseña basada en FIDO2 cuando se conectan a un almacén local. FIDO2 ofrece un método de autenticación fluido que permite a los empleados de la empresa acceder a la aplicación Citrix Workspace para iOS sin necesidad de introducir un nombre de usuario o una contraseña. Esta función admite tanto itinerancia (solo USB) como autenticadores de plataforma (código PIN, Touch ID y Face ID).
Puede configurar esta función mediante el servicio de configuración global de aplicaciones (Global App Configuration Service, GACS) y la administración unificada de dispositivos de punto final (Unified Endpoint Management, UEM).
Nota:
Esta función solo es compatible con el explorador del sistema.
Uso de Global App Configuration Service
Para configurar mediante Global App Configuration Service, siga estos pasos:
- Inicie sesión en Citrix Cloud con sus credenciales.
- Vaya a Configuración de Workspace > Configuración de aplicaciones.
- En la página Configuración de aplicaciones, seleccione el almacén y después toque Configurar.
- En la página URL del espacio de trabajo, vaya a Seguridad y autenticación > Autenticación.
-
En Explorador web para autenticación, seleccione iOS y después system en el menú desplegable.
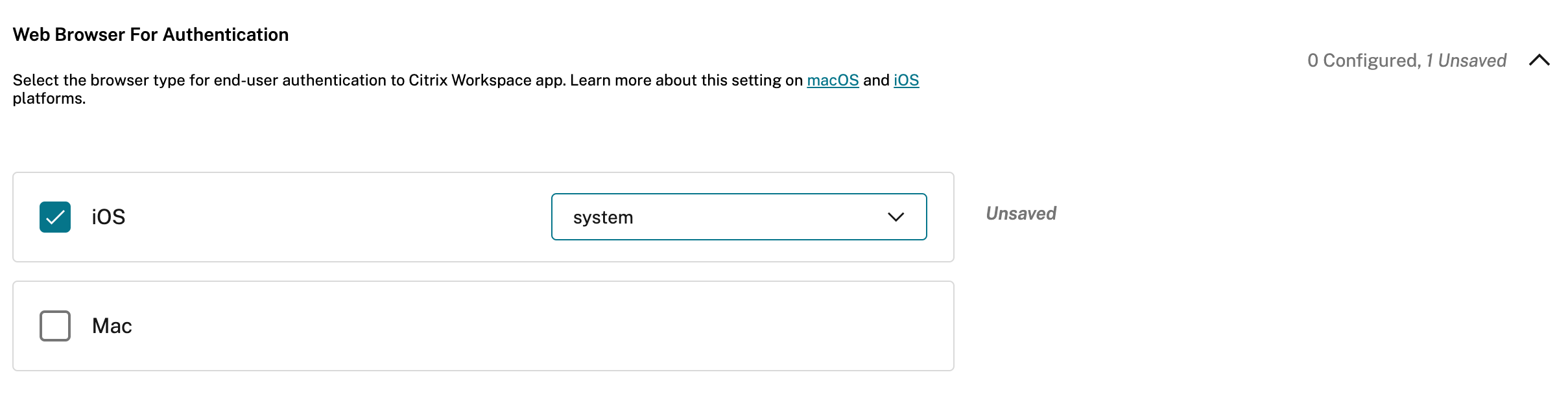
- Toque Publicar borradores para publicar los parámetros del almacén seleccionado.
Para obtener más información sobre Global App Configuration Service, consulte Configurar los parámetros de los almacenes locales en la documentación de Global App Configuration Service.
Uso de soluciones de administración unificada de dispositivos de punto final
Para configurar mediante la administración unificada de dispositivos de punto final, siga estos pasos:
- Inicie sesión en su proveedor de soluciones de administración unificada de dispositivos de punto final (UEM).
- Agregue la aplicación Citrix Workspace que quiere que administre su proveedor de UEM. Puede cargar la aplicación mediante el portal de su proveedor de UEM para permitir la administración por parte de este último. Como alternativa, puede vincular la aplicación en la App Store.
- Cree una directiva de configuración de aplicaciones para su aplicación.
- Agregue el par clave y valor a la lista de propiedades XML y rellene los siguientes valores:
<dict>
<key>category</key>
<string>authentication</string>
<key>userOverride</key>
<false/>
<key>settings</key>
<array>
<dict>
<key>name</key>
<string>settings_auth_web_browser</string>
<key>value</key>
<string>system</string>
</dict>
</array>
</dict>
<!--NeedCopy-->
Para obtener más información, consulte Configurar la aplicación Workspace mediante soluciones de administración unificada de dispositivos de punto final.
Compatibilidad con varios dispositivos de audio
| Technical Preview de la versión 24.7.0 | Formulario de habilitación | Formulario de comentarios |
A partir de la versión 24.7.0, la aplicación Citrix Workspace para iOS permite mostrar todos los dispositivos de audio disponibles que están conectados localmente en la sesión de escritorio virtual. Con esta función, puede cambiar de dispositivo de audio dentro de la sesión de escritorio virtual. Si cambia los dispositivos de audio en la configuración del dispositivo de forma local, los cambios se aplican automáticamente a la sesión de escritorio virtual. Esta función también es compatible con dispositivos plug-and-play.
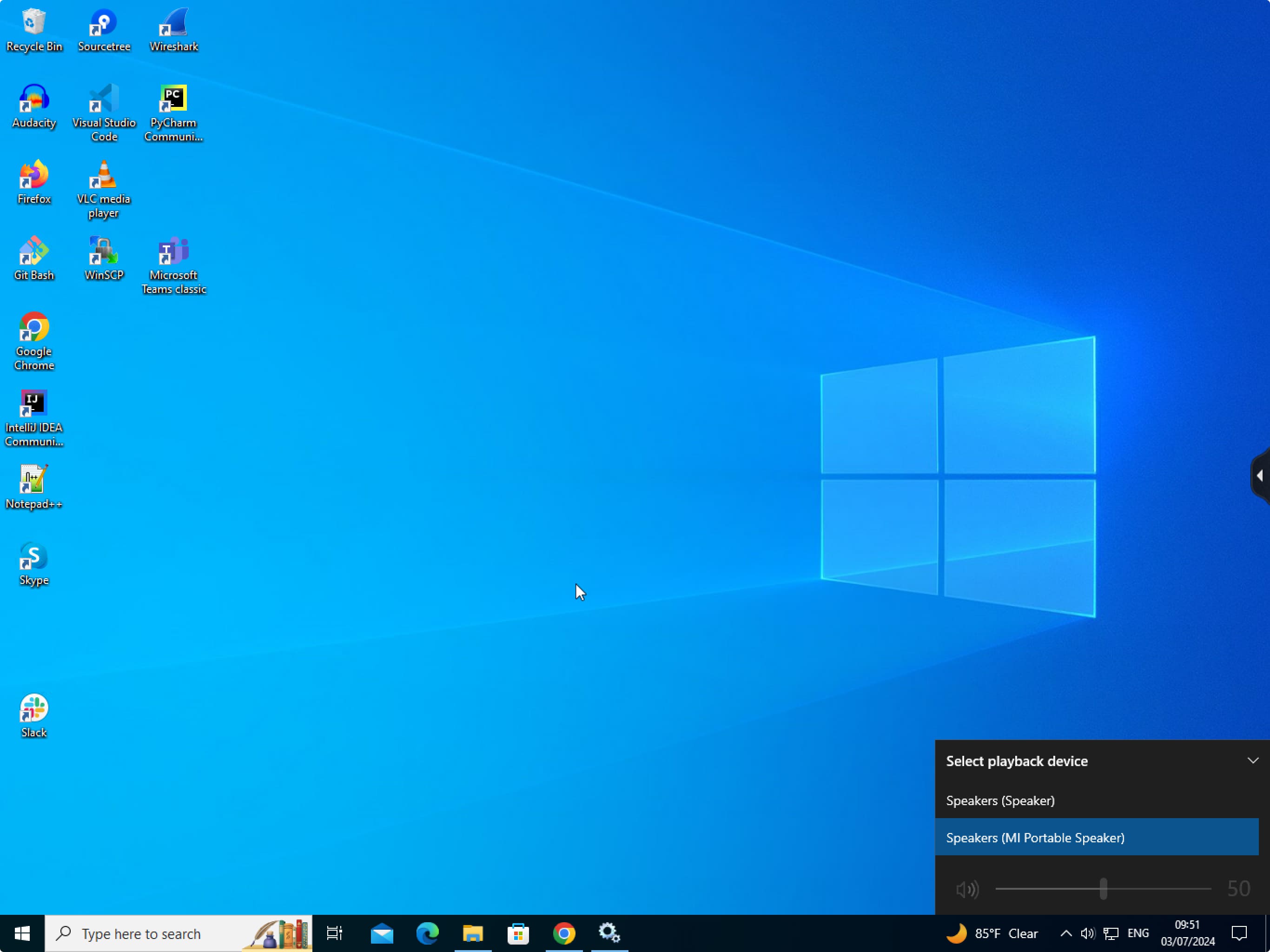
Limitación
- Los dispositivos que solo funcionan con altavoz y micrófono no son compatibles.
- Los dispositivos AirPlay de Apple no son compatibles.
- Esta función admite un dispositivo Bluetooth o un dispositivo de auriculares con cable a la vez durante la sesión virtual.
Función disponible para inicio de sesión único para máquinas virtuales unidas a Microsoft Entra ID
| Technical Preview de la versión 24.5.0 | Formulario de habilitación | Formulario de comentarios |
A partir de la versión 24.5.0, la aplicación Citrix Workspace para iOS permite a los usuarios iniciar sesión en dispositivos VM unidos a Azure AD mediante la autenticación de inicio de sesión único. Debe proporcionar las credenciales de Microsoft al iniciar sesión en un dispositivo de máquina virtual unido a Azure AD por primera vez. Para los inicios de sesión posteriores, no se requieren credenciales hasta que el token caduque.
Nota:
- Si el usuario no usa WKwebview para la autenticación, las credenciales se deben introducir por primera vez.
- Esta función solo se aplica a los almacenes de la nube.
Compatibilidad con Accesibilidad y VoiceOver
| Technical Preview de la versión 24.2.0 | Formulario de habilitación | Formulario de comentarios |
A partir de la versión 24.2.0, la aplicación Citrix Workspace para iOS admite las funciones Accesibilidad y VoiceOver. Esta función ayuda a los usuarios finales que tienen dificultades para ver la pantalla. El narrador lee los elementos de la pantalla en voz alta cuando se utiliza Citrix Workspace y la interfaz de usuario de sesiones virtuales.
Para habilitar la función VoiceOver, vaya a iOS Ajustes > Accesibilidad > VoiceOver y actívela.
Debe utilizar los gestos estándar de accesibilidad que proporciona iOS para interactuar con la aplicación Citrix Workspace. Por ejemplo, puede deslizar el dedo hacia la izquierda y hacia la derecha en la pantalla para navegar entre los menús mientras se reproduce la voz en off de cada elemento. Para obtener más información, consulte Introducción a las funciones de accesibilidad del iPhone e Introducción a las funciones de accesibilidad del iPaden la documentación de asistencia técnica de Apple.
Compatibilidad con cámaras web externas
| Technical Preview de la versión 23.12.0 | Formulario de habilitación | Formulario de comentarios |
La aplicación Citrix Workspace para iOS ahora es compatible con cámaras web conectadas externamente dentro de las sesiones de DaaS. Conecte una cámara web mediante USB y utilícela para realizar videoconferencias haciendo clic en el icono de la cámara y después seleccionando la opción Cámara web externa. Mejora la experiencia en las sesiones al aprovechar los recursos disponibles para los usuarios finales.
Nota:
- La cámara web externa solo es compatible con iPads con iOS 17 o versiones posteriores con un conector USB-C.
- La opción Cámara web externa solo aparece cuando se detecta una cámara externa.
- Los parámetros de la aplicación cliente no afectan a la cámara durante una sesión HDX. Debe usar el botón flotante de la cámara que Citrix habilita para cambiar la posición de la cámara.
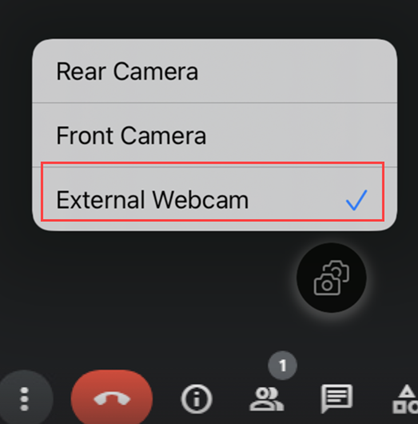
La próxima vez que use una aplicación de videoconferencia, el sistema recordará sus preferencias y utilizará la preferencia de cámara en consecuencia. Por ejemplo, si finalizaste la última videollamada con la preferencia Cámara web externa, la próxima vez la cámara web externa estará seleccionada de forma predeterminada.
Para cambiar las preferencias de la cámara, toque el icono de la cámara en la pantalla. También puede cambiar las preferencias de la cámara durante las llamadas.
Esta función está disponible para los clientes de almacenes locales y de la nube.
Agregar varios almacenes mediante Unified Endpoint Management (UEM)
| Technical Preview de la versión 23.12.0 | Formulario de habilitación | Formulario de comentarios |
Los administradores pueden usar las soluciones de Unified Endpoint Management (UEM) para configurar y agregar varios almacenes para los dispositivos iOS administrados. Los detalles de cada almacén se pueden agregar a un archivo XML. A continuación, este archivo XML se puede cargar mientras se configura la directiva de configuración de aplicaciones.
Nota:
El archivo XML debe estar en formato clave-valor.
| Clave de configuración | Tipo de valor | Descripción | | ——————————————— | ————- | ——————————————————————————————————————————————————————————————————————————————————– | | url | Cadena | La URL del almacén. Por ejemplo, ejemplo.cloud.com | | storeType (opcional) | Número entero | Si se establece en **1**, los usuarios pueden ver la carga nativa o predeterminada del almacén. Si se establece en **2**, los usuarios pueden ver el almacén dentro de una interfaz web. | | displayName (opcional) | Cadena | El nombre del almacén. | | restrict_user_store_modification (opcional) | Booleano | Si se establece en **true**, los usuarios no pueden hacer cambios; es decir, ni agregar ni eliminar ni modificar el almacén. Si se establece en **false**, los usuarios pueden hacer cambios; es decir, pueden agregar, eliminar y modificar el almacén. |
Importante
- Si el indicador restrict_user_store_modification se establece en true, todos los almacenes existentes se eliminan antes de agregar un nuevo almacén configurado para UEM.
- Si no se proporciona storeType, la interfaz predeterminada se considera nativa.
Ejemplo de configuración XML para agregar almacenes
Consulte este archivo XML de ejemplo para obtener más información.
<dict>
<key>stores</key>
<array>
<dict>
<key>url</key>
<string>test.cloud.com</string>
<key>storeType</key>
<integer>1</integer>
<key>displayName</key>
<string>Cloud Store </string>
</dict>
<dict>
<key>url</key>
<string>test.citrix.com</string>
<key>storeType</key>
<integer>2</integer>
<key>displayName</key>
<string>StoreFront</string>
</dict>
</array>
<key>restrict_user_store_modification</key>
<true/>
</dict>
<!--NeedCopy-->
Cuando el archivo XML esté listo con la configuración del almacén, los administradores pueden cargar el archivo en la página Crear directiva de configuración de aplicaciones. Por ejemplo, en Microsoft Intune, los administradores deben seleccionar la opción Introducir datos xml del menú desplegable Formato de los parámetros de configuración.
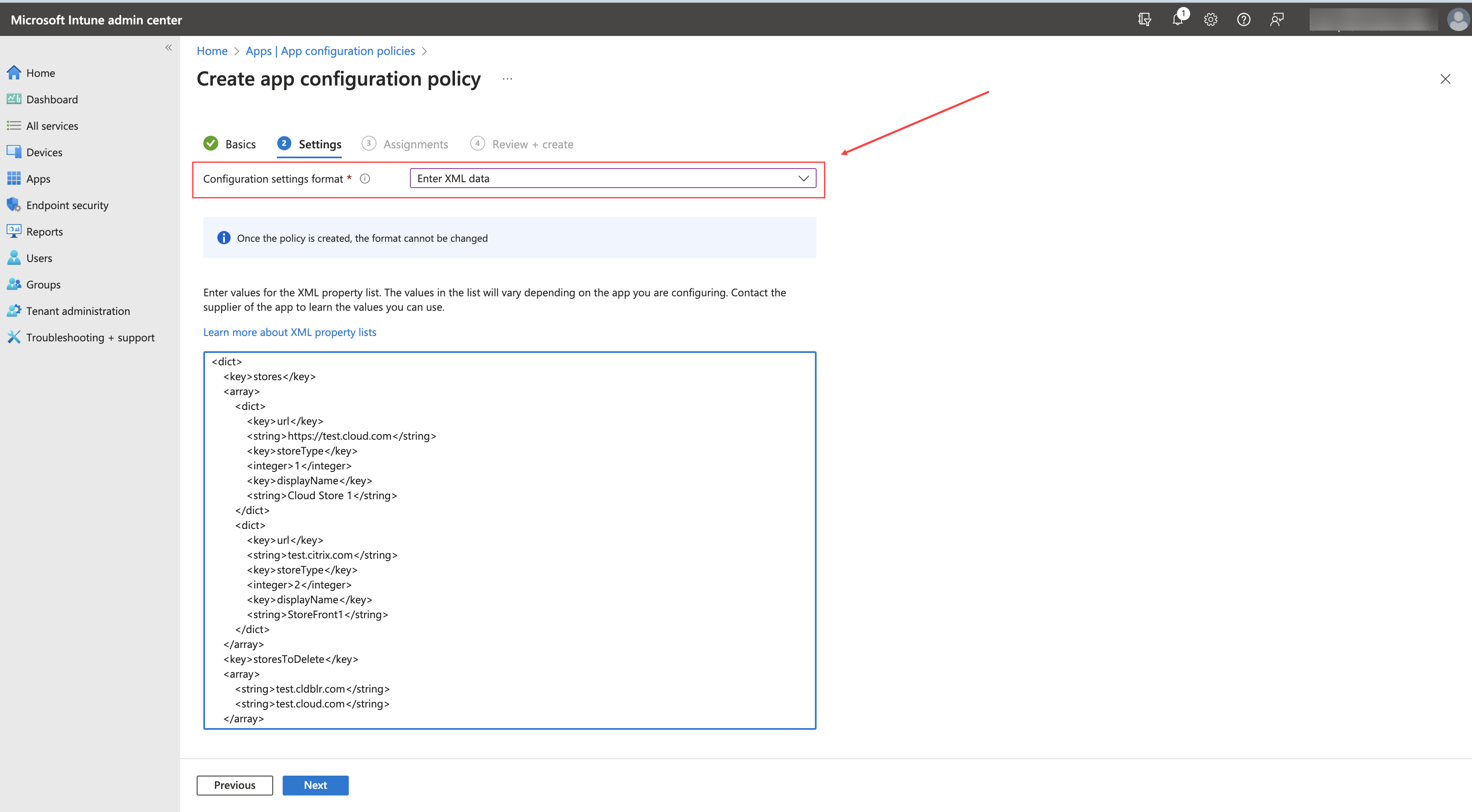
Eliminar varios almacenes mediante Unified Endpoint Management (UEM)
| Technical Preview de la versión 23.12.0 | Formulario de habilitación | Formulario de comentarios |
Los administradores deben agregar una lista de los almacenes que se van a eliminar a un archivo XML con el nombre de clave storesToDelete para eliminar uno o más almacenes.
Ejemplo de configuración XML para eliminar almacenes
Consulte este archivo XML de ejemplo para obtener más información.
<dict>
<key>storesToDelete</key>
<array>
<string>test.cldblr.com</string>
<string>test.onprem.com</string>
</array>
</dict>
<!--NeedCopy-->
A continuación se muestra un ejemplo de archivo de configuración XML que contiene la configuración para agregar y eliminar almacenes.
<dict>
<key>stores</key>
<array>
<dict>
<key>url</key>
<string>test.cloud.com</string>
<key>storeType</key>
<integer>1</integer>
<key>displayName</key>
<string>Cloud Store </string>
</dict>
<dict>
<key>url</key>
<string>test.citrix.com</string>
<key>storeType</key>
<integer>2</integer>
<key>displayName</key>
<string>StoreFront</string>
</dict>
</array>
<key>storesToDelete</key>
<array>
<string>test.cldblr.com</string>
<string>test.onprem.com</string>
</array>
<key>restrict_user_store_modification</key>
<true/>
</dict>
<!--NeedCopy-->
Experiencia mejorada en el almacén web
| Technical Preview de la versión 23.8.0 | Formulario de habilitación | Formulario de comentarios |
Los usuarios finales ahora pueden permanecer conectados a un almacén de interfaz web hasta que cierren sesión o se agote el tiempo de espera de la sesión. Los usuarios finales también pueden acceder a la opción de configuración sin cerrar sesión en el almacén actual. Haga clic en el icono de puntos suspensivos para acceder a las siguientes opciones:
- Ajustes: Use esta opción para agregar y administrar sus almacenes.
- Cerrar sesión: Use esta opción para cerrar sesión en su almacén de interfaz web actual.
Función para el modo de no duplicación nativo de Apple
| Technical Preview de la versión 22.12.0 | Formulario de habilitación | Formulario de comentarios |
Ahora puede prolongar la pantalla con el modo de no duplicación de Apple, disponible con iPad OS 16.2. Puede realizar varias tareas a la vez con la aplicación Citrix Workspace, aplicaciones virtuales y escritorios virtuales en el monitor externo y con la pantalla del iPad libre para ejecutar otras aplicaciones nativas.
Nota:
La función de pantalla prolongada en el modo de no duplicación de Apple solo está disponible en algunos modelos de iPad. Para obtener más información, consulte la documentación de Apple.
Si no quiere utilizar esta función en Technical Preview, siempre puede utilizar la aplicación Citrix Workspace en el modo de pantalla completa.
Compatibilidad con experiencia mejorada de Single Sign-On (SSO) para aplicaciones web y SaaS
| Technical Preview de la versión 22.3.5 | Formulario de habilitación | Formulario de comentarios |
Esta función simplifica la configuración de SSO para aplicaciones web y SaaS internas al usar proveedores de identidades (IdP) de terceros. La experiencia mejorada de SSO reduce todo el proceso a unos pocos comandos. Elimina el requisito previo obligatorio de configurar Citrix Secure Private Access en la cadena de IdP para configurar SSO. También mejora la experiencia del usuario, siempre que se utilice el mismo IdP para la autenticación tanto en la aplicación Workspace como en la aplicación web o SaaS correspondiente que se inicie.
De la versión Technical Preview a la versión de disponibilidad general (GA)
| Servicio o función | Versión de disponibilidad general |
|---|---|
| Función disponible para aplicar autenticación biométrica para acceder a la aplicación Citrix Workspace | 24.9.0 |
| Compatibilidad con escaneo rápido | 24.9.0 |
| Compatibilidad con con App Protection | 24.9.0 |
| Compatibilidad con audio adaptable | 24.7.0 |
| Función para configurar los parámetros de la aplicación Citrix Workspace a través de UEM | 24.7.0 |
| Función disponible para escáner de documentos | 24.5.0 |
| Compatibilidad con autenticación basada en FIDO2 | 23.9.0 |
