This content has been machine translated dynamically.
Dieser Inhalt ist eine maschinelle Übersetzung, die dynamisch erstellt wurde. (Haftungsausschluss)
Cet article a été traduit automatiquement de manière dynamique. (Clause de non responsabilité)
Este artículo lo ha traducido una máquina de forma dinámica. (Aviso legal)
此内容已经过机器动态翻译。 放弃
このコンテンツは動的に機械翻訳されています。免責事項
이 콘텐츠는 동적으로 기계 번역되었습니다. 책임 부인
Este texto foi traduzido automaticamente. (Aviso legal)
Questo contenuto è stato tradotto dinamicamente con traduzione automatica.(Esclusione di responsabilità))
This article has been machine translated.
Dieser Artikel wurde maschinell übersetzt. (Haftungsausschluss)
Ce article a été traduit automatiquement. (Clause de non responsabilité)
Este artículo ha sido traducido automáticamente. (Aviso legal)
この記事は機械翻訳されています.免責事項
이 기사는 기계 번역되었습니다.책임 부인
Este artigo foi traduzido automaticamente.(Aviso legal)
这篇文章已经过机器翻译.放弃
Questo articolo è stato tradotto automaticamente.(Esclusione di responsabilità))
Translation failed!
HDX 3D Pro
Citrix Virtual Apps and DesktopsのHDX 3D Pro機能を使用すると、グラフィック処理装置(GPU)によるハードウェアアクセラレーションで最高の性能を発揮するデスクトップとアプリケーションを配信できます。たとえば、OpenGLやDirectXを使用する3Dプロフェッショナルグラフィックアプリケーションでこの機能を使用します。標準VDAでは、DirectXのGPUアクセラレーションのみがサポートされます。
HDX 3D Proのポリシー設定については、「3D画像ワークロードの最適化」を参照してください。
サポート対象のCitrix Workspaceアプリすべてで、3Dグラフィックを使用できます。複雑な3Dワークロード、高解像度モニター、マルチモニター構成、および高フレームレートアプリケーションで最高のパフォーマンスを得るには、Windows向けCitrix WorkspaceアプリおよびLinux向けCitrix Workspaceアプリを最新バージョンにすることをお勧めします。サポート対象のCitrix Workspaceアプリのバージョンについて詳しくは、「Citrix Workspaceアプリのライフサイクルマイルストーン」を参照してください。
これらの3Dグラフィック処理アプリケーションとして次のものがあります:
- コンピューター支援設計(CAD)、コンピューター支援製造(CAM)、およびコンピューター支援エンジニアリング(CAE)アプリケーション
- 地理情報システム(GIS)ソフトウェア
- 医療画像処理のための画像保存通信システム(PACS)
- 最新バージョンのOpenGL、DirectX、NVIDIA CUDA、OpenCL、およびWebGLを使用するアプリケーション
- 並列計算にNVIDIA Compute Unified Device Architecture(CUDA)GPUを使用する計算集約型の非グラフィックアプリケーション
HDX 3D Proでは、さまざまな帯域幅において最適なユーザーエクスペリエンスが提供されます。
-
WAN接続の場合:帯域幅が1.5MbpsのWAN接続でもインタラクティブなユーザーエクスペリエンスが提供されます。
-
LAN接続の場合:LAN接続ではローカルデスクトップに匹敵するユーザーエクスペリエンスが提供されます。
ユーザーが使用する複雑で高価なワークステーションをよりシンプルなユーザーデバイスに置き換えて、グラフィック処理をユーザー側から中央管理が可能なデータセンター内に移管できます。
特殊なユースケースのための無損失圧縮オプション
HDX 3D ProではCPUベースの無損失コーデックも提供され、医療用画像処理などピクセル単位での精密なグラフィックが求められるアプリケーションがサポートされます。真の無損失圧縮はネットワークおよび処理リソースに対する負荷が非常に高いため、特殊なユースケースでのみ使用することをお勧めします。
無損失圧縮を使用すると、以下のように動作します:
- 表示しているフレームに非可逆圧縮が適用されているのか無損失圧縮が適用されているのかを示すグラフィックス状態インジケーターの無損失インジケーター(システムトレイアイコン)がユーザーの通知領域に表示されます。このアイコンは、ポリシーの [表示品質] 設定で [操作時は低品質] が選択されている場合に便利です。送信されたフレームが無損失の場合、このインジケーターが緑色になります。
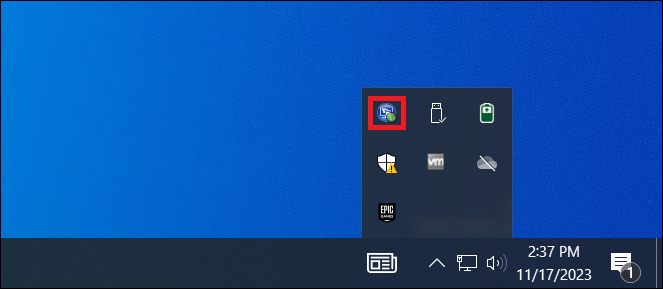
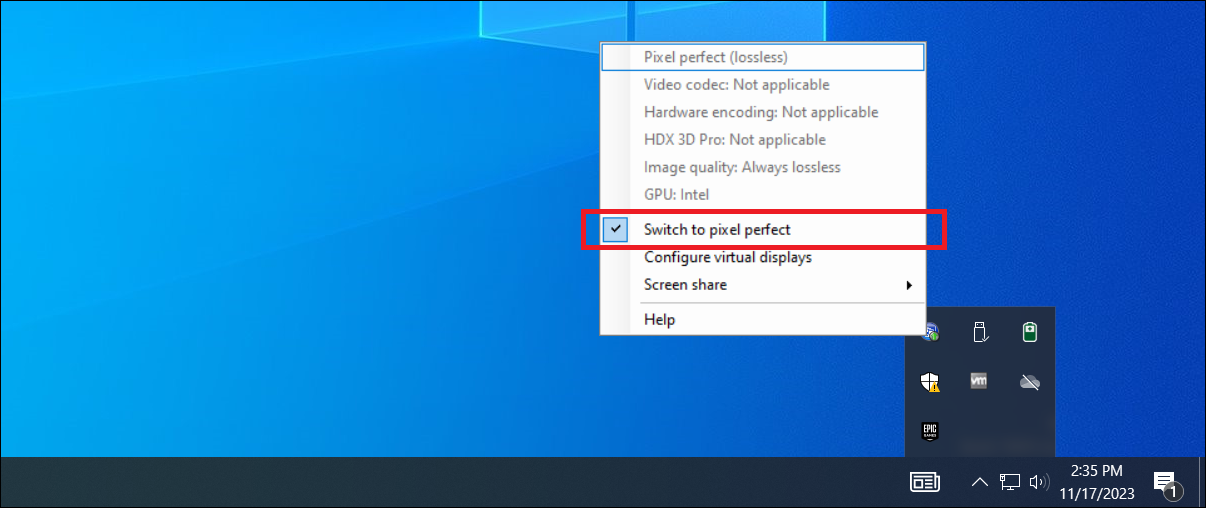
- ユーザーは、無損失スイッチを使ってセッション内でいつでも [常に無損失] モードを有効にできます。セッション内で [無損失] を選択または選択解除するには、アイコンを右クリックして [完全に無損失に切り替える ] をクリックするか、ショートカットAlt+Shift+1を使用します。
- 無損失圧縮の場合:HDX 3D Proでは、ポリシーで指定されているコーデックに関係なく、無損失コーデックが使用されます。
- 非可逆圧縮の場合:HDX 3D Proでは、デフォルトのコーデックまたはポリシーで指定されているコーデックが使用されます。 無損失スイッチの設定は保持されず、次回のセッションではリセットされます。すべてのセッションで無損失コーデックが使用されるようにするには、ポリシーの [表示品質] 設定で [常に無損失] を選択します。
デフォルトのショートカットであるALT+SHIFT+1を無効にし、セッション内で無損失を選択または選択解除できます。HKEY_LOCAL_MACHINE\SOFTWARE\Citrix\HDX3D\LLIndicatorで新しいレジストリ設定を構成します。
- 値の名前:HKEY_LOCAL_MACHINE_HotKey、種類:String
-
ショートカットの組み合わせを構成する形式は、C=0 1, A=0 1, S=0 1, W=0 1, K=val。キーはコンマ「,」で区切る必要があります。キーの順番は関係ありません。 - A、C、S、W、およびKはキーです。ここで、C=Control、A=ALT、S=SHIFT、W=Win、およびK=aが有効なキーです。Kに対して使用できる値は、0~9、a~z、およびすべての仮想キーコードです。
- 例: F10の場合、K=0x79を設定 Ctrl + F10の場合、C=1、K=0x79を設定 Alt + Aの場合、A=1、K=aまたはA=1、K=AまたはK=A、A=1を設定 Ctrl + Alt + 5の場合、C=1、A=1、K=5またはA=1、K=5、C=1を設定 Ctrl + Shift + F5の場合、A=1、S=1、K=0x74を設定
HDX 3D Proのユーザーエクスペリエンスの最適化
ブランチオフィスなど、帯域幅が制限された接続を複数のユーザーで共有している場合、ポリシーの [セッション全体の最大帯域幅] 設定を使用して、各ユーザーが使用できる帯域幅を制限することをお勧めします。この設定により、ユーザーがログオンしたりログオフしたりするときに、使用可能な帯域幅が大きく変動しなくなります。HDX 3D Proでは使用可能なすべての帯域幅が使用されるため、ユーザーのセッション中に使用可能な帯域幅が大きく増減するとパフォーマンスが低下します。 たとえば、60Mbpsの接続を20人のユーザーで共有する場合、各ユーザーが使用できる帯域幅は、同時接続ユーザーの数に応じて3Mbps~60Mbpsの間で変動します。この場合におけるユーザーエクスペリエンスを最適化するには、各ユーザーがピーク時に必要とする帯域幅を調べて、常時この値でユーザーを制限します。 ユーザーが3Dマウスを使用する場合は、汎用USBリダイレクト仮想チャネルの優先度を0にすることをお勧めします。仮想チャネルの優先度を変更する方法については、Knowledge Centerの記事CTX128190を参照してください。 HDX Monitorを使用すると、HDX視覚化テクノロジの操作と構成を検証して、HDXの問題を診断して解決できます。このツールは、Citrix Virtual Apps and DesktopsインストールメディアのSupportフォルダーにあります。
共有
共有
This Preview product documentation is Citrix Confidential.
You agree to hold this documentation confidential pursuant to the terms of your Citrix Beta/Tech Preview Agreement.
The development, release and timing of any features or functionality described in the Preview documentation remains at our sole discretion and are subject to change without notice or consultation.
The documentation is for informational purposes only and is not a commitment, promise or legal obligation to deliver any material, code or functionality and should not be relied upon in making Citrix product purchase decisions.
If you do not agree, select I DO NOT AGREE to exit.