この記事は機械翻訳されています.免責事項
管理者 - Citrix ITSM設定を構成する
この記事では、次の管理者タスクを完了する方法について説明します。
- Citrix DaaSデータを手動で同期する
- Citrix データを ServiceNow にインポートする
- Citrix Virtual Apps and Desktops の IT サービスを管理する
- ITSMコネクタの詳細設定を管理する
必須の役割
Citrix ITSM 管理者ロール (x_cion_citrix_it_s.ctx_itsm_admin)
Citrix DaaSデータを手動で同期する
Citrix ITSM コネクタは、接続された Citrix Cloud アカウントからの配信データを Studio ダッシュボード メニューに同期します。 同期は1時間ごとに行われます。 Citrix ITSM 管理者は、次の手順でデータをすぐに同期できます。
-
ServiceNow サービス管理ポータルにサインインします。
-
Citrix IT Service Management Connector > ホームに移動します。
-
データ同期 タイル上で、 データの更新をクリックします。
Citrix データを ServiceNow にインポートする
デフォルトでは、Citrix ITSM コネクタは Citrix DaaS から ServiceNow インスタンスに 5 種類の展開データをインポートします。 詳細については、 Citrix DaaS 展開情報の表示 を参照してください。 Citrix ITSM コネクタ 22.6 以降では、データ インポート ポリシーを構成することで、より多くの展開データをインポートできます。
たとえば、ポリシーを構成することで、Citrix DaaS から ServiceNow インスタンスに VDA とライセンス情報をインポートできます。
注
Citrix ITSM コネクタは、VDA 情報とライセンス情報をそれぞれ保存するための 2 つの ServiceNow テーブルを提供します。 開発者は、カスタム ITSM ワークフローを作成するとき、または構成管理データベース内の資産情報を更新するときに、これらのテーブルを呼び出すことができます。 詳細については、Citrix ITSM 開発者向けドキュメントの「 ServiceNow テーブル 」を参照してください。
VDA情報をインポートする
データ インポート ポリシーを使用すると、Citrix Cloud アカウントから ServiceNow インスタンスに VDA 情報を毎日インポートできます。
データ インポート ポリシーを作成するには、次の手順に従います。
-
ServiceNow サービス管理ポータルにサインインします。
-
Citrix IT Service Management Connector > 構成 > データ インポート ポリシーに移動します。 「データ インポート ポリシー」ページが表示されます。
-
右上隅の 新規 をクリックします。 次のページが表示されます。
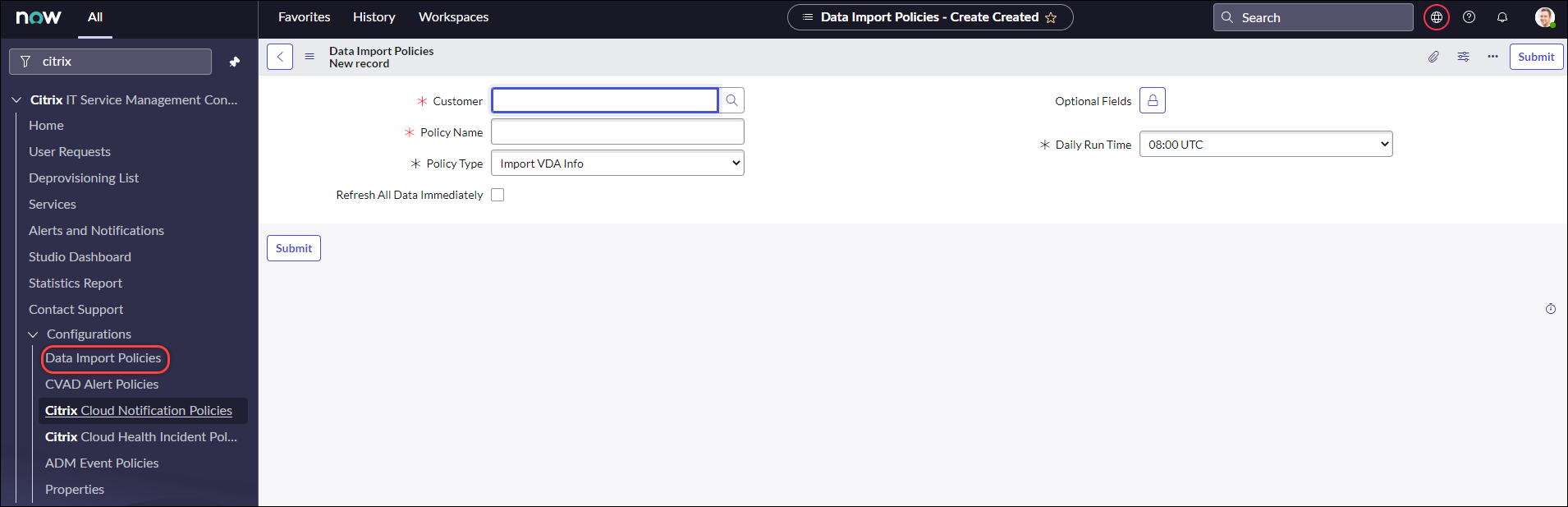
-
顧客 フィールドで、管理する Citrix Cloud アカウントを選択します。
-
ポリシー名 フィールドに、ポリシーのわかりやすい名前を入力します。
-
ポリシー タイプ リストから、 VDA 情報のインポートを選択します。
-
オプション フィールド フィールドで、次のようにインポートする追加フィールドを選択します。
- ロックアイコンをクリックします。
- 表示されるリストから、インポートするフィールドを選択します。
- 変更を保存するには、ロック解除アイコンをクリックします。
注意:
- デフォルトでは、ポリシーはマシン名、デスクトップ グループ名などのいくつかの VDA フィールドを自動的にインポートします。
- インストールされている Citrix ITSM コネクタ プラグインのバージョンが 22.6 の場合、ポリシーを有効にするには、少なくとも 1 つのオプション フィールドを追加する必要があります。 この制限を解除するには、プラグインをバージョン 22.9 以降にアップグレードしてください。
- インポートするフィールドが増えると、ストレージ容量、処理能力、ネットワーク帯域幅など、ServiceNow インスタンス上のリソースがより多く消費されます。
-
毎日の実行時間 ドロップダウン リストから、インポート タスクを実行する時刻を選択します。
-
ポリシーを作成した直後に VDA を ServiceNow にインポートするには、 すべてのデータをすぐに更新を選択します。
-
[Submit] をクリックします。
Studio ダッシュボード ページに新しいタブ「 公開済み VDI リスト」が表示され、IT ヘルプ デスクはここで VDA マシンの情報を表示できます。 インポートされた VDA データは、
x_cion_citrix_it_s_citrix_vdisデータベース テーブルにも保存されます。 詳細については、 Citrix ITSM 開発者向けドキュメントを参照してください。
データ インポート ポリシーを作成した後、最初のインポートによって、Citrix Cloud アカウントからのすべての VDA レコードが ServiceNow インスタンスに読み込まれます。 後続のインポートでは、前回のインポート以降に追加された VDA レコードのみが読み込まれます。 必要に応じて、ServiceNow の既存の VDA データを Citrix Cloud の最新データで更新できます。
ServiceNow の VDA データを Citrix Cloud の最新データで更新するには、次の手順に従います。
-
Citrix IT Service Management Connector > 構成 > データ インポート ポリシーに移動します。 「データ インポート ポリシー」ページが表示されます。
-
必要に応じてポリシーを開きます。
-
すべてのデータを直ちに更新を選択します。
-
[Update] をクリックします。
輸入ライセンス情報
Citrix アプリおよびデスクトップ ライセンスの毎日の使用状況データをインポートするには、次の手順に従います。
-
Citrix IT Service Management Connector > 構成 > データ インポート ポリシーに移動します。 「データ インポート ポリシー」ページが表示されます。
-
右上隅の 新規 をクリックします。 「新規レコード」ページが表示されます。
-
顧客 フィールドで、管理する Citrix Cloud アカウントを選択します。
-
ポリシー名 フィールドに、ポリシーのわかりやすい名前を入力します。
-
ポリシー タイプ リストから、 ライセンス情報のインポートを選択します。
-
ライセンス タイプ リストから、インポートするライセンス タイプを選択します。
詳細については、Citrix ライセンスのドキュメントの「 ライセンスの種類 」を参照してください。
-
[Submit] をクリックします。
インポートされたライセンス使用状況データは、
x_cion_citrix_it_s_cvad_active_useデータベース テーブルに保存されます。 このテーブルの詳細については、 Citrix ITSM 開発者向けドキュメントを参照してください。 ライセンス使用状況データの詳細については、Citrix Cloud ドキュメントの「 クラウド サービスのライセンスとアクティブな使用状況の監視 」を参照してください。
Citrix Virtual Apps and Desktops の IT サービスを管理する
Studio ダッシュボード を使用して、Citrix Virtual Apps and Desktops の IT サービスを管理します。これには以下が含まれます。
- ユーザーのリクエストに応じてアプリケーションとデスクトップの可用性を設定する
- アプリケーションの自動承認を有効にする
- デスクトップの自動承認を有効にする
- アイドル状態のデスクトップのプロビジョニング解除を有効にする
- VMのサイズ変更を有効にする
ユーザーのリクエストに応じてアプリケーションとデスクトップの可用性を設定する
デフォルトでは、公開されているすべてのアプリケーションとデスクトップは、ユーザーの要求には使用できません。 必要に応じて可用性を有効にすることができます。 詳細な手順は次のとおりです:
-
ServiceNow サービス管理ポータルにサインインします。
-
Citrix IT Service Management Connector > Studio ダッシュボードに移動します。
-
必要に応じて、[ 公開アプリケーション ] または [ 公開デスクトップ ] タブをクリックします。
-
アプリケーションまたはデスクトップを見つけて、[ 公開名 ] フィールドをクリックします。 アプリケーションまたはデスクトップの情報ページが表示されます。
-
アプリケーションまたはデスクトップをユーザーのリクエストに対して利用できるようにするには、[ リクエストに対する可用性] を選択します。
-
アプリケーションまたはデスクトップをリクエスト リストから非表示にするには、[ リクエストに使用可能] をオフにします。
-
[Update] をクリックします。
アプリケーションの自動承認を有効にする
デフォルトでは、アプリケーション リクエストには手動の承認が必要です。 アプリケーションの承認プロセスを保存するには、アプリケーションの自動承認を有効にします。 詳細な手順は次のとおりです:
-
Citrix IT Service Management Connector > Studio ダッシュボードに移動します。
-
[Published Applications] タブをクリックします。
-
アプリケーションを見つけて、「 公開名 」フィールドをクリックします。 アプリケーション情報ページが表示されます。
-
自動承認を有効にするを選択します。
-
リソース グループにユーザーを追加するためのルールを設定します。
- 自動承認用の AD グループ。 ロックアイコンをクリックし、次に 複数追加/移動 アイコンをクリックします。 このアプリケーションを使用する権限を持つ Active Directory グループが表示されます。 画面上の指示に従って、必要に応じてグループを追加します。
- 自動承認用の配信グループ。 ロックアイコンをクリックし、次に 複数追加/移動 アイコンをクリックします。 このアプリケーションを使用する権限を持つ配信グループが表示されます。 画面上の指示に従って、必要に応じてグループを追加します。
- 自動承認のアプリケーショングループ。 ロックアイコンをクリックし、次に 複数追加/移動 アイコンをクリックします。 このアプリケーションを使用する権限を持つアプリケーション グループが表示されます。 画面上の指示に従って、必要に応じてグループを追加します。
-
[Update] をクリックします。
デスクトップの自動承認を有効にする
デフォルトでは、デスクトップ リクエストには手動の承認が必要です。 デスクトップの承認プロセスを高速化するには、自動承認を有効にすることができます。 詳細な手順は次のとおりです:
-
Citrix IT Service Management Connector > Studio ダッシュボードに移動します。
-
公開されたデスクトップ タブをクリックします。
-
デスクトップを見つけて、「 公開名 」フィールドをクリックします。 デスクトップ情報ページが表示されます。
-
自動承認を有効にするを選択します。
-
表示された配信グループにユーザーを追加するには、[ 更新] をクリックします。
-
デスクトップを使用する権限を持つ AD グループにユーザーを追加するには、次の手順に従います。
- 代わりに AD グループを追加を選択します。
- 自動承認用の AD グループ リストから、必要に応じて AD グループを選択します。 リストには、デスクトップを使用する権限を持つ AD グループが表示されます。
- [Update] をクリックします。
アイドル状態のデスクトップのプロビジョニング解除を有効にする
アイドル状態のデスクトップをプロビジョニング解除すると、リソース マネージャーはアイドル状態のリソースを取り戻せるため、リソースの使用率が向上します。 配信グループに基づいてアイドル状態のデスクトップのプロビジョニング解除を有効にすることができます。 必要に応じて、自動プロビジョニング解除を有効にすることもできます。
注意:
アイドル デスクトップのプロビジョニング解除は、静的 VDI デスクトップでのみサポートされます。
詳細な手順は次のとおりです:
-
Citrix IT Service Management Connector > Studio ダッシュボードに移動します。
-
配信グループ タブをクリックします。
-
割り当てタイプ フィールドに 静的が表示されている配信グループを見つけて、 名前 フィールドをクリックします。 配信グループの情報ページが表示されます。
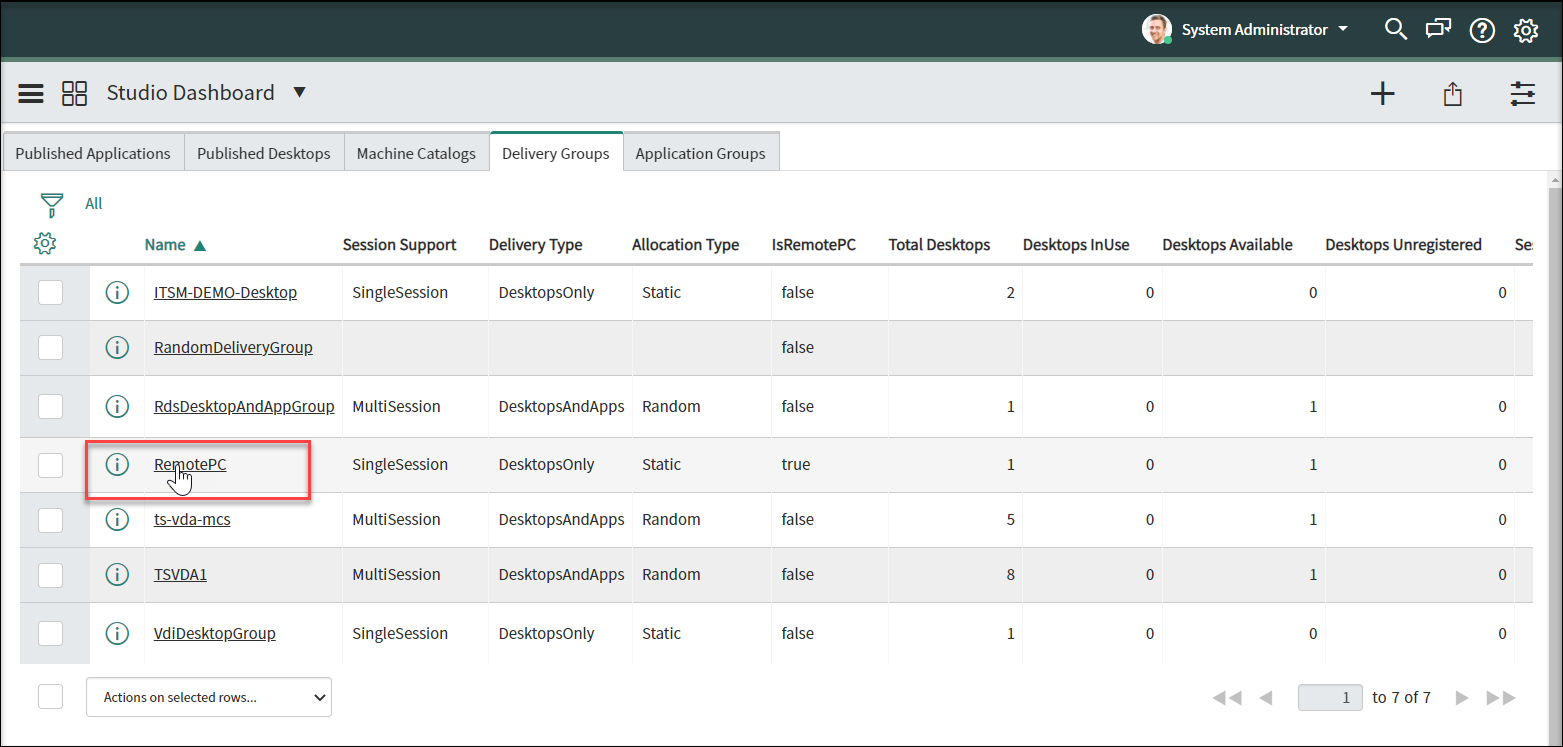
-
プロビジョニング解除を有効にするを選択します。
-
表示される「アラート前のアイドル日数 ** 」フィールドで、必要に応じてデフォルト値を変更します。
配信グループ内のデスクトップが指定された日数を超えてアイドル状態になっている場合、そのデスクトップはプロビジョニング解除リスト メニューに表示されます。 その 状態 フィールドに プロビジョニング解除のフラグが付けられていますと表示され、デスクトップがまもなくプロビジョニング解除の準備ができることを通知します。 このような通知が生成されないようにするには、アラート前のアイドル日数 ** を **0に設定します。
-
表示される「プロビジョニング解除前のアイドル日数 ** 」フィールドで、必要に応じてデフォルト値を変更します。
配信グループ内のデスクトップが指定された日数を超えてアイドル状態になっている場合、そのデスクトップはプロビジョニング解除リスト メニューに表示されます。 その 状態 フィールドに プロビジョニング解除の準備完了が表示されます。
-
自動プロビジョニング解除を有効にするには、[ 自動プロビジョニング解除] を選択し、プロビジョニング解除の種類を選択します。
- デスクトップを削除する
- デスクトップはそのままで、ユーザー割り当てを削除する
-
[Update] をクリックします。
VMのサイズ変更を有効にする
ITSM 管理者は、MCS でプロビジョニングされたマシン カタログの VM のサイズ変更を有効にすることができます。 この機能を有効にすると、このカタログ内のマシンを指定した VM サイズにサイズ変更できるようになります。 この機能により、ヘルプ デスクとエンド ユーザーは、ワークロードのニーズに合わせてデスクトップのスケーリングを要求できます。
VM のサイズ変更を有効にするには、次の手順に従います。
-
Citrix IT Service Management Connector > Studio ダッシュボードに移動します。
-
マシンカタログ タブをクリックします。
-
プロビジョニング タイプ フィールドに MCSが表示されているマシン カタログを見つけて、その 名前をクリックします。 マシンカタログの詳細ページが表示されます。
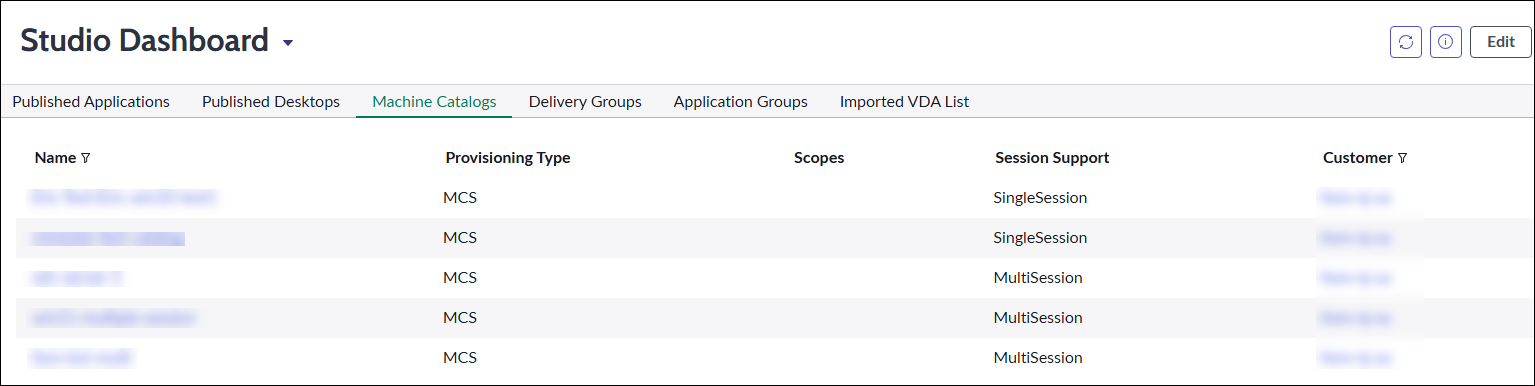
-
VM のサイズ変更を有効にするを選択します。
-
表示される「 サイズ変更タイプ 」フィールドで、サイズ変更に使用できる VM サイズを指定します。
- フィールドのロックを解除するには、ロック アイコンをクリックします。
- 利用可能なオプションを表示するには、 ターゲット レコード を選択の横にある虫眼鏡アイコンをクリックします。
- リストから VM サイズ オプションを選択します。
-
必要に応じて、手順 b ~ c を繰り返して、VM サイズ オプションをさらに追加します。
注意:
選択したサイズによって、ヘルプ デスクやエンド ユーザーがリクエストできる VM サイズ変更オプションが決まります。 ワークロードの要件に基づいてサイズを選択します。
-
[Update] をクリックします。
これらの手順を完了すると、選択したマシン カタログのサイズ変更が有効になります。
ITSMコネクタの詳細設定を管理する
構成 > プロパティ を使用して、次のような ITSM コネクタの詳細設定を管理します。
- リモート PowerShell を有効にする
- Citrixアラートと通知の自動削除を有効にする
- 複数のADドメインのCitrix Cloudアカウントのサポートを有効にする
- ITSMを通じてAD操作を有効にする
リモート PowerShell を有効にする
マシン上で PowerShell スクリプトを実行する カスタム アクティビティをサポートするには、次のようにして Citrix ITSM コネクタでリモート PowerShell 機能を有効にします。
-
ServiceNow サービス管理ポータルにサインインします。
-
左側のペインで、 Citrix IT Service Management Connector > 構成 > プロパティを選択します。 Citrix 顧客 ページが表示され、プラグインに追加した Citrix Cloud アカウントが一覧表示されます。
-
顧客を見つけて、「 表示名」をクリックします。 顧客情報ページが表示されます。
-
リモート PowerShell を有効にするを選択します。
-
[Update] をクリックします。
このカスタム アクティビティの詳細については、「 カスタム アクティビティとテーブル」を参照してください。
注
設定は 24 時間以内に有効になります。 すぐに有効にするには、Cloud Connector を再起動してください。
Citrixアラートと通知の自動削除を有効にする
Citrix ITSM コネクタは、Citrix Cloud から ServiceNow インスタンスに次のデータを同期し続けます。 ストレージスペースを節約するために、データの自動削除を有効にし、データの保持期間を指定できます。
- Citrix DaaS および Citrix Virtual Apps and Desktops からのアラート
- Citrix Cloudからの通知
- Citrix Application Delivery Management (ADM) からのイベント
- Citrix DaaS からのライセンス使用状況データ
Citrix データの自動削除を有効にするには、次の手順に従います。
-
ServiceNow サービス管理ポータルにサインインします。
-
左側のペインで、 Citrix IT Service Management Connector > 構成 > プロパティを選択します。 Citrix 顧客 ページが表示され、プラグインに追加した Citrix Cloud アカウントが一覧表示されます。
-
顧客を見つけて、「 表示名」をクリックします。 顧客情報ページが表示されます。
-
データの自動削除を有効にするを選択します。
-
表示される「 保持日数 」フィールドに、保持期間を日数で入力します。
-
[Update] をクリックします。
複数のADドメインのCitrix Cloudアカウントのサポートを有効にする
複数の AD ドメインの Citrix Cloud アカウントでは、ユーザーはユーザー名とドメイン名によって識別されます。 ITSM コネクタ プラグインがこれらのアカウントからユーザー セッション データを取得できるようにするには、ユーザー固有の ID として SAM アカウント名 または ユーザー プリンシパル名 (UPN) を選択します。
サポートを有効にするには、次の手順に従ってください。
-
ServiceNow サービス管理ポータルにサインインします。
-
左側のペインで、 Citrix IT Service Management Connector > 構成 > プロパティを選択します。 Citrix 顧客 ページが表示され、プラグインに追加した Citrix Cloud アカウントが一覧表示されます。
-
複数の AD ドメインを持つ顧客を見つけて、[ 表示名] をクリックします。 顧客情報ページが表示されます。
-
ユーザー一意 ID リストから、sAMAccountName または UPN を格納するフィールドを選択します。 オプションは、 組織 > ユーザー テーブルのフィールド名から取得されます。
-
変更を保存するには、[ 更新 ] をクリックします。
-
リスト内の他の複数の AD ドメインの顧客については、それぞれ手順 3 ~ 5 を繰り返します。
ITSMを通じてAD操作を有効にする
アプリケーションとデスクトップに対するユーザーの要求を承認する場合、リソース マネージャーは、アプリケーションまたはデスクトップを使用する権限を持つ Active Directory (AD) グループにユーザーを追加することで、アプリケーションとデスクトップをユーザーに割り当てることができます。 この機能を有効にするには、次のいずれかの方法で AD 操作を有効にする必要があります。
- AD 操作に ServiceNow を使用する: ServiceNow で Active Directory Automation ソリューションをアクティブ化します。 詳細については、こちらの ServiceNow の記事を参照してください。
- AD 操作に ITSM を使用する: ITSM 経由で AD 操作を有効にする プロパティを有効にします。 この構成では、Citrix Identity サービスを使用して AD サーバーに接続します。
ITSM 経由で AD 操作を有効にする プロパティを有効にするには、次の手順に従います。
-
ServiceNow サービス管理ポータルにサインインします。
-
左側のペインで、 Citrix IT Service Management Connector > 構成 > プロパティを選択します。 Citrix 顧客 ページが表示され、プラグインに追加した Citrix Cloud アカウントが一覧表示されます。
-
アカウントを見つけて、「 表示名 」フィールドをクリックします。 顧客情報ページが表示されます。
-
ITSM 経由の AD 操作を選択します。
-
表示される AD アカウント および AD パスワード フィールドに、ユーザーを AD グループに追加する権限を持つ資格情報を入力します。
-
[Update] をクリックします。