This content has been machine translated dynamically.
Dieser Inhalt ist eine maschinelle Übersetzung, die dynamisch erstellt wurde. (Haftungsausschluss)
Cet article a été traduit automatiquement de manière dynamique. (Clause de non responsabilité)
Este artículo lo ha traducido una máquina de forma dinámica. (Aviso legal)
此内容已经过机器动态翻译。 放弃
このコンテンツは動的に機械翻訳されています。免責事項
이 콘텐츠는 동적으로 기계 번역되었습니다. 책임 부인
Este texto foi traduzido automaticamente. (Aviso legal)
Questo contenuto è stato tradotto dinamicamente con traduzione automatica.(Esclusione di responsabilità))
This article has been machine translated.
Dieser Artikel wurde maschinell übersetzt. (Haftungsausschluss)
Ce article a été traduit automatiquement. (Clause de non responsabilité)
Este artículo ha sido traducido automáticamente. (Aviso legal)
この記事は機械翻訳されています.免責事項
이 기사는 기계 번역되었습니다.책임 부인
Este artigo foi traduzido automaticamente.(Aviso legal)
这篇文章已经过机器翻译.放弃
Questo articolo è stato tradotto automaticamente.(Esclusione di responsabilità))
Translation failed!
クイック展開でのイメージ
デスクトップまたはアプリを配信するためにカタログを作成すると、マシンを作成するためのテンプレートとしてイメージが(他の設定とともに)使用されます。
[クイック展開]では、事前提供されているイメージのセットを使用でき、その中から選択して[クイック展開]内でイメージを作成およびカスタマイズできます。顧客自身のAzureサブスクリプションからイメージをインポート(追加)することもできます。
Citrix提供イメージ
[クイック展開]では、Citrix提供イメージを使用できます:
- Windows 11 Pro (シングルセッション)
- Windows 11 Enterprise Virtual Desktop(マルチセッション)
- Office 365 ProPlusを使用するWindows 11 Enterprise Virtual Desktop(マルチセッション)
- Windows 10(シングルセッション)
- Windows 10 Enterprise Virtual Desktop(マルチセッション)
- Office 365 ProPlusを使用するWindows 10 Enterprise Virtual Desktop(マルチセッション)
- Windows Server 2022(マルチセッション)
- Windows Server 2019(マルチセッション)
- Windows Server 2016(マルチセッション)
- Linux Ubuntu 22.04 LTS(シングルセッション)
- Linux Ubuntu 22.04 LTS(マルチセッション)
Citrix提供イメージには、現在のCitrix Virtual Delivery Agent(VDA)とトラブルシューティングツールがインストールされています。VDAは、ユーザーのマシンと、Citrix DaaS(旧称Citrix Virtual Apps and Desktopsサービス)を管理するCitrix Cloudインフラストラクチャとの間の通信メカニズムです。Citrix提供イメージにはCITRIX表記があります。
Citrix提供イメージは、Studioで使用できません。
Azureから顧客自身のイメージをインポートして使用することもできます。
クイック展開でイメージを使用する方法
次の操作を実行できます:
- カタログ作成時に、Citrix提供イメージを使用する。この選択肢は、概念実証の展開を行う場合にのみ推奨されます。
- Citrix提供イメージを使用して、別のイメージを作成する。新しいイメージの作成後、ユーザーが必要とするアプリケーションやその他のソフトウェアを追加して、イメージをカスタマイズします。その後、カタログを作成するときに、そのカスタマイズされたイメージを使用できます。
-
Azureからイメージをインポートする。Azureからイメージをインポートした後、カタログを作成するときに、そのイメージを使用できます。
または、そのイメージを使用して新しいイメージを作成し、アプリを追加してカスタマイズすることもできます。その後、カタログを作成するときに、そのカスタマイズされたイメージを使用できます。
カタログを作成すると、Citrix DaaSは、イメージで有効なオペレーティングシステムが使用されていること、およびCitrix VDAとトラブルシューティングツールがインストールされていることを(他のチェックとともに)確認します。
イメージ情報の表示
-
[管理]>[クイック展開] の右側にある [マスターイメージ] を開きます。画面には、Citrix提供イメージとインポートしたイメージが一覧表示されます。
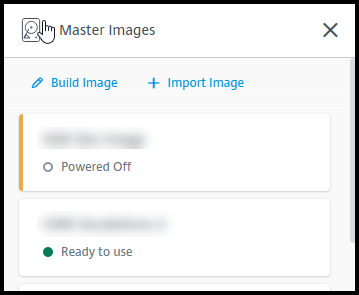
-
イメージを選択して詳細を表示します。
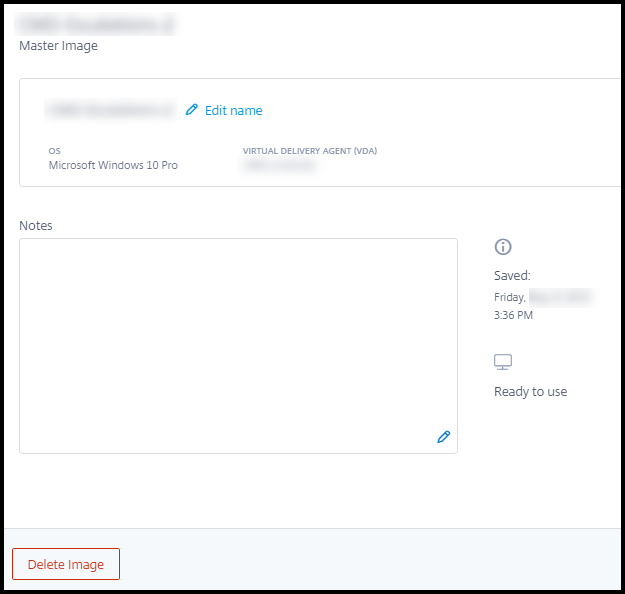
この詳細カードで、次のことができます:
- イメージ名の変更(編集)。
- メモを追加および編集(これは、Citrix提供イメージではなく、事前提供のイメージまたはインポートしたイメージでのみ使用できます)。
- イメージの削除。
新しいイメージの準備
新しいイメージの準備には、イメージを作成してからそれをカスタマイズする作業が含まれます。イメージを作成すると、新しいVMが作成され、新しいイメージを読み込みます。
要件:
- マシンに必要なパフォーマンス特性を把握すること。たとえば、CADアプリを実行するには、他のOfficeアプリとは異なるCPU、RAM、およびストレージが必要になる場合があります。
- オンプレミスリソースへの接続を行う予定の場合は、イメージとカタログを作成する前にその接続を設定すること。詳しくは、「ネットワーク接続」を参照してください。
Citrixs提供のUbuntuイメージを使用して新しいイメージを作成すると、新しいイメージのルートパスワードが作成されます。このルートパスワードは変更できますが、変更できるのはイメージの作成およびカスタマイズを行うときのみです(イメージがカタログで使用された後に、ルートパスワードを変更することはできません)。
- イメージが作成されると、指定した管理者アカウント(イメージ作成マシンのログインの詳細)が
sudoersグループに追加されます。 - 新しいイメージを含むマシンにRDP接続した後、端末アプリケーションを起動し、「
sudo passwd root」と入力します。プロンプトが表示されたら、イメージの作成時に指定したパスワードを入力します。確認後、ルートユーザーの新しいパスワードを入力するように求められます。
イメージを作成するには:
- [管理]>[クイック展開] の右側にある [マスターイメージ] を開きます。
-
[イメージの作成] を選択します。
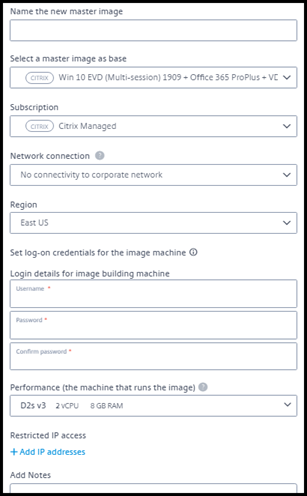
-
次のフィールドに値を入力します:
- 名前: 新しいイメージの名前を入力します。
- マスターイメージ: 既存のイメージを選択します。これは、新しいイメージを作成するために使用されるベースイメージです。
- サブスクリプション: Azureサブスクリプションを選択します。
-
ネットワーク接続:
- Citrix Managed Azureサブスクリプションを使用している場合は、[接続なし]または以前に作成した接続を選択します。
- 独自の顧客管理のAzureサブスクリプションを使用している場合は、リソースグループ、仮想ネットワーク、およびサブネットを選択します。次に、ドメインの詳細:FQDN、OU、Citrix DaaSアカウント名、および資格情報を追加します。
- リージョン: ([接続なし]の場合にのみ使用可能。)イメージを含むマシンを作成するリージョンを選択します。
- イメージマシンのログオン資格情報: 後で、新しいイメージを含むマシンに接続(RDP)するときに、これらの資格情報を使用して、アプリやその他のソフトウェアをインストールできるようにします。
- マシンパフォーマンス: これは、イメージを実行するマシンのCPU、RAM、およびストレージの情報です。アプリの要件を満たすマシンパフォーマンスを選択します。
- 制限付きIPアクセス: 特定のアドレスへのアクセスを制限する場合は、[IPアドレスの追加]を選択してから、1つまたは複数のアドレスを入力します。アドレスを追加したら、[完了]を選択して [イメージの作成] カードに戻ります。
- 注: オプションで、最大1,024文字のメモを追加できます。イメージが作成されたら、イメージの詳細画面でメモを更新できます。
-
ローカルドメインへの参加: ローカルのActive Directoryドメインに参加するかどうかを指定します。
- [はい] を選択した場合は、FQDN、OU、Citrix DaaSアカウント名、および資格情報を入力します。
- [いいえ] を選択した場合は、ホストマシンの資格情報を入力します。
- 完了したら、[イメージの作成]を選択します。
イメージの作成には最大30分かかることがあります。[管理]>[クイック展開] の右側にある [マスターイメージ] を開き、現在の状態([Building image]や[Ready to customize]など)を確認します。
次にやること:新しいイメージに接続してカスタマイズします。
新しいイメージへの接続とカスタマイズ
新しいイメージが作成されると、その名前がイメージ一覧に追加され、状態は[Ready to customize](または類似の表現)になります。そのイメージをカスタマイズするには、最初にRDPファイルをダウンロードします。そのファイルを使用してイメージに接続すると、アプリケーションやその他のソフトウェアをイメージに追加できます。
- [管理]>[クイック展開] の右側にある [マスターイメージ] を開きます。接続するイメージを選択します。
-
[RDPファイルのダウンロード] を選択します。RDPクライアントがダウンロードされます。
イメージマシンを作成した直後にRDPを実行しないと、イメージマシンの電源がオフになる場合があります。これはコスト節約のためです。その場合は、[電源オン]を選択してください。
- ダウンロードしたRDPクライアントを起動します。自動的に、新しいイメージを含むマシンのアドレスに接続しようとします。プロンプトが表示されたら、イメージの作成時に指定した資格情報を入力します。
-
マシンに接続したら、アプリを追加または削除し、更新プログラムをインストールして、その他のカスタマイズ作業を完了します。
イメージにSysprepを使用しないでください。
- 新しいイメージのカスタマイズが完了したら、[マスターイメージ]ボックスに戻り、[作成の完了]を選択します。新しいイメージは自動的に検証テストを受けます。
後でカタログを作成すると、選択可能なイメージの一覧にこの新しいイメージが表示されます。
[管理]>[クイック展開] の右側のイメージ画面には、各イメージを使用するカタログとマシンの数が表示されます。
注:
イメージをファイナライズした後は、イメージを編集できなくなります。新しいイメージを作成(オプションで以前のイメージを開始点として使用)し、新しいイメージを更新する必要があります。
Azureからのイメージのインポート
Citrix VDAとユーザーが必要とするアプリケーションを備えたイメージをAzureからインポートすると、そのイメージを使用してカタログを作成したり、既存のカタログのイメージを置き換えたりすることができます。
インポートされたイメージの要件
Citrixは、インポートされたイメージに対して検証テストを実行します。Citrix DaaSにインポートするイメージを準備するときは、次の要件が満たされていることを確認してください。
-
サポートされるオペレーティングシステム: イメージはサポートされているOSである必要があります。Windows OSのバージョンを確認するには、「
Get-WmiObject Win32_OperatingSystem」を実行します。 - サポートされている世代: 第1世代の仮想マシンは、ほとんどのゲストオペレーティングシステムをサポートします。第2世代の仮想マシンは、Windowsのほとんどの64ビットバージョンと、Linuxオペレーティングシステムの最新バージョンをサポートします。
- 一般化しない イメージは一般化されてはいけません。
-
構成されたDelivery Controllerがない: イメージでCitrix Delivery Controllerが構成されていないことを確認します。次のレジストリキーがないことを確認してください。
HKLM:\SOFTWARE\Citrix\VirtualDesktopAgent\ListOfDDCsHKLM:\SOFTWARE\Policies\Citrix\VirtualDesktopAgent\ListOfDDCsHKLM:\SOFTWARE\Citrix\VirtualDesktopAgent\FarmGUIDHKLM:\SOFTWARE\Policies\Citrix\VirtualDesktopAgent\FarmGUID
-
Personality.iniファイル:
personality.iniファイルはシステムドライブに存在する必要があります。 -
有効なVDA: イメージには7.11より新しいCitrix VDAがインストールされている必要があります。
- Windows:確認するには、
Get HKLM:\SOFTWARE\Microsoft\Windows\CurrentVersion\Uninstall\Citrix Virtual Desktop Agentを使用します。インストール手順については、「イメージへのWindows VDAのインストール」を参照してください。 - Red Hat Enterprise LinuxおよびUbuntu:インストール手順については、製品ドキュメントを参照してください。
- Windows:確認するには、
- Azure仮想マシンエージェント: イメージをインポートする前に、Azure仮想マシンエージェントがイメージにインストールされていることを確認してください。詳しくは、Microsoft社の記事「Azure仮想マシンエージェントの概要」を参照してください。
クイック展開を使用したイメージのインポート
-
[管理]>[クイック展開] の右側にある [マスターイメージ] を開きます。
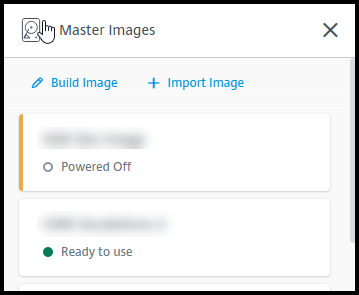
-
[イメージのインポート] を選択します。
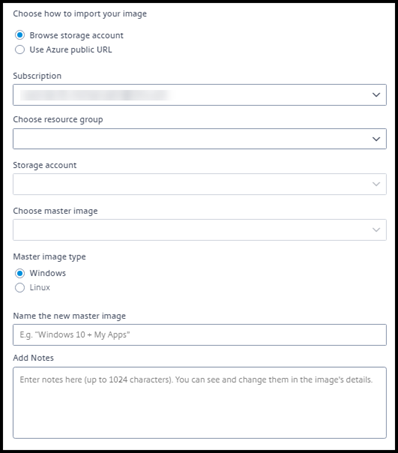
-
イメージのインポート方法を選択します。
- 管理対象ディスクの場合は、エクスポート機能を使用してSAS URLを生成します。有効期限を7,200秒以上に設定してください。
- ストレージアカウントのVHDの場合は、次のいずれかを選択します:
- VHDファイルのSAS URLを生成する。
- ブロックストレージコンテナのアクセスレベルをBLOBまたはコンテナに更新する。その後、ファイルのURLを取得する。
-
[ストレージアカウントの参照] を選択した場合:
- [サブスクリプション]>[リソースグループ]>[ストレージアカウント]>[イメージ]の順に選択します。
- イメージに名前を付けます。
-
[AzureパブリックURL] を選択した場合:
- VHDのAzure生成URLを入力します。ガイダンスについては、Microsoft社のドキュメント「AzureからWindows VHDをダウンロードする」へのリンクを選択してください。
- サブスクリプションを選択します(Linuxイメージは、顧客管理のサブスクリプションを選択した場合にのみインポートできます)。
- イメージに名前を付けます。
-
完了したら、[イメージのインポート]を選択します。
新しいイメージでのクイック展開カタログの更新
カタログの種類によって、カタログを更新するときに更新されるマシンが決まります。
- ランダムカタログの場合、現在カタログにあるすべてのマシンが最新のイメージで更新されます。そのカタログにさらにデスクトップを追加すると、それらのデスクトップは最新のイメージに基づきます。
- 静的カタログの場合、現在カタログにあるマシンは最新のイメージで更新されません。現在カタログにあるマシンは、作成元のイメージを引き続き使用します。ただし、そのカタログにさらにマシンを追加すると、それらのマシンは最新のイメージに基づきます。
カタログのマシンが第2世代をサポートしている場合は、第1世代イメージのマシンを含むカタログを第2世代イメージで更新できます。同様に、カタログのマシンが第1世代をサポートしている場合は、第2世代マシンを含むカタログを第1世代イメージで更新できます。
新しいイメージでカタログを更新するには:
- [管理]>[クイック展開] で、カタログのエントリの任意の場所をクリックします。
-
[詳細] タブで、[イメージの更新]を選択します。
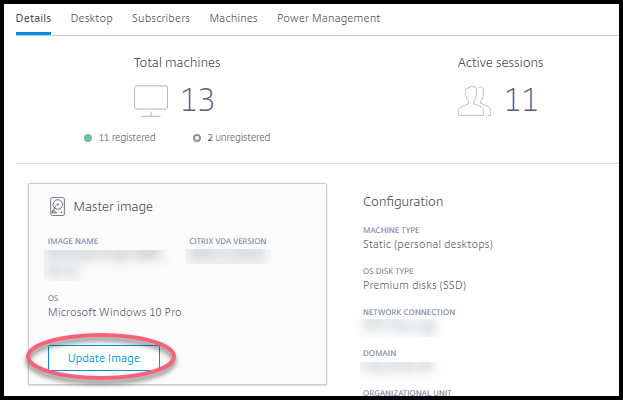
- イメージを選択します。
- ランダムカタログまたはマルチセッションカタログの場合:ログオフ間隔を選択します。Citrix DaaSが最初のイメージ処理を完了すると、利用者は、作業を保存してデスクトップからログオフするよう警告を受け取ります。ログオフ間隔は、利用者がメッセージを受け取ってからセッションが自動的に終了するまでの時間を示します。
- [イメージの更新] を選択します。
クイック展開からのイメージの削除
- [管理]>[クイック展開] の右側にある [マスターイメージ] を開きます。
- 削除するイメージを選択します。
- カードの下部にある [イメージの削除] を選択します。削除を確認します。
イメージへのWindows VDAのインストール
Citrix DaaSにインポートする予定のWindowsイメージを準備するときは、次の手順に従います。
Linux VDAインストールの手順については、Linux VDAの製品ドキュメントを参照してください。
- Azure環境で、イメージVMに接続します(まだ接続していない場合)。
-
Citrix Cloudのナビゲーションバーの [ダウンロード] リンクから、VDAをダウンロードできます。または、ブラウザーでCitrix DaaSダウンロードページに移動します。
VDAをVMにダウンロードします。デスクトップ(シングルセッション)OS用と、サーバー(マルチセッション)OS用に、別々のVDAダウンロードパッケージがあります。
- ダウンロードしたファイルをダブルクリックして、VDAインストーラーを起動します。インストールウィザードが起動します。
- [環境] ページで、MCSを使用してイメージを作成するオプションを選択してから [次へ] を選択します。
- [コアコンポーネント] ページで [次へ] を選択します。
- [Delivery Controller] ページで、[Machine Creation Servicesで自動的に指定する] を選択して [次へ] を選択します。プロンプトが表示されたら、選択内容を確認します。
- [追加コンポーネント]、[機能]、[ファイアウォール] の各ページの設定については、Citrixから別途指示がない限りデフォルトのままにします。各ページで [次へ] を選択します。
- [概要] ページで [インストール] を選択します。前提条件のインストールが始まります。再起動を求められたら、同意します。
- VDAのインストールは自動的に再開されます。前提条件のインストールが完了すると、コンポーネントと機能がインストールされます。[Call Home] ページの設定は、Citrixから別途指示がない限りデフォルトのままにします。接続したら、[次へ]を選択します。
- [完了]を選択します。マシンが自動的に再起動します。
- 正常に構成されたことを確認するため、VMにインストールしたアプリケーションを1つまたは複数起動します。
- 仮想マシンをシャットダウンします。Sysprepは使用しないでください。
VDAのインストールについて詳しくは、「VDAのインストール」を参照してください。
This Preview product documentation is Citrix Confidential.
You agree to hold this documentation confidential pursuant to the terms of your Citrix Beta/Tech Preview Agreement.
The development, release and timing of any features or functionality described in the Preview documentation remains at our sole discretion and are subject to change without notice or consultation.
The documentation is for informational purposes only and is not a commitment, promise or legal obligation to deliver any material, code or functionality and should not be relied upon in making Citrix product purchase decisions.
If you do not agree, select I DO NOT AGREE to exit.