この記事は機械翻訳されています.免責事項
参照
ダッシュボード
Citrix DaaS Standard for Azure(旧称 Citrix Virtual Apps and Desktops Standard for Azure サービス)のほとんどの管理者アクティビティは、 管理 および 監視 ダッシュボードから入力できます。 最初のカタログを作成した後、Citrix Cloud にサインインして Citrix DaaS for Azure を選択すると、 管理 ダッシュボードが自動的に起動します。
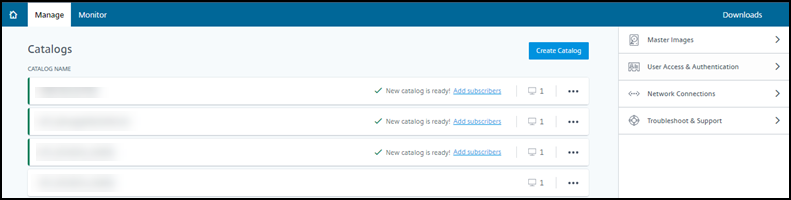
試用または購入のリクエストが承認され完了すると、ダッシュボードにアクセスできるようになります。
ダッシュボードにアクセスするには:
- Citrix Cloudにサインインします。
- 左上のメニューで、 マイサービス > Azure の DaaS Standard. (または、画面のメイン領域にある DaaS Standard for Azure タイルの 管理 をクリックすることもできます。)
- カタログがまだ作成されていない場合は、「 ようこそ 」ページで「 開始 」をクリックします。 管理 > Azure クイック デプロイ ダッシュボードに移動します。
- カタログが既に作成されている場合は、 管理 > Azure クイック デプロイ ダッシュボードに自動的に移動します。
- モニター ダッシュボードにアクセスするには、 モニター タブをクリックします。
ダッシュボードから製品内ガイダンスを表示するには、右下隅にあるアイコンをクリックします。

管理ダッシュボードのカタログタブ
から 取り締まる > Azure クイック デプロイ ダッシュボードで、カタログのエントリ内の任意の場所をクリックします。 次のタブにはカタログに関する情報が含まれています。
-
詳細: カタログの作成時 (または最新の編集時) に指定された情報を一覧表示します。 カタログの作成に使用された画像に関する情報も含まれています。
このタブから、次の操作を実行できます。
- カタログで使用する画像 を変更します。
- カタログを削除します。
- カタログで使用されるリソースの場所の詳細を含むページにアクセスします。
-
デスクトップ: シングルセッション (静的またはランダム) マシンを含むカタログでのみ使用できます。 このタブから、カタログの名前と説明を変更できます。
-
デスクトップとアプリ: デスクトップとアプリ タブは、マルチセッション マシンを含むカタログでのみ使用できます。 このタブから、次の操作を実行できます。
- カタログのユーザーが Citrix Workspace でアクセスできるアプリケーションを追加、 編集、または 削除 します。
- カタログの名前と説明を変更します。
-
サブスクライバー: タイプ (ユーザーまたはグループ)、アカウント名、表示名、Active Directory ドメイン、ユーザー プリンシパル名を含むすべてのユーザーを一覧表示します。
このタブから、カタログのユーザーを 追加または削除 できます。
-
マシン: カタログ内のマシンの合計数、登録済みマシン、未登録マシン、メンテナンス モードがオンになっているマシンの数が表示されます。
カタログ内の各マシンについては、各マシンの名前、電源状態 (オン/オフ)、登録状態 (登録済み/未登録)、割り当てられたユーザー、セッション数 (0/1)、メンテナンス モードのステータス (オンまたはオフを示すアイコン) が表示されます。
このタブから、次の操作を実行できます。
- マシンを追加または削除する
- マシンを起動、再起動、強制再起動、またはシャットダウンする
- マシンのメンテナンスモードをオンまたはオフにする
詳細については、 カタログの管理. マシンアクションの多くは、 モニター ダッシュボードからも利用できます。 監視および電源制御マシンを参照してください。
-
電源管理: カタログ内のマシンの電源のオン/オフを管理できます。 スケジュールは、アイドル状態のマシンがいつ切断されるかも示します。
カスタム カタログを作成するとき、または後で電源スケジュールを構成できます。 スケジュールが明示的に設定されていない場合は、セッションが終了するとマシンの電源がオフになります。
クイック作成を使用してカタログを作成する場合、電源スケジュールを選択または構成することはできません。 デフォルトでは、クイック作成カタログはコストセーバーのプリセットスケジュールを使用します。 ただし、後でそのカタログを編集してスケジュールを変更することは可能です。
詳細については、「 電源管理スケジュールの管理」を参照してください。
DNS サーバー
このセクションは、ドメインに参加しているマシン 台を含むすべての展開に適用されます。 ドメインに参加していないマシンのみを使用する場合は、このセクションを無視できます。
-
ドメインに参加したカタログ (または Citrix Managed Azure サブスクリプションを使用している場合は接続) を作成する前に、パブリック ドメイン名とプライベート ドメイン名を解決できる DNS サーバー エントリがあるかどうかを確認します。
Citrix DaaS for Azure がカタログまたは接続を作成するとき、少なくとも 1 つの有効な DNS サーバー エントリを検索します。 有効なエントリが見つからない場合、作成操作は失敗します。
確認する場所:
- 独自の Azure サブスクリプションを使用している場合は、Azure の DNS サーバー エントリを確認してください。
- Citrix マネージド Azure サブスクリプションを使用していて、Azure VNet ピアリング接続を作成する場合は、ピアリングする Azure VNet の DNS サーバー エントリを確認します。
-
Azure では、 カスタム 設定に少なくとも 1 つの有効なエントリが必要です。 Citrix DaaS for Azure は、 デフォルト (Azure 提供) 設定では使用できません。
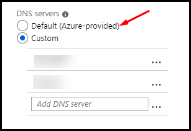
- デフォルト (Azure 提供) が有効になっている場合は、設定を カスタムに変更し、少なくとも 1 つの DNS サーバー エントリを追加します。
- Customの下に既に DNS サーバー エントリがある場合は、Citrix DaaS for Azure で使用するエントリがパブリックおよびプライベート ドメインの IP 名を解決できることを確認します。
- ドメイン名を解決できる DNS サーバーがない場合は、それらの機能を備えた Azure 提供の DNS サーバーを追加することをお勧めします。
-
DNS サーバーのエントリを変更した場合は、仮想ネットワークに接続されているすべてのマシンを再起動します。 再起動すると、新しい DNS サーバー設定が割り当てられます。 (VM は再起動するまで現在の DNS 設定を引き続き使用します。)
接続が確立された後に DNS アドレスを変更する場合は、次の手順を実行します。
-
独自の Azure サブスクリプションを使用する場合は、Azure で変更できます (前の手順で説明したとおり)。 または、Citrix DaaS for Azure で変更することもできます。
-
Citrix Managed Azure サブスクリプションを使用する場合、Citrix DaaS for Azure は Azure で行った DNS アドレスの変更を同期しません。 ただし、Citrix DaaS for Azure で接続の DNS 設定を変更できます。
DNS サーバーのアドレスを変更すると、その接続を使用するカタログ内のマシンで接続の問題が発生する可能性があることに注意してください。
Citrix DaaS for Azure 経由で DNS サーバーを追加する
DNS サーバー アドレスを接続に追加する前に、DNS サーバーがパブリック ドメイン名と内部ドメイン名を解決できることを確認してください。 Citrix では、DNS サーバーを追加する前に、DNS サーバーへの接続をテストすることをお勧めします。
- 接続を作成するときに DNS サーバー アドレスを追加、変更、または削除するには、[ 追加 接続タイプ ] ページで [ DNS サーバーの編集 ] をクリックします。 または、DNS サーバー アドレスが見つからないことを示すメッセージが表示された場合は、[ DNS サーバーの追加] をクリックします。 手順 3 に進みます。
- 既存の接続の DNS サーバー アドレスを追加、変更、または削除するには:
- 管理 > Azure クイック デプロイ ダッシュボードから、右側の ネットワーク接続 を展開します。
- 編集する接続を選択します。
- DNSサーバーの編集をクリックします。
- アドレスを追加、変更、または削除します。
- アドレスを追加するには、[ DNS サーバーの追加 ] をクリックし、IP アドレスを入力します。
- 住所を変更するには、住所フィールド内をクリックして数字を変更します。
- アドレスを削除するには、アドレスエントリの横にあるゴミ箱アイコンをクリックします。 すべての DNS サーバー アドレスを削除することはできません。 接続には少なくとも 1 つが必要です。
- 完了したら、ページの下部にある「 変更を確認 」をクリックします。
- その接続を使用するすべてのマシンを再起動します。 再起動すると、新しい DNS サーバー設定が割り当てられます。 (VM は再起動するまで現在の DNS 設定を引き続き使用します。)
ポリシー
ドメインに参加していないマシンのグループポリシーを設定する
- イメージに使用されているマシンに RDP します。
-
Citrix グループ ポリシー管理をインストールします。
- CTX220345を参照します。 添付ファイルをダウンロードしてください。
- ダウンロードしたファイルをダブルクリックします。
グループ ポリシー テンプレート 1912 > グループ ポリシー管理フォルダーで、CitrixGroupPolicyManagement_x64.msiをダブルクリックします。
-
実行 コマンドを使用して
gpedit.mscを起動し、グループ ポリシー エディターを開きます。 -
ユーザー構成 Citrix ポリシー > フィルターなしで、 ポリシーの編集をクリックします。グループ ポリシー管理コンソールが失敗した場合 ( CTX225742で説明されているように)、Microsoft Visual C++ 2015 ランタイム (またはそのランタイムのそれ以降のバージョン) をインストールします。
-
必要に応じてポリシー設定を有効にします。 例えば:
-
コンピュータの構成 または ユーザーの構成 (構成する内容によって異なります) で作業している場合は、 設定 タブの
カテゴリ > ICA / 印刷で、 PDF ユニバーサル プリンターの自動作成 を選択し、有効に設定します。 - ログインしたユーザーをデスクトップの管理者にしたい場合は、組み込みの管理者グループに Interactive User グループを追加します。
-
コンピュータの構成 または ユーザーの構成 (構成する内容によって異なります) で作業している場合は、 設定 タブの
- 完了したら、画像を保存します。
- 既存のカタログを更新する か、 新しいイメージを使用して新しいカタログを作成する のいずれかです。
ドメインに参加しているマシンのグループポリシーを設定する
-
グループ ポリシー管理機能がインストールされていることを確認します。
- Windows マルチセッション マシンで、役割と機能を追加するための Windows ツール ( 役割と機能の追加など) を使用して、グループ ポリシー管理機能を追加します。
- Windows シングルセッション マシンに、適切な OS 用のリモート サーバー管理ツールをインストールします。 (このインストールにはドメイン管理者アカウントが必要です。) インストール後、グループ ポリシー管理コンソールは [スタート] メニューから使用できるようになります。
-
Citrix ダウンロード ページから Citrix グループ ポリシー管理パッケージをダウンロードしてインストールし、必要に応じてポリシー設定を構成します。 ドメインに参加していないマシンのグループ ポリシーを設定するの手順 2 から最後までに従います。
注:
Citrix Studio コンソールは Citrix DaaS for Azure では使用できませんが、使用可能な機能について詳しくは、 ポリシー設定リファレンス の記事を参照してください。
リソースの場所のアクション
デスクトップとアプリを公開するための最初のカタログを作成すると、Citrix によってリソースの場所と 2 つの Cloud Connector が自動的に作成されます。 カタログを作成するときに、リソースの場所に関連するいくつかの情報を指定できます。 カタログを作成するときは、 リソースの場所の設定を参照してください。
(リモート PC アクセスの場合は、リソースの場所と Cloud Connector を作成します。)
このセクションでは、リソースの場所が作成された後に実行できるアクションについて説明します。
- 管理 > Azure クイック デプロイ ダッシュボードから、右側の クラウド サブスクリプション を展開します。
-
サブスクリプションをクリックします。
-
詳細 タブには、サブスクリプション内のカタログと画像の数と名前が表示されます。 また、デスクトップやアプリを配信できるマシンの数も示します。 この数には、イメージ、クラウドコネクタ、RDSライセンスサーバーなど、他の目的で使用されるマシンは含まれません。
-
リソースの場所 タブには、各リソースの場所が一覧表示されます。 各リソース ロケーション エントリには、リソース ロケーション内の各 Cloud Connector のステータスとアドレスが含まれます。
-
リソースの場所のエントリの省略記号メニューには、次のアクションが含まれています。
ヘルスチェックを実行する
ヘルスチェックを実行 を選択すると、接続チェックがすぐに開始されます。 チェックが失敗した場合、Cloud Connector は Citrix Cloud と通信していないため、状態は不明になります。 Cloud Connector を再起動することをお勧めします。
コネクタを再起動する
Citrix では、一度に 1 つの Cloud Connector のみを再起動することをお勧めします。 再起動すると、Cloud Connector がオフラインになり、ユーザー アクセスとマシンの接続が中断されます。
再起動する Cloud Connector のチェックボックスをオンにします。 再起動をクリックします。
コネクタを追加する
Cloud Connector の追加は通常、完了するまでに 20 分かかります。
以下の情報を提供してください:
- 追加する Cloud Connector の数。
- Cloud Connector マシンをドメインに参加させるために使用されるドメイン サービス アカウントの資格情報。
- 機械の性能。
- Azure リソース グループ。 デフォルトは、リソースの場所によって最後に使用されたリソース グループです。
- 組織単位 (OU)。 デフォルトは、リソースの場所によって最後に使用された OU です。
- ネットワークでインターネット接続にプロキシ サーバーが必要かどうか。 はいを選択した場合は、プロキシ サーバーの FQDN または IP アドレス、およびポート番号を指定します。
完了したら、[ コネクタの追加] をクリックします。
コネクタを削除
Cloud Connector が Citrix Cloud と通信できず、再起動しても問題が解決しない場合は、Citrix サポートからその Cloud Connector の削除が推奨される場合があります。
削除する Cloud Connector のチェックボックスをオンにします。 次に、 削除をクリックします。 プロンプトが表示されたら、削除を確認します。
利用可能な Cloud Connector を削除することもできます。 ただし、その Cloud Connector を削除すると、リソースの場所で使用可能な Cloud Connector が 2 つ未満になる場合は、選択した Cloud Connector を削除することはできません。
更新時間を選択
Citrix は、Cloud Connector のソフトウェア アップデートを自動的に提供します。 更新中、1 つの Cloud Connector がオフラインになって更新されますが、他の Cloud Connector は引き続きサービスされます。 最初の更新が完了すると、別の Cloud Connector がオフラインになり、更新されます。 このプロセスは、リソースの場所にあるすべての Cloud Connector が更新されるまで継続されます。 更新を開始するのに最適な時間は、通常、通常の営業時間外です。
更新を開始する時間を選択するか、更新が利用可能になったときに更新を開始するように指定します。 完了したら、[ 保存] をクリックします。
名前を変更
リソースの場所の新しい名前を入力します。 保存をクリックします。
接続を構成する
ユーザーが Citrix Gateway サービス経由でデスクトップやアプリにアクセスできるかどうか、または企業ネットワーク内からのみアクセスできるかどうかを指定します。
プロフィール管理
プロファイル管理 は、ユーザーデバイスの場所に関係なく、個人設定がユーザーの仮想アプリケーションに適用されるようにします。
プロファイル管理の構成はオプションです。
プロファイル最適化サービスを使用してプロファイル管理を有効にすることができます。 このサービスは、Windows でこれらの設定を管理するための信頼性の高い方法を提供します。 プロファイルを管理すると、ユーザーを追跡する単一のプロファイルが維持され、一貫したエクスペリエンスが保証されます。 ユーザー プロファイルを自動的に統合して最適化し、管理とストレージの要件を最小限に抑えます。 プロファイル最適化サービスには、最小限の管理、サポート、インフラストラクチャが必要です。 また、プロファイルの最適化により、ユーザーのログオンおよびログオフのエクスペリエンスが向上します。
プロファイル最適化サービスには、すべての個人設定が保存されるファイル共有が必要です。 ファイル サーバーを管理します。 これらのファイル サーバーにアクセスできるようにネットワーク接続を設定することをお勧めします。 ファイル共有を UNC パスとして指定する必要があります。 パスには、システム環境変数、Active Directory ユーザー属性、または Profile Management 変数を含めることができます。 UNC テキスト文字列の形式の詳細については、「 ユーザー ストアへのパスを指定する」を参照してください。
プロファイル管理を有効にする場合は、フォルダー リダイレクトを構成してユーザー プロファイル サイズの影響を最小限に抑え、ユーザー プロファイルをさらに最適化することを検討してください。 フォルダー リダイレクトを適用すると、プロファイル管理ソリューションが補完されます。 詳細については、「 Microsoft フォルダー リダイレクト」を参照してください。
Windows Server ワークロード用に Microsoft RDS ライセンス サーバーを構成する
このサービスは、Windows 2016 などの Windows Server ワークロードを配信するときに、Windows Server リモート セッション機能にアクセスします。 これには通常、リモート デスクトップ サービス クライアント アクセス ライセンス (RDS CAL) が必要です。 Citrix VDA がインストールされている Windows マシンは、RDS ライセンス サーバーに接続して RDS CAL を要求できる必要があります。 ライセンス サーバーをインストールしてアクティブ化します。 詳細については、Microsoft のドキュメント「 リモート デスクトップ サービス ライセンス サーバーのアクティブ化」を参照してください。 概念実証環境では、Microsoft が提供する猶予期間を使用できます。
この方法を使用すると、このサービスにライセンス サーバーの設定を適用させることができます。 イメージ上の RDS コンソールでライセンス サーバーとユーザーごとのモードを構成できます。 Microsoft グループ ポリシー設定を使用してライセンス サーバーを構成することもできます。 詳細については、Microsoft ドキュメント「 クライアント アクセス ライセンス (CAL) を使用して RDS 展開のライセンスを設定する」を参照してください。
グループポリシー設定を使用してRDSライセンスサーバーを構成するには
- 使用可能な VM の 1 つにリモート デスクトップ サービス ライセンス サーバーをインストールします。 VM は常に利用可能である必要があります。 Citrix サービス ワークロードはこのライセンス サーバーにアクセスできる必要があります。
- Microsoft グループ ポリシーを使用して、ライセンス サーバーのアドレスとユーザーごとのライセンス モードを指定します。 詳細については、Microsoft ドキュメント「 RD セッション ホスト サーバーのリモート デスクトップ ライセンス モードを指定する」を参照してください。
Windows 10 ワークロードには適切な Windows 10 ライセンスのアクティベーションが必要です。 Windows 10 ワークロードをアクティブ化するには、Microsoft のドキュメントに従うことをお勧めします。
消費コミットメントの使用
注:
この機能はプレビュー段階です。
管理 > Azure クイック デプロイ ダッシュボードの 全般 カードの 消費 値は、現在の暦月に使用された消費量を示します。 この金額には月間および期間のコミットメントが含まれます。
一般をクリックすると、 通知 タブには次の内容が含まれます。
- その月(月間および期間)に使用された合計消費量。
- 月間消費コミットメントの単位数。
- 期間消費コミットメントの割合。
値と進行状況バーにより、潜在的または実際の使用量の超過を警告できます。
実際のデータが表示されるまでには 24 時間かかる場合があります。 使用状況と請求データは、暦月の末日から 72 時間以内に最終のものと見なされます。
使用方法の詳細については、「Citrix DaaS Standard for Azure のライセンスと使用状況の監視」 を参照してください。。
オプションで、消費使用量 (月次、期間、または両方のコミットメント) が指定されたレベルに達したときに、 管理 ダッシュボードに通知が表示されるようにリクエストできます。 デフォルトでは、通知は無効になっています。
- 通知 タブで、 通知設定の編集をクリックします。
- 通知を有効にするには、スライダーをクリックしてチェックマークを表示します。
- 値を入力してください。 必要に応じて、他の消費タイプについても繰り返します。
- 保存をクリックします。
通知を無効にするには、スライダーをクリックしてチェックマークが表示されないようにし、[ 保存] をクリックします。
Citrix ライセンスの使用状況を監視する
Citrixライセンスの使用状況情報を表示するには、次のガイダンスに従ってください。 Citrix DaaS Standard for Azureのライセンスと使用状況の監視. 以下を表示できます:
- ライセンスの概要
- 使用状況レポート
- 使用傾向とライセンスアクティビティ
- ライセンスユーザー
ライセンスを解放することもできます。
負荷分散
負荷分散は、単一セッション マシンではなく、マルチセッション マシンに適用されます。
重要:
負荷分散方法を変更すると、展開内のすべてのカタログに影響します。 これには、作成に使用されたインターフェイス (Studio や Quick Deploy など) に関係なく、クラウドベースおよびオンプレミスのサポートされているホスト タイプを使用して作成されたすべてのカタログが含まれます。
続行する前に、すべてのカタログに対して最大セッション制限が設定されていることを確認してください。
- Citrix DaaS for Azure の Quick Deploy 管理インターフェイスでは、その設定は各カタログの 詳細 タブにあります。
- 他の Citrix DaaS サービスおよびエディションでは、負荷管理ポリシー設定を使用します。
負荷分散はマシンの負荷を測定し、現在の状況下で着信ユーザー セッションにどのマルチセッション マシンを選択するかを決定します。 この選択は、構成された負荷分散方法に基づいて行われます。
水平または垂直の 2 つの負荷分散方法のいずれかを構成できます。 この方法は、サービス展開内のすべてのマルチセッション カタログ (つまり、すべてのマルチセッション マシン) に適用されます。
-
水平負荷分散: 着信ユーザー セッションは、利用可能な最も負荷の少ない電源オン状態のマシンに割り当てられます。
簡単な例: それぞれ 10 セッションが構成されたマシンが 2 台あります。 最初のマシンは 5 つの同時セッションを処理します。 2台目のマシンは5台を処理します。
水平負荷分散は高いユーザー パフォーマンスを実現しますが、より多くのマシンが電源オンでビジー状態になるため、コストが増加する可能性があります。
このメソッドはデフォルトで有効になっています。
-
垂直負荷分散: 着信ユーザー セッションは、負荷インデックスが最も高い電源オンのマシンに割り当てられます。 (Citrix DaaS for Azure は、マルチセッションマシンごとに負荷インデックスを計算して割り当てます。 計算では、CPU、メモリ、同時実行性などの要素が考慮されます。
この方法では、新しいマシンに移行する前に既存のマシンを飽和させます。 ユーザーが既存のマシンを切断して容量を解放すると、それらのマシンに新しい負荷が割り当てられます。
簡単な例: それぞれ 10 セッションが構成されたマシンが 2 台あります。 最初のマシンは最初の 10 個の同時セッションを処理します。 2 台目のマシンは 11 番目のセッションを処理します。
垂直負荷分散により、セッションは電源オン状態のマシンの容量を最大化し、マシンのコストを節約できます。
負荷分散方法を構成するには:
- から 取り締まる > Azure クイック デプロイ ダッシュボード、展開する 全般 右側にあります。
- グローバル設定の下で、 すべて表示をクリックします。
- グローバル設定 ページの マルチセッション カタログ負荷分散で、負荷分散方法を選択します。
- 確認をクリックします。
プロキシサーバーを使用するネットワークでカタログを作成する
ネットワークでインターネット接続にプロキシ サーバーが必要であり、独自の Azure サブスクリプションを使用している場合は、この手順に従ってください。 (プロキシ サーバーを必要とするネットワークでの Citrix Managed Azure サブスクリプションの使用はサポートされていません。)
-
管理 > Azure クイック デプロイ ダッシュボードから、必要な情報を入力してからページの下部にある カタログの作成 をクリックし、 カタログ作成プロセス を開始します。
-
プロキシ要件のため、カタログの作成は失敗します。 ただし、リソースの場所は作成されます。 カタログの作成時にリソースの場所の名前を指定しない限り、そのリソースの場所の名前は「DAS」で始まります。 Citrix DaaS for Azure コンソールで、 クラウド サブスクリプションを展開します。 リソースの場所 タブで、新しく作成されたリソースの場所に Cloud Connector が含まれているかどうかを確認します。 ある場合は削除してください。
-
Azure で 2 つの VM を作成します ( Cloud Connector のシステム要件を参照)。 それらのマシンをドメインに参加させます。
-
Citrix Cloud コンソールから、各 VM に Cloud Connector をインストールします 。 Cloud Connector が、以前に作成したリソースの場所と同じ場所にあることを確認します。 次のガイダンスに従ってください:
-
管理 > Azure クイック デプロイ ダッシュボードから、カタログ作成プロセスを繰り返します。 カタログが作成されると、前の手順で作成したリソースの場所と Cloud Connector が使用されます。
ヘルプを受ける
-
を確認し、をトラブルシューティングします。
-
Citrix DaaS for Azure に関してさらにサポートが必要な場合は、「 ヘルプとサポートを受ける方法」のガイダンスに従ってサポート チケットを開いてください。