この記事は機械翻訳されています.免責事項
監視
[監視] ダッシュボードでは、Citrix DaaS Standard for Azure(旧称Citrix Virtual Apps and Desktops for Azure)展開のデスクトップの使用状況、セッション、およびマシンを表示できます。また、セッションの制御、マシンの電源管理、アプリケーション実行の終了、およびプロセス実行の終了も可能です。
モニタ ダッシュボードにアクセスするには、次の手順に従います。
- まだCitrix Cloudにサインインしていない場合は、サインインします。左上のメニューで、[マイサービス]>[DaaS Standard for Azure] を選択します。
- [管理] ダッシュボードで、[監視] タブをクリックします。
デスクトップ使用状況の監視
このページの表示は 5 分ごとに更新されます。
-
マシンとセッションの概要: すべてのカタログ(デフォルト)または選択したカタログに関する情報を表示するように表示を調整できます。期間をカスタマイズすることもできます (最終日、週、月)。
ディスプレイの上部にある数には、マシンの総数と、電源が入っているマシンと電源がオフになっているマシンの数が表示されます。値の上にマウスポインターを置くと、単一セッションとマルチセッションの数が表示されます。
カウント下のグラフには、選択した期間中の通常のポイントでのパワーオン状態のマシンとピーク同時セッションの数が表示されます。グラフのポイントにカーソルを合わせると、そのポイントでのカウントが表示されます。
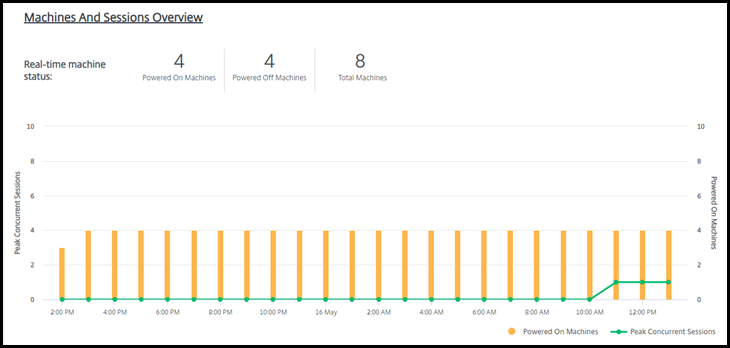
-
上位 10: 上位 10 のディスプレイをカスタマイズするには、過去 1 週間 (デフォルト)、月、または 3 か月の期間を選択します。また、シングルセッションマシン、マルチセッションマシン、またはアプリケーションに関連するアクティビティに関する情報のみを表示するようにディスプレイを調整することもできます。
- アクティブユーザーの上位 10: 期間中にデスクトップを最も頻繁に起動したユーザーの一覧を表示します。行にカーソルを合わせると、合計起動数が表示されます。
- アクティブなカタログの上位 10: 選択した期間内に最も長い期間を持つカタログを一覧表示します。期間は、そのカタログからのすべてのユーザーセッションの合計です。
デスクトップ使用状況レポート
先月のマシンの起動に関する情報を含むレポートをダウンロードするには、[ アクティビティの起動] をクリックします。要求が処理中であることを示すメッセージが表示されます。レポートは、ローカルマシンのデフォルトのダウンロード場所に自動的にダウンロードされます。
フィルターと検索してマシンとセッションを監視する
セッションとマシンの情報を監視しているときは、デフォルトですべてのマシンまたはセッションが表示されます。次の操作を実行できます:
- マシン、セッション、接続、またはアプリケーションによってディスプレイをフィルタリングします。
- 必要な条件を選択し、式を使用してフィルタを構築して、セッションまたはマシンの表示を絞り込みます。
- 作成したフィルタを保存して、再利用します。
ユーザーのアプリケーションを制御する
セッションを実行しているユーザーまたはデスクトップが割り当てられているユーザーのアプリケーションとプロセスを表示および管理できます。
- [監視] ダッシュボードで [検索] をクリックし、ユーザー名(またはユーザー名の開始文字)、マシン、またはエンドポイントを入力します。検索結果の中から、探しているアイテムを選択します。検索せずに検索ボックスを折りたたむには、もう一度 [ 検索 ] をクリックします。
-
セッションを選択します。
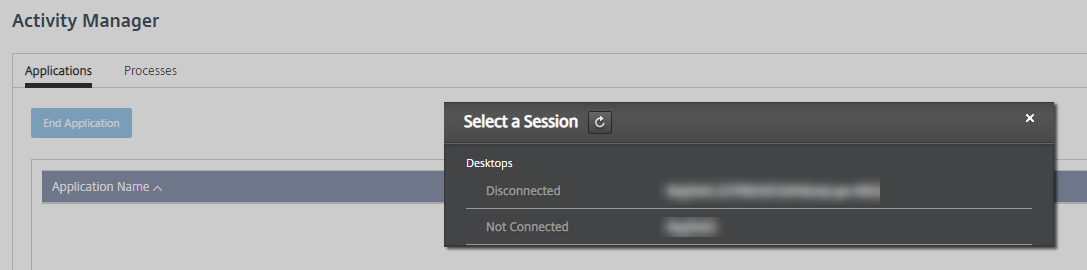
アクティビティマネージャには、ユーザーのセッションのアプリケーションとプロセスが一覧表示されます。
-
アプリケーションを終了するには、アクティビティマネージャの [ アプリケーション ] タブで、アプリケーションの行をクリックしてそのアプリケーションを選択し、[ アプリケーションの終了] をクリックします。
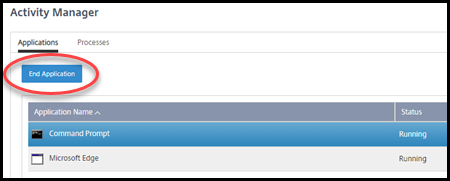
- プロセスを終了するには、アクティビティマネージャの [ プロセス ] タブで、プロセスの行をクリックしてそのプロセスを選択し、[ プロセスの終了] をクリックします。
- セッションの詳細を表示するには、右上の [ 詳細 ] をクリックします。アプリケーションとプロセスの表示に戻るには、右上にある [アクティビティマネージャ] をクリックします。
- セッションを制御するには、 セッションコントロール > ログオフまたはセッションコントロール> 切断をクリックします。
ユーザーのシャドウ
シャドウ機能を使用して、ユーザーの仮想マシンまたはセッションを直接表示または操作します。WindowsとLinuxのVDAをシャドウできます。この機能を使用するには、そのマシンにユーザーが接続している必要があります。User タイトルバーに表示されているマシン名を確認して、これを確認します。
シャドウイングは新しいブラウザータブで起動します。ブラウザでCitrix Cloud URLからのポップアップが許可されていることを確認します。
Citrix Managed Azureサブスクリプションでは、シャドウイングはドメインに参加しているマシン上のユーザーに対してのみサポートされます。Citrix Managed Azureサブスクリプションでドメインに参加していないマシンをシャドウするには、要塞マシンを設定する必要があります。詳しくは、「踏み台マシンアクセス」を参照してください。
シャドウイングは、ドメインに参加しているマシンと同じ仮想ネットワーク上のマシンから開始し、ポート要件も満たす必要があります。
シャドウイングを有効にする
- モニターダッシュボードから 、[ ユーザーの詳細 ] ビューに移動します。
- ユーザーセッションを選択し、[ アクティビティマネージャ ] ビューまたは [ セッションの詳細 ] パネルで [ シャドウ ] をクリックします。
シャドウLinux VDA
シャドウは、RHEL7.3またはUbuntuバージョン16.04 Linuxディストリビューションを実行するLinux VDAバージョン7.16以降で使用できます。
モニターはFQDNを使用してターゲットのLinux VDA に接続します。[監視]クライアントがLinux VDAの完全修飾ドメイン名を解決できるようにしてください。
- VDAには、
python-websockifyおよびx11vncパッケージがインストールされている必要があります。 - VDAへの
noVNC接続では、WebSocketプロトコルが使用されます。デフォルトでは、ws://WebSocket プロトコルが使用されます。セキュリティ上の理由から、セキュリティで保護されたwss://プロトコルをお勧めします。各監視クライアントおよびLinux VDAにSSL証明書をインストールします。
セッションシャドウイングの指示に従って、Linux VDA をシャドウイング用に構成します。
- シャドウイングを有効にすると、シャドウ接続が初期化され、ユーザーデバイスに確認プロンプトが表示されます。
- ユーザーが [はい] をクリックすると、マシンまたはセッションの共有が開始されます。
- 管理者は、シャドウセッションのみを表示できます。
シャドウWindows VDA
Windows VDAセッションは、Windowsリモートアシスタンスを使用してシャドウされます。VDAのインストール時にこのUse Windows Remote Assistance機能を有効にします。
- シャドウイングを有効にすると、シャドウ接続が初期化され、
.msrc incidentファイルを開くか保存するかどうかを確認するダイアログボックスが表示されます。 - デフォルトで選択されていない場合は、リモートアシスタンスビューアでインシデントファイルを開きます。ユーザーデバイス側には、確認のメッセージが表示されます。
- ユーザーが [はい] をクリックすると、マシンまたはセッションの共有が開始されます。
- ユーザーがマウスやキーボードの制御を許可すると、管理者がシャドウセッションを制御できるようになります。
セッションの監視と制御
セッションの表示は毎分更新されます。
セッションの表示に加えて、1 つまたは複数のセッションを切断したり、セッションからユーザーをログオフしたりできます。
-
[監視] ダッシュボードから、[フィルター] タブをクリックします。
![[監視]>[フィルター]画面](/en-us/citrix-daas-azure/media/monitor-filters.png)
-
[ セッション ] ビューを選択します。

-
表示をカスタマイズするには、[ 列の選択 ] をクリックし、表示する項目のチェックボックスをオンにします。設定を完了したら、[OK] をクリックします。セッションの表示は自動的に更新されます。
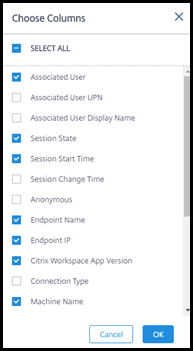
- 制御する各セッションの左側にあるチェックボックスをクリックします。
- セッションをログオフまたは切断するには、[ セッションコントロール] > [ログオフ ] または [ セッションコントロール] > [切断] を選択します。
カタログの電源管理スケジュールでは、セッションの切断および切断されたセッションからのユーザーのログオフも制御できます。
上記の手順の代わりに、 ユーザーを検索し 、制御するセッションを選択し、セッションの詳細を表示することもできます。ログオフオプションと切断オプションも利用できます。
セッション情報レポート
セッション情報をダウンロードするには、セッション画面の [ エクスポート ] をクリックします。要求が処理中であることを示すメッセージが表示されます。レポートは、ローカルマシンのデフォルトのダウンロード場所に自動的にダウンロードされます。
マシンの監視および電源管理
マシンの画面は、1分ごとに更新されます。
- [監視] ダッシュボードから、[フィルター] タブをクリックします。
-
[マシン] ビューを選択します。
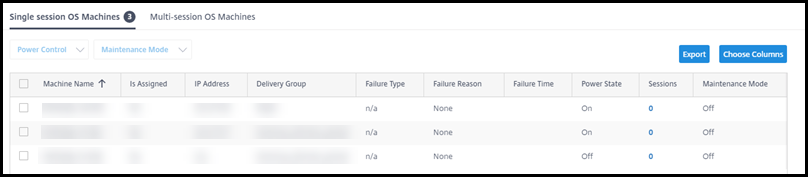
デフォルトでは、シングルセッションの OS マシンが一覧表示されます。または、マルチセッションマシンを表示することもできます。
-
表示をカスタマイズするには、[ 列の選択 ] をクリックし、表示する項目のチェックボックスをオンにします。設定を完了したら、[OK] をクリックします。マシンの表示は自動的に更新されます。
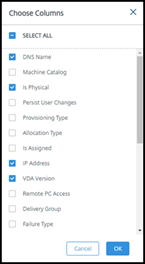
- マシンの電源制御やメンテナンスモードへの切り替えには、制御する各マシンの左側にあるチェックボックスをオンにします。
-
選択したマシンの電源制御を実行するには、[ 電源制御 ] をクリックし、アクションを選択します。
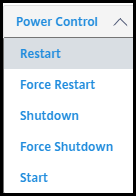
- 選択したマシンをメンテナンスモードまたはメンテナンスモードに切り替えるには、 メンテナンスモード > オン 、 またはメンテナンスモード > オフをクリックします。
検索機能を使用してマシンを検索して選択すると、マシンの詳細、使用率、過去7日間の使用率、および平均 IOPS が表示されます。
マシン情報レポート
セッション情報をダウンロードするには、マシン画面の [ エクスポート ] をクリックします。要求が処理中であることを示すメッセージが表示されます。レポートは、ローカルマシンのデフォルトのダウンロード場所に自動的にダウンロードされます。
アプリとデスクトップの正常性の確認
プロービングは、公開アプリとデスクトップの正常性をチェックするプロセスを自動化します。ヘルスチェックの結果は、 Monitor ダッシュボードから入手できます。詳しくは、次のページを参照してください: