この記事は機械翻訳されています.免責事項
イメージ
デスクトップまたはアプリを配信するためにカタログを作成すると、マシンを作成するためのテンプレートとしてイメージが(他の設定とともに)使用されます。
Citrix提供イメージ
Citrix DaaS Standard for Azure (旧称 Citrix Virtual Apps and Desktops Standard for Azure) では、Citrix が用意したイメージがいくつか提供されます。
- Windows 11 Pro (シングルセッション)
- Windows 11 Enterprise Virtual Desktop(マルチセッション)
- Office 365 ProPlusを使用するWindows 11 Enterprise Virtual Desktop(マルチセッション)
- Windows 10(シングルセッション)
- Windows 10 Enterprise Virtual Desktop(マルチセッション)
- Office 365 ProPlusを使用するWindows 10 Enterprise Virtual Desktop(マルチセッション)
- Windows Server 2022(マルチセッション)
- Windows Server 2019(マルチセッション)
- Linux Ubuntu 22.04 LTS(シングルセッション)
- Linux Ubuntu 22.04 LTS(マルチセッション)
Citrix提供イメージには、現在のCitrix Virtual Delivery Agent(VDA)とトラブルシューティングツールがインストールされています。 VDAは、ユーザーのマシンと、Citrix DaaS for Azureを管理するCitrix Cloudインフラストラクチャとの間の通信メカニズムです。 Citrix が提供するイメージは、次のように表記されます。 シトリックス.
Azureから顧客自身のイメージをインポートして使用することもできます。
画像の使い方
次の操作を実行できます:
- カタログ作成時に、Citrix提供イメージを使用する。 この選択肢は、概念実証の展開を行う場合にのみ推奨されます。
- Citrix提供イメージを使用して、別のイメージを作成する。 新しいイメージの作成後、ユーザーが必要とするアプリケーションやその他のソフトウェアを追加して、イメージをカスタマイズします。 その後、カタログを作成するときに、そのカスタマイズされたイメージを使用できます。
- Azureからイメージをインポートする。 Azureからイメージをインポートした後、カタログを作成するときに、そのイメージを使用できます。 または、そのイメージを使用して新しいイメージを作成し、アプリを追加してカスタマイズすることもできます。 その後、カタログを作成するときに、そのカスタマイズされたイメージを使用できます。
カタログを作成すると、Citrix DaaS for Azureは、イメージが有効なオペレーティングシステムを使用していること、およびCitrix VDAとトラブルシューティングツールが(他のチェックとともに)インストールされていることを確認します。
イメージ情報の表示
-
から 取り締まる > Azure クイック デプロイ ダッシュボード、展開する マスターイメージ 右側にあります。 この画面には、Citrixが提供するイメージと、作成およびインポートしたイメージが一覧表示されます。
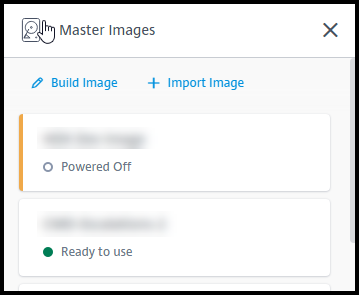
-
画像をクリックすると、その詳細が表示されます。
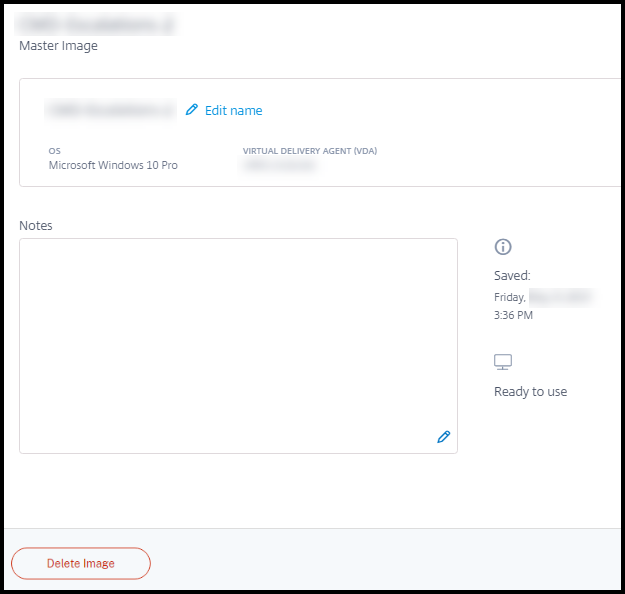
この詳細カードで、次のことができます:
- イメージ名の変更(編集)。
- メモの追加と編集(Citrix提供のイメージではなく、準備またはインポートしたイメージにのみ使用可能)。
- イメージの削除。
新しいイメージの準備
新しいイメージの準備には、イメージを作成してからそれをカスタマイズする作業が含まれます。 イメージを作成すると、新しいVMが作成され、新しいイメージを読み込みます。
要件:
- マシンに必要なパフォーマンス特性を把握すること。 たとえば、CADアプリを実行するには、他のOfficeアプリとは異なるCPU、RAM、およびストレージが必要になる場合があります。
- オンプレミスリソースへの接続を行う予定の場合は、イメージとカタログを作成する前にその接続を設定すること。 詳細については、 ネットワーク接続.
Citrixs提供のUbuntuイメージを使用して新しいイメージを作成すると、新しいイメージのルートパスワードが作成されます。 このルートパスワードは変更できますが、変更できるのはイメージの作成およびカスタマイズを行うときのみです (イメージがカタログで使用された後に、ルートパスワードを変更することはできません)。
- イメージが作成されると、指定した管理者アカウント (画像構築マシンのログイン詳細) が
sudoersの群。 - 新しいイメージを含むマシンに RDP 接続した後、ターミナル アプリケーションを起動して次のように入力します
sudo passwdルート. プロンプトが表示されたら、イメージの作成時に指定したパスワードを入力します。 確認後、ルートユーザーの新しいパスワードを入力するように求められます。
イメージを作成するには:
- から 取り締まる > Azure クイック デプロイ ダッシュボード、展開する マスターイメージ 右側にあります。
-
[イメージの作成] をクリックします。
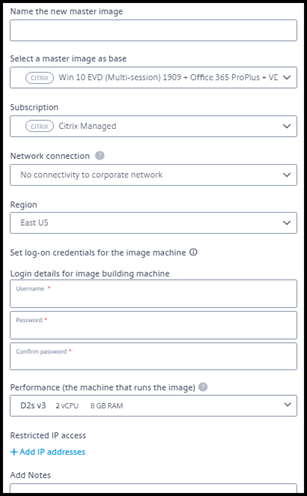
-
次のフィールドに値を入力します:
- 名前: 新しいイメージの名前を入力します。
- マスターイメージ: 既存のイメージを選択します。 これは、新しいイメージを作成するために使用されるベースイメージです。
- サブスクリプション: Azureサブスクリプションを選択します。 詳細については、 Azure サブスクリプション.
-
ネットワーク接続:
- Citrix Managed Azureサブスクリプションを使用している場合は、[接続なし]または以前に作成した接続を選択します。
- 独自の顧客管理のAzureサブスクリプションを使用している場合は、リソースグループ、仮想ネットワーク、およびサブネットを選択します。 次に、ドメインの詳細 (FQDN、OU、サービス アカウント名、資格情報) を追加します。
-
ドメイン構成: ドメインの種類 (Active Directory またはドメインに参加していない) を選択します。
- [Active Directory] を選択した場合は、ドメインを選択または追加します。 OU (オプション)、サービス アカウント名、およびパスワードを指定します。
- ドメインに参加していないものを選択した場合、追加情報は必要ありません。
- 地域: (以下、 接続できません.)イメージを含むマシンを作成するリージョンを選択します。
- イメージマシンのログオン資格情報: 後で、新しいイメージを含むマシンに接続(RDP)するときに、これらの資格情報を使用して、アプリやその他のソフトウェアをインストールできるようにします。
- マシンパフォーマンス: これは、イメージを実行するマシンのCPU、RAM、およびストレージの情報です。 アプリの要件を満たすマシンパフォーマンスを選択します。
- 制限付きIPアクセス: 特定のアドレスへのアクセスを制限する場合は、[IPアドレスの追加]を選択してから、1つまたは複数のアドレスを入力します。 アドレスを追加したら、 完成です に戻るには、 イメージの構築 カード。
- 注: オプションで、最大1,024文字のメモを追加できます。 イメージが作成されたら、イメージの詳細画面でメモを更新できます。
-
ローカルドメインへの参加: ローカルのActive Directoryドメインに参加するかどうかを指定します。
- 選択した場合 はいで、Azure の情報 (FQDN、OU、サービス アカウント名、資格情報) を入力します。
- [いいえ] を選択した場合は、ホストマシンの資格情報を入力します。
- 完了したら、 イメージの構築.
イメージの作成には最大30分かかることがあります。 で 取り締まる > Azure クイック デプロイ ダッシュボード、展開する マスターイメージ 現在の状態 ( 建物のイメージ 又は カスタマイズする準備ができました).
次にやること:新しいイメージに接続してカスタマイズします。
新しいイメージへの接続とカスタマイズ
新しいイメージが作成されると、その名前がイメージ リストに追加され、ステータスは カスタマイズする準備ができました (または同様の表現)。 そのイメージをカスタマイズするには、最初にRDPファイルをダウンロードします。 そのファイルを使用してイメージに接続すると、アプリケーションやその他のソフトウェアをイメージに追加できます。
- から 取り締まる > Azure クイック デプロイ ダッシュボード、展開する マスターイメージ 右側にあります。 接続する画像をクリックします。
-
クリック RDPファイルのダウンロード. RDPクライアントがダウンロードされます。
イメージマシンを作成した直後にRDPを実行しないと、イメージマシンの電源がオフになる場合があります。 これはコスト節約のためです。 その場合は、 電源オン.
- ダウンロードしたRDPクライアントをダブルクリックします。 自動的に、新しいイメージを含むマシンのアドレスに接続しようとします。 プロンプトが表示されたら、イメージの作成時に指定した資格情報を入力します。
-
マシンに接続したら、アプリを追加または削除し、更新プログラムをインストールして、その他のカスタマイズ作業を完了します。
イメージにSysprepを使用しないでください。
- 新しいイメージのカスタマイズが完了したら、 マスターイメージ ボックスをクリックし、 ビルドの終了. 新しいイメージは自動的に検証テストを受けます。
後でカタログを作成すると、選択可能なイメージの一覧にこの新しいイメージが表示されます。
で 取り締まる > クイックデプロイ ダッシュボードの右側に表示されるイメージは、各イメージを使用しているカタログとマシンの数を示します。
注:
イメージをファイナライズした後は、イメージを編集できなくなります。 (前のイメージを出発点として使用して)新しいイメージを作成し、新しいイメージを更新する必要があります。
Azureからのイメージのインポート
Citrix VDAとユーザーが必要とするアプリケーションを備えたイメージをAzureからインポートすると、そのイメージを使用してカタログを作成したり、既存のカタログのイメージを置き換えたりすることができます。
インポートされたイメージの要件
Citrixは、インポートされたイメージに対して検証テストを実行します。 Citrix DaaS for Azureにインポートするイメージを準備するときは、次の要件が満たされていることを確認してください。
-
対応OS: 画像は サポートされているOS. Windows OS のバージョンを確認するには、次のコマンドを実行します
Get-WmiObject のWin32_OperatingSystem. - サポートされている世代: 第1世代の仮想マシンは、ほとんどのゲストオペレーティングシステムをサポートします。 第2世代の仮想マシンは、Windowsのほとんどの64ビットバージョンと、Linuxオペレーティングシステムの最新バージョンをサポートします。
- 一般化しない イメージは一般化されてはいけません。
-
構成されたDelivery Controllerがない: イメージでCitrix Delivery Controllerが構成されていないことを確認します。 次のレジストリキーがないことを確認してください。
HKLM:\SOFTWARE\Citrix\VirtualDesktopAgent\ListOfDDCsHKLM:\SOFTWARE\Policies\Citrix\VirtualDesktopAgent\ListOfDDCsHKLM:\SOFTWARE\Citrix\VirtualDesktopAgent\FarmGUIDHKLM:\SOFTWARE\Policies\Citrix\VirtualDesktopAgent\FarmGUID
-
Personality.iniファイル: ザ
personality.iniファイルはシステムドライブ上に存在する必要があります。 -
有効なVDA: イメージには7.11より新しいCitrix VDAがインストールされている必要があります。
- Windows: 確認するには、
HKLM:\SOFTWARE\Microsoft\Windows\CurrentVersion\Uninstall\Citrix Virtual Desktop Agent を入手. インストール手順については、「イメージへのWindows VDAのインストール」を参照してください。 - Red Hat Enterprise LinuxおよびUbuntu:インストール手順については、製品ドキュメントを参照してください。
- Windows: 確認するには、
- Azure仮想マシンエージェント: イメージをインポートする前に、Azure仮想マシンエージェントがイメージにインストールされていることを確認してください。 詳しくは、Microsoft社の記事「Azure仮想マシンエージェントの概要」を参照してください。
画像をインポートする
-
から 取り締まる > Azure クイック デプロイ ダッシュボード、展開する マスターイメージ 右側にあります。
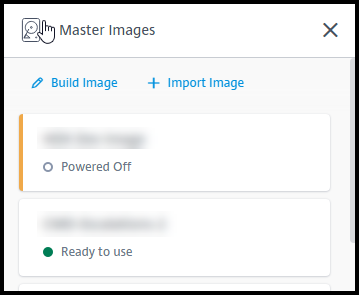
-
[イメージをインポート] をクリックします。
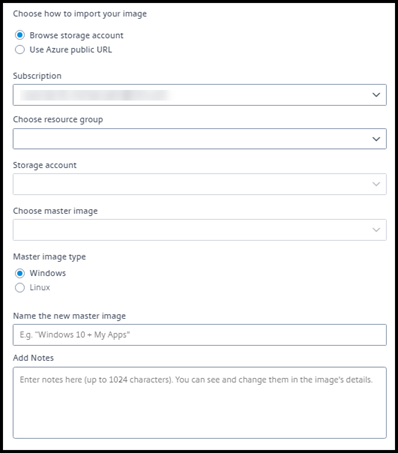
-
イメージのインポート方法を選択します。
- 管理対象ディスクの場合は、エクスポート機能を使用してSAS URLを生成します。 有効期限を7,200秒以上に設定してください。
- ストレージアカウントのVHDの場合は、次のいずれかを選択します:
- VHDファイルのSAS URLを生成する。
- ブロックストレージコンテナのアクセスレベルをBLOBまたはコンテナに更新する。 その後、ファイルのURLを取得する。
-
[ストレージアカウントの参照] を選択した場合:
- サブスクリプションを順番に選択する > リソース・グループ > ストレージ アカウント > 画像。
- イメージに名前を付けます。
-
[AzureパブリックURL] を選択した場合:
- VHDのAzure生成URLを入力します。 ガイダンスについては、Microsoft ドキュメントへのリンクをクリックしてください Azure から Windows VHD をダウンロードする.
- サブスクリプションを選択します (Linuxイメージは、顧客管理のサブスクリプションを選択した場合にのみインポートできます)。
- イメージに名前を付けます。
-
完了したら、 画像のインポート.
新しいイメージでカタログを更新
カタログの種類によって、カタログを更新するときに更新されるマシンが決まります。
- ランダムカタログの場合、現在カタログにあるすべてのマシンが最新のイメージで更新されます。 そのカタログにさらにデスクトップを追加すると、それらのデスクトップは最新のイメージに基づきます。
- 静的カタログの場合、現在カタログにあるマシンは最新のイメージで更新されません。 現在カタログにあるマシンは、作成元のイメージを引き続き使用します。 ただし、そのカタログにさらにマシンを追加すると、それらのマシンは最新のイメージに基づきます。
カタログのマシンが第2世代をサポートしている場合は、第1世代イメージのマシンを含むカタログを第2世代イメージで更新できます。 同様に、カタログのマシンが第1世代をサポートしている場合は、第2世代マシンを含むカタログを第1世代イメージで更新できます。
新しいイメージでカタログを更新するには:
- から 取り締まる > Azure クイック デプロイ ダッシュボードで、カタログのエントリ内の任意の場所をクリックします。
-
で 細部 タブで、 イメージを更新.
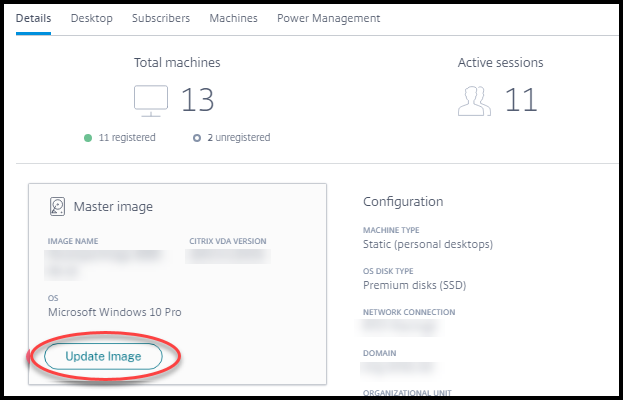
- イメージを選択します。
- ランダムカタログまたはマルチセッションカタログの場合:ログオフ間隔を選択します。 Citrix DaaS for Azureが初期画像処理を完了すると、利用者は作業内容を保存してデスクトップからログオフするように警告を受け取ります。 ログオフ間隔は、利用者がメッセージを受け取ってからセッションが自動的に終了するまでの時間を示します。
- クリック イメージを更新.
画像を削除する
- から 取り締まる > Azure クイック デプロイ ダッシュボード、展開する マスターイメージ 右側にあります。
- 削除する画像をクリックします。
- クリック 画像の削除 カードの下部にあります。 削除を確認します。
イメージへのWindows VDAのインストール
Citrix DaaS for Azureにインポートする予定のWindowsイメージを準備する場合は、次の手順を使用します。 Linux VDAインストールの手順については、Linux VDAの製品ドキュメントを参照してください。
- Azure環境で、イメージVMに接続します(まだ接続していない場合)。
-
Citrix Cloudのナビゲーションバーの [ダウンロード] リンクから、VDAをダウンロードできます。 または、ブラウザーを使用してCitrix DaaS for Azureに移動します ダウンロード ページ。
VDAをVMにダウンロードします。 デスクトップ(シングルセッション)OS用と、サーバー(マルチセッション)OS用に、別々のVDAダウンロードパッケージがあります。
- ダウンロードしたファイルをダブルクリックして、VDAインストーラーを起動します。 インストールウィザードが起動します。
- で 環境 ページで、MCS を使用してイメージを作成するオプションを選択し、をクリックします 次に.
- [コアコンポーネント] ページで [次へ] をクリックします。
- [Delivery Controller] ページで、[Machine Creation Servicesで自動的に指定する] を選択して [次へ] をクリックします。
- [追加コンポーネント]、[機能]、[ファイアウォール] の各ページの設定については、Citrixから別途指示がない限りデフォルトのままにします。 各ページで [次へ] をクリックします。
- [概要] ページで [インストール] をクリックします。 前提条件のインストールが始まります。 再起動を求められたら、同意します。
- VDAのインストールは自動的に再開されます。 前提条件のインストールが完了すると、コンポーネントと機能がインストールされます。 [Call Home] ページの設定は、Citrixから別途指示がない限りデフォルトのままにします。 接続したら、 次に.
- [完了]をクリックします。 マシンが自動的に再起動します。
- 正常に構成されたことを確認するため、VMにインストールしたアプリケーションを1つまたは複数起動します。
- 仮想マシンをシャットダウンします。 Sysprepは使用しないでください。
VDAのインストールについて詳しくは、「VDAのインストール」を参照してください。