-
-
Google Cloud 向けマシン作成
This content has been machine translated dynamically.
Dieser Inhalt ist eine maschinelle Übersetzung, die dynamisch erstellt wurde. (Haftungsausschluss)
Cet article a été traduit automatiquement de manière dynamique. (Clause de non responsabilité)
Este artículo lo ha traducido una máquina de forma dinámica. (Aviso legal)
此内容已经过机器动态翻译。 放弃
このコンテンツは動的に機械翻訳されています。免責事項
이 콘텐츠는 동적으로 기계 번역되었습니다. 책임 부인
Este texto foi traduzido automaticamente. (Aviso legal)
Questo contenuto è stato tradotto dinamicamente con traduzione automatica.(Esclusione di responsabilità))
This article has been machine translated.
Dieser Artikel wurde maschinell übersetzt. (Haftungsausschluss)
Ce article a été traduit automatiquement. (Clause de non responsabilité)
Este artículo ha sido traducido automáticamente. (Aviso legal)
この記事は機械翻訳されています.免責事項
이 기사는 기계 번역되었습니다.책임 부인
Este artigo foi traduzido automaticamente.(Aviso legal)
这篇文章已经过机器翻译.放弃
Questo articolo è stato tradotto automaticamente.(Esclusione di responsabilità))
Translation failed!
Google Cloud用のマシン作成
コネクタ構成には、アプライアンスが Google Cloud 上の特定のプロジェクトにアクセスするために使用する認証情報が含まれています。組織は 1 つ以上の GCP プロジェクトを持つことができ、アプライアンスが各プロジェクトにアクセスするためのコネクタ構成が必要です。
この記事では、Google Cloud コネクタのマシン作成の設定に必要な値について説明します。コネクタ構成とその追加方法の詳細については、「接続」を参照してください。
このコネクタ構成を作成する前に
このセクションでは、次の項目について説明します。
- このコネクタ構成の作成に必要な Google Cloud アカウント情報。
- App Layering に必要な Google Cloud ストレージ。
必要な Google Cloud サービスアカウントとサービスアカウントキー
Google Cloud コネクタの設定には、次の情報が必要です。
- プロジェクト -Google Cloud プロジェクトのプロジェクト ID。
- サービスアカウントキーファイル -コネクタ設定の代わりにサービスアカウントとして API 呼び出しを行うため。
- ストレージバケット: コネクタによってアップロードされた仮想ディスクを格納するための Google Cloud 内のストレージの場所です。
- インスタンステンプレート: 仮想マシンの作成に必要な設定を持つ Google Cloud VM テンプレート。
- ディスクタイプ: Google Cloudストレージのタイプ 。
- ゾーン: コネクタ構成を使用してレイヤーを作成またはイメージを公開する予定の Google Cloud ゾーン。
必要な Google Cloudストレージバケット
App Layeringで使用するアカウントは、以下の要件を満たしている必要があります。
- アプライアンスに使用されるストレージバケットとは別のものでなければなりません。
- 仮想マシンのデプロイを計画している Google Cloud の場所にある必要があります。
Google サービスアカウントとサービスアカウントのキーファイルを作成する
App Layering アプライアンスに接続する各 Google Cloud プロジェクトに対して、次の手順を使用します。
-
console.cloud.google.comにログインします。
-
プロジェクトを選択し、[ プロジェクト設定に移動] をクリックします。
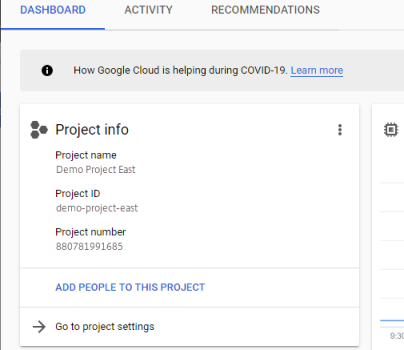
-
左側のペインで、[ サービスアカウント] をクリックします。
-
ページの上部にある [ + サービスアカウントの作成] をクリックします。
-
サービスアカウントの詳細を追加する
- このサービスアカウントの名前:わかりやすい名前。例えば、testeAst1
- サービスアカウント ID: 名前フィールドに入力した内容を入力し、その値を使用します。
-
[ 作成 ] ボタンをクリックします。
サービスアカウントのロールを追加する
[ロールの選択] ボックスで、必要なロールを選択します。
- ストレージ管理者
- コンピューティング管理者
- サービスアカウントユーザー
-
[ 続行 ] ボタンをクリックします。
-
[ 完了 ] ボタンをクリックします。ロールへのユーザーアクセスは必要ありません。
サービスアカウントキーファイルを作成する
-
プロジェクトから、左側の [ サービスアカウント ] タブを選択します。
-
キーファイルを作成するサービスアカウントの右側にある 3 つの縦のドットをクリックします。
-
[ キーを作成] を選択します。
-
ポップアップで、[JSON] ラジオボタンを選択し、[ 作成 ] ボタンをクリックします。
-
キーをファイルに保存するかどうかを確認するメッセージが表示されたら、任意の名前を入力するか、デフォルトの名前のままにします。[サービスアカウント] 画面に戻ります。
-
サービスアカウントをクリックして、キーが存在することを確認します。
サービスアカウントロールの編集
ロールを編集するには、次の手順に従います。
-
サービスアカウントの作成時と同様に、プロジェクト UI 画面に移動します。
-
左上のハンバーガーメニューから [ IAM & ADMIN ] を展開し、[ リソースの管理] を選択します。
-
プロジェクトを選択し、右側で、 編集するサービスアカウントを [フィルターツリー] に入力します。サービスアカウント名が表示されます。
-
各ロールを編集して、ロールに含めるか、ロールから削除し、結果を保存します。
注:
サービスアカウントからすべての権限を削除すると、IAM ページに表示されなくなります (IAM ページには、少なくとも 1 つのロールがアタッチされたアカウントのみがリストされるため)。しかし、サービスアカウント画面に表示されます。IAM ページに移動して、権限を追加する必要があります。
-
[ 追加 ] ボタンをクリックします。
-
[メンバー、ロールを「現在の」プロジェクトに追加する ] パネルの [ 新しいメンバー ] フィールドに、権限を付与するメンバーの名前を入力します。
-
メンバーに付与するロールを選択し、[ 保存 ] ボタンをクリックします。
共有
共有
This Preview product documentation is Citrix Confidential.
You agree to hold this documentation confidential pursuant to the terms of your Citrix Beta/Tech Preview Agreement.
The development, release and timing of any features or functionality described in the Preview documentation remains at our sole discretion and are subject to change without notice or consultation.
The documentation is for informational purposes only and is not a commitment, promise or legal obligation to deliver any material, code or functionality and should not be relied upon in making Citrix product purchase decisions.
If you do not agree, select I DO NOT AGREE to exit.