この記事は機械翻訳されています.免責事項
既知の問題
アプリレイヤリングのアップグレード
アプリのレイヤリング 2409
-
Citrix App Layering で失敗したエージェントの移行が完了した後に、誤ったメッセージが表示される場合があります。 メッセージには、「移行は正常に完了しましたが、次の App Layering エージェントをターゲットアプライアンスに登録できませんでした: System.Collections.Generic.List`1[System.String]。」と記載されています。[UNI-91339]
-
ターゲット Elastic Layer Manager (ELM) への移行後、ルートおよびコンソール管理者のパスワードを設定するように求められることはありません。 移行前にこれらのパスワードが設定されていなかった場合、工場出荷時の設定がデフォルトになります。
回避策として:
移行前にパスワードが設定されていなかった場合は、ターゲット ELM コンソールに root としてログインし、次のコマンドを使用してパスワードを手動で変更します。
-
ルートパスワードを変更します。
passwdroot のパスワードを設定するように求められます。
-
管理者パスワードを変更します:
passwd administrator管理者のパスワードを設定するように求められます。小文字の「a」を使用してください。[UNI-91472]
-
-
非ルート ユーザーを使用して新しい ELM に接続すると、「未定義または null をオブジェクトに変換できません」という不明瞭なエラー メッセージが表示される場合があります。ユーザーが間違っていることを示す具体的なメッセージが表示されることを想定してください。 [UNI-91330]
-
ELM のデフォルトの管理者パスワードには、 &、<、> などの特殊文字を使用しないでください。インポート スクリプトによる OS レイヤーの作成が失敗する可能性があります。 [UNI-87311]
-
移行後、ターゲット Elastic Layer Manager (ELM) の管理コンソールの管理者パスワードは、ソース ELM のパスワードで上書きされます。 回避策として、管理者権限を持つユーザーとして対象の ELM にログインし、デフォルトの管理者パスワードを変更することができます。 [UNI-91451]
-
移行後、ターゲット ELM 上の
イメージ、コネクタ、ディレクトリ サービス、およびユーザー レイヤー ストレージブレードは自動的に更新されません。レイヤーブレードにデータが表示されているにもかかわらず、これらのブレードが空になっていることに気付くかもしれません。 正しい情報を表示するには、ブラウザまたはタブを手動で更新してください。[UNI-91374] -
コピー移行を実行した後、新しいネットワーク共有が作成されると、ターゲット Elastic Layer Manager (ELM) によって公開されたイメージ上で、弾性的に割り当てられたアプリ レイヤーを起動できなくなります。
原因
新しいネットワーク共有には、ソース ELM 上の元のネットワーク共有に以前割り当てられ、同期されたアプリ レイヤーは含まれません。
回避策
回避策1: 次のコマンドを実行します。
mono /usr/local/unitools/MAService.exe -fire SyncRevisionsToShareEvent回避策2: ソース ELM のネットワーク共有から、ターゲット ELM に関連付けられた新しいネットワーク共有にすべてのアプリ レイヤーを手動でコピーします。
回避策3: アプリ レイヤーの割り当てを解除してから、再度割り当てます。 このアクションにより、レイヤーが新しいネットワーク共有に同期されます。[UNI-91377]
アプリのレイヤリング 2312
App Layering 2312 へのアップグレードが失敗し、「アプライアンスのアップグレード中にエラーが発生しました。」というエラーが返される可能性があります。 クリーンなスナップショットから戻した後、再度アップグレードを試みてください。」以前のバージョンからアップグレードされた一部のアプライアンスに問題があることを認識しています。 このシナリオでは、レガシー アップグレーダー コンポーネントが存在するため、アップグレードが失敗する可能性があります。 私たちは、この問題の永続的な修正を含む、App Layering 2306 のパッチ ビルドに取り組んでいます。
この問題を回避するには、Layering アプライアンスで次の変更を加えて、レガシー モジュールを削除する必要があります。
- ルート ログインとパスワードを使用してアプライアンス コンソールにログインします。
- コマンド「yum remove mod_http2」を実行します。 コマンドの実行には数分かかる場合があります。
- コマンドが完了したら、Web ブラウザを使用してアプライアンスに再度ログインし、アップグレードを再実行します。
- アップグレードが完了するまでに 30 分以上かかる場合がありますが、成功するはずです。
アプリレイヤリング 2005
- App Layering 2005 アップグレード パッケージはサイズが大きいため、古いアプライアンスでは自動的にダウンロードできません。 バージョン 2001 以前を実行している場合は、 ダウンロード サイトからパッケージを手動でダウンロードします。
-
管理コンソールからセキュア HTTP (HTTPS) でアップグレードを実行することをお勧めします。 HTTP 中にアップグレードすると、ブラウザにメッセージが表示されません。 その場合は、20 分後にブラウザを更新してください。 (更新しないよう指示するメッセージが表示されても、更新しても問題は発生しません。) アップグレードがまだ実行中の場合は、「サービス利用不可エラー」が表示されます。このメッセージを無視し、ログイン ページが表示されるまで数分ごとにブラウザを更新し続けるのが安全です。
- ネットワーク ファイル共有内の異なるフォルダーに同じ名前のアップグレード パッケージが 2 つある場合、それらのパッケージの 1 つを選択すると、両方のパッケージが選択されます。 両方のパッケージのバージョンが同じであれば、アップグレードは成功します。 バージョンが異なる場合、システムはバージョン番号の低い方を選択します。 これは、Enterprise Layer Manager (ELM) バージョン 22.2 で発生します。
App Layeringアプライアンスと管理コンソール
- 新しい UI では、プラットフォーム タイプを編集することはできません。 プラットフォーム タイプの編集 は、古い UI でも引き続き正しく機能します。 (UNI-86856)
- App Layering アプライアンスをインストールする場合、 はデフォルトの CPU 設定である 4 CPUを使用する必要があります。
- 複雑な Active Directory 環境でロールを使用していて、ログインが遅い場合は、すべてのロールをグループではなく明示的なユーザーに割り当てます。
App Layering ドキュメント リンク
管理コンソールのドキュメント リンクは、Internet Explorer 11 では空白ページとして開きます。 この問題を回避するには、リンクを別のブラウザに貼り付けます。 ドキュメントは正しく表示されます。
アプリレイヤリングエージェント
デフォルトでは、Citrix App Layering Agent は Hyper-V サーバー上の Local System アカウントで実行されます。 アカウントを ローカル システム以外のものに変更すると、エージェントはアプライアンスとの間でディスクを転送できなくなります。
アプリレイヤリングOSマシンツール
-
(リリース 19.5 のみ) リリース 19.3 (またはそれ以前) からリリース 19.5 (またはそれ以降) にアップグレードした後は、Office 2019 を使用するために必ず KMS Office アクティベーションを更新してください。 OS イメージをレイヤー化用に準備するときは、新しい App Layering OS Machine Tools をダウンロードして実行します。
-
(リリース 19.1 のみ) OS イメージをレイヤー化用に準備するときは、デスクトップの起動時に KMS Office アクティベーションがトリガーされるようにしてください。 このリリースのみ、 リリース 18.12から App Layering OS Machine Tools をダウンロードして実行します。
マイクロソフト チーム 2.x
- Microsoft Teams 2.x の詳細については、「 アプリの階層化またはユーザー パーソナライゼーション レイヤー (UPL) の新しい Teams 展開ガイダンス」を参照してください。
弾性レイヤリング
- Microsoft Office は、ライセンスが Windows ストアに統合されている方法により、 柔軟に 階層化することはできません。 Office アプリ レイヤーはレイヤー イメージに含める必要があります。
- エラスティック レイヤーを使用してイメージを有効にすると、ユーザーは Windows エクスプローラーで他のセッションのファイルやディレクトリを表示できるようになります。 他のセッションで探索されたディレクトリは、そのディレクトリを参照する権限を持つすべてのセッションに表示されるフォルダーを作成する可能性があります。
- Windows Server 2008 または Windows 7 でエラスティック レイヤー割り当てを使用する場合は、セクター サイズが 512 のファイル共有を作成します。 この問題および関連するオペレーティング システムの更新の詳細については、以下を参照してください。
ユーザーレイヤー
- アップグレード後にサインオンすると、 Windows の最初のサインイン画面が起動します。 4.10 以降にアップグレードした後にサインインすると、通常の Windows の最初のサインイン により、ユーザー レイヤーが OS バージョンに合わせて最新の状態に更新されます。 このプロセスでは、ユーザー レイヤー ファイルが保存されます。
Windows 10のサポート
- Windows 10、バージョン 20H2 へのアップグレード。 OS レイヤーを以前のリリースから Windows 10 20H2 にアップグレードする場合は、ビルド 19042.630 以降に直接アップグレードしてください。 2020 年 11 月 16 日より前にリリースされた Windows 10 20H2 のビルドからアップグレードすると、イメージの展開に一貫性がなくなる可能性があります。 たとえば、 オフラインで一般化 が選択されたテンプレートを使用して画像を公開すると、公開された画像が正しく機能しない可能性があります。
- 新しい Windows 10 メジャー リリースにアップグレードする場合は、追加の手順が必要です。 アップグレード中に、Windows 10 は OS レイヤー バージョンと同じディスク上に回復ボリュームを作成できます。 OS レイヤー バージョンを確定する前に、必ずこのボリュームを削除してください。 そうしないと、回復ボリュームが原因でデスクトップが正しく起動しなくなる可能性があります。 詳細については、「 Windows 10 v2004、20H2、21H1 & 21H2 - Citrix 既知の問題」の問題 9 を参照してください。
- App Layering
Optimizations.cmdスクリプトを生成して Windows 10 1909 OS レイヤーに適用した場合、[ スタート ] メニューの [ 検索 ] オプションが期待どおりに動作しない可能性があります。 この問題を回避するには、OS レイヤーにバージョンを追加し、プログラムc:\windows\setup\scripts\Optimize.htaを実行します。 新しいレイヤー バージョンに適用する新しいOptimizations.cmdスクリプトを作成するには、 タブレット入力サービスを無効にする (セクション 6、オプション M) の選択を解除し、 ファイルの保存を選択します。 OS レイヤーを確定させる前に、コマンドPowershell Set-Service TabletInputService -startuptype manualを実行して、サービスを無効にした可能性のある以前のOptimizations.cmdの効果を元に戻します。
コネクタ
- Azure デプロイメント コネクタを使用しているときに、すべてのテンプレートを削除し、コネクタを編集して新しいテンプレートを選択すると、削除されたテンプレート バージョンが表示されます。 その後、 保存をクリックすると、エラーが表示されます。 回避策として、[ 保存] をクリックする前に、有効なテンプレート バージョンを再度選択してください。 (UNI-88412)
- Windows ミニブート ディスク オプションを使用する場合、特定のアプリ レイヤーに対して最大 4 つの前提条件レイヤーを指定できます。 アプリのインストール時に 4 つ以上の他のアプリケーションが必要な場合は、複数のアプリを 1 つのレイヤーにインストールします。 (UNI-69524)
- Windows 7 64 ビットでレイヤー (アプリ、OS、またはプラットフォーム) を作成するときに、コネクタ構成で Offload Compositing を選択すると、レイヤーにバージョンを追加する際に問題が発生する可能性があります。 エラーが発生し、包装機が作成されません。 コネクタ構成で Offload Compositing が</em> ではなく *選択されている場合、パッケージング マシンが作成されます。 (UNI-82545)</li>
- Azure から 503 エラー「サーバーがビジー状態です」を受信しました。 このエラーが頻繁に発生する場合は、 CTX310868の手順に従ってください。 この問題は散発的に発生しており、解決策がテストされています。 (ALHELP-1383)
- コネクタの名前を入力しようとしたときに、その名前がすでに存在する場合、正しいエラー メッセージではなく、システムから一般的なエラー メッセージが表示されます。 この問題は、 Azure デプロイメント、 Azure デプロイメント用のマシン作成、 VMware vSphere、および vSphere 用のマシン作成 コネクタで発生します。 (UNI-89218)</ul>
Citrix プロビジョニング
- イメージ テンプレートを作成する場合、ターゲット デバイスのハードウェア設定は、Windows オペレーティング システムおよびプラットフォーム レイヤーの設定と一致する必要があります。 ターゲット デバイスのハードウェア設定が、オペレーティング システムおよびプラットフォーム レイヤーのハードウェア設定 (特に CPU の数) と一致していることを確認します。 設定が一致しない場合は、公開されたイメージを起動したときに「再起動が必要です」というメッセージが表示されることがあります。 (UNI-50799)
- Provisioning Services を使用する場合は、OS レイヤーで IPv6 を無効にし、プラットフォーム レイヤーで</em> ではなく *を無効にする必要があります。 (UNI-53600)</li>
- App Layering から PVS ディスク ストアに公開された VHDX ファイルをインポートすると、無効なディスク メッセージが表示されることがあります。 公開されたファイル名の日付と時刻のピリオド (.) 文字を変更してエラーを解消します。 有効なファイル名には、VHDX ファイル名拡張子のピリオドが 1 つだけ含まれます。 (UNI-75902)
- コネクタ構成で オフロード合成 が選択されている場合:
- Citrix Provisioning Store のパスにスペースが含まれている場合、検証に失敗します。 名前を有効にするには、スペースを %20 に置き換えます。 (UNI-84868)
- ファイル共有パスがバックスラッシュ (\) で終わる場合、公開ジョブは失敗します。 (UNI-85045)
- ドメイン ユーザーにファイル共有パスに対する読み取りおよび書き込み権限がない場合、公開ジョブは ComponentActivator エラー メッセージで失敗します。 (UNI-85020)
- オフロード合成構成に Hyper-V コネクタを選択し、OS レイヤーが Gen 2 の場合は、別のバージョンの OS レイヤーを作成し、その OS バージョンからプラットフォーム レイヤーを作成する必要があります。 そうしないと、ターゲットは起動しません。 (UNI-85044)
-
コネクタ構成の合成ファイル共有パスを設定する場合、合成エンジンと Citrix Provisioning Store 間の接続は検証されません。 ストア パスがファイル共有パスにマップされていない場合は、次のようなエラーが表示されます。
- エラー: 「予期しないシステム エラーが発生しました。 操作を再試行するか、テクニカル サポートにお問い合わせください。 例外メッセージ: 応答ステータス コードは成功を示していません: 404 (見つかりません)。 [例外の詳細] (UNI-85045)、(UNI-85020)</ul>
XenServer
- XenServer で使用するオペレーティング システム イメージを準備するときは、コンソール アクセスを許可するためにポート 5900 を開く必要があります。 (UNI-50846)
- Citrix App Layering コネクタ構成は常にマスターノードを指すように設定します。 (UNI-52454)
- 前提条件となるレイヤー:
- マシンが起動時にハングし、前提条件レイヤーが選択されている場合は、レイヤー ディスクの 1 つが接続されていない可能性があります。 Citrix ゲスト ツールが OS レイヤーまたはプラットフォーム レイヤーのいずれかに含まれていることを確認します。
- 前提条件レイヤーを使用して OS レイヤーまたはプラットフォーム レイヤーを作成する場合は、Citrix ツールが存在している必要があります。 ツールがないと、包装機が故障し、ブルースクリーンが表示されます。 XenServerでは、DVDドライブの</em> 以降に *が接続されているデバイスを認識できません。 DVD ドライブは常に 3 番目のスロットにあります。 (UNI-67741)</li> </ul></li> </ul>
Citrix 仮想アプリとデスクトップ (CVAD)
- Citrix Virtual Apps and Desktops をバージョン 7.15 CU4 に更新する場合は、まずプラットフォーム レイヤーではなく、OS レイヤーの新しいバージョンに .NET Framework 4.7.1 をインストールする必要があります。 OS レイヤーに .NET Framework 4.7.1 をインストールすると、すべてのアプリ レイヤー、プラットフォーム レイヤー、およびイメージが正しく動作するようになります。 最新の Windows 更新プログラムには、更新プログラムの一部として .NET Framework 4.7.1 がすでに含まれています。 (ALHELP-588、UNI-75108)
Googleクラウド
-
別のプラットフォームからレイヤーをインポートする場合は、OS レイヤーにバージョンを追加し、それ以降は新しいレイヤー バージョンを使用するように切り替える必要があります。 そうしないと、パッケージングマシンと公開された画像がブルースクリーンで失敗する可能性があります。
-
Google Cloud Connector の構成。 「資格情報の確認」では、サービス アカウント ユーザーの役割を確認します。 Google Cloud コネクタ構成 サービス アカウント JSON キー ファイル で指定されたサービス アカウントが、選択した インスタンス テンプレートに関連付けられているサービス アカウントと異なる場合、構成内のサービス アカウントには サービス アカウント ユーザー ロールが必要です。 そうでない場合、そのコネクタ構成を使用してマシンを展開するときにエラーが発生します。 (UNI-82082)
ニュータニックス アクロポリス
-
アプリ レイヤーの作成中に表示される次のメッセージは、アプリ レイヤー設定でプラットフォーム レイヤーが指定されていることを示します。 アプリ レイヤーのパフォーマンス強化キャッシュ機能ではプラットフォーム レイヤーを使用しないでください。 (UNI-67742)
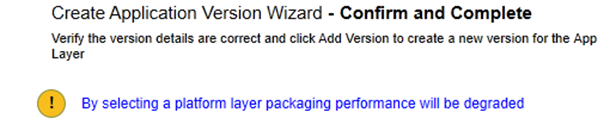
VMware の vSphere
- OS レイヤーの作成ウィザードを使用して OS レイヤーを作成すると、Unified Extensible Firmware Interface (UEFI) 仮想マシンが一覧表示されます。 ただし、ウィザードを使用して UEFI マシンを作成することはできません。 代わりに、新しい
ImportOsLayer.ps1スクリプトを使用して、OS を新しい OS レイヤー マシンにインポートします。 - VMware Cloud および vSAN 7.0 Update 2 (またはそれ以降) のデータストアで vSphere コネクタ構成を使用する場合は、 Offload Compositing を選択する必要があります。 (UNI-85216)
- AL 23.4 で新しい VMware vSphere コネクタを使用する場合、コネクタの作成または編集時に不透明なネットワークを選択すると、コネクタは失敗します。 回避策として、不透明でないネットワークを選択してください。 AL 23.4 より前に作成された不透明ネットワークを使用する既存のコネクタ構成は、引き続き正常に機能します。 (UNI-89439)
マイクロソフトアジュール
- App Layering は Azure ファイル ストレージをサポートしていません。 Azure のストレージの場合は、SMB ファイル共有またはネットワーク ファイル共有を作成します。 (UNI-42272)
- マネージド ディスクは OS のインポートのみサポートされます。 アプリ レイヤーをパッケージ化してイメージを公開すると、管理されていないディスクのみが生成されます。 Azure で仮想マシンを作成するときは、 マネージド ディスクなしを選択します。
マイクロソフト Hyper-V
- オフロード合成用の Hyper-V コネクタ構成を選択し、OS レイヤーが Gen 2 の場合、レイヤーには元のバージョン以外に少なくとも 1 つのバージョンが必要です。 また、Citrix Provisioning ターゲット デバイス ソフトウェアがインストールされるプラットフォーム レイヤーは、新しい OS レイヤー バージョンを使用して作成する必要があります。 (UNI-85044)
- Hyper-V コネクタ構成が Gen 2 (UEFI) および VHDX によるオフロード合成用に設定されている場合、Citrix Provisioning コネクタ構成でディスク形式として VHD を選択できますが、この構成はサポートされていません。
- Hyper-V で Elastic Layering を構成する場合は、 管理されていない RDS プールを使用する必要があります (UNI-53545)
-
アプリ レイヤーを作成するときに、アプリ レイヤー設定でプラットフォーム レイヤーが指定されていると、エラーが発生します。 App Layering のキャッシュ機能ではプラットフォーム レイヤーを使用しないでください。 (UNI-71868、UNI-67743)
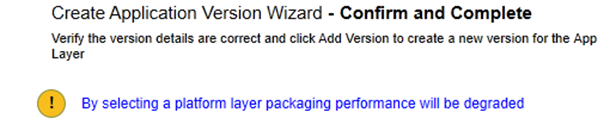
-
Hyper-V Server 2019 で OS レイヤーを作成すると、次のエラーが発生する可能性があります。
「VHD の作成に失敗しました。」 コネクタ構成で指定された共有に十分なスペースがあることを確認してください。
このエラーは、Microsoft PowerShell New-VHD コマンドレットの問題が原因で発生します。 私たちは Microsoft からの修正に注目しています。 その間、このエラーに対して次の回避策を使用してください。
- Gold VM にチェックポイントがないことを確認します。
- Gold VM ディスクがコネクタ構成で構成されているディレクトリ パスと同じディレクトリ パスにあることを確認します。 例: ローカルパスは D:\Brock
です ゴールド VM ディスクは D:\Brock\WIn10Gold\Win10GoldDisk.vhdx に保存されます。
-
Hyper-V コネクタ構成のストレージへのパスにバックティック (`) が含まれている場合、App Layering はアプリ/プラットフォーム レイヤーの作成に失敗します。 例えば:
mystoragename`
印刷
フル ユーザー レイヤー用に構成された App Layering イメージを使用すると、独自のプリンター デバイスを直接インストールできます。 ただし、ログアウトしてログインすると、 プリンター & スキャナー には、自己インストールされたプリンター デバイスが表示されなくなります。
回避策として、アプリケーション内からプリンターにアクセスしたり選択したりすることができます。
ネットワーク
ネットワーク コンポーネントを含むアプリケーションは、App Layer にインストールされてから公開されたイメージに組み込まれると、正しく動作しない可能性があります。 このタイプのアプリケーションは、イメージ内のネットワーク関連のレジストリ情報が適切にマージされるように、OS レイヤーまたはプラットフォーム レイヤーのいずれかにインストールする必要があります。