Machine Creation for Google Cloud
A connector configuration contains the credentials that the appliance uses to access a specific project on Google Cloud. Your organization can have one or more Google Cloud projects and you need a connector configuration for the appliance to access each one.
This article describes the values required to set up a Machine Creation for Google Cloud connector configuration. For more about connector configurations and how to add them, see Connect.
Before you create this connector configuration
This section explains:
- The Google Cloud account information required to create this connector configuration.
- The Google Cloud storage you need for App Layering.
Required Google Cloud Service Account and Service Account Key
The Google Cloud connector configuration requires the following information.
- Project - The Project Id of a Google Cloud project.
- Service Account Key File - For making API calls as the service account on behalf of the connector configuration.
- Storage Bucket: A storage location in Google Cloud for storing virtual disks uploaded by the connector.
- Instance Template: A Google Cloud VM template with the desired settings for creating a virtual machine.
- Disk Type: The type of Google Cloud storage.
- Zone: The Google Cloud Zone where you plan to create layers or publish images using the connector configuration.
Required Google Cloud storage bucket
Any account you use for App Layering must meet the following requirements:
- Must be separate from the storage bucket used for the appliance.
- Must be in the Google Cloud location where you plan to deploy virtual machines.
Create a Google Service Account and Service Account Key File
Use the following procedures for each Google Cloud project that you want to connect with the App Layering appliance.
-
Log into console.cloud.google.com.
-
Select the project, and click Go To Project Settings.
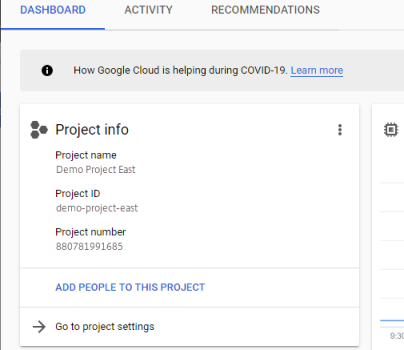
-
On the left pane, click Service Accounts.
-
At the top of the page, click + CREATE SERVICE ACCOUNT.
-
Add the details for your service account
- Name for this service account: Descriptive name. For example, TestEast1
- Service Account Id: filled in with what you put in the name field, use that value.
-
Click the Create button.
Add the roles for your service account
In the Select Role box, select the roles required:
- Storage Admin
- Compute Admin
- Service Account User
-
Click the Continue button.
-
Click the Done button. User access to the role is not necessary.
Create a Service Account Key File
-
From the project, select the Service Account tab on the left.
-
Click the three vertical dots to the right of the service account you want to create the key file for.
-
Select Create key.
-
On the popup, select the JSON radio button and click the CREATE button.
-
When you are prompted to save the key to a file, enter the name of your choice or keep the default name. You are returned to the Service Accounts screen.
-
Click your service account to verify that the key is there.
Edit Service Account Roles
To edit the roles:
-
Navigate to the project UI screen as you did when creating the service account.
-
From the hamburger menu on the top left, expand the IAM & ADMIN and select Manage Resources.
-
Select your project, and on the right side type the Service Account you want to edit into the Filter Tree. The service account name is displayed.
-
Edit each of the roles to include or to remove from the roles and save the results.
Note:
If you remove all the privilege from the service account, it will no longer show on the IAM page (because IAM page only lists those account with at least one roles attached). But it will show up on Service Account screen. You would need to go to IAM page to add privileges back.
-
Click the ADD button.
-
On the Add members, roles to “current” project panel, in the New members field, type the name of the member to whom you want to give privileges.
-
Select the roles you want to give the member, and click the SAVE button.