この記事は機械翻訳されています.免責事項
Googleクラウド
注記:
Google Cloud 向け App Layering アプライアンスのバージョン 2409 はまだ利用できませんが、近日中にリリースされる予定です。
Google Cloud に App Layering サービスをインストールするには、アプライアンスを Google Cloud 上の仮想マシンにデプロイします。 必要な場合は、アプライアンス構成ユーティリティを使用して、 静的 IP アドレスを構成できます。
Google Cloud プロジェクトの構成
Google Cloud プロジェクトを構成します。
APIを有効にする
次の Citrix Cloud API を有効にします。
- コンピューティング エンジン API
- クラウドストレージAPI
- クラウド リソース マネージャー API
- アイデンティティとアクセス管理 (IAM) API
- クラウドビルドAPI
Google Cloud API を有効にする方法については、Citrix Virtual Apps and Desktops の手順を参照してください。
サービスアカウントを作成する
サービス アカウントには次の 3 つのロールが必要です。
- サービスアカウントユーザー
- コンピューティング管理者
- ストレージ管理者
詳細については、「 サービス アカウントの作成 」を参照してください。
注記:
App Layering のアカウントには、上記の記事で説明されているすべてのロール & 権限は必要ありません。
必要なファイアウォールポートを開く
アプライアンスが Google Cloud と通信できるように、Google Cloud</a> のファイアウォール ポート を開きます。</p>
仮想マシンの要件と設定
Google Cloud にアプライアンスをインストールする仮想マシンが Google Cloud 仮想ネットワークに接続されていることを確認します。
アプライアンスに使用する仮想マシンは、次のように構成する必要があります。
| 名前 | 価値 |
|---|---|
| 仮想マシン名 | アプリケーションレイヤリングアプライアンス(エンタープライズレイヤーマネージャー) |
| 仮想マシンの生成 | 第1世代 |
| メモリ | 8192MB |
| CPU | 4 |
| ブートディスク | unidesk_gcp システム |
| 追加ディスク | unidesk_gcp-リポジトリ |
インストールパッケージをダウンロードする
Citrix ダウンロード サイトからインストール パッケージ citrix_app_layering_gcp_x.x をダウンロードします。 zip ファイルには以下が含まれます。
| ファイル | 説明 |
|---|---|
| unidesk_gcp-システム.tar.gz | アプライアンス VM のシステム ディスクを含む tarball |
| citrix_app_layering_agent_installer.exe | App Layering エージェント インストーラー |
| citrix_app_layering_os_machine_tools.exe | OS 工作機械 |
システムディスクをGoogle Cloudにアップロードする
- ダウンロード パッケージ citrix_app_layering_gcp_x.x.zipを解凍します。
- Google Cloud UI の左上にある ナビゲーション メニューを使用して、 ストレージ セクションに移動し、 ストレージ > ブラウザを選択します。 新しいバケットを作成するか、既存のバケットに個人用フォルダーを追加することができます。
- ディスクをアップロードするには、 upload-disks バケット リンクを選択します。
-
UPLOAD FILES リンクを選択し、 unidesk_gcp-system.tar.gz ファイルを抽出したディレクトリに移動します。
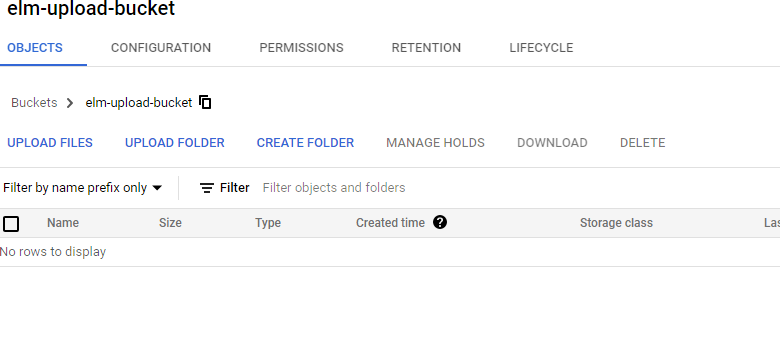
-
unidesk_gcp-system.tar.gz を選択し、 開く ボタンをクリックします。 アップロードの進行状況を追跡するには、ウィンドウの右下にあるステータス メッセージを参照してください。
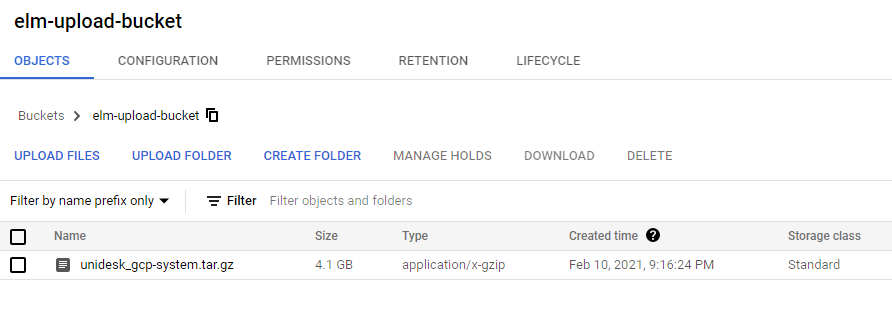
システムディスクのイメージを作成する
- Google Cloud ウィンドウの左上にある ナビゲーション メニューを選択し、 ストレージ セクションに移動して、 Compute Engine > イメージを選択します。
- [+] イメージを作成を選択します。
- 「名前」フィールドに、イメージの永続的な名前を入力します。 Google Cloud は、この名前は永続的なものであると警告しています。
- 「ソース」の下で、 Cloud Storage ファイルを選択します。
- クラウド ストレージ ファイルの下で、 参照 ボタンを使用して、 unidesk_gcp-system.tar.gz ファイルを選択します。
- 場所の下で、マルチリージョンまたはリージョンを選択し、場所を選択します。
- 作成を選択します。 画像 ページでは、画像作成の進行状況を追跡します。 画像が作成されると緑色のチェックマークが表示されます。 作成に失敗した場合、画像名は「画像」画面に表示されなくなります。
VMインスタンスを作成する
次に、VM インスタンスを作成し、システム ディスクを接続して、リポジトリ ディスクを作成します。
- Google Cloud ウィンドウの左上にある ナビゲーション メニューを選択し、 COMPUTE セクションに移動して、 Compute Engine > VM インスタンスを選択します。
- [+] インスタンスの作成を選択します。
- 希望するリージョンとマシン構成を選択して、データを入力します。
- CPU プラットフォームと GPU セクションを展開し、 ディスプレイ デバイスをオンにするをチェックします。
-
ブートディスク セクションで、 変更 ボタンを選択します。 ブート ディスク ウィンドウが開きます。
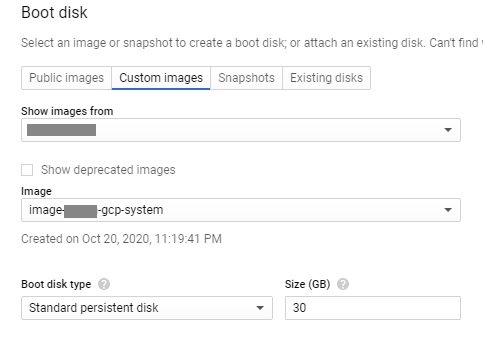
- カスタム イメージ タブと、以前に作成したシステム イメージを選択します。 データは、プロジェクトの [イメージを表示] および [ブート ディスクの種類] および [サイズ (GB)] ドロップダウンに入力されます。
- をクリックし、を選択します。 選択したイメージに設定されたブート ディスク イメージを含む「 インスタンスの作成 」ページが表示されます。
- HTTPS トラフィックを許可するを選択します。
-
管理、セキュリティ、ディスク、ネットワーク、単一テナンシー セクションを展開します。 ディスク タブを選択します。
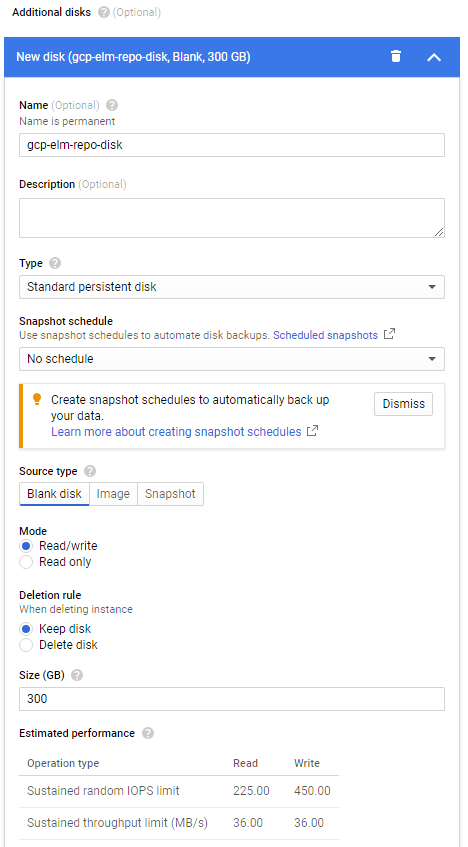
- 追加ディスク セクションで、 + 新しいディスクの追加 ボタンを選択します。
- わかりやすい名前を入力してください。
- ソース タイプの場合は、 空のディスク タブを選択し、リポジトリ ディスクの サイズ (GB 単位) を入力します。
- 追加ディスクの追加を完了するには、[ 完了 ] を選択します。
- 引き続き、「管理、セキュリティ、ディスク、ネットワーク、単一テナント」セクションで、「 ネットワーク 」タブを選択します。
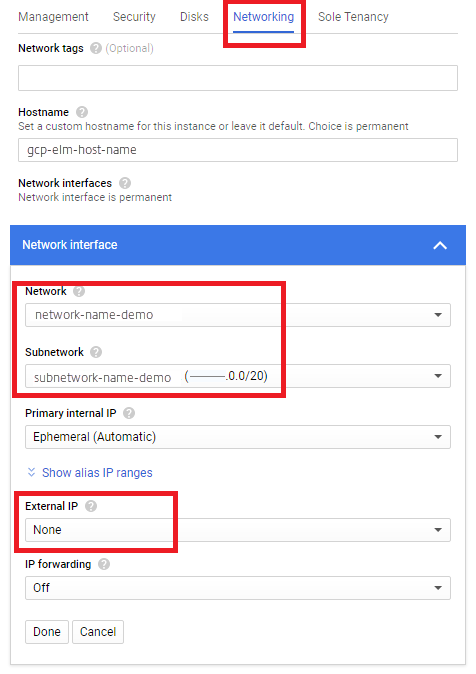
- ネットワーク インターフェース セクションで、 ネットワークを選択します。 サブネットワーク フィールドに値が表示されていることを確認し、その値を選択します。 >重要: > > 外部(パブリック)IP アドレスを作成しないことをお勧めします。
- (推奨) 外部 IP ドロップダウンから、 なしを選択します。
- ネットワーク インターフェイスの編集を終了するには、[ 完了 ] を選択します。
- VM インスタンスを作成するには、[ 作成 ] を選択します。 VM が作成され、アプライアンスの電源がオンになります。 アプライアンスが作成されると、システム ディスクのダウンロードは不要になります。
- インストール後にクリーンアップするには、以下を削除します。
- ダウンロードした .zip ファイル。
- 圧縮されていないファイルが含まれるフォルダー。
- アップロードしたフォルダの unidesk_gcp-system.tar.gz ファイル。
アプライアンスで静的IPアドレスを使用する場合
アプライアンスの IP アドレスと DNS サーバーを変更できます。 アプライアンスが最初に導入されると、DNS 設定は DHCP を通じて取得されます。 DHCP が利用できず、静的 IP アドレスを使用している場合は、 Staticを選択すると、DNS サーバーの IP アドレスを入力するように求められます。
- アプライアンス設定に記載されている手順とデフォルトのパスワードを使用して、アプライアンス構成ユーティリティにログインします。
- アクション プロンプトで、C (ネットワークの構成) と入力し、Return キーを押します。
- 次のプロンプトで、動的 (DHCP) の場合は D と入力し、静的の場合は S と入力します。 「静的」を選択した場合は、ゲートウェイと DNS アドレスのデフォルト アドレスとともに、IP アドレスとサブネット マスクの入力を求められます。
- プロンプトが表示されたら、 Y と入力して設定を保存します。
- アクションプロンプトで、 Q と入力して終了します。
- アプライアンスを再起動します。
次のステップ
アプライアンスがインストールされ、IP アドレスが正しく設定されたら、次の操作を行う必要があります。