NetScaler Gateway データソース
Gateway データソースは、環境内のオンプレミスのNetScaler Gateway インスタンスを表します。Citrix Analytics は、NetScaler ADM サービスに追加された NetScaler Application Delivery Management(ADM)エージェントと Gateway インスタンスを自動的に検出します。
ユーザーがGateway経由でサービスまたはアプリケーションにアクセスすると、Citrix Analytics はユーザーアクセスイベントをリアルタイムで受信します 。ユーザーイベントは、セキュリティ上の脅威を検出するために処理されます。
この記事では、NetScaler Gateway をCitrix Analytics に追加する手順について説明します。これらの手順は、Citrix Analytics for Performance と Citrix Analytics for Security の両方の製品に適用されます。
前提条件
-
Citrix Cloudで提供されるNetScaler ADMを購読します。NetScaler ADM の使用を開始する方法については、「 はじめに」を参照してください。
-
Citrix ADM ライセンスを確認しました。Citrix ADM ライセンスについて詳しくは、「 ライセンス」を参照してください。
-
システム要件を確認し 、要件を満たしていることを確認します。
NetScaler ADM に追加されたゲートウェイデータソース
Citrix Analytics ADMサービスにすでに追加されているNetScaler ADMエージェントとNetScaler Gateway インスタンスを自動的に検出します。
データソースを表示するには:
トップバーで、[ 設定 ] > [ データソース] をクリックします。提供内容に応じて、[ セキュリティ ] または [ パフォーマンス ] のいずれかを選択して Gateway サイトカードを表示します。
検出されたエージェントとユーザが Gateway サイトカードに表示されます。Citrix Analytics がこのデータソースのデータの処理を開始できるようにするには、[データ処理を有効にする ]をクリックします。
![[データソース] ページ](/en-us/citrix-analytics/media/gateway-discover-enable-analytics.png)
Citrix ADM サービスでまだ有効になっていない場合は、「仮想サーバーで分析を有効にする統合プロセス 」を参照してください。
NetScaler ADM に追加されないゲートウェイデータソース
Citrix ADMエージェントとNetScaler Gateway インスタンスがNetScaler ADMサービスに追加されていない場合、Gatewayサイトカードには検出されたエージェントが0件表示されます 。
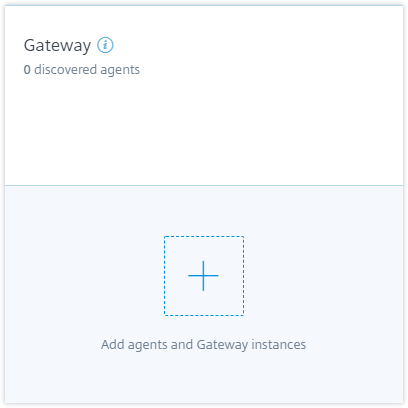
エージェントと Gateway インスタンスを検出するには、次の手順を実行します。
-
NetScaler ADM Serviceサブスクリプションをすでに持っている場合は、サイトカードの [ + ] をクリックしてエージェントと Gateway インスタンスを追加します。
-
NetScaler ADMサービスのサブスクリプションがない場合は、サブスクリプションする必要があります。Citrix Cloud アカウントに移動し、次の操作を行います。
-
[ 利用可能なサービス] で、[ アプリケーションデリバリ管理] タイルの [管理 ] をクリックします。
-
画面の指示に従って、NetScaler ADM の Express アカウントを作成します。詳細については、NetScaler ADM のドキュメントの「 はじめに 」を参照してください。
-
Express アカウントを作成したら、Analytics に戻り、[ 設定] > [データソース] > [セキュリティ] の順にクリックします。
-
Gateway サイトカードで [ + ] をクリックして、エージェントと Gateway インスタンスを追加します。
-
-
次のページで、[ はじめに] をクリックします。
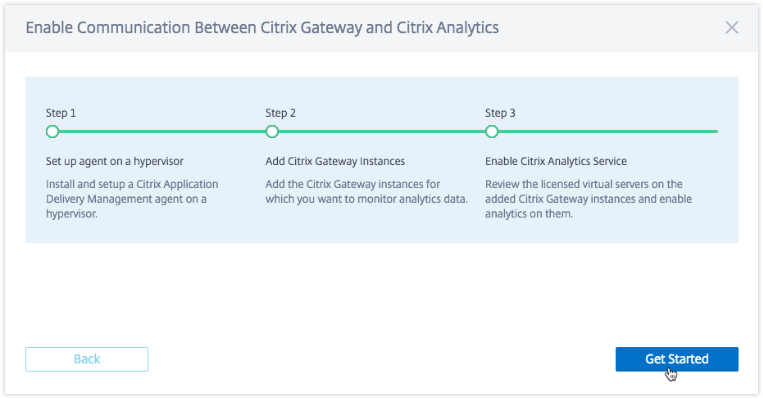
-
次のタスクを実行します。
前提条件
-
NetScaler ADM エージェントのインストール要件:データセンターでは、Citrix Hypervisor、VMware ESXi、Microsoft Hyper-V、および Linux KVM サーバーにエージェントをインストールできます。
次の表に、ハイパーバイザーがエージェントに提供する必要のある仮想コンピューティングリソースの一覧を示します。
Component 条件 RAM 8 GB (パフォーマンスを向上させるには 32 GB を推奨) 仮想CPU 4 (パフォーマンス向上のため 8 個の仮想 CPU を推奨) 記憶域 120 GB 仮想ネットワークインターフェイス 1 スループット 1Gbps -
ポート要件:NetScaler ADMエージェントがNetScaler Gateway インスタンスと通信するために、次のポートが開いていることを確認します。
種類 ポート 説明 TCP 80/443 エージェントからNetScaler Gateway インスタンスへのNITRO通信用 TCP 22 エージェントからNetScaler Gateway インスタンスへのSSH通信用。 UDP 4739 NetScaler Gateway からエージェントへのAppFlow通信の場合 ICMP 予約されているポートなし エージェントからNetScaler Gateway インスタンスへのネットワーク到達可能性を検出するため。 SNMP 161, 162 NetScaler Gateway インスタンスからエージェントにSNMPイベントを受信します。 Syslog 514 NetScaler Gateway インスタンスからエージェントでsyslogメッセージを受信するには。 TCP 5557 NetScaler Gateway インスタンスからエージェントへのログストリーム通信用。 NetScaler ADMエージェントとCitrix Analytics 間の通信では、次のポートが開いていることを確認してください。
種類 ポート 説明 TCP 443 エージェントとNetScaler Application Delivery Management サービス間のNITRO通信用。 NetScaler ADM エージェントと Citrix Analytics 間の通信では、次のエンドポイントがホワイトリストに登録されていることを確認します。
エンドポイント 米国リージョン EUリージョン Event Hub https://cas-eh-ns-alias.servicebus.windows.net/https://cas-eh-ns-eu-alias.servicebus.windows.net/
エージェントのインストールとセットアップ
ネットワーク環境にNetScaler ADM サービスエージェントをインストールして構成し、Analytics とデータセンター内の Gateway インスタンス間の通信を可能にします。
エンタープライズデータセンターの次のハイパーバイザーにエージェントをインストールできます。
-
Citrix Hypervisor
-
VMware ESXi
-
Microsoft Hyper-V
-
Linux KVMサーバー
エージェントをインストールしてセットアップするには、次の手順に従います。
-
エージェントイメージをダウンロードします。
[ ハイパーバイザーでエージェントをセットアップする ] ページでハイパーバイザーを選択し、[ イメージのダウンロード ] をクリックして、エージェントイメージをローカルシステムにダウンロードします。
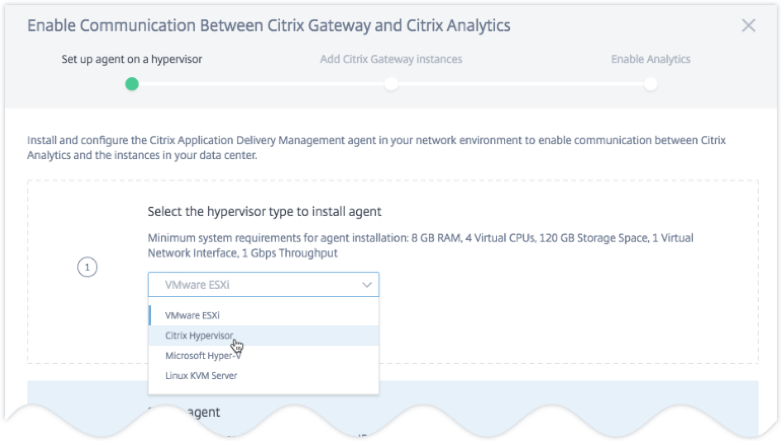
-
サービス URL とアクティベーションコードをコピーします。
次の図に示すように、サービス URL とアクティベーションコードが生成され、UI に表示されます。(この処理には数秒かかる場合があります)。エージェントは、サービス URL を使用してサービスを検索し、アクティベーションコードを使用してサービスに登録します。ハイパーバイザーにエージェントをインストールするときに、サービス URL とアクティベーションコードを入力します。
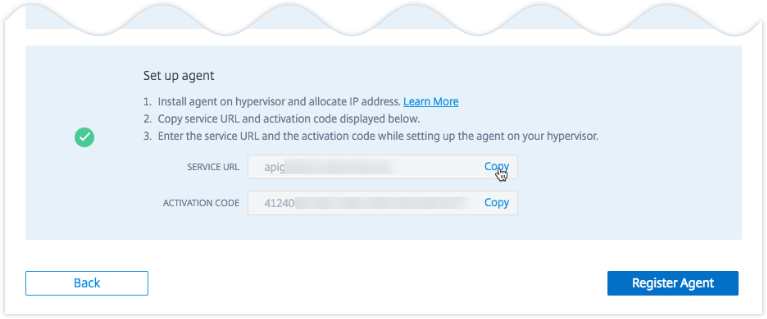
-
エージェントをハイパーバイザーにインストールします。
注:
エージェントのインストールを開始する前に、次の点を確認してください。
-
ハイパーバイザーがエージェントごとに提供する必要のある仮想コンピューティングリソースがある。RAM: 8 GB、vCPU: 4、ストレージ容量:120 GB、仮想ネットワークインターフェイス:1、スループット:1 Gbps
-
エージェントへのインターネットアクセスを許可するように DNS を設定します。
-
Citrix Hypervisorで、次の手順を実行します。
-
エージェントイメージファイルをハイパーバイザーにインポートします。[ Console ] タブから、次の例に示すように、初期ネットワーク構成オプションを構成します。
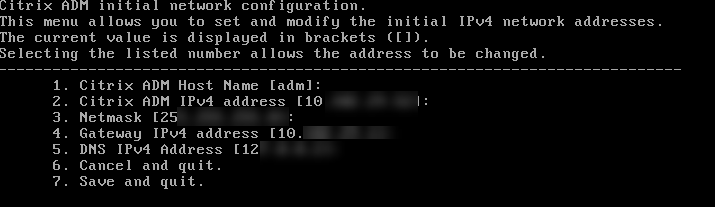
間違った値を入力した場合、または値を変更する場合は、デフォルトの認証情報
nsrecover/nsrootを使用してシェルプロンプトにログオンします。その後、コマンドnetworkconfigを実行します。 -
エージェントイメージのダウンロード中に保存したサービス URLとアクティベーションコードを入力します 。

サービス URL またはアクティベーションコードを誤って入力した場合は、エージェントのシェルプロンプトにログオンし、スクリプト:を実行します。
deployment_type.py。このスクリプトを使用すると、サービス URL とアクティベーションコードを再入力できます。
-
-
VMware ESXi ハイパーバイザーで、次の手順を実行します。
-
エージェントイメージファイルをハイパーバイザーにインポートします。[ Console ] タブから、次の例に示すように、初期ネットワーク構成オプションを構成します。
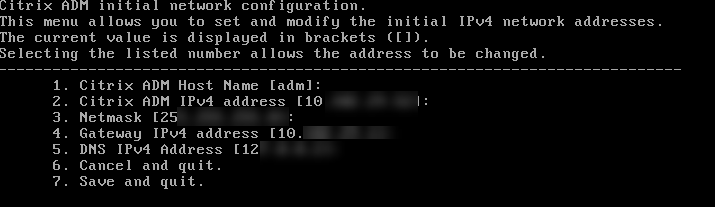
-
ネットワークを構成した後、プロンプトが表示されたら、 デフォルトの認証情報
nsrecover/nsrootを使用してエージェントのシェルプロンプトにログオンします。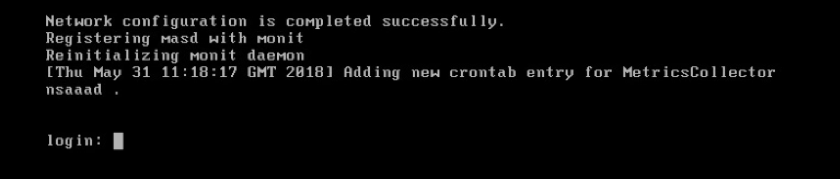
-
/mps ディレクトリに移動してスクリプトを実行し、 エージェントイメージのダウンロード時に保存したサービス URLとアクティベーションコードを入力します 。


-
注:
同じイメージファイルを使用して、複数のエージェントをインストールできます。ただし、複数のエージェントで同じアクティベーションコードを使用することはできません。新しいアクティベーションコードを生成するには、Citrix Analytics にアクセスし、ハイパーバイザーの手順でセットアップエージェントで[ イメージのダウンロード ]をもう一度クリックします。新しいアクティベーションコードが生成されます。
-
-
エージェントを登録します。
エージェントの登録に成功すると、エージェントは再起動してインストールプロセスを完了します。エージェントが再起動したら、Citrix Analytics にアクセスして[ エージェントの登録]をクリックし、エージェントのステータスを確認します。
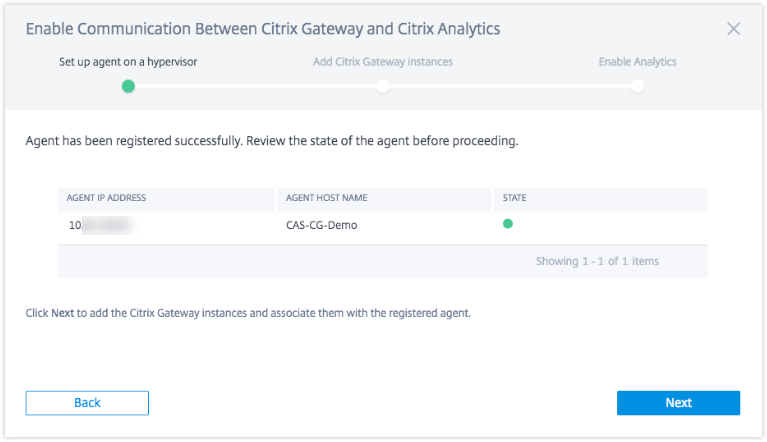
エージェントのステータスが UP 状態になり、横に緑色のドットが表示されている場合は、[ Next ] をクリックしてサービスへのインスタンスの追加を開始します。
NetScaler Gateway インスタンスの追加
インスタンスとは、Citrix Analytics のデータソースであるNetScaler Gateway アプライアンスまたは仮想アプライアンスのことです。
-
[ NetScaler Gateway インスタンスの追加 ]ページでインスタンスタイプを選択し、検出するGatewayインスタンスのホスト名、IPアドレス、またはIPアドレスの範囲を指定します。
-
エージェントが Gateway インスタンスにアクセスするために使用できる認証プロファイルを作成します。このプロファイルは、Gateway インスタンスの管理者認証情報です。次に、[ インスタンスの追加] をクリックします。
![[インスタンスを追加]](/en-us/citrix-analytics/media/gateway-add-instances.png)
インスタンスを追加すると、正常に検出されたインスタンスの数を確認できます。インスタンスを追加するには、[ NetScaler Gateway インスタンスの追加]をクリックします。
![[インスタンスを追加]](/en-us/citrix-analytics/media/gateway-instances.png)
[ 次へ ] をクリックして分析を有効にします。
分析を有効にする
Citrix Analytics は、追加されたNetScaler Gateway インスタンス上でライセンスされた仮想サーバーを自動的に検出します。検出されたすべての仮想サーバーで分析を有効にします。
デフォルトでは、 [Analytics の有効化 ] ページには、Gateway インスタンスからライセンスされた仮想サーバーがすべて表示されます。ライセンスされた仮想サーバーの一覧を確認し、[ Analytics を有効にする ] をクリックして、仮想サーバーで分析を有効にします。
注
仮想サーバがページに表示されるまで、約 10 分かかる場合があります。
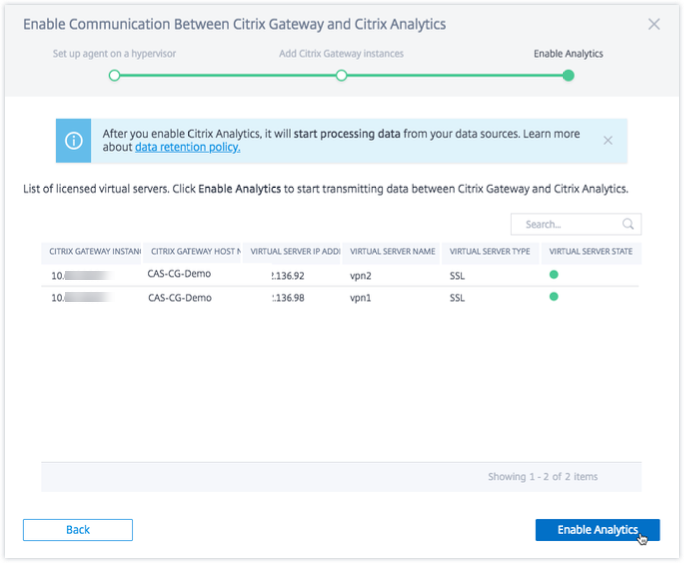
サイトカードのステータスが [ データ処理オン]に変わります。 受信したイベントを表示できます。
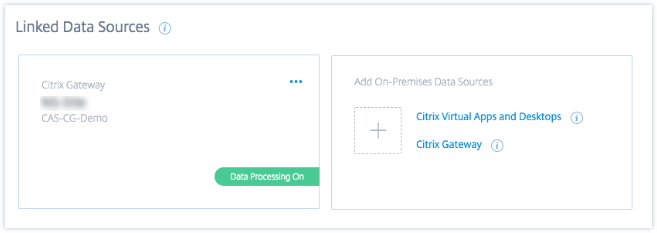
オンボーディング動画を見る
以下の動画は、Gateway インスタンスをオンボーディングする手順を示しています。
受信したイベント、ユーザ、およびエージェントの表示
サイトカードには、Gateway ユーザー、NetScaler ADM エージェント、およびデータソースから過去 1 時間に受信したイベントの数が表示されます。これはデフォルトの時間選択です。また、1 週 (1W) を選択してデータを表示することもできます。[Users] ページに表示するユーザー数をクリックします 。エージェントの数をクリックすると、NetScaler Gateway インスタンスとエージェントが表示されます。
![[データソース] ページ](/en-us/citrix-analytics/media/gateway-discover-status.png)
データ処理を有効にすると、サイトカードに [ データを受信していません ] ステータスが表示される場合があります。このステータスは、次の2つの理由で表示されます:
-
初めてデータ処理をオンにした場合、イベントがCitrix Analyticsのイベントハブに到達するまでに時間がかかります。Citrix Analyticsがイベントを受信すると、ステータスがData processing onに変わります。しばらくしてもステータスが変わらない場合は、[ データソース ] ページを更新します。
-
アナリティクスは、過去 1 時間の間にデータソースからイベントを受信していません。
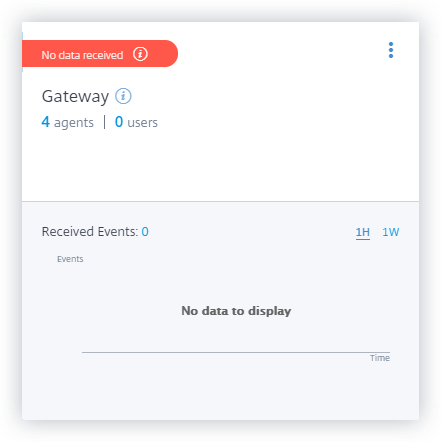
データ処理のオンとオフを切り替える
データ処理を停止するには、サイトカードの縦の省略記号 (⋮) をクリックし、[ データ処理をオフにする] をクリックします。Citrix Analytics は、このデータソースに対するデータの処理を停止します。
![[データソース] ページ](/en-us/citrix-analytics/media/gateway-turn-off.png)
データ処理を再度有効にするには、[ データ処理をオンにする] をクリックします。
![[データソース] ページ](/en-us/citrix-analytics/media/gateway-turn-on-again.png)
Gateway インスタンスを追加する
Gateway インスタンスを追加する場合は、Gateway サイトカードのエージェント数をクリックして [ 検出されたエージェント ] ページを表示します。[ オンプレミスデータソースの追加 ]タイルで[ NetScaler Gateway]をクリックします。
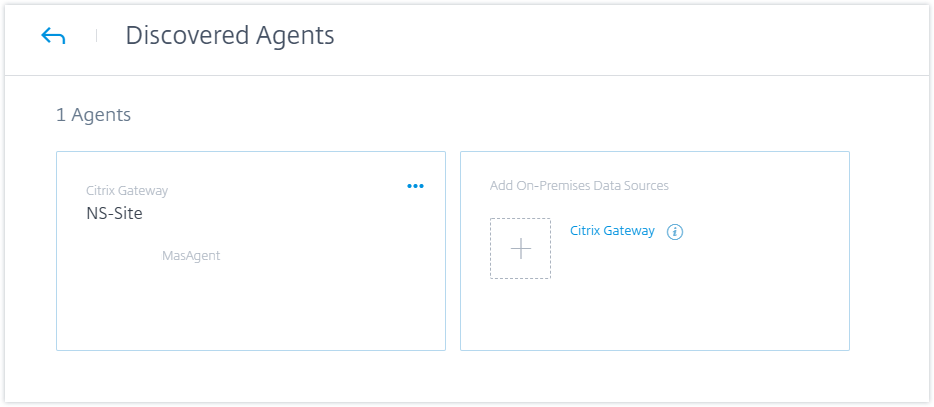
データソースを管理
エージェントにインスタンスを追加したり、エージェントに関連付けられているインスタンスを削除したりすることもできます。エージェントとそれに関連付けられているインスタンスをCitrix Analytics から削除することもできます。
エージェントサイトカードを裏返して、次のいずれかの操作を行います。
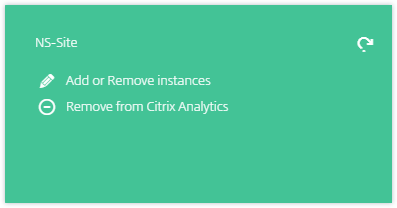
-
インスタンスを追加または削除する。エージェントに Gateway インスタンスを追加し、それらのインスタンスに設定されている仮想サーバーで Analytics を有効にすることができます。エージェントに追加されたインスタンスを削除することもできます。インスタンスをエージェントから切り離すと、Citrix Analytics はそのインスタンスと通信できません。
-
Citrix Analytics から削除します。エージェントサイトを削除すると、Citrix Analytics はそのエージェントに関連付けられているインスタンスからのデータの収集を停止します。ただし、保存期間中は、以前に処理されたすべてのデータを利用できます。