Gestione delle immagini (anteprima)
Introduzione
Il processo di creazione o aggiornamento del catalogo MCS prevede due fasi:
- Masterizzazione: un’immagine di origine viene convertita in immagine pubblicata
- Clonazione: vengono create nuove VM dall’immagine pubblicata
Con la funzionalità di gestione delle immagini, MCS separa la fase di masterizzazione dal generale flusso di lavoro di provisioning.
È possibile preparare varie versioni di immagini MCS (Immagine preparata) da un’unica immagine di origine e utilizzarla su più cataloghi di macchine MCS diversi. Questa implementazione riduce significativamente i costi di archiviazione e legati ai tempi; inoltre semplifica il processo di distribuzione delle VM e di aggiornamento delle immagini.
I vantaggi dell’utilizzo di questa funzionalità di gestione delle immagini sono:
- Generazione di immagini preparate in anticipo senza creare un catalogo.
- Riutilizzo delle immagini preparate in più scenari, come la creazione e l’aggiornamento di un catalogo.
- Significativa riduzione dei tempi di creazione o aggiornamento del catalogo.
Nota:
- Questa funzionalità è attualmente applicabile agli ambienti di virtualizzazione Azure e VMware.
- È possibile creare un catalogo di macchine MCS senza utilizzare immagini preparate. In tal caso, non si ottengono i vantaggi della funzionalità.
Casi d’uso
Alcuni dei casi d’uso della funzionalità di gestione delle immagini sono:
-
Gestione delle versioni: le versioni delle immagini consentono di:
- gestire diverse iterazioni o aggiornamenti di una particolare immagine;
- gestire più versioni di un’immagine per scopi diversi.
-
Raggruppamento logico: è possibile creare più definizioni di immagini per:
- raggruppare logicamente le versioni delle immagini in base a vari criteri come progetto, reparto o applicazione e tipo di desktop;
- gestire le immagini in modo più efficiente all’interno di un’organizzazione.
Cos’è un’immagine preparata?
Grazie alla funzionalità di gestione delle immagini, MCS separa la fase di masterizzazione dal flusso di lavoro complessivo di creazione o aggiornamento del catalogo e suddivide il processo in due fasi:
- Creare immagini preparate da un’unica immagine sorgente.
- Utilizzare l’immagine preparata per creare o aggiornare un catalogo di macchine MCS.
È possibile creare in anticipo le immagini preparate. È possibile utilizzare una singola immagine preparata per creare o aggiornare più cataloghi di macchine con provisioning MCS.
Scoprire come un’immagine preparata viene utilizzata in più cataloghi di macchine MCS quando si utilizza Web Studio dall’immagine:
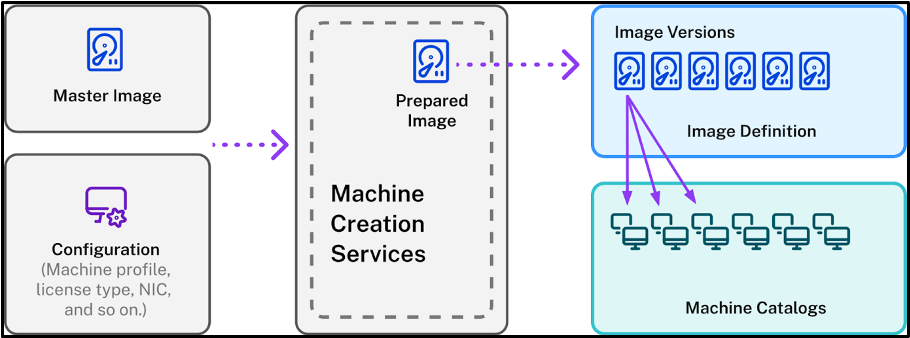
Definizione dell’immagine: le definizioni delle immagini sono un raggruppamento logico di versioni di un’immagine. La definizione dell’immagine contiene informazioni quali:
- il motivo per cui l’immagine è stata creata;
- il sistema operativo a cui è destinata;
- altre informazioni sull’uso dell’immagine.
Un catalogo non viene creato a partire da una definizione di immagine, ma dalle versioni dell’immagine create in base alla definizione dell’immagine.
Versione dell’immagine: le versioni delle immagini gestiscono il controllo delle versioni della definizione dell’immagine. Una definizione di immagine può avere più versioni dell’immagine. Utilizzare le versioni delle immagini come immagini preparate per creare o aggiornare un catalogo.
In alternativa, se si desidera utilizzare i comandi PowerShell per creare uno schema di provisioning con cui creare o aggiornare un catalogo, è necessario creare una specifica della versione dell’immagine preparata basata sulla specifica della versione dell’immagine master necessaria per il proprio ambiente.
Partecipare all’anteprima tecnica
Se si è interessati a partecipare alla Tech Preview, fornire i propri recapiti qui.
Aiuteremo a configurare l’ambiente di test e forniremo supporto tecnico, se necessario.
Requisito
- Per l’immagine master di Windows, sono supportate solo le immagini VDA di versione 2311 e successive e MCS/IO abilitato.
Limitazioni
Attualmente, la funzionalità non supporta quanto segue:
- Più NIC in Azure
- Funzione disco dati persistente
- Ibernazione per il multisessione
- Modifica del tipo di immagine
Gestione del ciclo di vita delle immagini con Web Studio
Il ciclo di vita dell’immagine quando si utilizza Web Studio è:
- Creare un’immagine preparata: creare una definizione dell’immagine e la sua versione iniziale.
- Creare versioni dell’immagine a partire dalla versione iniziale.
- Utilizzare una versione dell’immagine come immagine preparata per creare cataloghi.
- Aggiornare un catalogo di macchine con un’immagine preparata diversa.
- Gestire le definizioni e le versioni delle immagini: modificare il nome e la descrizione delle versioni delle immagini e la descrizione di una definizione dell’immagine.
- Eliminare una versione dell’immagine.
- Eliminare una definizione di immagine.
In alternativa, è anche possibile gestire le immagini utilizzando PowerShell. Vedere Gestione del ciclo di vita delle immagini con PowerShell.
Creare o aggiornare un catalogo utilizzando un’immagine preparata
Creare immagini preparate e utilizzarle per creare o aggiornare un catalogo di macchine MCS utilizzando:
Utilizzare Web Studio
Vedere i seguenti argomenti:
- Comprendere il nodo delle immagini
- Creare una definizione e una versione iniziale dell’immagine
- Creare versioni di immagini
- Creare un catalogo di macchine dal nodo Images
- Creare un catalogo macchine dal nodo Machine Catalogs
- Aggiornare un catalogo di macchine con un’immagine preparata diversa
- Gestire le definizioni e le versioni delle immagini
Comprendere il nodo delle immagini
Utilizzare il nodo Images (Immagini) per creare e gestire immagini preparate per MCS. La sua visualizzazione principale è divisa in quattro parti:
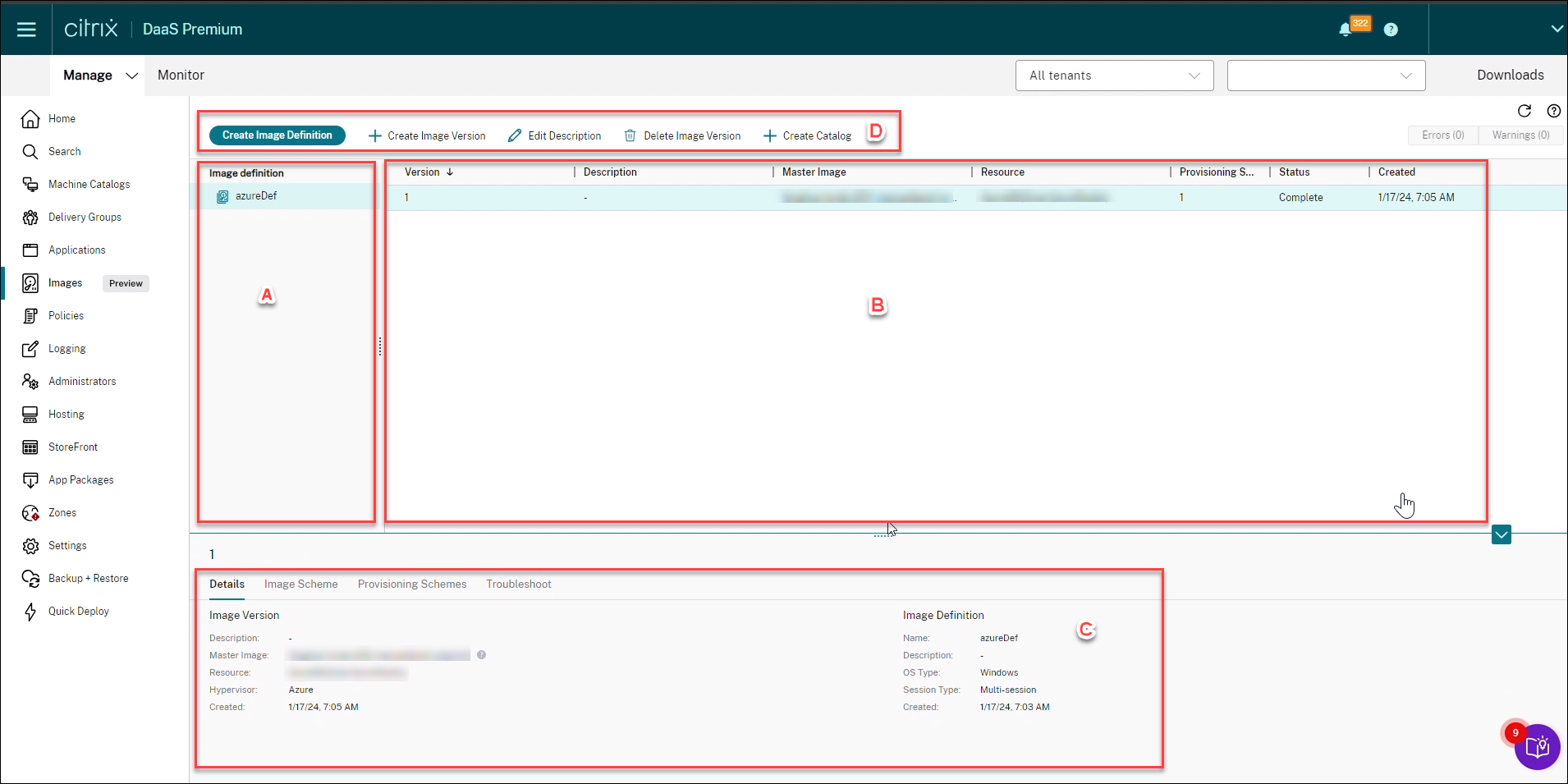
| Etichetta | Parte | Descrizione |
|---|---|---|
| A | Definizioni delle immagini | Elenca le definizioni delle immagini create in precedenza. |
| B | Versioni delle immagini | Visualizza le versioni dell’immagine della definizione immagine selezionata. |
| C
|
Dettagli
|
|
| D | Barra delle azioni | Elenca le azioni che è possibile eseguire sulle definizioni e sulle versioni delle immagini, ad esempio Create Image Version (Crea versione immagine), Edit Description (Modifica descrizione), Delete Image Version (Elimina versione immagine) e Create Catalog (Crea catalogo). |
Creare un catalogo di macchine utilizzando l’immagine preparata
I passaggi chiave per creare un catalogo di macchine MCS utilizzando l’immagine preparata sono:
- Creare la definizione dell’immagine e le versioni iniziali dell’immagine.
- Usare la versione dell’immagine come immagine preparata per creare un catalogo.
Creare una definizione e una versione iniziale dell’immagine
Per creare una definizione dell’immagine e la sua versione iniziale, effettuare le seguenti operazioni:
- Accedere a Web Studio e selezionare il nodo Images (Immagini). Fare clic su Next (Avanti) nella pagina Introduction (Introduzione).
- Nella pagina Image Definition (Definizione dell’immagine), specificare il tipo di sistema operativo e il tipo di sessione per la definizione dell’immagine.
-
Nella pagina Image, selezionare Resources (Risorse) e un’immagine master da utilizzare come modello per creare la versione dell’immagine. È possibile selezionare la casella di controllo Use a machine profile (Usa un profilo macchina) e selezionare un profilo macchina.
Nota:
Prima di selezionare un’immagine, verificare che sull’immagine master sia installato il VDA 2311 o versione successiva e che il driver MCSIO sia installato sul VDA.
-
(Solo per Azure) Nella pagina torage and License Types (Tipi di archiviazione e licenze), selezionare il tipo di archiviazione e licenza da utilizzare nell’ambito del processo di preparazione dell’immagine.
Nota:
Se si seleziona un profilo macchina nella pagina Image, il tipo di licenza del profilo macchina viene preselezionato in base all’impostazione del profilo.
-
Nella pagina Machine Specification (Specifiche della macchina):
- Per Azure, selezionare una dimensione computer. Se si seleziona un profilo macchina nella pagina Image, la dimensione della macchina del profilo macchina viene selezionata per impostazione predefinita.
- Per VMware, se si seleziona un profilo macchina, è possibile visualizzare il numero di CPU virtuali derivato dal profilo della macchina ed è immutabile. Se non si seleziona un profilo macchina, è possibile visualizzare solo la dimensione della memoria derivata dall’immagine master.
-
Nella pagina NIC selezionare o aggiungere schede NIC per l’immagine di preparazione. Per ogni NIC, selezionare una rete virtuale associata.
Per VMware, se non si seleziona un profilo macchina, per impostazione predefinita viene selezionata la scheda NIC associata all’immagine master. Se si seleziona un profilo macchina, le NIC sono derivate dal profilo macchina e il conteggio è immutabile.
Nota:
In Azure non sono supportate più schede NIC.
- (Solo per Azure) Nella pagina Disk Settings (Impostazioni disco), selezionare la chiave di crittografia gestita dal cliente (CMEK). Se il profilo macchina non ha un CMEK ma l’immagine master sì, preselezionare il CMEK dall’immagine master.
- Nella pagina Version Description (Descrizione della versione), inserire una descrizione per la versione iniziale dell’immagine creata.
- Nella pagina Summary (Riepilogo), controllare i dettagli della definizione dell’immagine e della versione iniziale dell’immagine creata. Immettere un nome e una descrizione per la definizione dell’immagine. Fare clic su Finish.
Creare versioni di immagini
Le versioni delle immagini consentono la gestione di diverse iterazioni o aggiornamenti di una particolare immagine. Questa funzionalità consente di gestire più versioni di un’immagine per scopi diversi.
Per creare versioni dell’immagine a partire dalla versione iniziale dell’immagine, procedere come segue:
Nota:
L’unità di hosting di tutte le versioni delle immagini deve essere la stessa.
- Passare al nodo Images, selezionare una versione dell’immagine e selezionare Create Image Version (Crea versione immagine).
- Se si desidera una configurazione della versione dell’immagine diversa dalla versione dell’immagine configurata inizialmente, configurare le impostazioni nelle pagine Image, Storage and License Types (Archiviazione e tipi di licenza), Machine Specification (Specifiche macchina), NIC e Disk Settings (Impostazioni disco) della finestra di dialogo Create Image Version (Crea versione immagine).
- Aggiungere una descrizione per la versione dell’immagine. Fare clic su Finish.
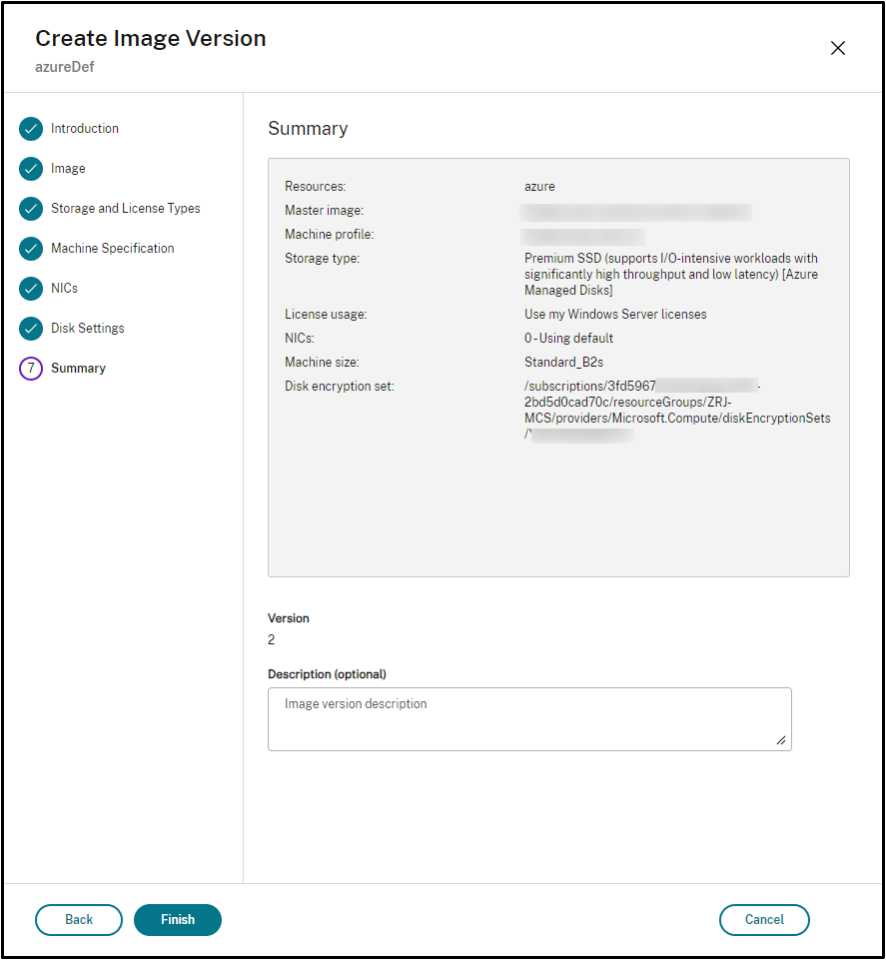
Creare un catalogo di macchine dal nodo Images
Utilizzare l’opzione Create catalog (Crea catalogo) nel nodo Images per creare un catalogo utilizzando la versione dell’immagine.
In alternativa, è possibile selezionare la versione durante la creazione di un catalogo nel nodo Machine Catalogs (Cataloghi macchine), collegandosi all’opzione dell’immagine preparata nel flusso di creazione del catalogo. Vedere Creare un catalogo macchine dal nodo Machine Catalogs
Per creare un catalogo di macchine MCS dal nodo Images, effettuare le seguenti operazioni:
- Selezionare una versione dell’immagine e fare clic su Create catalog (Crea catalogo). Fare clic su Next (Avanti) nella pagina Introduction (Introduzione).
- Nella pagina Desktop Experience (Esperienza desktop), seleziona l’esperienza desktop richiesta.
- Dalla pagina Image alla pagina Disk Settings, le impostazioni sono preselezionate in base alla versione dell’immagine selezionata.
- (Per Azure) Nella pagina Resource Group (Gruppo risorse), è possibile scegliere di creare un nuovo gruppo di risorse o utilizzare un gruppo di risorse esistente per inserire le risorse di questo catalogo.
- Completare le impostazioni nelle pagine successive.
- Nella pagina Summary (Riepilogo), verificare i dettagli del catalogo delle macchine. Immettere un nome e una descrizione per il catalogo di macchine. Fare clic su Finish.
- Passare al nodo Machine Catalogs per vedere il catalogo macchine creato.
Creare un catalogo macchine dal nodo Machine Catalogs
Per creare un catalogo macchine MCS dal nodo Machine Catalogs, effettuare le seguenti operazioni:
- Fare clic su Machine Catalogs nel riquadro di navigazione a sinistra.
- Fare clic su Create Machine Catalog (Crea catalogo di macchine). Viene visualizzata la pagina Machine Catalog Setup. Fare clic su Next (Avanti) nelle pagine Introduction, Machine Type (Tipo di macchina) e Machine Management (Gestione macchina).
- Nella pagina Image:
- Selezionare Prepared image (Immagine preparata).
- In Prepared image, selezionare una versione dell’immagine di una definizione di immagine.
- Fare clic sul nome della versione dell’immagine. Per visualizzare ulteriori dettagli sulla versione dell’immagine selezionata, fare clic sul numero della versione, che è sottolineato.
- Se la versione dell’immagine selezionata è configurata con un profilo macchina, selezionare un profilo macchina. Se la versione dell’immagine selezionata non è configurata con un profilo macchina, non è possibile scegliere di utilizzare un profilo macchina.
- Configurare le impostazioni nelle pagine successive.
- Nella pagina Disk Settings (Impostazioni disco), se l’immagine preparata selezionata utilizza un set di crittografia del disco, non è possibile rimuovere il set di crittografia, ma è possibile modificare la chiave con un’altra chiave di crittografia.
- (Per Azure) Nella pagina Resource Group (Gruppo risorse), è possibile scegliere di creare un nuovo gruppo di risorse o utilizzare un gruppo di risorse esistente per inserire le risorse di questo catalogo.
- Completare le impostazioni nelle pagine successive.
- Nella pagina Summary (Riepilogo), verificare i dettagli del catalogo delle macchine. Immettere un nome e una descrizione per il catalogo di macchine. Fare clic su Finish.
Aggiornare un catalogo di macchine con un’immagine preparata diversa
Per aggiornare un catalogo di macchine MCS esistente con un’immagine preparata diversa, effettuare le seguenti operazioni:
- Fare clic su Machine Catalogs nel riquadro di navigazione a sinistra e selezionare un catalogo di macchine da aggiornare. Fare clic con il pulsante destro del mouse e selezionare Change Prepared Image (Modifica immagine preparata).
- Nella pagina Image selezionare un’immagine preparata.
- Nella pagina Rollout strategy (Strategia di rollout), selezionare quando si desidera aggiornare questo catalogo con l’immagine preparata selezionata.
- Nella pagina Summary (Riepilogo), controllare i dettagli. Fare clic su Finish.
È possibile visualizzare la cronologia delle modifiche apportate alle immagini di un catalogo. Per visualizzare la cronologia, procedere come segue:
- Selezionare un catalogo di macchine.
- Nella scheda Template Properties (Proprietà modello) nel campo Prepared image (Immagine preparata), fare clic su View Image history (Visualizza cronologia immagini).
Gestire le definizioni e le versioni delle immagini
È possibile modificare ed eliminare le definizioni e le versioni delle immagini per gestire l’uso delle varie versioni e definizioni delle immagini create.
Modificare la definizione di un’immagine
È possibile modificare il nome e la descrizione di una definizione di immagine.
Per modificare la definizione di un’immagine, effettuare le seguenti operazioni:
- Passare al nodo Images (Immagini), selezionare una definizione di immagine e selezionare Edit Image Definition (Modifica definizione immagine).
Modificare la versione dell’immagine
È possibile modificare la descrizione di una versione dell’immagine per specificarne lo scopo.
Per modificare una versione dell’immagine, procedere come segue:
- Passare al nodo Images, seleziona una versione dell’immagine e selezionare Edit Description (Modifica descrizione).
Eliminare una versione dell’immagine
Per eliminare una versione dell’immagine, procedere come segue:
- Passare al nodo Images, selezionare una versione dell’immagine e selezionare Delete Image Version (Elimina versione immagine).
Nota:
Non è possibile eliminare una versione dell’immagine se è utilizzata da un catalogo di macchine.
Eliminare una definizione di immagine
Per eliminare una definizione di immagine, effettuare le seguenti operazioni:
- Passare al nodo Images (Immagini), selezionare una definizione di immagine e selezionare Delete Image Definition (Elimina definizione immagine).
Nota:
Non è possibile eliminare una definizione di immagine se contiene una versione dell’immagine.
Gestione del ciclo di vita delle immagini tramite PowerShell
Se si desidera utilizzare i comandi PowerShell per creare uno schema di provisioning, è necessario creare una specifica della versione dell’immagine preparata basata sulla specifica della versione dell’immagine master necessaria per il proprio ambiente.
Specifica della versione dell’immagine master: si tratta di un’immagine specifica aggiunta o creata in una versione dell’immagine. È possibile aggiungere un’immagine esistente nell’hypervisor come specifica di versione dell’immagine master o creare una specifica di versione dell’immagine preparata basata sulla specifica della versione dell’immagine master in base alla specifica della versione dell’immagine master, se necessario per il proprio ambiente. La specifica della versione dell’immagine preparata può essere utilizzata per più schemi di provisioning.
Il ciclo di vita di un’immagine quando si utilizzano i comandi PowerShell è:
-
Creare un’immagine:
- Creare una definizione dell’immagine.
- Creare una versione dell’immagine.
- Aggiungere una specifica della versione dell’immagine principale.
- Creare una specifica di versione dell’immagine preparata.
-
Creare un catalogo di macchine MCS utilizzando una specifica di versione dell’immagine preparata:
- Creare un catalogo di broker.
- Creare un pool di identità.
- Creare uno schema di provisioning con il parametro della specifica della versione dell’immagine preparata Uid utilizzando il comando
New-ProvScheme. - Collegare il catalogo dei broker allo schema di provisioning.
- Creare macchine virtuali nel catalogo delle macchine MCS.
- Modificare la specifica della versione dell’immagine preparata di uno schema di provisioning utilizzando il comando
Set-ProvScheme. - Gestire le definizioni e le versioni delle immagini: modificare le versioni e le definizioni delle immagini.
- Eliminare un catalogo di macchine MCS: l’ordine di eliminazione è: specifica della versione dell’immagine preparata > specifica della versione dell’immagine master > versione dell’immagine > definizione dell’immagine. Prima di eliminare la specifica della versione dell’immagine, assicurarsi che la specifica della versione dell’immagine preparata non sia associata a nessun catalogo di macchine MCS.
Utilizzare PowerShell
È possibile effettuare le seguenti operazioni utilizzando i comandi PowerShell:
-
Creare un catalogo utilizzando le specifiche della versione dell’immagine preparata
-
Aggiornare un catalogo utilizzando una specifica di versione dell’immagine preparata
Creare un’immagine preparata
I comandi PowerShell dettagliati per creare una specifica di versione dell’immagine preparata sono i seguenti:
-
Controllare i nomi delle definizioni delle immagini disponibili utilizzando
Test-ProvImageDefinitionNameAvailable command. Ad esempio,Test-ProvImageDefinitionNameAvailable -ImageDefinitionName <string[]> <!--NeedCopy--> -
Creare una definizione di immagine mediante il comando
New-ProvImageDefinition. Ad esempio,New-ProvImageDefinition -ImageDefinitionName image1 -OsType Windows -VdaSessionSupport MultiSession <!--NeedCopy--> -
Creare una versione dell’immagine usando il comando
New-ProvImageVersion. Ad esempio,New-ProvImageVersion -ImageDefinitionName image1 -Description "version 1" <!--NeedCopy--> -
Aggiungere una specifica della versione dell’immagine principale alla versione dell’immagine utilizzando il comando
Add-ProvImageVersionSpec. Ad esempio,Add-ProvImageVersionSpec -ImageDefinitionName image1 -ImageVersionNumber 1 -HostingUnitName azure -MasterImagePath "XDHyp:\HostingUnits\azure\image.folder\azureresourcegroup.resourcegroup\win2022-snapshot.snapshot" <!--NeedCopy-->Nota:
È possibile aggiungere una sola specifica della versione dell’immagine principale a una versione dell’immagine per un’unità di hosting.
-
Creare una specifica di versione dell’immagine preparata dalla specifica della versione dell’immagine principale utilizzando il comando
New-ProvImageVersionSpec. Ad esempio,New-ProvImageVersionSpec -SourceImageVersionSpecUid c6e7384c-b2f8-46d6-9519-29a2c57ed3cb -NetworkMapping @{"0"="XDHyp:\HostingUnits\azure\virtualprivatecloud.folder\azureresourcegroup.resourcegroup\azure-vnet-eastus.virtualprivatecloud\dev.network" -ServiceOffering "XDHyp:\HostingUnits\azure\serviceoffering.folder\Standard_B2ms.serviceoffering" -CustomProperties "<CustomProperties xmlns=`"http://schemas.citrix.com/2014/xd/machinecreation`" xmlns:xsi=`"http://www.w3.org/2001/XMLSchema-instance`"></CustomProperties>" -RunAsynchronously <!--NeedCopy-->Nota:
Un’unità di hosting e un tipo di preparazione possono avere una sola istanza preparata.
Esempio del set completo di comandi Powershell per creare la definizione dell’immagine, la versione dell’immagine e le specifiche della versione dell’immagine preparata in Azure:
$ImageDefintion = New-ProvImageDefinition
-ImageDefinitionName image1 -OsType Windows -VdaSessionSupport MultiSession
$ImageVersion = New-ProvImageVersion -ImageDefinitionName $ImageDefintion.ImageDefinitionName -Description "version 1"
$MasterImagePath = "XDHyp:\HostingUnits\azure\image.folder\azureresourcegroup.resourcegroup\win2022-snapshot.snapshot"
$SourceImageVersionSpec = Add-ProvImageVersionSpec -ImageDefinitionName $ImageVersion.ImageDefinitionName -ImageVersionNumber $ImageVersion.ImageVersionNumber -HostingUnitName azure -MasterImagePath $MasterImagePath
$Task = New-ProvImageVersionSpec -SourceImageVersionSpecUid $SourceImageVersionSpec.ImageVersionSpecUid -NetworkMapping @{"0"="XDHyp:\HostingUnits\azure\virtualprivatecloud.folder\azureresourcegroup.resourcegroup\azure-vnet-eastus.virtualprivatecloud\dev.network"} -ServiceOffering "XDHyp:\HostingUnits\azure\serviceoffering.folder\Standard_B2ms.serviceoffering" -CustomProperties "<CustomProperties xmlns=`"http://schemas.citrix.com/2014/xd/machinecreation`" xmlns:xsi=`"http://www.w3.org/2001/XMLSchema-instance`"></CustomProperties>" -RunAsynchronously
Get-ProvTask -TaskId $Task.TaskId
<!--NeedCopy-->
Esempio del set completo di comandi Powershell per creare la definizione dell’immagine, la versione dell’immagine e le specifiche della versione dell’immagine preparata in VMware:
$ImageDefintion = New-ProvImageDefinition -ImageDefinitionName image2 -OsType Windows -VdaSessionSupport SingleSession
$ImageVersion = New-ProvImageVersion -ImageDefinitionName $ImageDefintion.ImageDefinitionName -Description "version 1"
$MasterImagePath = "XDHyp:\HostingUnits\vmware\win10-master.vm\win10-master-snap.snapshot"
$SourceImageVersionSpec = Add-ProvImageVersionSpec -ImageDefinitionName $ImageVersion.ImageDefinitionName -ImageVersionNumber $ImageVersion.ImageVersionNumber -HostingUnitName vmware -MasterImagePath $MasterImagePath
$Task = New-ProvImageVersionSpec -SourceImageVersionSpecUid $SourceImageVersionSpec.ImageVersionSpecUid -NetworkMapping @{"0"="XDHyp:\HostingUnits\vmware\DSwitch-VM Network.network"} -VMCpuCount 2 -VMMemoryMB 4096 -RunAsynchronously
Get-ProvTask -TaskId $Task.TaskId
<!--NeedCopy-->
Nota:
- Tutte le specifiche della versione dell’immagine indicate in una definizione di immagine devono appartenere alla stessa unità di hosting.
- Una versione dell’immagine può avere solo una specifica di versione dell’immagine principale e una specifica di versione dell’immagine preparata.
- Tutte le specifiche della versione dell’immagine devono avere un profilo macchina o nessuna delle specifiche della versione dell’immagine deve avere un profilo macchina.
- Non è possibile specificare un gruppo di risorse durante la creazione di una specifica di versione dell’immagine.
Creare un catalogo utilizzando una specifica di versione dell’immagine preparata
Creare un catalogo di macchine MCS dalla specifica della versione dell’immagine preparata utilizzando il comando New-ProvScheme. Ad esempio,
New-ProvScheme -ProvisioningSchemeName <string> -ImageVersionSpecUid <Guid> -HostingUnitUid <Guid> -IdentityPoolUid <Guid> [-VMCpuCount <int>] [-VMMemoryMB <int>] [-UseWriteBackCache] [-NetworkMapping <Hashtable>] [-CleanOnBoot] [-Scope <string[]>] [-Metadata <Hashtable>] [-ServiceOffering <string>] [-SecurityGroup <string[]>] [-TenancyType <string>] [-MachineProfile <string>] [-CustomProperties <string>] [-ResetAdministratorPasswords] [-UseFullDiskCloneProvisioning] [-RunAsynchronously] [-PurgeJobOnSuccess] [-ProvisioningSchemeType <ProvisioningSchemeType>]
<!--NeedCopy-->
Oppure
New-ProvScheme -ProvisioningSchemeName <string> -ImageVersionSpecUid <Guid> -HostingUnitName <string> -IdentityPoolName <string> [-VMCpuCount <int>] [-VMMemoryMB <int>] [-UseWriteBackCache] [-NetworkMapping <Hashtable>] [-CleanOnBoot] [-Scope <string[]>] [-Metadata <Hashtable>] [-ServiceOffering <string>] [-SecurityGroup <string[]>] [-TenancyType <string>] [-MachineProfile <string>] [-CustomProperties <string>] [-ResetAdministratorPasswords] [-UseFullDiskCloneProvisioning] [-RunAsynchronously] [-PurgeJobOnSuccess] [-ProvisioningSchemeType <ProvisioningSchemeType>]
<!--NeedCopy-->
Esempio di set completo di comandi Powershell per creare un catalogo in Azure:
$Catalog = New-BrokerCatalog -AllocationType "Random" -IsRemotePC $False -MinimumFunctionalLevel "L7_20" -Name "azurecatalog" -PersistUserChanges "Discard" -ProvisioningType "MCS" -Scope @() -SessionSupport "MultiSession"
$IdentityPool = New-AcctIdentityPool -AllowUnicode -Domain "azure.local" -IdentityPoolName "azurecatalog" -IdentityType "ActiveDirectory" -NamingScheme "azure##" -NamingSchemeType "Numeric" -Scope @()
$PreparedImageVersionSpec = Get-ProvImageVersionSpec -ImageDefinitionName image1 -ImageVersionNumber 1 -Filter "PreparationType -eq 'Mcs'"
$Task = New-ProvScheme -ProvisioningSchemeName azurecatalog -ImageVersionSpecUid $PreparedImageVersionSpec.ImageVersionSpecUid -HostingUnitName azure -IdentityPoolName azurecatalog -CleanOnBoot -Scope @() -SecurityGroup @() -ServiceOffering "XDHyp:\HostingUnits\azure\serviceoffering.folder\Standard_B2s.serviceoffering" -NetworkMapping @{"0"="XDHyp:\HostingUnits\azure\virtualprivatecloud.folder\azureresourcegroup.resourcegroup\azure-vnet-eastus.virtualprivatecloud\dev.network"} -CustomProperties "<CustomProperties xmlns=`"http://schemas.citrix.com/2014/xd/machinecreation`" xmlns:xsi=`"http://www.w3.org/2001/XMLSchema-instance`"><Property xsi:type=`"StringProperty`" Name=`"StorageAccountType`" Value=`"StandardSSD_LRS`" /></CustomProperties>" -RunAsynchronously
Get-ProvTask -TaskId $Task.TaskId
$ProvScheme = Get-ProvScheme -ProvisioningSchemeName azurecatalog
Set-BrokerCatalog -Name $Catalog.Name -ProvisioningSchemeId $ProvScheme.ProvisioningSchemeUid
<!--NeedCopy-->
Esempio di set completo di comandi Powershell per creare un catalogo in VMware:
$Catalog = New-BrokerCatalog -AllocationType "Random" -IsRemotePC $False -MinimumFunctionalLevel "L7_20" -Name "vmwarecatalog" -PersistUserChanges "Discard" -ProvisioningType "MCS" -Scope @() -SessionSupport "MultiSession"
$IdentityPool = New-AcctIdentityPool -AllowUnicode -Domain "vmware.local" -IdentityPoolName "vmwarecatalog" -IdentityType "ActiveDirectory" -NamingScheme "vmware##" -NamingSchemeType "Numeric" -Scope @()
$PreparedImageVersionSpec = Get-ProvImageVersionSpec -ImageDefinitionName image2 -ImageVersionNumber 1 -Filter "PreparationType -eq 'Mcs'"
$Task = New-ProvScheme -ProvisioningSchemeName vmwarecatalog -ImageVersionSpecUid $PreparedImageVersionSpec.ImageVersionSpecUid -HostingUnitName vmware -IdentityPoolName vmwarecatalog -CleanOnBoot -Scope @() -SecurityGroup @() -NetworkMapping @{"0"="XDHyp:\HostingUnits\vmware\DSwitch-VM Network.network"} -VMCpuCount 2 -VMMemoryMB 4096 -RunAsynchronously
Get-ProvTask -TaskId $Task.TaskId
$ProvScheme = Get-ProvScheme -ProvisioningSchemeName vmwarecatalog
Set-BrokerCatalog -Name $Catalog.Name -ProvisioningSchemeId $ProvScheme.ProvisioningSchemeUid
<!--NeedCopy-->
Aggiornare un catalogo utilizzando una specifica di versione dell’immagine preparata
È possibile aggiornare un catalogo utilizzando il comando Set-ProvSchemeImage. Ad esempio,
Set-ProvSchemeImage -ProvisioningSchemeUid <Guid> -ImageVersionSpecUid <Guid> [-DoNotStoreOldImage] [-RunAsynchronously] [-PurgeJobOnSuccess]
<!--NeedCopy-->
Oppure
Set-ProvSchemeImage -ProvisioningSchemeName <string> -ImageVersionSpecUid <Guid> [-DoNotStoreOldImage] [-RunAsynchronously] [-PurgeJobOnSuccess]
<!--NeedCopy-->
Esempio di set completo di comandi Powershell per aggiornare un catalogo:
$PreparedImageVersionSpec = Get-ProvImageVersionSpec -ImageDefinitionName image1 -ImageVersionNumber 2 -Filter "PreparationType -eq 'Mcs'"
Set-ProvSchemeImage -ProvisioningSchemeName azurecatalog -ImageVersionSpecUid $PreparedImageVersionSpec.ImageVersionSpecUid -RunAsynchronously
<!--NeedCopy-->
Eliminare la definizione dell’immagine, la versione dell’immagine e le specifiche della versione dell’immagine preparata
Considerare quanto segue prima di eliminare una definizione di immagine, una versione dell’immagine e una specifica della versione dell’immagine preparata:
- Una definizione di immagine non può essere eliminata se contiene una versione dell’immagine.
- Una versione dell’immagine non può essere eliminata se contiene una specifica di versione dell’immagine.
- Una specifica di versione dell’immagine master non può essere eliminata se viene utilizzata da qualsiasi altra specifica di versione dell’immagine preparata.
- Una specifica di versione dell’immagine preparata non può essere eliminata se utilizzata da uno schema di provisioning.
I passaggi dettagliati sono i seguenti:
-
Rimuovere una specifica di versione dell’immagine preparata. Ad esempio,
$PreparedImageVersionSpec = Get-ProvImageVersionSpec -ImageDefinitionName image1 -ImageVersionNumber 1 -Filter "PreparationType -eq 'Mcs'" Remove-ProvImageVersionSpec -ImageVersionSpecUid $PreparedImageVersionSpec.ImageVersionSpecUid -RunAsynchronously <!--NeedCopy-->Nota:
La specifica della versione dell’immagine principale può essere eliminata solo quando non è associata ad alcuna specifica della versione dell’immagine preparata.
-
Rimuovere la specifica della versione dell’immagine principale. Ad esempio,
$MasterImageVersionSpec = Get-ProvImageVersionSpec -ImageDefinitionName image1 -ImageVersionNumber 1 -Filter "PreparationType -eq 'None'" Remove-ProvImageVersionSpec -ImageVersionSpecUid $PreparedImageVersionSpec.ImageVersionSpecUid -RunAsynchronously <!--NeedCopy--> -
Rimuovere una versione dell’immagine. Ad esempio,
Remove-ProvImageVersion -ImageDefinitionName image1 -ImageVersionNumber 1 <!--NeedCopy--> -
Rimuovere una definizione di immagine. Ad esempio,
Remove-ProvImageDefinition -ImageDefinitionName image1 <!--NeedCopy-->
Esempio del set completo di comandi PowerShell:
$PreparedImageVersionSpec = Get-ProvImageVersionSpec -ImageDefinitionName image1 -ImageVersionNumber 1 -Filter "PreparationType -eq 'Mcs'"
$Task = Remove-ProvImageVersionSpec -ImageVersionSpecUid $PreparedImageVersionSpec.ImageVersionSpecUid -RunAsynchronously
$MasterImageVersionSpec = Get-ProvImageVersionSpec -ImageDefinitionName image1 -ImageVersionNumber 1 -Filter "PreparationType -eq 'None'"
$Task = Remove-ProvImageVersionSpec -ImageVersionSpecUid $PreparedImageVersionSpec.ImageVersionSpecUid -RunAsynchronously
Remove-ProvImageVersion -ImageDefinitionName image1 -ImageVersionNumber 1
Remove-ProvImageDefinition -ImageDefinitionName image1
<!--NeedCopy-->
Gestirei la definizione e la versione dell’immagine
È possibile rinominare e modificare la definizione di un’immagine e modificare una versione dell’immagine.
-
Rinominare una definizione di immagine mediante il comando
Rename-ProvImageDefinition. Ad esempio:Rename-ProvImageDefinition -ImageDefinitionUid <Guid> -NewImageDefinitionName <string> <!--NeedCopy-->Oppure
Rename-ProvImageDefinition -ImageDefinitionName <string> -NewImageDefinitionName <string> <!--NeedCopy--> -
Modificare una definizione di immagine mediante il comando
Set-ProvImageDefinition. Ad esempio:Set-ProvImageDefinition -ImageDefinitionUid <Guid> [-Description <string>] <!--NeedCopy-->Oppure
Set-ProvImageDefinition -ImageDefinitionName <string> [-Description <string>] <!--NeedCopy--> -
Modificare una versione dell’immagine usando il comando
Set-ProvImageVersion. Ad esempio:Set-ProvImageVersion -ImageVersionUid <Guid> [-Description <string>] <!--NeedCopy-->Oppure
Set-ProvImageVersion -ImageDefinitionName <string> -ImageVersionNumber <int> [-Description <string>] <!--NeedCopy-->
Ottenere la definizione dell’immagine, la versione dell’immagine, le specifiche della versione dell’immagine preparata e i dettagli dello schema di provisioning
-
Ottenere dettagli sulla definizione dell’immagine usando il comando
Get-ProvImageDefinition. Ad esempio:Get-ProvImageDefinition [-ImageDefinitionName <string>] [-ImageDefinitionUid <Guid>] [-ReturnTotalRecordCount] [-MaxRecordCount <int>] [-Skip <int>] [-SortBy <string>] [-Filter <string>] <!--NeedCopy--> -
Ottenere i dettagli della versione dell’immagine usando il comando
Get-ProvImageVersion. Ad esempio:-
Per elencare le versioni delle immagini in una definizione di immagine,
Get-ProvImageVersion -ImageDefinitionUid <Guid> <!--NeedCopy-->Oppure
Get-ProvImageVersion -ImageDefinitionName <string> <!--NeedCopy--> -
Per ottenere i dettagli della versione dell’immagine,
Get-ProvImageVersion -ImageVersionUid <Guid> <!--NeedCopy-->Oppure
Get-ProvImageVersion -ImageDefinitionName <string> -ImageVersionNumber <int> <!--NeedCopy-->
-
-
Ottenere le specifiche della versione dell’immagine preparata usando il comando
Get-ProvImageVersionSpec. Ad esempio:-
Per elencare tutte le specifiche della versione dell’immagine preparata in una versione dell’immagine,
Get-ProvImageVersionSpec -ImageVersionUid <Guid> <!--NeedCopy--> -
Per elencare le specifiche della versione dell’immagine master in una specifica di versione dell’immagine preparata,
Get-ProvImageVersionSpec -ImageVersionUid <Guid> -Filter 'PreparationType -eq "None"' <!--NeedCopy--> -
Per elencare le specifiche della versione dell’immagine preparata in una versione dell’immagine associata a un’immagine master,
Get-ProvImageVersionSpec -ImageVersionUid <Guid> -Filter 'PreparationType -eq "MCS" -and SourceImageVersionSpecUid -eq "xxxxxxxx-xxxx-xxxx-xxxx-xxxxxxxxxxxx"' <!--NeedCopy--> -
Per ottenere le specifiche di versione dell’immagine preparate correttamente in una versione di immagine,
Get-ProvImageVersionSpec -ImageVersionUid <Guid> -Filter 'PreparationType -eq "MCS" -and SourceImageVersionSpecUid -eq "xxxxxxxx-xxxx-xxxx-xxxx-xxxxxxxxxxxx" -and ImageVersionSpecStatus -eq "Complete"' <!--NeedCopy--> -
Per ottenere i dettagli delle specifiche della versione dell’immagine preparata,
Get-ProvImageVersionSpec -ImageVersionSpecUid <Guid> <!--NeedCopy-->
-
-
Ottenere i dettagli dello schema di provisioning usando il comando
Get-ProvScheme. Ad esempio:Get-ProvScheme [[-ProvisioningSchemeName] <String>] [-ProvisioningSchemeUid <Guid>] [-ScopeId <Guid>] [-ScopeName <String>] [-ReturnTotalRecordCount] [-MaxRecordCount <Int32>] [-Skip <Int32>] [-SortBy <String>] [-Filter <String>] [-FilterScope <Guid>] <!--NeedCopy--> -
Ottenere la cronologia delle specifiche della versione dell’immagine preparata di uno schema di provisioning utilizzando il comando
Get-ProvSchemeImageVersionSpecHistory. Ad esempio:Get-ProvSchemeImageVersionSpecHistory [-ProvisioningSchemeName <String>] [-ProvisioningSchemeUid <Guid>] [-ImageVersionSpecUid <Guid>] [-ImageVersionSpecHistoryUid <Guid>] [-ReturnTotalRecordCount] [-MaxRecordCount <Int32>] [-Skip <Int32>] [-SortBy <String>] [-Filter <String>] [-FilterScope <Guid>] <!--NeedCopy-->
In questo articolo
- Introduzione
- Casi d’uso
- Cos’è un’immagine preparata?
- Partecipare all’anteprima tecnica
- Requisito
- Limitazioni
- Gestione del ciclo di vita delle immagini con Web Studio
- Creare o aggiornare un catalogo utilizzando un’immagine preparata
-
Utilizzare Web Studio
- Comprendere il nodo delle immagini
- Creare un catalogo di macchine utilizzando l’immagine preparata
- Creare una definizione e una versione iniziale dell’immagine
- Creare versioni di immagini
- Creare un catalogo di macchine dal nodo Images
- Creare un catalogo macchine dal nodo Machine Catalogs
- Aggiornare un catalogo di macchine con un’immagine preparata diversa
- Gestire le definizioni e le versioni delle immagini
-
Utilizzare PowerShell
- Creare un’immagine preparata
- Creare un catalogo utilizzando una specifica di versione dell’immagine preparata
- Aggiornare un catalogo utilizzando una specifica di versione dell’immagine preparata
- Eliminare la definizione dell’immagine, la versione dell’immagine e le specifiche della versione dell’immagine preparata
- Gestirei la definizione e la versione dell’immagine
- Ottenere la definizione dell’immagine, la versione dell’immagine, le specifiche della versione dell’immagine preparata e i dettagli dello schema di provisioning