Citrix DaaS per Azure per i provider di servizi Citrix
Questo articolo descrive come i Citrix Service Provider (CSP) possono configurare Citrix DaaS Standard per Azure (in precedenza servizio Citrix Virtual Apps and Desktops Standard per Azure) per i clienti (tenant) in Citrix Cloud.
Per una panoramica delle funzionalità disponibili per i partner Citrix, vedere Citrix Cloud per i partner.
Requisiti
- Sei un partner Citrix Service Provider di .
- Hai un account Citrix Cloud.
- Hai un abbonamento a Citrix DaaS per Azure.
Limitazioni
- Le modifiche al nome del cliente potrebbero richiedere fino a 24 ore per essere applicate a tutte le interfacce.
- Quando si crea un cliente, l’indirizzo email deve essere univoco.
Problemi noti
- Una volta che l’utente di un cliente è stato assegnato a una risorsa, non è possibile rimuoverlo o annullarne l’assegnazione.
- La console di gestione non impone la separazione degli utenti clienti. Sei responsabile dell’aggiunta di utenti ai cataloghi e alle risorse appropriati.
Aggiungi un cliente
- Accedi a Citrix Cloud con le tue credenziali CSP. Fare clic su Clienti nel menu in alto a sinistra.
-
Dalla dashboard Cliente , clicca su Invita o Aggiungi. Fornire le informazioni richieste.
Se il cliente non dispone di un account Citrix Cloud, aggiungendo il cliente viene creato un account cliente. Aggiungendo il cliente, diventi automaticamente anche amministratore con accesso completo all’account di quel cliente.
-
Se il cliente ha un account Citrix Cloud:
- Viene visualizzato un URL di Citrix Cloud, che puoi copiare e inviare al cliente. Per i dettagli di questo processo, vedere Invito di un cliente a connettersi.
- Il cliente deve aggiungerti come amministratore con accesso completo al suo account. Vedere Aggiungere amministratori a un account Citrix Cloud.
In seguito potrai aggiungere altri amministratori e controllare quali clienti potranno vedere nelle dashboard Citrix DaaS per Azure Gestisci e Monitora .
Aggiungere Citrix DaaS per Azure a un cliente
- Accedi a Citrix Cloud con le tue credenziali CSP. Fare clic su Clienti nel menu in alto a sinistra.
- Dalla dashboard Cliente , seleziona Aggiungi servizio nel menu con i puntini di sospensione per il cliente.
- In Seleziona un servizio da aggiungere, fai clic su Citrix DaaS Standard per Azure.
- Fai clic su Continua.
Dopo aver completato questa procedura, il cliente verrà aggiunto al tuo abbonamento Citrix DaaS per Azure.
Una volta completato l’onboarding, viene creato automaticamente un nuovo cliente in Citrix DaaS per Azure. Il cliente è visibile in Gestisci > Distribuzione rapida.
Filtra le risorse per cliente
È possibile filtrare le risorse in base al cliente nella dashboard Citrix DaaS per Azure Gestisci > Azure Quick Deploy . (Per impostazione predefinita, vengono visualizzate tutte le risorse.) Quando si lavora con risorse quali cataloghi, immagini di macchine e sottoscrizioni di Azure, è possibile selezionare visualizzazioni specifiche per i clienti per organizzare meglio le risorse dei tenant.
Crea cataloghi per distribuire app e desktop
Un catalogo è un gruppo di utenti e la raccolta di macchine virtuali a cui hanno accesso. Quando si crea un catalogo, un’immagine viene utilizzata (con altre impostazioni) come modello per la creazione delle macchine. Per maggiori dettagli, vedere Crea cataloghi.
Domini federati
I domini federati consentono agli utenti dei clienti di utilizzare le credenziali di un dominio collegato alla posizione della risorsa per accedere alla propria area di lavoro. Puoi fornire ai tuoi clienti spazi di lavoro dedicati a cui i loro utenti possono accedere tramite un URL personalizzato (ad esempio, customer.cloud.com), mentre la posizione della risorsa rimane sul tuo account Citrix Cloud.
È possibile fornire spazi di lavoro dedicati insieme allo spazio di lavoro condiviso a cui i clienti possono accedere tramite l’URL dello spazio di lavoro CSP (ad esempio, csppartner.cloud.com). Per consentire ai clienti di accedere al loro spazio di lavoro dedicato, aggiungili ai domini appropriati che gestisci.
Dopo aver configurato l’area di lavoro tramite Configurazione dell’area di lavoro, gli utenti dei clienti possono accedere alla propria area di lavoro e utilizzare le app e i desktop che hai reso disponibili.
Aggiungere un cliente a un dominio
- Accedi a Citrix Cloud con le tue credenziali CSP. Fare clic su Clienti nel menu in alto a sinistra.
- Dalla dashboard Cliente , seleziona Gestione identità e accessi nel menu in alto a sinistra.
- Nella scheda Domini , seleziona Gestisci dominio federato nel menu con i puntini di sospensione del dominio.
- Nella scheda Gestisci dominio federato , nella colonna Clienti disponibili , seleziona un cliente che desideri aggiungere al dominio. Fare clic sul segno più accanto al nome del cliente. Il cliente selezionato ora appare nella colonna Clienti federati . Ripetere la procedura per aggiungere altri clienti.
- Una volta terminato, fai clic su Applica.
Rimuovere un cliente da un dominio
Quando rimuovi un cliente da un dominio che gestisci, gli utenti del cliente non potranno più accedere ai propri spazi di lavoro utilizzando le credenziali del tuo dominio.
- Da Citrix Cloud, seleziona Identity and Access Management nel menu in alto a sinistra.
- Nella scheda Domini , seleziona Gestisci dominio federato dal menu con i puntini di sospensione per il dominio che desideri gestire.
-
Dall’elenco dei clienti federati, individua o cerca i clienti che desideri rimuovere.
- Fare clic su X per rimuovere un cliente.
- Per rimuovere tutti i clienti elencati dal dominio, fare clic su Rimuovi tutti.
I clienti selezionati vengono spostati nell’elenco di Clienti disponibili.
- Fare clic su Applica.
- Controlla i clienti selezionati, quindi fai clic su Rimuovi clienti.
Aggiungere un amministratore con accesso limitato
- Accedi a Citrix Cloud con le tue credenziali CSP. Fare clic su Clienti nel menu in alto a sinistra.
- Dalla dashboard Cliente , seleziona Gestione identità e accessi nel menu in alto a sinistra.
- Nella scheda Amministratori , fare clic su Aggiungi amministratori da, quindi selezionare Citrix Identity.
- Digita l’indirizzo email della persona che vuoi aggiungere come amministratore, quindi fai clic su Invita.
- Configurare le autorizzazioni di accesso appropriate per l’amministratore. Citrix consiglia di selezionare Accesso personalizzato, a meno che non si desideri che l’amministratore abbia il controllo di gestione di Citrix Cloud e di tutti i servizi sottoscritti.
- Selezionare una o più coppie di ruoli e ambiti per Citrix DaaS per Azure, in base alle esigenze.
- Quando hai finito, clicca su Invia invito.
Quando l’amministratore accetta l’invito, avrà l’accesso che gli hai assegnato.
Accesso partner al provider di identità del cliente
È possibile gestire gli utenti dalla dashboard Citrix DaaS per Azure Gestisci > Azure Quick Deploy o dalla console Citrix Cloud.
Quando si utilizza un provider di identità non AD per gli utenti (ad esempio Citrix Managed Azure AD), è necessario essere un amministratore di Citrix Cloud Identity and Workspace per il cliente prima di poter gestire gli utenti per quel cliente. Se non sei l’amministratore di un cliente, non puoi aggiungere o eliminare utenti per quel cliente.
Per gestire gli utenti per un cliente dalla dashboard Gestisci > Azure Quick Deploy , seleziona il partner o il cliente in Mostra elementi per.
- Esempio 1: Seleziona il cliente A da Mostra gli articoli per. Nella dashboard vengono ora mostrati solo gli articoli del cliente A. Quando selezioni un catalogo, nella scheda Abbonati vengono visualizzati solo gli utenti del cliente A. Puoi aggiungere o rimuovere utenti per il cliente A (se sei un amministratore per quel cliente).
- Esempio 2: Seleziona la voce partner in Mostra elementi per. Nella dashboard ora vengono mostrati solo gli elementi dei partner. Nella scheda Iscritti , vengono visualizzati solo gli utenti creati per il partner. Non vengono visualizzate voci di clienti. Puoi aggiungere o rimuovere utenti per quel partner (se sei un amministratore di quel partner), ma non puoi gestire alcun utente cliente da questa posizione.
Per gestire gli utenti di un cliente dalla console Citrix Cloud, seleziona il cliente quando richiesto dopo l’accesso (o in seguito, utilizzando Modifica cliente nell’area in alto a destra della console Citrix Cloud). Quando si utilizza la libreria per gestire gli utenti, il contesto di visualizzazione riflette il cliente selezionato. Ad esempio, se selezioni il cliente A, la Biblioteca mostrerà solo le offerte del cliente A.
Modificare le autorizzazioni di amministrazione delegata per gli amministratori
- Accedi a Citrix Cloud con le tue credenziali CSP. Fare clic su Clienti nel menu in alto a sinistra.
- Dalla dashboard Cliente , seleziona Gestione identità e accessi nel menu in alto a sinistra.
- Nella scheda Amministratori , seleziona Accesso in modifica dal menu con i puntini di sospensione per l’amministratore.
- Selezionare o deselezionare le coppie di ruoli e ambiti per Citrix DaaS per Azure, in base alle esigenze. Assicurarsi di abilitare solo le voci che contengono l’ambito univoco creato per il cliente.
- Fai clic su Salva.
Accedi e configura gli spazi di lavoro
Ogni cliente ha a disposizione il proprio spazio di lavoro con un URL univoco customer.cloud.com . Questo è l’URL in cui gli utenti del cliente accedono alle app e ai desktop pubblicati.
- Da Citrix DaaS Standard per Azure: Nella dashboard Gestisci > Azure Quick Deploy , visualizza l’URL espandendo Accesso utente & Autenticazione sulla destra.
- Da Citrix Cloud: Dalla dashboard Cliente , seleziona Configurazione dell’area di lavoro dal menu in alto a sinistra. Visualizza l’URL nella scheda Accedi a .
È possibile modificare l’accesso e l’autenticazione per un’area di lavoro. È inoltre possibile personalizzare l’aspetto e le preferenze dell’area di lavoro. Per maggiori dettagli, vedere i seguenti articoli:
Monitorare il servizio di un cliente
La dashboard Citrix Daas per Azure Monitor in un ambiente CSP è essenzialmente la stessa di un ambiente non CSP. Per i dettagli, vedere Monitor .
Per impostazione predefinita, la dashboard Monitor visualizza informazioni su tutti i clienti. Per visualizzare le informazioni su un cliente, utilizzare Seleziona cliente.
Tieni presente che la possibilità di vedere i display Monitor per un cliente è controllata dall’accesso configurato dall’amministratore.
Rimuovi un servizio
Prima di iniziare, assicurati che l’ambito del tuo cliente non sia collegato ad alcun oggetto Citrix DaaS Standard per Azure. Se sono collegati, non è possibile rimuovere il servizio. Per scollegare gli ambiti, vai su Citrix Studio > Amministratori > Ambiti e modifica l’ambito. Per ulteriori informazioni sullo scollegamento degli ambiti, vedere Creare e gestire l’ambito.
-
Accedi a Citrix Cloud con le tue credenziali Citrix Service Provider.
-
Nella dashboard Cliente , fai clic sul menu con i puntini di sospensione (…) del cliente da cui desideri rimuovere un servizio e seleziona Rimuovi servizio.
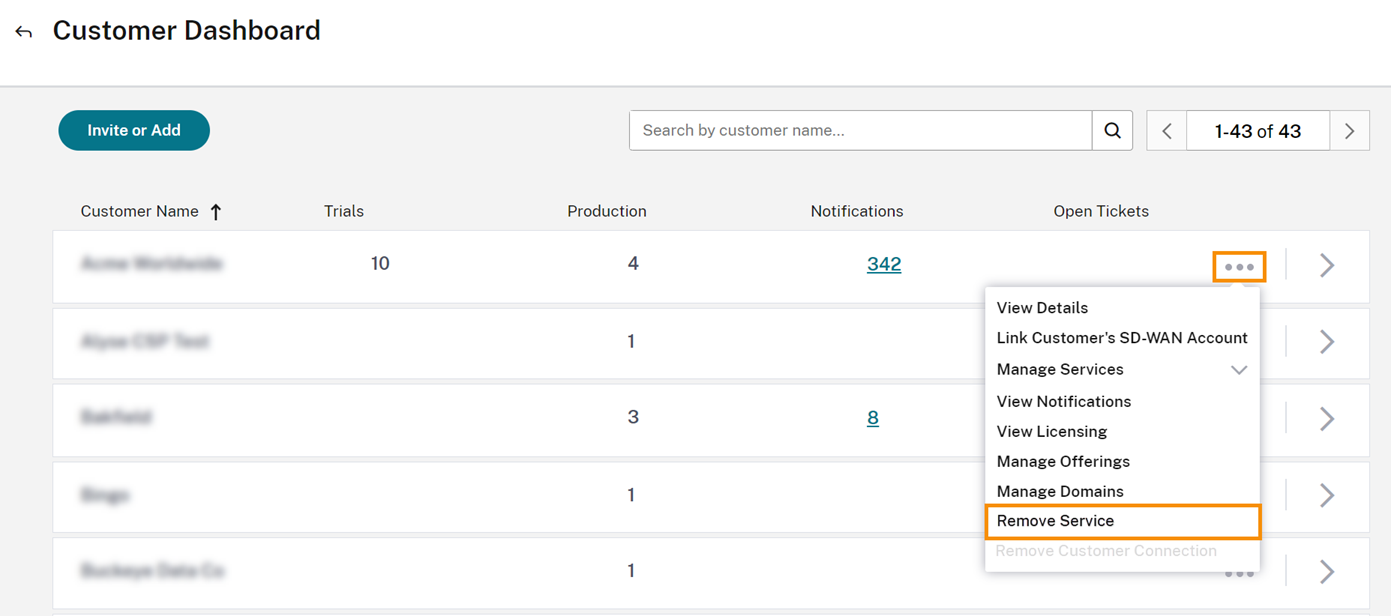
Viene visualizzata la pagina Servizio per rimuovere .
-
Fare clic su Rimuovi per rimuovere il servizio.
In questo articolo
- Requisiti
- Limitazioni
- Problemi noti
- Aggiungi un cliente
- Aggiungere Citrix DaaS per Azure a un cliente
- Filtra le risorse per cliente
- Crea cataloghi per distribuire app e desktop
- Domini federati
- Accesso partner al provider di identità del cliente
- Modificare le autorizzazioni di amministrazione delegata per gli amministratori
- Accedi e configura gli spazi di lavoro
- Monitorare il servizio di un cliente
- Rimuovi un servizio