Questo articolo è stato tradotto automaticamente.(Esclusione di responsabilità))
Immagini
Quando si crea un catalogo per distribuire desktop o app, viene utilizzata un’immagine (con altre impostazioni) come modello per la creazione delle macchine.
Immagini preparate da Citrix
Citrix DaaS Standard per Azure (in precedenza Citrix Virtual Apps and Desktops Standard per Azure) fornisce diverse immagini preparate da Citrix:
- Windows 11 Pro (singola sessione)
- Desktop virtuale aziendale Windows 11 (multi-sessione)
- Windows 11 Enterprise Virtual Desktop (multi-sessione) con Office 365 ProPlus
- Windows 10 Pro (singola sessione)
- Desktop virtuale Windows 10 Enterprise (multisessione)
- Desktop virtuale Windows 10 Enterprise (multisessione) con Office 365 ProPlus
- Windows Server 2022 (multisessione)
- Windows Server 2019 (multisessione)
- Linux Ubuntu 22.04 LTS (singola sessione)
- Linux Ubuntu 22.04 LTS (multi-sessione)
Nelle immagini preparate da Citrix sono installati un Citrix Virtual Delivery Agent (VDA) corrente e strumenti per la risoluzione dei problemi. Il VDA è il meccanismo di comunicazione tra i computer degli utenti e l’infrastruttura Citrix Cloud che gestisce Citrix DaaS per Azure. Le immagini fornite da Citrix sono indicate come CITRIX.
È anche possibile importare e usare la propria immagine da Azure.
Modi per utilizzare le immagini
È possibile effettuare le seguenti operazioni:
- Utilizzare un’immagine preparata da Citrix durante la creazione di un catalogo. Questa scelta è consigliata solo per le distribuzioni di prova di concetto.
- Utilizzare un’immagine preparata da Citrix per creare un’altra immagine. Dopo aver creato la nuova immagine, è possibile personalizzarla aggiungendo applicazioni e altri software necessari agli utenti. Quindi, puoi utilizzare l’immagine personalizzata durante la creazione di un catalogo.
- Importare un’immagine da Azure. Dopo aver importato un’immagine da Azure, è possibile usarla durante la creazione di un catalogo. In alternativa, puoi utilizzare quell’immagine per creare una nuova immagine e quindi personalizzarla aggiungendo app. Quindi, puoi utilizzare l’immagine personalizzata durante la creazione di un catalogo.
Quando si crea un catalogo, Citrix DaaS per Azure verifica che l’immagine utilizzi un sistema operativo valido e che siano installati un VDA Citrix e strumenti di risoluzione dei problemi (insieme ad altri controlli).
Visualizza le informazioni sull’immagine
-
Dal Amministrare > Distribuzione rapida di Azure dashboard, espandere Immagini principali a destra. La visualizzazione elenca le immagini fornite da Citrix e le immagini create e importate.
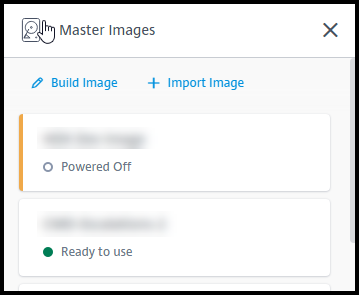
-
Fare clic su un’immagine per visualizzarne i dettagli.
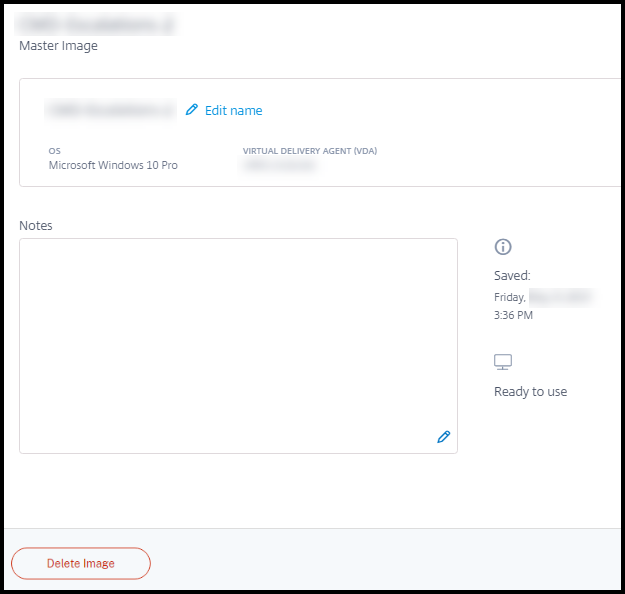
Dalla scheda dei dettagli puoi:
- Cambia (modifica) il nome dell’immagine.
- Aggiungere e modificare le note (disponibile solo per le immagini preparate o importate, non per le immagini fornite da Citrix).
- Elimina l’immagine.
Preparare una nuova immagine
La preparazione di una nuova immagine include la creazione dell’immagine e la sua personalizzazione. Quando si crea un’immagine, viene creata una nuova macchina virtuale per caricare la nuova immagine.
Requisiti:
- Conoscere le caratteristiche prestazionali di cui le macchine hanno bisogno. Ad esempio, l’esecuzione di app CAD potrebbe richiedere CPU, RAM e spazio di archiviazione diversi rispetto ad altre app per ufficio.
- Se si prevede di usare una connessione alle risorse locali, configurare tale connessione prima di creare l’immagine e il catalogo. Per i dettagli, vedere Connessioni di rete.
Quando si utilizza un’immagine Ubuntu preparata da Citrix per creare una nuova immagine, viene creata una password radice per la nuova immagine. È possibile modificare la password di root, ma solo durante il processo di creazione e personalizzazione dell’immagine. Non è possibile modificare la password principale dopo che l’immagine è stata utilizzata in un catalogo.
- Al momento della creazione dell’immagine, l’account amministratore specificato (Dettagli di accesso per la macchina per la creazione di immagini) è aggiunto al
Sudoersgruppo. - Dopo aver eseguito l’RDP al computer contenente la nuova immagine, avviare l’applicazione terminale e digitare
sudo passwd root. Quando richiesto, fornisci la password specificata durante la creazione dell’immagine. Dopo la verifica, viene richiesto di inserire una nuova password per l’utente root.
Per creare un’immagine:
- Dal Amministrare > Distribuzione rapida di Azure dashboard, espandere Immagini principali a destra.
-
Clic Costruisci immagine.
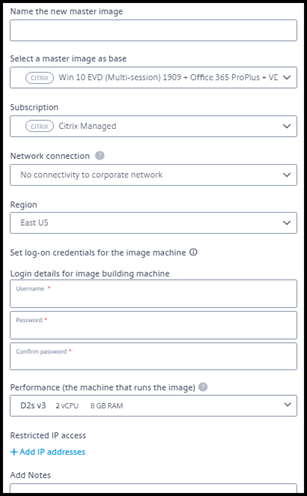
-
Immettere i valori nei campi seguenti:
- Nome: Inserisci un nome per la nuova immagine.
- Immagine principale: Seleziona un’immagine esistente. Questa è l’immagine di base utilizzata per creare la nuova immagine.
- Abbonamento: Selezionare una sottoscrizione di Azure. Per i dettagli, vedere Sottoscrizioni di Azure.
-
Connessione di rete:
- Se si utilizza una sottoscrizione di Citrix Managed Azure, selezionare Nessuna connettività o una connessione creata in precedenza.
- Se si usa la propria sottoscrizione di Azure gestita dal cliente, selezionare il gruppo di risorse, la rete virtuale e la subnet. Aggiungere quindi i dettagli del dominio: FQDN, unità organizzativa, nome dell’account di servizio e credenziali.
-
Configurazione del dominio: Seleziona il tipo di dominio: Active Directory o non aggiunto a un dominio.
- Se si seleziona Active Directory, selezionare o aggiungere un dominio. Specificare un’unità organizzativa (facoltativa), il nome dell’account di servizio e la password.
- Se si seleziona l’opzione non aggiunta a un dominio, non sono necessarie ulteriori informazioni.
- Regione: (Disponibile solo per Nessuna connettività.) Selezionare un’area in cui si desidera creare il computer contenente l’immagine.
- Credenziali di accesso per il computer immagine: Queste credenziali verranno usate in un secondo momento quando ci si connette (RDP) al computer contenente la nuova immagine, in modo da poter installare app e altro software.
- Prestazioni della macchina: Si tratta di informazioni su CPU, RAM e archiviazione per il computer che esegue l’immagine. Seleziona le prestazioni del computer che soddisfano i requisiti delle tue app.
- Accesso IP limitato: Se si desidera limitare l’accesso a indirizzi specifici, selezionare Aggiungere indirizzi IP e quindi immettere uno o più indirizzi. Dopo aver aggiunto gli indirizzi, fare clic su Fatto per tornare al Costruisci immagine scheda.
- Note: Opzionalmente aggiungi fino a 1024 caratteri di note. Dopo aver creato l’immagine, è possibile aggiornare le note dalla visualizzazione dei dettagli dell’immagine.
-
Aggiunta a un dominio locale: Indicare se si desidera aggiungere il dominio Active Directory locale.
- Se si seleziona Sì, immettere le informazioni di Azure: FQDN, unità organizzativa, nome dell’account del servizio e credenziali.
- Se si seleziona No, immettere le credenziali per il computer host.
- Al termine, fai clic su Costruisci immagine.
La creazione di un’immagine può richiedere fino a 30 minuti. Sul Amministrare > Distribuzione rapida di Azure dashboard, espandere Immagini principali a destra per visualizzare lo stato corrente (ad esempio, Immagine dell’edificio o Pronto per la personalizzazione).
Operazioni successive: Connettiti a una nuova immagine e personalizzala.
Connettiti a una nuova immagine e personalizzala
Dopo la creazione di una nuova immagine, il suo nome viene aggiunto all’elenco delle immagini, con uno stato di Pronto per la personalizzazione (o una dicitura simile). Per personalizzare l’immagine, è necessario scaricare prima un file RDP. Quando si utilizza tale file per connettersi all’immagine, è possibile aggiungere applicazioni e altri software all’immagine.
- Dal Amministrare > Distribuzione rapida di Azure dashboard, espandere Immagini principali a destra. Fai clic sull’immagine a cui vuoi connetterti.
-
Clic Scarica il file RDP. Viene scaricato un client RDP.
Il computer immagini potrebbe spegnersi se non si esegue RDP su di esso poco dopo la creazione. In questo modo si risparmiano i costi. Quando ciò accade, fai clic su Accensione.
- Fare doppio clic sul client RDP scaricato. Tenta automaticamente di connettersi all’indirizzo della macchina contenente la nuova immagine. Quando richiesto, immettere le credenziali specificate durante la creazione dell’immagine.
-
Dopo esserti connesso al computer, aggiungi o rimuovi app, installa gli aggiornamenti e completa qualsiasi altro lavoro di personalizzazione.
Fare NON Sysprep l’immagine.
- Al termine della personalizzazione della nuova immagine, tornare alla finestra di dialogo Immagini principali e fare clic su Termina la costruzione. La nuova immagine viene automaticamente sottoposta a test di convalida.
Successivamente, quando si crea un catalogo, la nuova immagine viene inclusa nell’elenco di immagini che è possibile selezionare.
Sul Amministrare > Distribuzione rapida dashboard, la visualizzazione delle immagini a destra indica quanti cataloghi e macchine utilizzano ciascuna immagine.
Nota:
Dopo aver finalizzato un’immagine, non è possibile modificarla. È necessario creare una nuova immagine (utilizzando l’immagine precedente come punto di partenza) e quindi aggiornare la nuova immagine.
Importare un’immagine da Azure
Quando si importa un’immagine da Azure con un VDA Citrix e le applicazioni necessarie agli utenti, è possibile usarla per creare un catalogo o sostituire l’immagine in un catalogo esistente.
Requisiti delle immagini importate
Citrix esegue test di convalida sull’immagine importata. Assicurarsi che i requisiti seguenti siano soddisfatti quando si prepara l’immagine che verrà importata in Citrix DaaS per Azure.
-
Sistemi operativi supportati: L’immagine deve essere un Sistema operativo supportato. Per controllare una versione del sistema operativo Windows, eseguire
Get-WmiObject Win32_OperatingSystem. - Generazione supportata: Le macchine virtuali di prima generazione supportano la maggior parte dei sistemi operativi guest. Le macchine virtuali di seconda generazione supportano la maggior parte delle versioni a 64 bit di Windows e la versione più recente dei sistemi operativi Linux.
- Non generalizzato: L’immagine non deve essere generalizzata.
-
Nessun controller di recapito configurato: Assicurarsi che nell’immagine non siano configurati Citrix Delivery Controller. Assicurarsi che le seguenti chiavi del Registro di sistema siano cancellate.
HKLM:\SOFTWARE\Citrix\VirtualDesktopAgent\ListOfDDCsHKLM:\SOFTWARE\Policies\Citrix\VirtualDesktopAgent\ListOfDDCsHKLM:\SOFTWARE\Citrix\VirtualDesktopAgent\FarmGUIDHKLM:\SOFTWARE\Policies\Citrix\VirtualDesktopAgent\FarmGUID
-
Personality.ini file: Le
personality.iniIl file deve esistere nell’unità di sistema. -
VDA valido: Nell’immagine deve essere installato un VDA Citrix più recente della versione 7.11.
- Windows: Per controllare, utilizzare
Scarica HKLM:\SOFTWARE\Microsoft\Windows\CurrentVersion\Uninstall\Citrix Virtual Desktop Agent. Per indicazioni sull’installazione, vedere Installare un VDA Windows su un’immagine. - Red Hat Enterprise Linux e Ubuntu: per indicazioni sull’installazione, consultare la Documentazione del prodotto.
- Windows: Per controllare, utilizzare
- Agente di macchine virtuali di Azure: Prima di importare un’immagine, assicurarsi che l’agente di macchine virtuali di Azure sia installato nell’immagine. Per altre informazioni, vedere l’articolo Microsoft Panoramica dell’agente di macchine virtuali di Azure.
Importare l’immagine
-
Dal Amministrare > Distribuzione rapida di Azure dashboard, espandere Immagini principali a destra.
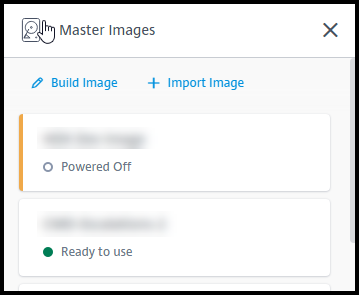
-
Clic Importa immagine.
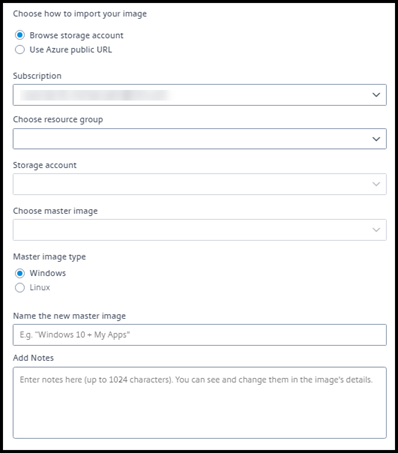
-
Scegli come importare l’immagine.
- Per i dischi gestiti, usare la funzionalità di esportazione per generare un URL di firma di accesso condiviso. Impostare l’ora di scadenza su 7200 secondi o più.
- Per i dischi rigidi virtuali in un account di archiviazione, scegliere una delle opzioni seguenti:
- Generare un URL di firma di accesso condiviso per il file VHD.
- Aggiornare il livello di accesso di un contenitore di archiviazione a blocchi a BLOB o contenitore. Quindi, ottieni l’URL del file.
-
Se hai selezionato Esplorare l’account di archiviazione:
- Selezionare in sequenza una sottoscrizione > Gruppo di risorse > Account di archiviazione > immagine.
- Assegna un nome all’immagine.
-
Se hai selezionato URL pubblico di Azure:
- Immettere l’URL generato da Azure per il disco rigido virtuale. Per indicazioni, fare clic sul collegamento al documento Microsoft Scaricare un disco rigido virtuale di Windows da Azure.
- Seleziona un abbonamento. Un’immagine Linux può essere importata solo se si seleziona una sottoscrizione gestita dal cliente.
- Assegna un nome all’immagine.
-
Al termine, fai clic su Importa immagine.
Aggiornare un catalogo con una nuova immagine
Il tipo di catalogo determina quali macchine vengono aggiornate quando si aggiorna il catalogo.
- Per un catalogo casuale, tutte le macchine attualmente presenti nel catalogo vengono aggiornate con l’immagine più recente. Se si aggiungono altri desktop a tale catalogo, questi si basano sull’immagine più recente.
- Per un catalogo statico, le macchine attualmente presenti nel catalogo non vengono aggiornate con l’immagine più recente. Le macchine attualmente presenti nel catalogo continuano a utilizzare l’immagine da cui sono state create. Tuttavia, se si aggiungono più macchine a tale catalogo, queste si basano sull’immagine più recente.
È possibile aggiornare un catalogo contenente macchine con immagini gen1 con un’immagine gen2, se le macchine del catalogo supportano gen2. Analogamente, è possibile aggiornare un catalogo contenente macchine gen2 con un’immagine gen1, se le macchine del catalogo supportano gen1.
Per aggiornare un catalogo con una nuova immagine:
- Dal Amministrare > Distribuzione rapida di Azure dashboard, fare clic in un punto qualsiasi della voce del catalogo.
-
Sul Dettagli , fare clic su Aggiorna immagine.
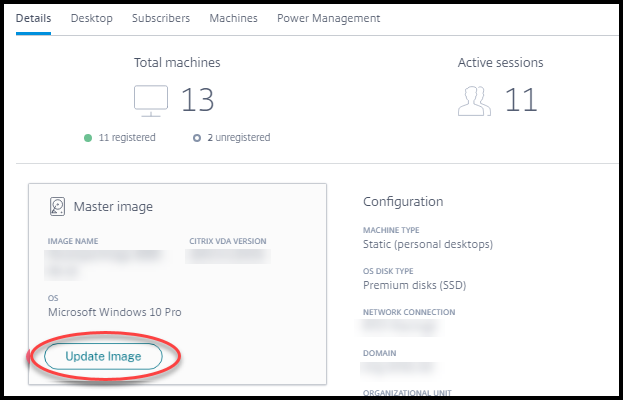
- Seleziona un’immagine.
- Per cataloghi casuali o multisessione: selezionare un intervallo di disconnessione. Dopo che Citrix DaaS per Azure ha completato l’elaborazione iniziale dell’immagine, i sottoscrittori ricevono un avviso che invita a salvare il lavoro e a disconnettersi dai desktop. L’intervallo di disconnessione indica il tempo che gli abbonati hanno a disposizione dopo la ricezione del messaggio fino alla fine automatica della sessione.
- Clic Aggiorna immagine.
Eliminare un’immagine
- Dal Amministrare > Distribuzione rapida di Azure dashboard, espandere Immagini principali a destra.
- Fai clic sull’immagine che desideri eliminare.
- Clic Elimina immagine nella parte inferiore della carta. Confermare l’eliminazione.
Installare un VDA Windows su un’immagine
Utilizzare la procedura seguente quando si prepara un’immagine Windows che si prevede di importare in Citrix DaaS per Azure. Per indicazioni sull’installazione di Linux VDA, vedere la Documentazione del prodotto Linux VDA.
- Nell’ambiente Azure connettersi alla macchina virtuale immagine (se non si è già connessi).
-
È possibile scaricare un VDA utilizzando il pulsante Download nella barra di navigazione di Citrix Cloud. In alternativa, usare un browser per passare a Citrix DaaS per Azure scaricare pagina.
Scaricare un VDA nella macchina virtuale. Sono disponibili pacchetti di download VDA separati per un sistema operativo desktop (sessione singola) e un sistema operativo server (multisessione).
- Avviare il programma di installazione VDA facendo doppio clic sul file scaricato. Viene avviata l’installazione guidata.
- Sul Ambiente , selezionare l’opzione per creare un’immagine utilizzando MCS, quindi fare clic su Prossimo.
- Sul Componenti principali pagina, fare clic su Prossimo.
- Sul Controllore di consegna pagina, selezionare Lascia che Machine Creation Services lo faccia automaticamente , quindi fare clic su Prossimo.
- Lasciare le impostazioni predefinite sul pulsante Componenti aggiuntivi, Tratti somaticie Firewall pagine, a meno che Citrix non indichi diversamente. Clic Prossimo in ogni pagina.
- Sul Sommario pagina, fare clic su Installare. Inizio dell’installazione dei prerequisiti. Quando viene richiesto di riavviare, accettare.
- L’installazione del VDA riprende automaticamente. L’installazione dei prerequisiti viene completata e quindi i componenti e le funzionalità vengono installati. Sul Chiama casa , lasciare l’impostazione predefinita (a meno che Citrix non indichi diversamente). Dopo la connessione, fare clic su Prossimo.
- Fare clic su Finish. La macchina si riavvia automaticamente.
- Per assicurarsi che la configurazione sia corretta, avviare una o più applicazioni installate nella macchina virtuale.
- Arrestare la macchina virtuale. Non eseguire il Sysprep dell’immagine.
Per ulteriori informazioni sull’installazione dei VDA, vedere Installazione di VDA.
In questo articolo
- Immagini preparate da Citrix
- Modi per utilizzare le immagini
- Visualizza le informazioni sull’immagine
- Preparare una nuova immagine
- Connettiti a una nuova immagine e personalizzala
- Importare un’immagine da Azure
- Aggiornare un catalogo con una nuova immagine
- Eliminare un’immagine
- Installare un VDA Windows su un’immagine