Invitation
Vous permet d’envoyer des invitations d’inscription aux utilisateurs. Chaque invitation comprend un code d’invitation et les étapes nécessaires pour terminer l’inscription.
Introduction
Vous avez la possibilité de déterminer comment inscrire vos agents Workspace Environment Management (WEM). Il y a deux façons :
-
Inscrivez-vous sur invitation. Cela nécessite la console Web. Les utilisateurs peuvent être invités à participer au processus d’inscription.
-
Inscrivez-vous avec le jeton porteur ou le client sécurisé API. Cela ne nécessite pas de console Web et n’oblige pas les utilisateurs à participer au processus d’inscription. Pour plus d’informations, voir S’inscrire avec le jeton porteur ou le client sécurisé API.
Voici un flux de travail général pour s’inscrire sur invitation :
-
Dans Gérer > Console Web > Inscription > Invitation, activez Inscription par invitation, puis cliquez sur Générer pour générer une clé d’inscription.
-
Sur la machine de l’agent, installez la clé d’inscription à l’aide de l’outil d’inscription.
- Ouvrez l’invite de commandes en tant qu’administrateur.
-
Exécutez la commande suivante. ( Remplacez
<enrollment key>par la clé réelle.)Citrix.Wem.Agent.EnrollmentUtility.exe configenrollmentkey -k <enrollment key>
Conseil :
L’outil d’inscription, Citrix.WEM.Agent.EnrollmentUtility.exe, est disponible dans le dossier d’installation de l’agent. Pour plus d’informations, consultez la section Outil d’inscription.
-
Dans Gérer > Console Web > Inscription > Invitation, créez une invitation ou envoyez des invitations d’inscription aux utilisateurs.
-
Effectuez les étapes suivantes si nécessaire :
- Si vous ne souhaitez pas envoyer d’invitations d’inscription via WEM, créez une invitation, puis effectuez l’une des opérations suivantes :
- Accédez à l’agent et inscrivez-le avec le code d’invitation.
- Partagez le code d’invitation avec votre utilisateur. Ensuite, votre utilisateur se connecte à l’agent et l’inscrit avec le code d’invitation.
- Si vous souhaitez envoyer des invitations d’inscription via WEM, aucune autre action n’est requise de votre part. Une fois que les utilisateurs ont reçu l’e-mail d’invitation, ils peuvent inscrire leurs agents à l’aide du code d’invitation.
Pour plus d’informations sur la façon d’inscrire l’agent avec un code d’invitation, voir Inscrire l’agent avec un code d’invitation.
- Si vous ne souhaitez pas envoyer d’invitations d’inscription via WEM, créez une invitation, puis effectuez l’une des opérations suivantes :
Une fois qu’un agent s’est inscrit, il est géré et apparaît dans Inscription > Agents inscrits. Vous pouvez l’ajouter à un jeu de configuration souhaité pour une gestion précise. Pour plus d’informations, consultez Gérer l’agent inscrit.
S’inscrire sur invitation
Détermine s’il faut ouvrir l’inscription sur invitation.
Lorsque cette option est activée, vous pouvez générer une clé d’inscription et envoyer des invitations. Lorsque cette option est désactivée, les agents ne peuvent pas être inscrits via des invitations.
Clé d’inscription
Vous permet de générer une clé d’inscription. Vous installez ensuite la clé sur l’agent, à l’aide de l’outil d’inscription Citrix.WEM.Agent.EnrollmentUtility.exe, disponible dans le dossier d’installation de l’agent. Sans la clé, l’agent ne peut pas s’inscrire à l’aide d’invitations.
La clé générée expire dans 180 jours. Après avoir généré une clé, vous pouvez effectuer les opérations suivantes :
-
Copier. Copie la clé dans le presse-papiers.
-
Télécharger. Télécharge un fichier .txt contenant la clé.
-
Régénérer. Régénère la clé.
Important :
La régénération d’une clé invalide automatiquement la clé actuelle. Pour les agents non inscrits, assurez-vous que la clé valide est installée avant d’envoyer des invitations.
Une invitation d’inscription
Répertorie toutes les invitations Vous pouvez effectuer les opérations suivantes :
-
Créez une invitation
-
Invitez des utilisateurs
-
Actualiser la liste
-
Afficher les détails d’une invitation
-
Renvoyer une invitation
-
Supprimer une invitation
-
Supprimer les invitations expirées
Créez une invitation
Vous créez une invitation en générant un code d’invitation. Le code prend en charge l’inscription de jusqu’à 5 appareils et expire au bout de 48 heures.
Avec le code, vous pouvez effectuer les opérations suivantes selon vos besoins :
-
Utilisez le code vous-même. Accédez à l’agent et inscrivez-le avec le code.
-
Partagez le code avec votre utilisateur. Ensuite, votre utilisateur se connecte à l’agent et l’inscrit avec le code.
Important :
WEM vérifie les activités associées à un code d’invitation par code, par exemple, qui effectue l’inscription, quand l’inscription a lieu et quel appareil est inscrit. Nous vous recommandons donc de ne pas partager le même code avec plusieurs utilisateurs.
Pour créer une invitation, effectuez les opérations suivantes :
-
Dans la barre d’actions, sélectionnez Créer une invitation. L’assistant de création d’invitation s’affiche.
-
Sélectionnez Générer le code.
-
Une fois le code généré, sélectionnez Copier dans le presse-papiers.
Invitez des utilisateurs
Vous pouvez envoyer des invitations d’inscription à vos utilisateurs. Chaque invitation comprend un code d’invitation et les étapes nécessaires pour terminer l’inscription.
Lorsque vous invitez des utilisateurs, tenez compte de ce qui suit :
-
Vous pouvez inviter jusqu’à 100 utilisateurs.
-
Un code d’invitation est créé pour chaque utilisateur. Le code prend en charge l’inscription de jusqu’à 5 appareils et expire au bout de 48 heures.
-
Les utilisateurs disposant d’une adresse e-mail enregistrée recevront le code d’invitation par e-mail. Pour les utilisateurs qui n’ont pas d’adresse e-mail enregistrée, vous pouvez partager le code d’invitation avec eux en utilisant d’autres méthodes.
-
L’inscription d’un agent nécessite des autorisations d’administrateur local. Une fois inscrits, les appareils n’appartenant pas à un domaine sont automatiquement associés aux utilisateurs invités.
Pour inviter des utilisateurs, effectuez les opérations suivantes :
-
Dans la barre d’actions, sélectionnez Inviter un utilisateur. L’assistant Inviter un utilisateur s’affiche.
-
Sélectionnez un fournisseur d’identité.
-
Sélectionnez le domaine des utilisateurs que vous souhaitez ajouter. Sélectionnez Utilisateurs et groupes de sécurité selon vos besoins.
-
Dans la zone Sélectionner, entrez le nom de l’utilisateur ou du groupe que vous souhaitez inviter.
Remarque :
La recherche ne renvoie que les 50 premiers résultats. Affinez votre recherche si nécessaire.
-
Sélectionnez les utilisateurs ou les groupes d’utilisateurs souhaités dans la liste. Les utilisateurs et les groupes d’utilisateurs sélectionnés sont affichés sous Rechercher.
-
Une fois que vous avez terminé, cliquez sur Inviter pour envoyer l’invitation.
Les utilisateurs recevront l’e-mail d’invitation suivant :
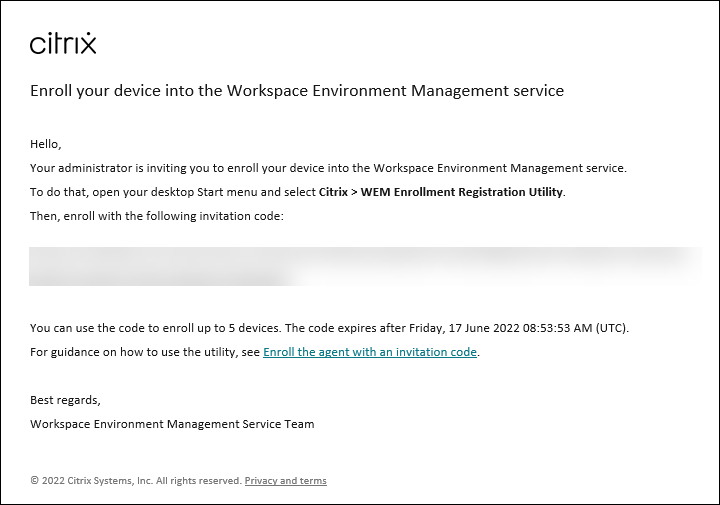
Si vous avez installé la clé d’inscription sur les agents des utilisateurs à l’aide de l’outil d’inscription, aucune autre action n’est requise de votre part. Vos utilisateurs doivent terminer l’inscription à l’aide du code d’invitation.
Afficher les détails d’une invitation
Pour afficher les détails d’une invitation, sélectionnez-la, puis sélectionnez Afficher les détails dans la barre d’actions. La fenêtre Afficher les détails apparaît et affiche les informations suivantes :
-
Code d’invitation
-
Heure à laquelle l’invitation a été créée
-
Date d’expiration
-
Destinataire : qui a reçu l’e-mail d’invitation
-
Nom d’affichage du destinataire
-
Adresse e-mail du destinataire
-
État de la livraison
Valeurs possibles :
- Livré. Indique que l’e-mail d’invitation a été envoyé à l’utilisateur avec succès.
- Échoué. Indique que les tentatives d’envoi de l’e-mail d’invitation ont échoué.
- En attente. Indique que l’e-mail d’invitation n’a pas encore été envoyé.
Renvoyer une invitation
Pour renvoyer une invitation, sélectionnez-la, puis sélectionnez Renvoyer l’e-mail dans la barre d’actions.
Cette action ne prolonge pas le délai d’expiration du code d’invitation.
Supprimer une invitation
Pour supprimer une invitation, sélectionnez-la, puis sélectionnez Supprimer dans la barre d’actions. Vous pouvez supprimer plusieurs invitations à la fois.
La suppression d’une invitation invalide le code d’invitation envoyé aux utilisateurs ou partagé avec eux. Par conséquent, ces utilisateurs ne peuvent pas inscrire leurs agents avec le code.
Supprimer les invitations expirées
Pour supprimer toutes les invitations expirées, sélectionnez Effacer les invitations expirées dans la barre d’actions. Le bouton Effacer les invitations expirées s’affiche uniquement lorsqu’il y a des invitations expirées.