Ce article a été traduit automatiquement. (Clause de non responsabilité)
Migrer
Important :
- Si vous avez l’intention de migrer votre base de données WEM locale existante vers le service WEM, assurez-vous d’utiliser la dernière version de l’outil de migration.
- Pour vous assurer que l’outil de migration fonctionne comme prévu, vous devrez peut-être mettre à niveau .NET Framework. Si vous utilisez WEM 1909 ou une version antérieure, effectuez une mise à niveau vers .NET Framework 4.7.1 ou version ultérieure sur la machine sur laquelle vous exécutez l’outil.
- Nous vous recommandons d’exécuter l’outil de migration sur la machine sur laquelle le service d’infrastructure est installé. Cela garantit que le service d’infrastructure peut se connecter à la base de données WEM et que la machine sur laquelle le service d’infrastructure est exécuté possède les composants nécessaires.
Nous vous fournissons un kit d’outils pour migrer votre base de données Workspace Environment Management (WEM) locale existante vers le service WEM. La boîte à outils comprend un assistant permettant de générer un fichier SQL contenant le contenu de votre base de données WEM et un moyen simple de télécharger le fichier SQL sur la base de données Azure du service WEM. Cet article explique comment effectuer la migration de votre base de données sur site. Passez en revue la séquence complète avant de démarrer le processus de migration afin de savoir à quoi vous attendre.
Avant de migrer votre base de données WEM, gardez à l’esprit les points suivants :
- Une fois votre migration terminée avec succès, toutes les données associées à votre base de données de service WEM actuelle seront perdues.
- Vous ne pouvez migrer votre base de données WEM qu’une fois que votre service WEM a été correctement configuré.
- Avant de commencer le processus de migration, Citrix vous recommande de sauvegarder votre base de données WEM locale.
- Avant de démarrer le processus de migration, Citrix vous recommande de configurer la maintenance de votre base de données dans l’onglet Maintenance de la base de données. Cela réduit la taille de votre base de données WEM afin que vous puissiez bénéficier d’une meilleure expérience de migration. Pour plus d’informations sur la maintenance de la base de données, consultez Configurer le service d’infrastructure.
- Si vous tentez de migrer votre base de données WEM alors que le service WEM est en cours de mise à niveau, le message d’erreur suivant s’affiche dans la zone de notification dans le coin supérieur droit de l’interface utilisateur Citrix Cloud : « La migration de la base de données Workspace Environment Management a échoué car Workspace Environment Management le service se met à niveau. Veuillez réessayer plus tard. » Dans ce cas, essayez de télécharger le fichier SQL une fois que votre service WEM a été mis à niveau avec succès. Les mises à niveau des services sont également notifiées dans le coin supérieur droit de l’interface utilisateur de Citrix Cloud.
Configuration système requise
La boîte à outils prend en charge la migration depuis WEM 4.7 et versions ultérieures. Pour migrer à partir d’une version antérieure, mettez à niveau WEM 4.x vers WEM 4.7 ou version ultérieure, puis migrez la base de données vers le service WEM. Pour plus d’informations sur la mise à niveau, consultez Mettre à niveau un déploiement.
Mise en route
Connectez-vous à votre compte Citrix Cloud. Pour plus d’informations, consultez Qu’est-ce qu’un compte Citrix Cloud.
Migrez votre base de données sur site
Étape 1 : Téléchargez l’outil de migration
Téléchargez l’outil de migration (WEM-migration-tool.zip) à partir de l’onglet Utilitaires du service WEM. Extrayez le fichier zip dans un dossier pratique.
Remarque :
Citrix vous recommande d’exécuter l’outil de migration sur la machine sur laquelle le service d’infrastructure est installé. Cela garantit que le service d’infrastructure peut se connecter à la base de données WEM et que la machine sur laquelle le service d’infrastructure est exécuté possède les composants nécessaires.
Étape 2 : Exportez les données de la base de données vers un fichier SQL
Exécutez le fichier Citrix WEM Migration Tool.exe contenu dans le fichier zip.
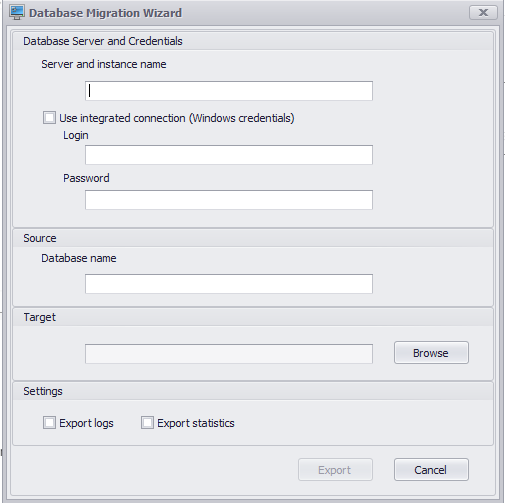
Entrez les données suivantes dans l’assistant :
Nom du serveur et de l’instance. Adresse de l’instance SQL Server qui héberge la base de données. Il doit être accessible depuis le serveur d’infrastructure exactement comme indiqué ici.
Utilisez une connexion intégrée (informations d’identification Windows). Si cette option est sélectionnée, permet à l’ Assistant Migration de base de données d’utiliser le compte Windows de l’identité sous laquelle il s’exécute pour se connecter au serveur SQL, puis de générer le fichier SQL contenant le contenu de votre base de données WEM locale. Si ce compte Windows ne dispose pas d’autorisations suffisantes, exécutez Citrix WEM Migration Tool.exe à l’aide d’un compte Windows disposant de privilèges suffisants, ou désactivez cette option et fournissez un compte SQL avec des privilèges suffisants à la place.
Nom de base de données. Nom de la base de données à migrer.
cible. Le dossier souhaité pour enregistrer le fichier SQL contenant le contenu de votre base de données WEM locale. Utilisez le bouton Parcourir pour accéder au dossier dans lequel vous souhaitez enregistrer le fichier SQL.
Journaux d’exportation. Détermine si les journaux doivent être exportés. Les journaux contiennent les modifications apportées à vos agents WEM. Si cette option est activée, le fichier de base de données à exporter contient les journaux. Pour accélérer votre migration, nous vous recommandons de ne pas activer cette option.
Statistiques sur les exportations. Détermine s’il faut exporter les statistiques des agents et des utilisateurs. Si cette option est activée, le fichier de base de données à exporter contient les statistiques. Par défaut, cette option est désactivée. Pour accélérer votre migration, nous vous recommandons de ne pas activer cette option.
Remarque :
Lors de l’enregistrement en tant que fichier, votre fichier de base de données WEM est automatiquement renommé en « Votre base de données name_upload.7z ».
Cliquez sur Exporter pour démarrer le processus d’exportation de base de données ou sur Annuler pour quitter l’ Assistant Migration de basede données.
Au cours du processus d’exportation, la fenêtre État de migration de la base de données apparaît.
Une fois le processus d’exportation terminé, cliquez sur Terminer pour fermer la fenêtre et revenir à l’ Assistant Migration de basede données.
Remarque :
Selon la taille de votre base de données, le processus d’exportation peut prendre de quelques secondes à quelques minutes, voire quelques heures.
Si vous fermez la fenêtre État de migration de base de données alors que l’exportation de la base de données est en cours, vous revenez à l’ Assistant Migration de basede données, mais le bouton Exporter est désactivé car le processus d’exportation de la base de données se poursuit en arrière-plan. Pour arrêter complètement le processus d’exportation, cliquez sur Annuler.
S’il y a des erreurs lors de l’exportation, consultez le fichier journal de débogage de l’outil de migration Citrix WEM dans le dossier de l’outil de migration qui contient le fichier Citrix WEM Migration Tool.exe.
Étape 3 : Téléchargez le fichier SQL dans votre base de données de service WEM
Important :
Ne fermez pas la page du service Workspace Environment Management avant la fin du chargement. Dans le cas contraire, votre fichier SQL ne peut pas être chargé correctement.
- Dans l’onglet Utilitaires du service WEM, cliquez sur Télécharger pour démarrer le processus de téléchargement.
- Cliquez sur Choisir un fichier sur la page Charger un fichier SQL, puis sélectionnez le fichier SQL à télécharger.
- Cliquez sur OK pour démarrer le téléchargement et revenir à l’onglet Utilitaires du service WEM.
Une fois que vous revenez à l’onglet Utilitaires du service WEM, le message de progression s’affiche sous Télécharger, qui se met à jour au fur et à mesure du téléchargement. Une fois votre fichier SQL chargé avec succès, le processus de migration démarre automatiquement.
Remarque :
Une fois que votre fichier SQL a été chargé avec succès, vous devez attendre 10 minutes avant de pouvoir le télécharger à nouveau.
Après la migration
Vous recevez un message de notification quelques heures plus tard, vous communiquant le résultat de la migration. Consultez les notifications dans le coin supérieur droit de l’interface utilisateur Citrix Cloud. Une fois la migration terminée, effectuez les étapes suivantes dans l’onglet Gérer pour afficher les données migrées à partir de votre base de données WEM locale.
Étape 1 : Charger les données migrées dans la console de service WEM
-
Dans Gérer > Legacy Console, survolez le menu hamburger.
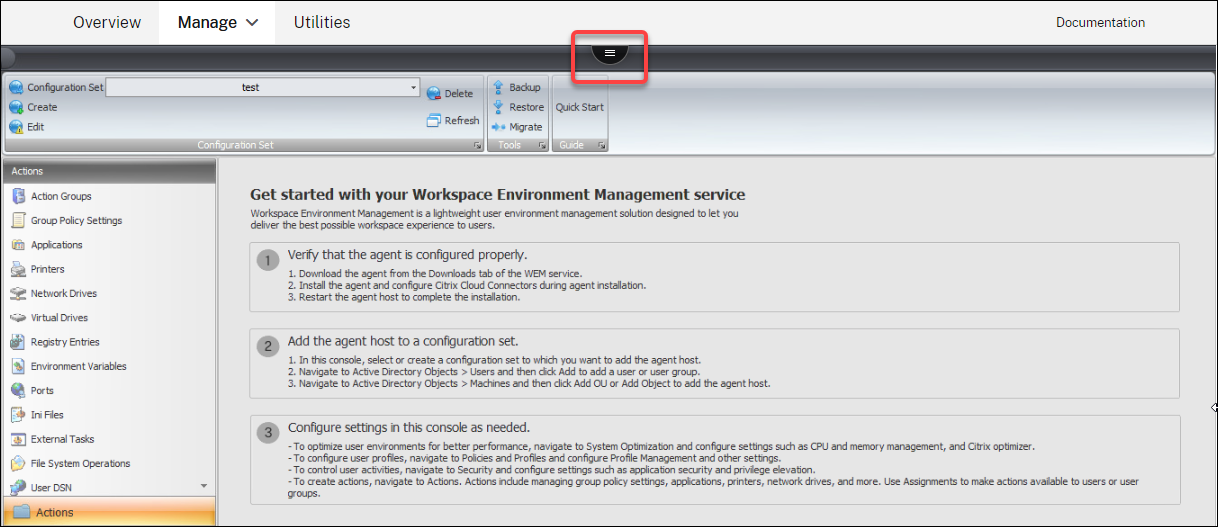
-
Cliquez sur l’icône Citrix Workspace.
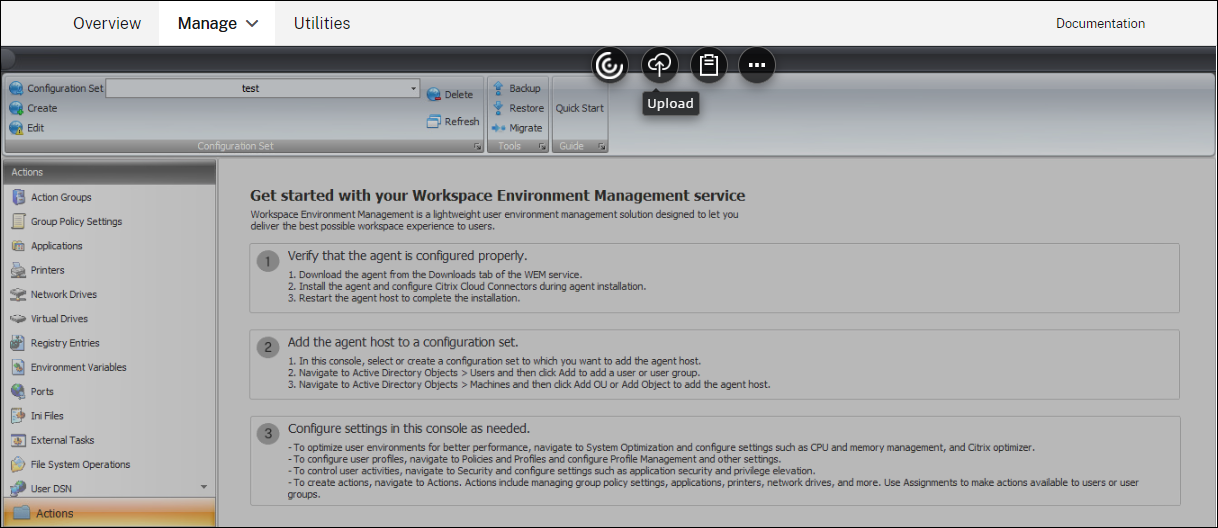
- Cliquez sur l’icône représentant des points de suspension pour développer des options supplémentaires.
- Cliquez sur Déconnexion pour vous déconnecter du service WEM.
- Actualisez la fenêtre de votre navigateur pour vous reconnecter au service WEM et afficher les données migrées à partir de votre base de données WEM locale.
Étape 2 : Basculer en mode agent de service
Utilisez la fonctionnalité de commutateur d’agent pour passer du mode local au mode Agent de service. Pour plus d’informations sur le commutateur d’agent, consultez la section Commutateur d’agent.
Important :
La fonctionnalité de commutateur d’agent est disponible dans Workspace Environment Management 1909 et versions ultérieures. Pour les versions antérieures, vous devez réinstaller l’agent ou le mettre à niveau vers la version 1909 ou ultérieure avant d’utiliser le commutateur d’agent.
Vous pouvez également télécharger l’agent à partir de l’onglet Utilitaires du service, puis réinstaller manuellement l’agent.