Administration
Permet d’afficher les statistiques relatives aux utilisateurs et aux agents ainsi que les activités administratives.
Statistiques sur les utilisateurs
Affiche les statistiques utilisateur concernant votre déploiement Workspace Environment Management (WEM). Chaque fois que les utilisateurs se connectent à leur machine d’agent, des informations pertinentes sont collectées puis apparaissent ici sous forme d’enregistrement de table.
Cette page inclut les informations suivantes :
-
Résumé de l’utilisateur. Affiche le nombre de tous les utilisateurs qui se sont connectés à leur machine d’agent, pour tous les jeux de configuration.
-
Historique de l’utilisateur. Affiche les informations de connexion de tous les utilisateurs associés à tous les jeux de configuration, y compris l’heure de la dernière connexion (en temps universel coordonné, UTC), le nom de la machine à partir de laquelle ils se sont connectés pour la dernière fois, ainsi que le type d’agent de session (UI ou CMD) et la version.
Conseil :
Vous pouvez utiliser le filtre pour filtrer la liste. Par exemple, affichez le nombre de tous les utilisateurs pour un jeu de configuration spécifique et le nombre d’utilisateurs pendant la période spécifiée.
Vous pouvez effectuer les opérations suivantes :
-
Actualiser. Met à jour la liste des statistiques des utilisateurs.
-
Icône d’actualisation. Met à jour les noms d’affichage des utilisateurs. Cette icône apparaît lorsque vous passez votre souris sur chaque enregistrement ou sur n’importe quel nom d’affichage d’utilisateur.
-
Effacer les enregistrements expirés. Permet de supprimer les enregistrements expirés de la base de données du service WEM. Si la dernière heure de connexion d’un utilisateur remonte à plus de 24 heures, l’enregistrement correspondant expire. Non disponible lorsque vous n’avez aucun enregistrement expiré. Remarque : Cette option n’est pas disponible pour les enregistrements dont l’ID utilisateur est Système local.
-
Supprimer l’enregistrement. Supprime l’enregistrement de la base de données du service WEM. Disponible lorsque vous ne sélectionnez qu’un seul agent et que l’enregistrement correspondant a expiré. Remarque : Cette option n’est pas disponible pour les enregistrements dont l’ID utilisateur est Système local, Service réseau ou Autorité NT (service local).
-
Exportation. Permet d’exporter les données de chaque enregistrement au format CSV ou JSON, qui s’ouvre dans des programmes tels que Microsoft Excel. Pour ce faire, effectuez les opérations suivantes :
- Cliquez sur Exporter. L’assistant d’exportation s’affiche.
- Sélectionnez le format d’exportation. Options disponibles : CSV et JSON.
- Vous pouvez également sélectionner Enregistrer une copie de l’exportation sur votre machine locale. L’exportation est enregistrée dans l’emplacement de téléchargement par défaut de votre navigateur.
- Cliquez sur Exporter pour démarrer le processus d’exportation.
Important :
- Vous pouvez exporter jusqu’à 50 000 enregistrements. Lorsque le nombre d’enregistrements à exporter dépasse la limite, seuls les 50 000 premiers seront exportés. Nous vous recommandons d’utiliser des filtres pour réduire le nombre d’enregistrements à 50 000 ou moins.
- Tant qu’une exportation est en cours, vous ne pouvez pas effectuer d’autre exportation.
- Si une exportation n’est pas terminée dans les 30 minutes, vous ne recevrez plus de notifications à ce sujet. Accédez à Fichiers pour consulter les résultats de l’exportation ultérieurement.
- Lors de l’exportation de statistiques utilisateur, l’exportation est enregistrée dans le stockage cloud. Le stockage dans le cloud a une limite de stockage. Lorsque vous atteignez la limite, vous ne pouvez pas poursuivre l’exportation. Dans ce cas, accédez à Fichiers et supprimez les fichiers inutiles pour libérer de l’espace. Voir Fichiers.
Agents
Cette page vous permet d’afficher les informations sur l’agent et d’effectuer des tâches administratives telles que l’actualisation du cache, la réinitialisation des paramètres et la récupération des informations sur l’agent. La synchronisation du cache de l’agent est gérée de manière centralisée par le service cloud WEM. L’intervalle de synchronisation du cache est de 30 minutes par défaut, ce qui n’est pas configurable. La modification du paramètre Délai d’actualisation du cache de l’agent dans les paramètres avancés ne prendra PAS effet.
Statistiques
Cet onglet affiche les statistiques relatives aux agents de votre déploiement WEM. Vous pouvez consulter les statistiques suivantes concernant les agents de votre déploiement WEM.
-
Nombre total d’agents auxquels les utilisateurs se sont connectés, pour tous les jeux de configuration.
Conseil :
- Si vous spécifiez un jeu de configuration dans vos critères de filtre, le nombre total d’agents enregistrés pour ce jeu de configuration apparaît, ainsi que le nombre d’agents enregistrés au cours des dernières 24 heures et des 30 derniers jours.
- Lorsque vous utilisez l’ensemble de configuration géré CEM (Citrix Endpoint Management) , les tâches de rappel ne sont pas autorisées car ces agents sont des enregistrements en lecture seule.
-
Informations de connexion pour tous les agents enregistrés auprès des jeux de configuration, y compris l’heure de la dernière connexion, le nom de la machine à partir de laquelle ils se sont connectés pour la dernière fois et la version de l’agent.
-
La colonne État de synchronisation fournit des informations sur le résultat de la dernière synchronisation du cache de l’agent avec le service WEM.
- Succès (icône en forme de coche). Indique que la dernière synchronisation a réussi et que le résultat de la synchronisation a été signalé à la console d’administration.
- Inconnu (icône représentant un point d’exclamation). Indique que la synchronisation est en cours, n’a pas encore démarré ou que le résultat n’est pas signalé à la console d’administration.
- Échec (icône d’erreur). Indique que la dernière synchronisation a échoué.
-
La colonne Récemment connecté fournit les informations suivantes :
- En ligne (icône en forme de coche). Indique que l’agent est en ligne. L’agent a téléchargé des statistiques sur le service WEM dans un certain intervalle.
- Un champ de colonne vide indique que l’agent est hors ligne.
-
La colonne Santé de Profile Management fournit des informations sur l’état de santé de Profile Management dans votre environnement.
L’état de santé de Profile Management effectue des vérifications automatisées de statut sur les hôtes de vos agents afin de déterminer si Profile Management est configuré de manière optimale. Vous pouvez consulter les résultats de ces contrôles pour identifier des problèmes spécifiques à partir du fichier de sortie de chaque machine agent (
%systemroot%\temp\UpmConfigCheckOutput.json). La fonctionnalité effectue des vérifications d’état tous les jours ou chaque fois que le service hôte de l’agent WEM démarre. Pour effectuer les vérifications d’état manuellement, sélectionnez l’agent, puis sélectionnez Exécuter le contrôle de santé de Profile Management dans la barre d’actions. Chaque vérification de statut renvoie un statut. Pour afficher l’état le plus récent, cliquez sur Actualiser. L’icône de la colonne Santé de Profile Management fournit des informations générales sur l’état de santé de Profile Management :- Bon (icône en forme de coche). Indique que Profile Management est en bonne forme.
- Remarque (icône en forme de coche avec un point bleu dans le coin supérieur droit). Identifie un état acceptable de Profile Management.
- Avertissement (icône en forme de coche avec un point orange dans le coin supérieur droit). Informe sur un état sous-optimal de Profile Management. L’état non optimal peut affecter l’expérience utilisateur avec Profile Management dans votre déploiement. Ce statut ne nécessite pas nécessairement une action de votre part. Pour afficher le rapport détaillé, utilisez l’option Afficher le rapport de vérification de l’état de Profile Management dans Plus.
- Erreur (icône d’erreur). Indique que Profile Management n’est pas configuré correctement, ce qui l’empêche de fonctionner correctement.
- Non valide (icône désactivée). S’affiche lorsque Profile Management est introuvable ou n’est pas activé.
Si les contrôles d’état ne reflètent pas votre expérience ou s’ils ne détectent pas les problèmes que vous rencontrez, contactez le support technique Citrix.
Vous pouvez effectuer les opérations suivantes :
-
Historique des tâches. Répertorie les tâches des agents initiées au cours des dernières 24 heures. Cliquez sur Historique des tâches sur la page Agents pour accéder à la page Historique des tâches pour vérifier la progression et les résultats des tâches initiées.
-
Colonnes à afficher. Vous permet de personnaliser le tableau en choisissant les colonnes que vous souhaitez afficher.
-
Actualiser. Met à jour la liste des agents.
-
Effacer les enregistrements expirés. Permet de supprimer les enregistrements expirés de la base de données du service WEM. Si la dernière heure de connexion d’un utilisateur remonte à plus de 24 heures, l’enregistrement correspondant expire. Non disponible lorsque vous n’avez aucun enregistrement expiré.
-
Afficher les détails. Permet d’afficher des informations détaillées sur l’agent.
-
Défini comme agent Hub. Vous permet de définir l’agent sélectionné comme agent du hub.
-
Configurez Hub Agent. Vous permet de sélectionner les ensembles de configuration pour lesquels vous souhaitez définir l’agent comme agent du hub.
-
Exportation. Permet d’exporter les données de chaque enregistrement au format CSV ou JSON, qui s’ouvre dans des programmes tels que Microsoft Excel. Pour ce faire, effectuez les opérations suivantes :
- Cliquez sur Exporter. L’assistant d’exportation s’affiche.
- Sélectionnez le format d’exportation. Options disponibles : CSV et JSON.
- Vous pouvez également sélectionner Enregistrer une copie de l’exportation sur votre machine locale. L’exportation est enregistrée dans l’emplacement de téléchargement par défaut de votre navigateur.
- Cliquez sur Exporter pour démarrer le processus d’exportation.
Important :
- Vous pouvez exporter jusqu’à 50 000 enregistrements. Lorsque le nombre d’enregistrements à exporter dépasse la limite, seuls les 50 000 premiers seront exportés. Nous vous recommandons d’utiliser des filtres pour réduire le nombre d’enregistrements à 50 000 ou moins.
- Tant qu’une exportation est en cours, vous ne pouvez pas effectuer d’autre exportation.
- Si une exportation n’est pas terminée dans les 30 minutes, vous ne recevrez plus de notifications à ce sujet. Accédez à Fichiers pour consulter les résultats de l’exportation ultérieurement.
- Lors de l’exportation des statistiques des agents, l’exportation est enregistrée dans le stockage cloud. Le stockage dans le cloud a une limite de stockage. Lorsque vous atteignez la limite, vous ne pouvez pas poursuivre l’exportation. Dans ce cas, accédez à Fichiers et supprimez les fichiers inutiles pour libérer de l’espace. Voir Fichiers.
Les options suivantes sont disponibles dans le menu Plus . Lorsque vous appliquez ces options aux agents inscrits et non joints à un domaine, tenez compte des points suivants :
- L’agent doit être de version 2207.1.0.1 ou ultérieure.
- L’agent cible n’est pas immédiatement averti de l’exécution de ces tâches. Les notifications sont envoyées lorsque l’agent cible ou un autre agent du même sous-réseau se connecte à Citrix Cloud pour actualiser les paramètres. Il peut donc y avoir un délai avant que les tâches ne soient effectuées du côté de l’agent. Plus vous avez d’agents sur le même sous-réseau, plus le délai sera court.
- Le délai maximal est 1,5 fois la valeur du délai d’actualisation des paramètres SQL . Par défaut, la valeur du délai d’actualisation des paramètres SQL est de 15 minutes. Consultez la section Options de service. Ainsi, dans ce cas, le délai maximum est de 22,5 (1,5 x 15) minutes.
Remarque :
Le menu Plus n’est disponible que lorsque vous ne sélectionnez pas plus de 50 agents.
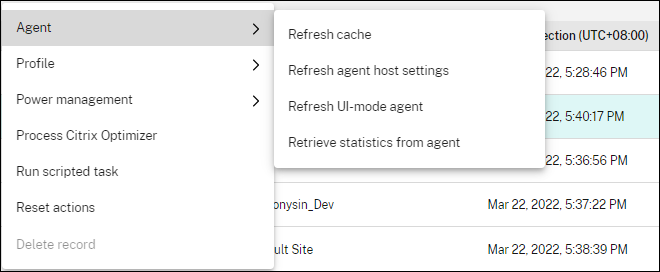
L’agent :
-
Actualisez le cache. Déclenche une actualisation du cache de l’agent local (un réplica côté agent de la base de données de configuration WEM). L’actualisation du cache synchronise le cache de l’agent local avec les services d’infrastructure. Cette option est disponible pour les agents WEM uniquement avec les versions antérieures à 2401.1.0.1.
-
Régénérez les paramètres de l’hôte Déclenche une actualisation des paramètres du service de l’agent dans l’environnement utilisateur. Déclenche une actualisation des paramètres du service de l’agent dans l’environnement utilisateur. Ces paramètres incluent les paramètres avancés, d’optimisation, de transformateur et les paramètres non attribués par l’utilisateur. Les agents WEM les plus récents avec les versions 2401.1.0.1 ou supérieures synchronisent automatiquement le cache de l’agent pendant le processus d’actualisation des paramètres de l’hôte de l’agent. En raison du flux de travail interne du service cloud WEM, la synchronisation du cache de l’agent peut avoir un délai maximal de (délai d’actualisation des paramètres de l’hôte de l’agent x 1,5) + 40 minutes. Par exemple, si le délai d’actualisation des paramètres de l’hôte de l’agent par défaut (également appelé délai d’actualisation des paramètres SQL) est de 15 minutes, le délai de synchronisation maximal du cache de l’agent est de 15 minutes x (1,5 + 40 minutes) = 62,5 minutes.
-
Actualisez l’agent en mode interface utilisateur. Applique les actions attribuées par l’utilisateur aux agents WEM. Ces actions incluent les lecteurs réseau, les imprimantes, les applications, etc. Lorsque vous actualisez un agent, il communique avec les services d’infrastructure. Les services d’infrastructure valident l’identité de l’hôte de l’agent avec la base de données WEM.
Important :
- L’option Actualiser l’agent en mode interface utilisateur fonctionne uniquement avec les agents en mode interface utilisateur qui sont automatiquement lancés (non lancés par les utilisateurs finaux ou à l’aide de scripts). L’option ne fonctionne pas avec les agents en mode CMD.
- Tous les paramètres ne peuvent pas être actualisés. Certains paramètres (par exemple, les paramètres d’environnement et de stratégie de groupe) sont appliqués uniquement au démarrage ou à l’ouverture de session.
-
Récupérez les statistiques de l’agent. Permet aux agents de télécharger des statistiques vers les services d’infrastructure.
Vous pouvez également effectuer les opérations d’actualisation côté agent. Toutefois, ces opérations se comportent différemment selon les conditions réelles. Pour plus d’informations, consultez Opérations d’actualisation côté agent.
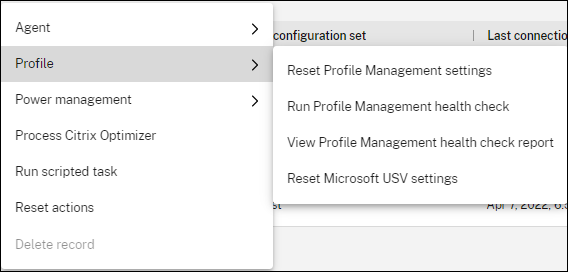
Profil :
-
Réinitialisez les paramètres Profile Management. Efface le cache du Registre et met à jour les paramètres de configuration associés. Si les paramètres de Profile Management ne sont pas appliqués à votre agent, cliquez sur Réinitialiser les paramètres de Profile Management. Vous devrez peut-être cliquer sur Actualiser pour que cette option soit disponible.
Remarque :
Si les paramètres ne sont pas appliqués à l’agent après avoir configuré la réinitialisation des paramètres Profile Management à partir de la console d’administration WEM, consultez la section CTX219086 pour obtenir une solution de contournement.
-
Exécutez le contrôle de santé Profile Management. Effectue des contrôles d’état sur les machines de l’agent cible afin de déterminer si Profile Management est configuré de manière optimale. Après avoir sélectionné cette option, l’assistant Exécuter la vérification de l’intégrité de Profile Management apparaît. Sélectionnez les paramètres de Profile Management que vous souhaitez inclure dans le rapport de bilan de santé, puis cliquez sur Exécuter. Tenez également compte de ce qui suit :
- Par défaut, les rapports de santé couvrent tous les paramètres. Pour les agents antérieurs à 2205.1.0.1, les modifications que vous apportez à la portée des paramètres à couvrir dans le rapport ne sont pas prises en compte.
- Cela peut prendre un certain temps avant de pouvoir consulter les rapports de santé. Dans Reports, actualisez la vue si nécessaire.
- Cliquez sur Afficher les rapports pour accéder directement aux rapports.
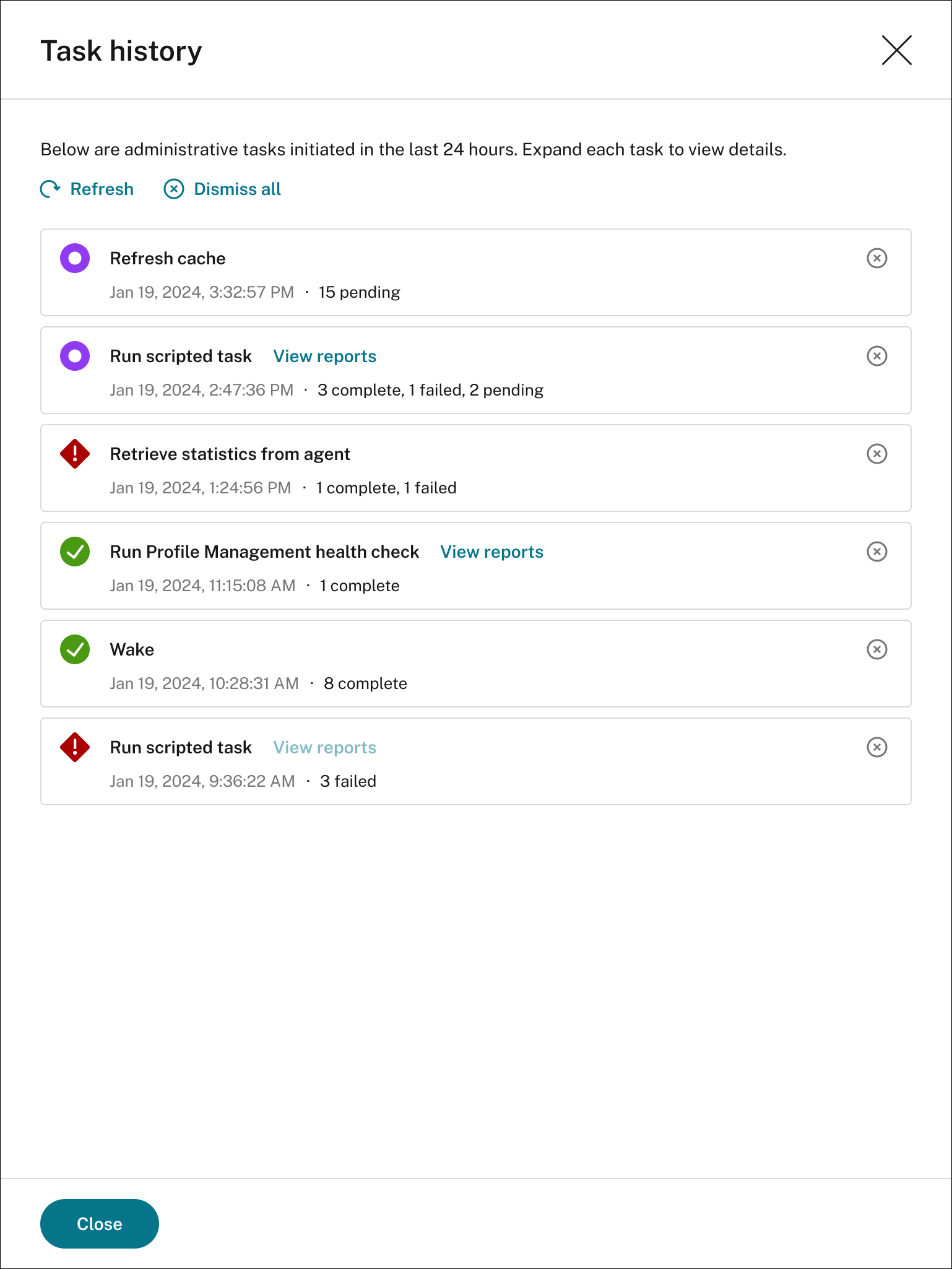
-
Afficher le rapport de contrôle de santé Profile Management. Fournit un accès rapide aux rapports de santé de Profile Management relatifs aux machines de l’agent cible. Pour plus d’informations sur les rapports de santé de Profile Management, consultez la section Rapports.
-
Réinitialisez les paramètres Microsoft USV. Efface le cache du Registre et met à jour les paramètres de configuration associés. Si les paramètres Microsoft USV ne sont pas appliqués à votre agent, cliquez sur Réinitialiser les paramètres Microsoft USV. Vous devrez peut-être cliquer sur Actualiser pour que cette option soit disponible.
Gestion de l’alimentation :
-
Arrêter. Vous permet d’arrêter les agents sélectionnés.
-
Redémarrer. Vous permet de redémarrer les agents sélectionnés.
-
Veille. Permet de mettre les agents sélectionnés en mode veille. Cette option ne fonctionne que lorsque la machine cible prend en charge le mode veille.
-
Hibernation. Permet de mettre les agents sélectionnés en mode veille prolongée. Cette option ne fonctionne que lorsque la machine cible prend en charge le mode veille prolongée.
-
Sortie de veille Permet de réveiller les agents sélectionnés. Permet de réveiller les agents sélectionnés. Pour que l’option fonctionne, accédez à Legacy Console > Advanced Settings > Configuration > Wake on LAN et sélectionnez Activer Wake on LAN pour les agents. Assurez-vous également que les machines cibles répondent à la configuration matérielle requise et que les paramètres du BIOS correspondants sont configurés. Pour plus d’informations, consultez Wake on LAN.
Conseil :
- Lorsque vous arrêtez ou redémarrez des agents, vous pouvez spécifier un délai (en secondes) avant le début de l’arrêt ou du redémarrage. Les utilisateurs reçoivent un message leur indiquant que la machine s’arrête ou redémarre dans le délai que vous spécifiez. Exemple d’invite d’arrêt :
Your administrator has initiated the shutdown of your machine from the Workspace Environment Management console. La machine s’éteint au bout de 60 secondes.. The machine shuts down in 60 seconds.</code> Exemple d’invite de redémarrage :Your administrator has initiated the restart of your machine from the Workspace Environment Management console. The machine restarts in 60 seconds.. - Tenez compte des différences entre le sommeil et l’hibernation. En mode veille, toutes les actions sur la machine sont arrêtées et tous les documents et applications ouverts sont mis en mémoire. La machine passe en état de faible puissance. En mode veille prolongée, les documents ouverts et les applications en cours d’exécution sont enregistrés sur le disque dur. La machine est complètement éteinte, sans consommation d’énergie.
- Pour vérifier que la machine cible prend en charge les modes veille et veille prolongée, accédez à la machine et exécutez les commandes PowerShell suivantes :
powercfg /a.
- Lorsque vous arrêtez ou redémarrez des agents, vous pouvez spécifier un délai (en secondes) avant le début de l’arrêt ou du redémarrage. Les utilisateurs reçoivent un message leur indiquant que la machine s’arrête ou redémarre dans le délai que vous spécifiez. Exemple d’invite d’arrêt :
Traitez Citrix Optimizer. Applique les paramètres aux agents afin que les modifications apportées aux paramètres de Citrix Optimizer prennent effet immédiatement.
Exécutez une tâche scriptée. Vous permet d’exécuter des tâches de script sur les machines de l’agent cible. Après avoir sélectionné cette option, l’assistant Exécuter une tâche par script apparaît. Configurez les paramètres suivants, puis cliquez sur Exécuter. Pour plus d’informations sur chaque paramètre, consultez la section Paramètres des tâches par script.
Remarque :
Cette option ne s’applique pas aux agents n’appartenant pas à un domaine.
- Tâche. Sélectionnez la tâche scriptée que vous souhaitez exécuter.
- Transmettez les paramètres à la tâche scriptée. Indiquez si vous souhaitez transmettre des paramètres à la tâche scriptée. Lorsque cette option est activée, vous permet de fournir des entrées en tant que variables de paramètres dans la tâche scriptée lors de l’exécution.
- Fichiers de sortie. Choisissez si vous souhaitez collecter les fichiers que la tâche génère. Si cette option est sélectionnée, inclut le contenu du fichier de sortie dans les rapports générés pour la tâche. Vous pouvez ensuite afficher le contenu du fichier de sortie dans les rapports sans avoir besoin d’accéder aux fichiers dans l’environnement utilisateur.
- Surlignez les mots clés. Spécifiez les mots clés que vous souhaitez mettre en évidence dans le rapport. Vous pouvez saisir plusieurs mots-clés. Après avoir saisi un mot-clé, appuyez sur Entrée pour en ajouter un autre. Si cela est spécifié, le contenu du rapport correspondant à vos mots-clés sera mis en surbrillance dans les sections Contenu du fichier de sortie et Sortie de la console des rapports générés.
- Mettez en surbrillance les correspondancesd’ Entrez une expression régulière qui décrit le contenu que vous souhaitez mettre en surbrillance. Entrez une expression régulière qui décrit le contenu que vous souhaitez mettre en évidence. L’expression régulière doit être conforme à la syntaxe de la bibliothèque d’expressions régulières .NET, qui est compatible PCRE. Pour plus d’informations, consultez la section Paramètres des tâches scriptées.
Exécutez la tâche de livraison. Pour activer cette option, sélectionnez les agents liés au même ensemble de configuration. Pour exécuter rapidement une tâche de livraison, vous pouvez choisir d’exécuter une tâche de livraison à partir de cette page. Cliquez sur Exécuter la tâche de livraison et choisissez la tâche de livraison dans la liste déroulante pour exécuter la tâche de livraison sélectionnée sur l’agent. Si vous configurez des règles dans la tâche pour déterminer quels agents doivent exécuter la tâche, ces règles sont ignorées lorsque vous sélectionnez des agents spécifiques pour exécuter les tâches à la demande.
Réinitialiser les actions. Vous permet de réinitialiser toutes les actions que vous avez affectées en purgeant toutes les entrées de registre liées à l’action sur la machine d’agent applicable.
Supprimer l’enregistrement. Supprime l’enregistrement de la base de données du service WEM. Si l’agent est toujours actif, cette option n’est pas disponible. Disponible lorsque vous ne sélectionnez qu’un seul agent et que l’enregistrement correspondant a expiré.
Enregistrements
Cet onglet indique l’état d’enregistrement des agents enregistrés dans la base de données.
Important :
Les agents WEM doivent s’enregistrer auprès du service WEM afin que les paramètres puissent leur être appliqués. Un agent ne peut être lié qu’à un seul jeu de configuration.
Vous pouvez consulter les informations suivantes :
-
Nom de l’appareil. Nom de la machine sur laquelle l’agent s’exécute.
-
État de l’enregistrement. Statut d’enregistrement de l’agent : Enregistré ou non enregistré.
-
Description. Fournit plus d’informations sur la réussite ou l’échec de l’enregistrement :
-
Agent
<agent name>lié à l’ensemble de configuration<configuration set name>. Indique que le service WEM envoie les paramètres nécessaires en fonction de la machine à l’agent pour le jeu de configuration. -
L’agent
<agent name>n’est lié à aucun ensemble de configuration. Indique que le service WEM ne peut résoudre aucun ensemble de configuration pour l’agent. Lorsque l’option Appliquer les paramètres aux agents indépendants est activée, les paramètres du jeu de configuration « Agents indépendants » sont appliqués à l’agent. Pour plus d’informations sur l’application de paramètres aux agents indépendants, voir Objets de répertoire. -
Agent
<agent name>lié plusieurs fois à l’ensemble de configuration<configuration set name>. N’empêche pas le service WEM d’appliquer des paramètres à l’agent. -
Agent
<agent name>enregistré auprès du service WEM pour la gestion avec Citrix Endpoint Management. S’affiche uniquement pour les agents gérés par Endpoint Management. -
Agent
<agent name>lié à plusieurs ensembles de configuration. Indique que le service WEM ne peut pas résoudre un ensemble de configuration pour l’agent car celui-ci est lié à plusieurs ensembles de configuration.
-
Agent
Utilisez la fonction de recherche pour affiner les résultats si nécessaire. Les recherches portent uniquement sur les noms et les descriptions des appareils. Par défaut, les recherches sont limitées aux agents non enregistrés. Pour supprimer la restriction, activez Afficher uniquement les agents non enregistrés.
Pour résoudre les erreurs d’enregistrement, effectuez l’une des opérations suivantes :
-
Modifiez la hiérarchie Active Directory (relations entre les ordinateurs, les groupes d’ordinateurs et les unités d’organisation) afin qu’un agent ne soit pas lié plusieurs fois aux mêmes ensembles de configuration.
-
Modifiez la hiérarchie WEM dans Directory Objects afin qu’un agent ne soit lié qu’à un seul ensemble de configuration.
-
Appliquez les paramètres aux agents indépendants (si ce n’est pas encore fait) afin que les paramètres du jeu de configuration « Agents indépendants » soient appliqués aux agents indépendants (agents que vous n’avez pas encore ajoutés dans les objets de répertoire).
Après avoir effectué ces modifications, utilisez l’option Actualiser l’agent en mode interface utilisateur pour actualiser les agents.
Agents du Hub
Les agents Hub font office de passerelle entre le service WEM et vos ressources locales, telles que les partages SMB. Lorsque les agents du hub sont spécifiés, le service WEM accède aux sources locales.
Désigner un agent comme agent du hub
Pour permettre à WEM d’accéder à vos ressources locales, spécifiez des agents de hub pour vos ensembles de configuration.
Procédez comme suit pour désigner un agent en tant qu’agent du hub pour plusieurs ensembles de configuration :
- Accédez à Surveillance > Administration > Agents.
- Dans l’onglet Statistiques, sélectionnez un agent selon vos besoins, puis cliquez sur Définir comme agent du hub.
- Sur la page Définir comme agent de hub qui s’affiche, sélectionnez les ensembles de configuration pour lesquels vous souhaitez définir cet agent comme agent de hub.
-
Cliquez sur Terminé.
L’agent apparaît dans l’onglet Agents du Hub.
Remarque :
Pour garantir le bon fonctionnement, les agents du hub doivent être connectés à un réseau qui peut accéder aux ressources locales et aux agents des ensembles de configuration sélectionnés.
Afficher et gérer les agents du hub
L’onglet Agent du hub affiche tous les agents du hub de votre déploiement, ainsi que leurs informations :
- État : En ligne, hors ligne, agent introuvable ou autres mises à jour de connexion.
- Listes des ensembles de configuration associés.
Vous pouvez gérer les agents du hub selon vos besoins :
- Pour actualiser le statut d’un agent du hub, cliquez sur l’icône Actualiser à côté du statut.
- Pour modifier la liste des ensembles de configuration associés au hub, cliquez sur l’icône Configuration à la fin de l’enregistrement de l’agent.
- Pour rétrograder l’agent du hub au rang d’agent normal, cliquez sur l’icône Supprimer à la fin de l’enregistrement de l’agent.
Configurer le contrôle d’intégrité de Profile Management
WEM peut vérifier si Citrix Profile Management est configuré de manière optimale sur votre machine d’agent. Pour plus d’informations, voir Configurer le contrôle de santé de Profile Management.