Ce article a été traduit automatiquement. (Clause de non responsabilité)
Gérer (console héritée)
Démarrer la console d’administration
- Connectez-vous à votre compte Citrix Cloud.
- Dans la vignette du service de gestion de l’environnement de travail (WEM), cliquez sur Gérer.
- Dans Aperçucliquer Gérer le service ou cliquez sur l’icône Gérer onglet.
Configurer votre déploiement
Utilisez le Gérer pour configurer les paramètres WEM.
- Cliquez sur les éléments dans le volet inférieur gauche pour afficher leurs sous-sections.
- Cliquez sur les éléments de sous-section pour remplir la zone de la fenêtre principale avec le contenu approprié.
- Modifiez la configuration si nécessaire. Pour plus d’informations sur les paramètres que vous pouvez utiliser, reportez-vous à la section Description de l’interface utilisateur (console héritée)
Lancez-vous avec votre service WEM
-
Vérifiez que l’agent est correctement configuré.
- Téléchargez l’agent à partir de la Utilitaires du service WEM.
- Installez l’agent et configurez Citrix Cloud Connectors lors de l’installation de l’agent.
- Redémarrez l’hôte de l’agent pour terminer l’installation.
-
Ajoutez l’hôte de l’agent à un jeu de configuration.
- Dans cette console, sélectionnez ou créez un jeu de configuration auquel vous souhaitez ajouter l’hôte de l’agent.
- Accédez à Objets Active Directory > Utilisateurs puis cliquez sur Ajouter pour ajouter un utilisateur ou un groupe d’utilisateurs.
- Accédez à Objets Active Directory > Machines puis cliquez sur Ajouter une unité d’organisation ou Ajouter un objet pour ajouter l’hôte de l’agent.
-
Configurez les paramètres de cette console selon vos besoins.
- Pour optimiser les environnements utilisateur afin d’obtenir de meilleures performances, accédez à Optimisation du système et configurer des paramètres tels que la gestion du processeur et de la mémoire, ainsi que l’optimiseur Citrix.
- Pour configurer les profils utilisateur, accédez à Politiques et profils et configurer la gestion des profils et d’autres paramètres.
- Pour contrôler les activités des utilisateurs, accédez à Sécurité et configurer des paramètres tels que la sécurité de l’application et l’élévation des privilèges.
- Pour créer des actions, accédez à Actions. Les actions incluent la gestion des paramètres de stratégie de groupe, des applications, des imprimantes, des lecteurs réseau, etc. Utiliser Affectations pour mettre des actions à la disposition d’utilisateurs ou de groupes d’utilisateurs.
Importer les paramètres recommandés
Remarque :
Si vous disposez de plusieurs jeux de configuration, vous devez importer les paramètres recommandés pour chacun d’entre eux.
Vous pouvez importer les paramètres recommandés par Citrix dans votre ensemble de configuration, puis les ajuster et les appliquer si nécessaire. Les paramètres recommandés sont fournis avec le package de l’agent WEM. Pour télécharger le package, rendez-vous sur Citrix Cloud > Le service WEM > Utilitaires.
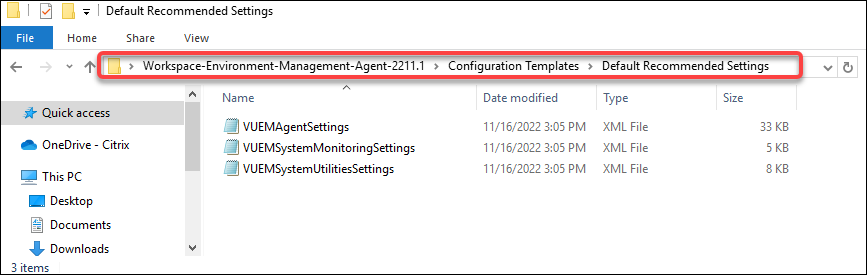
Pour importer les paramètres recommandés, utilisez Restaurer, disponible dans le ruban de la console. Avant de commencer, téléchargez d’abord les paramètres recommandés par défaut dans WEM. Voir Télécharger des fichiers.
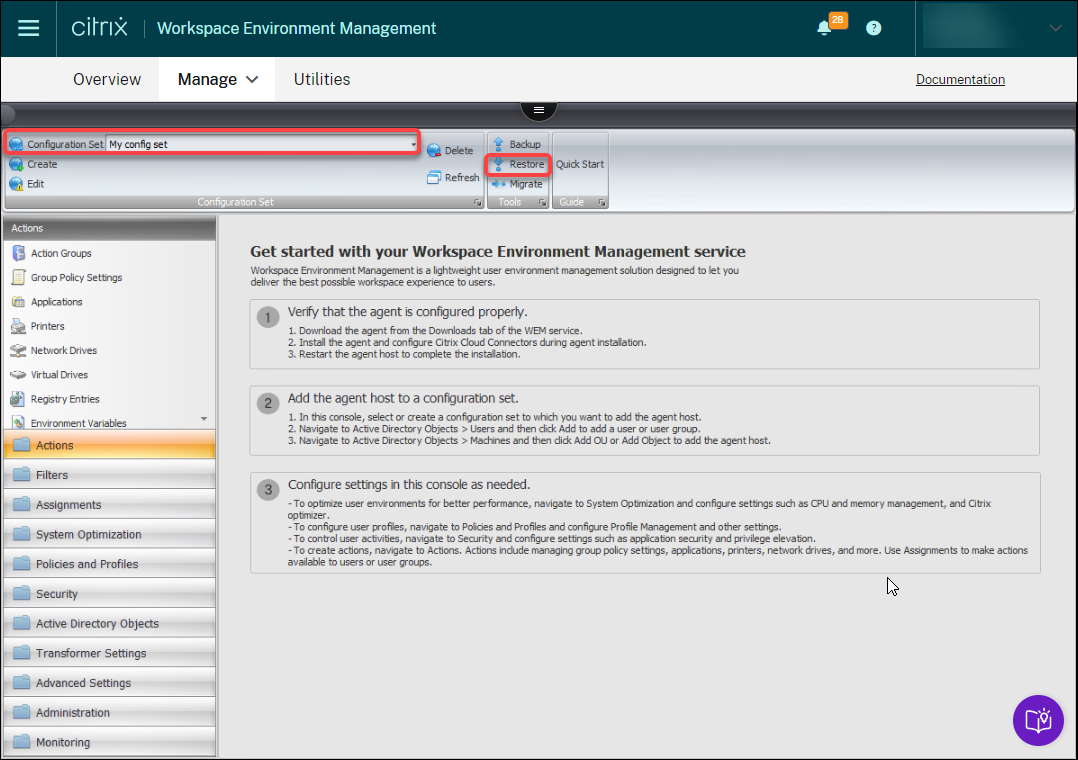
-
Sous le jeu de configuration cible, cliquez sur Restaurer. L’assistant de restauration apparaît.
-
Sur le Sélectionnez les éléments à restaurer page, sélectionnez Paramètres puis cliquez sur Prochain.
-
Sur le Restaurer les paramètres page, cliquez sur Prochain.
-
Sur le Source page, sélectionnez
DefaultUploadFolderpour restaurer les paramètres.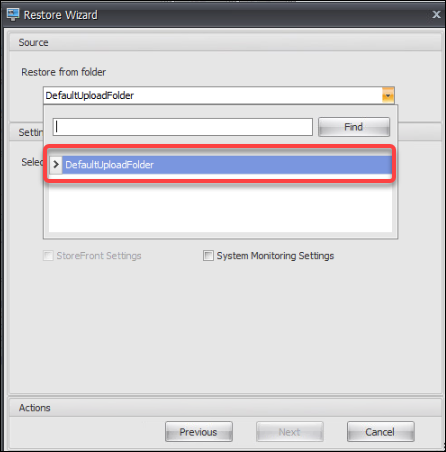
-
Sur le Source page, sélectionnez Paramètres d’optimisation du système, Paramètres de configuration de l’agentet Paramètres de surveillance du système, puis cliquez sur Prochain.
Remarque :
Les trois options vous permettent d’importer tous les paramètres recommandés par Citrix. Par exemple, le Paramètres d’optimisation du système vous permet d’appliquer des paramètres d’optimisation système de base au jeu de configuration. Les paramètres de base incluent la protection contre les pointes de processeur, la prévention automatique des pointes de processeur et l’optimisation intelligente du processeur.
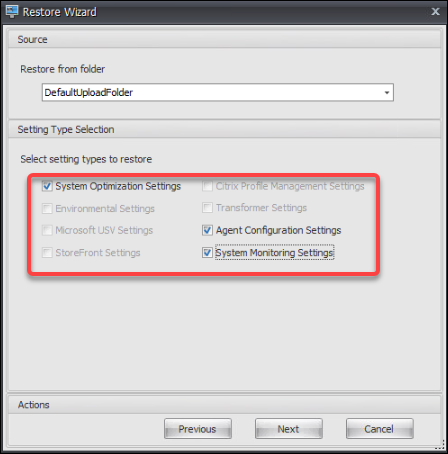
-
Sur le Traitement des paramètres de restauration page, cliquez sur Restaurer les paramètres pour lancer l’importation.
-
Cliquer Oui pour confirmer l’action.
-
Cliquez sur Terminer.
Outre les paramètres recommandés, le package de l’agent WEM inclut également les paramètres suivants :
-
Exemple de verrouillage de l’environnement > VUEMEnvironmentalSettings. Utilisez ce fichier pour importer Paramètres d’environnement. Pour ce faire, répétez les étapes ci-dessus, en gardant à l’esprit ce qui suit :
- Sur le Source page, sélectionnez Paramètres environnementaux.
-
Exemples d’applications > VUEMApplications. Utilisez ce fichier pour importer un échantillon Applications. Pour ce faire, répétez les étapes ci-dessus, en gardant à l’esprit ce qui suit :
-
Sur le Sélectionnez les éléments à restaurer page, sélectionnez Actions puis cliquez sur Prochain.
-
Sur le Source page, sélectionnez Applications.
-
Sur le Sélection des actions , sélectionnez les actions que vous souhaitez importer.
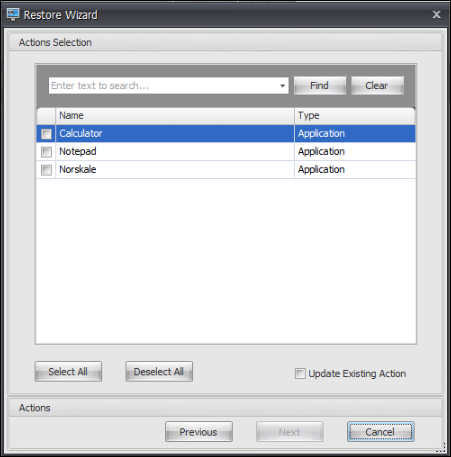
-
Sur le Traitement des actions de restauration page, cliquez sur Actions de restauration pour lancer l’importation.
-
Remarque :
Voici les fichiers de modèle de configuration pour le WEM.
- VUEMAgentSettings.xml : Ce fichier inclut certains paramètres de l’agent, vous pouvez les afficher dans le Paramètres avancés - Configuration et personnalisation de l’agent d’interface utilisateur après l’importation du fichier.
- VUEMSystemMonitoringSettings.xml : Ce fichier inclut certains paramètres de configuration de la surveillance du système, vous pouvez les afficher dans le Surveillance - Configuration après l’importation du fichier.
- VUEMSystemUtilitiesSettings.xml : Ce fichier comprend certains paramètres d’optimisation du système, vous pouvez les afficher dans Optimisation du système - Gestion du processeur et Gestion de la mémoire après l’importation du fichier.
- VUEMEnvironmentalSettings.xml : Ce fichier inclut certains paramètres environnementaux. Vous pouvez les voir dans Politiques et profils - Paramètres environnementaux après l’importation du fichier.
- Exemples d’applications : Ce fichier comprend deux actions WEM - Bloc-notes et Calculatrice. Vous pouvez les afficher dans le Actions panneau- Actions > Applications après l’importation du fichier.