-
-
-
-
Appliquer automatiquement les mises à jour de Windows à l'aide de tâches
-
Configurer FSLogix Profile Container à l'aide de l'objet de stratégie WEM
-
Configurer l'attachement d’application MSIX à l'aide de tâches scriptées et externes
-
Configurer les partages SMB à utiliser par Profile Management
-
Configuration des déclencheurs de démarrage et d'arrêt pour les tâches scriptées
-
Gérez les machines non jointes à un domaine provisionnées en DaaS à l'aide de WEM
-
Protéger les environnements Citrix Workspace à l'aide du contrôle de la hiérarchie des processus
-
Utiliser les événements Windows comme déclencheurs pour détecter les problèmes d'enregistrement VDA
-
This content has been machine translated dynamically.
Dieser Inhalt ist eine maschinelle Übersetzung, die dynamisch erstellt wurde. (Haftungsausschluss)
Cet article a été traduit automatiquement de manière dynamique. (Clause de non responsabilité)
Este artículo lo ha traducido una máquina de forma dinámica. (Aviso legal)
此内容已经过机器动态翻译。 放弃
このコンテンツは動的に機械翻訳されています。免責事項
이 콘텐츠는 동적으로 기계 번역되었습니다. 책임 부인
Este texto foi traduzido automaticamente. (Aviso legal)
Questo contenuto è stato tradotto dinamicamente con traduzione automatica.(Esclusione di responsabilità))
This article has been machine translated.
Dieser Artikel wurde maschinell übersetzt. (Haftungsausschluss)
Ce article a été traduit automatiquement. (Clause de non responsabilité)
Este artículo ha sido traducido automáticamente. (Aviso legal)
この記事は機械翻訳されています.免責事項
이 기사는 기계 번역되었습니다.책임 부인
Este artigo foi traduzido automaticamente.(Aviso legal)
这篇文章已经过机器翻译.放弃
Questo articolo è stato tradotto automaticamente.(Esclusione di responsabilità))
Translation failed!
Appliquer automatiquement les mises à jour de Windows à l’aide de tâches
En tant qu’administrateur, vous pouvez avoir de nombreux appareils à gérer. Ils peuvent exister dans différents domaines et avoir des niveaux de sécurité ou des versions de système d’exploitation Windows différents. Mettre à jour ces appareils en temps opportun pour prévenir les risques potentiels peut s’avérer une tâche fastidieuse. Pour atteindre cet objectif, vous pouvez procéder comme suit :
-
Collectez des informations relatives aux mises à jour
-
Faites des comparaisons entre les informations collectées afin d’identifier les appareils sur lesquels des mises à jour sont manquantes.
-
Appliquez une ou plusieurs mises à jour aux appareils concernés un par un.
Workspace Environment Management (WEM) vous fournit une fonctionnalité de tâches scriptées qui simplifie l’application des mises à jour sur vos appareils.
Il vous suffit de configurer deux tâches scriptées. Un flux de travail général est le suivant :
-
Préparez deux scripts et créez un fichier
-
Ajouter deux tâches scriptées
-
Configuration des deux tâches scriptées
-
Afficher le rapport d’exécution des tâches
Préparez deux scripts et créez un fichier
-
Préparez un script qui surveille les mises à jour disponibles.
$List = Get-Content \hyenvwemserver\share\hotfix.list $Applied = Get-HotFix | Select-Object -ExpandProperty HotFixID $ExitCode = 0 $List | ForEach-Object { if(-not ($Applied.Contains($\_))) { Write-Host $\_ $ExitCode = 1 } } Exit $ExitCode <!--NeedCopy--> -
Préparez un autre script qui applique les mises à jour.
Param( [string]$consoleOutputPath ) $List = Get-Content $consoleOutputPath $List | ForEach-Object { Write-host "Installing hotfix: $\_" Get-WindowsUpdate -Install -KBArticleID $\_ } <!--NeedCopy--> -
Créez un fichier contenant la liste des mises à jour.
Remarque :
Placez ce fichier à un endroit auquel l’agent WEM peut accéder, par exemple, dans un chemin partagé :
\\hyenvwenserver\share\hotfix.list.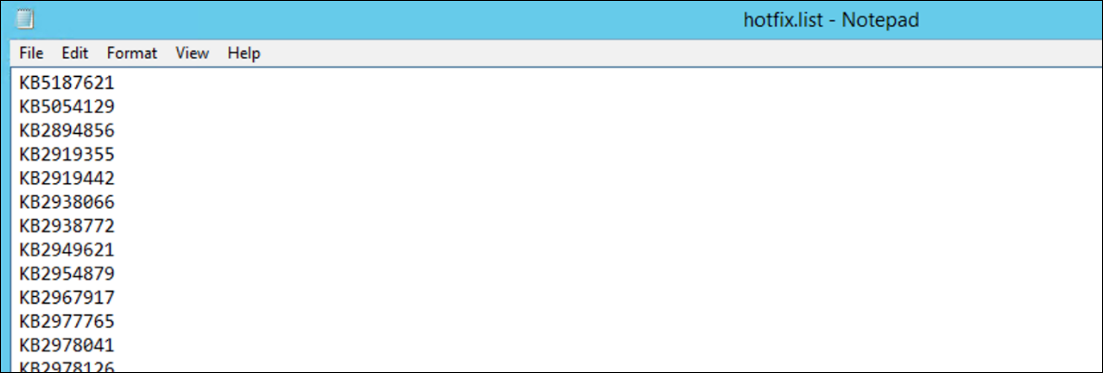
Ajouter deux tâches scriptées
Les informations suivantes complètent les instructions de la section Ajouter une tâche scriptée. Pour créer les deux tâches scriptées, suivez les instructions générales de cet article, en tenant compte des détails ci-dessous.
Dans Console Web > Tâches scriptées, ajoutez les deux tâches scriptées.
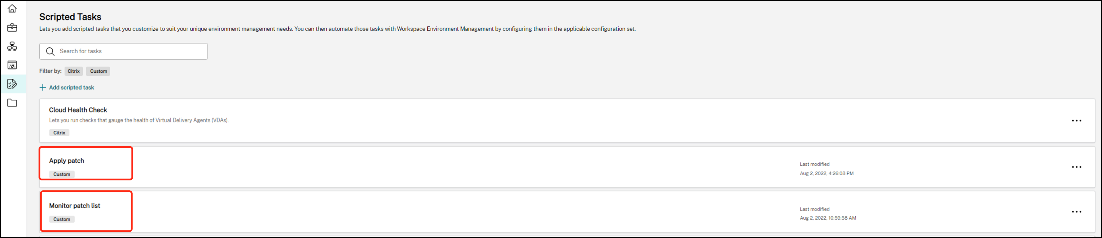
Configuration des deux tâches scriptées
Les informations suivantes complètent les instructions de la section Configurer une tâche scriptée. Pour configurer les deux tâches scriptées, suivez les instructions générales de cet article, en tenant compte des détails ci-dessous.
-
Accédez à l’ensemble de configuration approprié, accédez aux paramètres des tâches scriptées et configurez la tâche« Appliquer les mises à jour ».
Dans cet exemple, la tâche est spécifiquement configurée comme suit :
-
Sélectionnez Oui pour activer la tâche.
-
Désélectionnez Vérifier la signature avant d’exécuter la tâche.
-
Dans Déclencheurs, créez un déclencheur « programmé » comme suit.
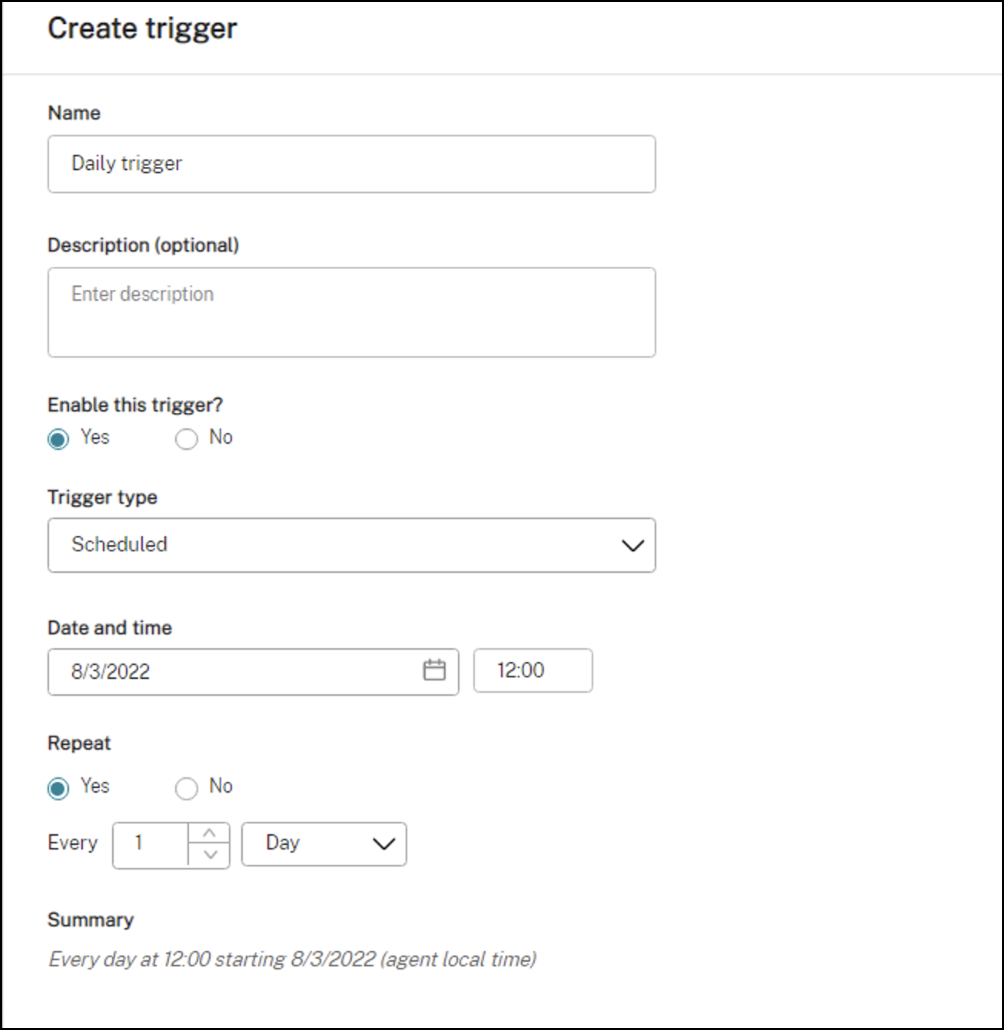
-
-
Dans le même ensemble de configuration, configurez la tâche « Surveiller les mises à jour ».
Dans cet exemple, la tâche est spécifiquement configurée comme suit :
-
Sélectionnez Oui pour activer la tâche.
-
Désélectionnez Vérifier la signature avant d’exécuter la tâche.
-
Dans Déclencheurs, créez un déclencheur « Résultat de tâche scripté personnalisé » comme suit.
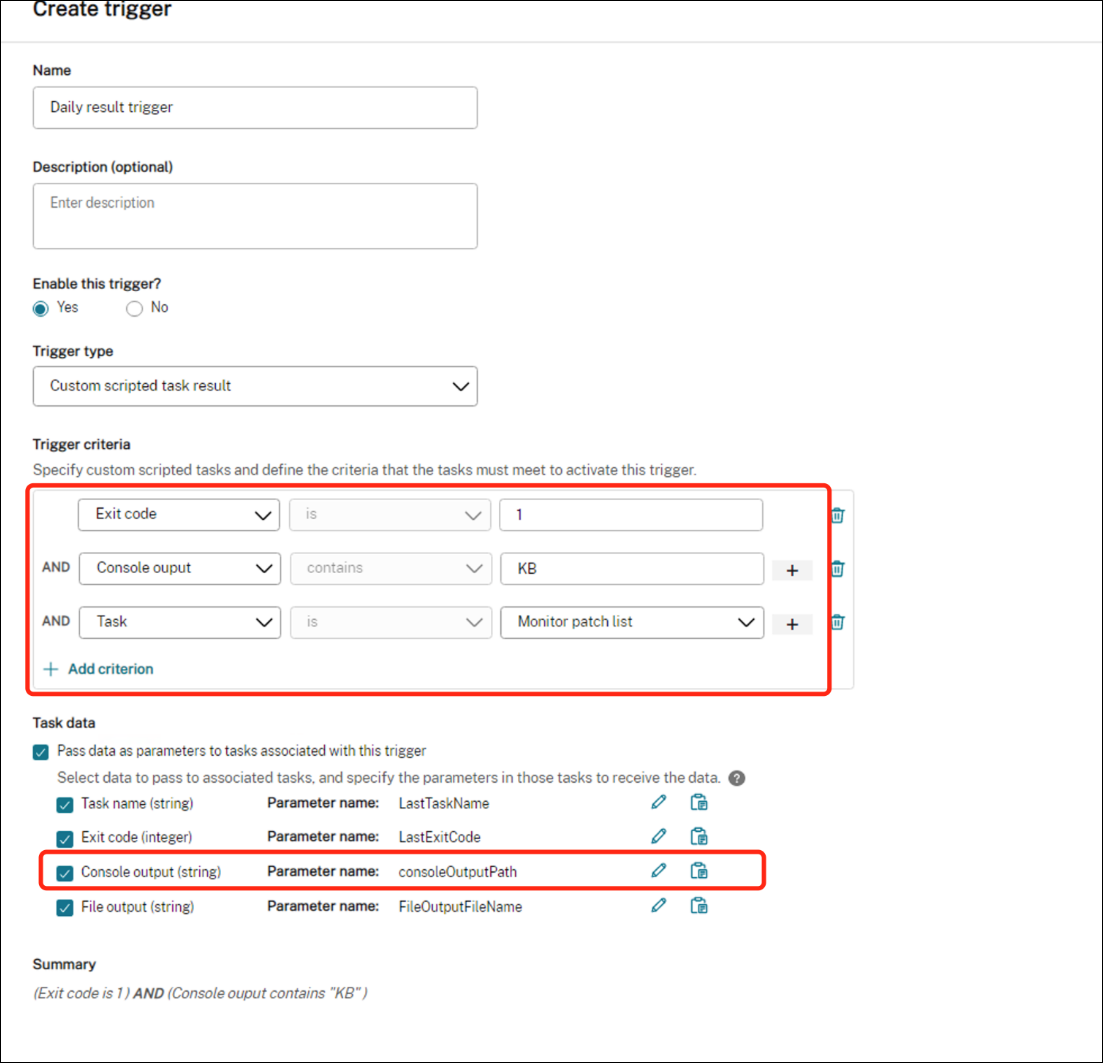
-
Afficher le rapport d’exécution des tâches
Une fois les tâches exécutées avec succès, vous pouvez consulter les résultats en consultant les rapports. Pour plus d’informations, consultez la section Rapports. Dans cet exemple, vous pouvez consulter les rapports suivants :
Résumé du rapport :

Détail du rapport concernant la tâche « Appliquer les mises à jour » :
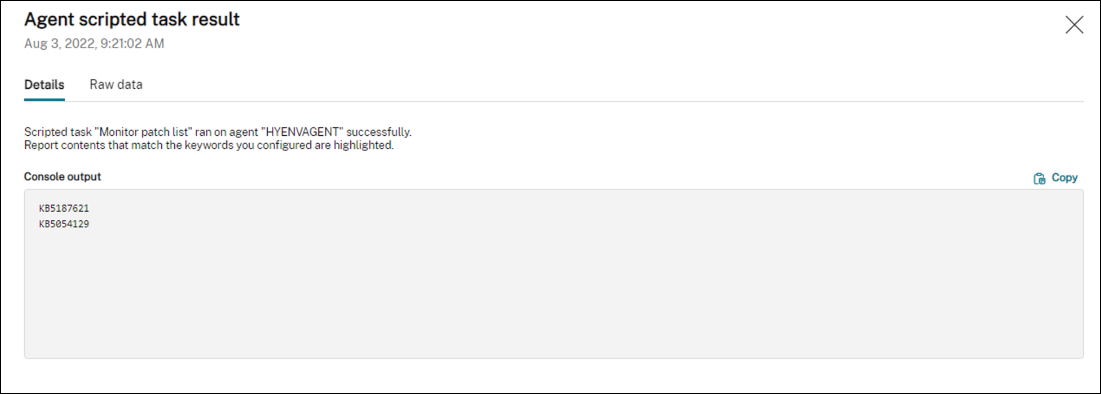
Détails du rapport sur la tâche « Surveiller les mises à jour » :
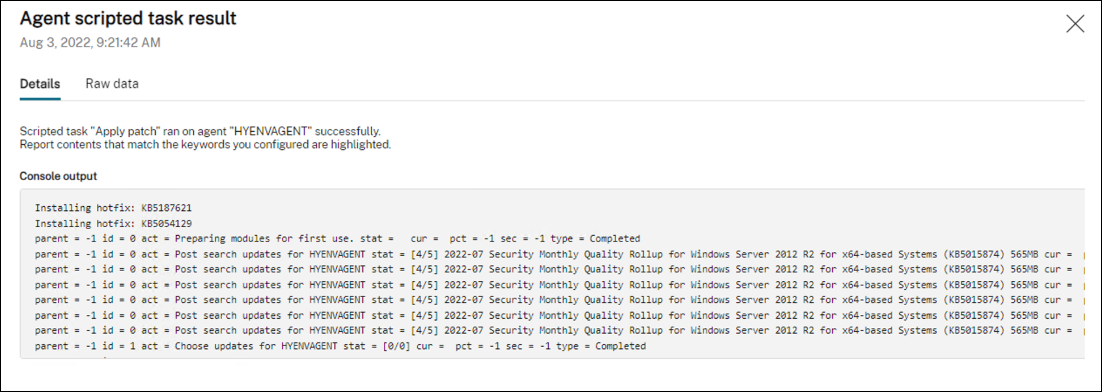
Partager
Partager
This Preview product documentation is Citrix Confidential.
You agree to hold this documentation confidential pursuant to the terms of your Citrix Beta/Tech Preview Agreement.
The development, release and timing of any features or functionality described in the Preview documentation remains at our sole discretion and are subject to change without notice or consultation.
The documentation is for informational purposes only and is not a commitment, promise or legal obligation to deliver any material, code or functionality and should not be relied upon in making Citrix product purchase decisions.
If you do not agree, select I DO NOT AGREE to exit.