Analyse d’applications et de bureaux
L’analyse des applications et des bureaux automatise le processus de vérification de l’état des applications et des bureaux publiés sur un site en testant leur lancement en série à l’aide de StoreFront. Les résultats de l’analyse sont disponibles dans Director.
Exigences
- Delivery Controller exécute la version 7.18 ou ultérieure de l’analyse des applications et la version 1906 ou ultérieure de l’analyse des bureaux.
- Les terminaux exécutant des agents d’analyse sont des machines Windows avec l’application Citrix Workspace pour Windows version 1808 ou ultérieure pour l’analyse des applications et version 1906 ou ultérieure pour l’analyse des bureaux. L’application Workspace pour plate-forme Windows universelle (UWP) n’est pas prise en charge.
- Citrix Probe Agent prend en charge l’authentification via StoreFront et Citrix Workspace à l’aide des informations d’identification Active Directory. Dans les cas où l’appareil de point de terminaison est connecté à StoreFront/Workspace via Citrix Gateway, vous pouvez vous authentifier à l’aide des informations d’identification du domaine Citrix Gateway ou de l’authentification multifacteur (MFA). Citrix Probe Agent ne prend pas en charge d’autres méthodes d’authentification telles que l’authentification unique (SSO).
- Assurez-vous que Microsoft .NET Framework version 4.7.2 ou ultérieure est installé sur la machine de point de terminaison sur laquelle vous souhaitez installer Probe Agent.
Comptes/autorisations d’utilisateur requis pour exécuter l’analyse :
- Un utilisateur unique de StoreFront pour effectuer une analyse sur chaque machine de point de terminaison. L’utilisateur StoreFront n’a pas besoin d’être un administrateur ; les analyses peuvent s’exécuter dans un contexte non-administrateur.
- Comptes d’utilisateur avec des autorisations d’administrateur Windows pour installer et configurer l’agent Citrix Probe Agent sur les machines de point de terminaison
- La réutilisation de comptes d’utilisateur existants pour l’analyse risque de déconnecter les sessions actives des utilisateurs. Un compte d’utilisateur administrateur complet ou un rôle personnalisé avec les autorisations suivantes :
- Autorisations du groupe de mise à disposition :
- Lecture seule
- Autorisations de Director :
- Créer/modifier/supprimer la configuration du serveur de messagerie d’alerte - si le serveur de messagerie n’est pas déjà configuré
- Créer\Modifier\Supprimer les configurations d’analyse
- Afficher la page Configurations
- Afficher la page des tendances
- Autorisations du groupe de mise à disposition :
Configuration
Vous pouvez planifier l’exécution de vos analyses pendant les heures creuses sur plusieurs zones géographiques. Les résultats d’analyse complets peuvent aider à résoudre les problèmes liés aux applications, à la machine d’hébergement ou à la connexion avant que les utilisateurs ne les rencontrent.
Citrix Probe Agent 2103 et versions ultérieures prennent en charge l’agrégation de sites. Lorsque vous configurez Citrix Probe Agent, sélectionnez l’option « Agrégation de site Workspace (StoreFront) activée » pour activer l’énumération des applications et des bureaux à partir de sites agrégés. Les combinaisons de sites suivantes sont prises en charge :
- Plusieurs sites locaux ayant une URL StoreFront
- Sites locaux et cloud disposant d’une URL StoreFront ou Workspace
- Plusieurs sites cloud disposant d’une seule URL Workspace
- Sites locaux connectés à StoreFront ou à Workspace via Citrix Gateway
Remarque :
Vous devez créer des administrateurs ou des utilisateurs distincts pour configurer les outils d’analyses (Probe Agent) qui n’ont accès qu’à un seul site.
Étape 1 : Installation et configuration de Citrix Probe Agent
Citrix Probe Agent est un exécutable Windows qui simule le lancement d’applications et de bureaux par l’utilisateur via StoreFront. Il teste les lancements configurés dans Director et communique les résultats à Director.
-
Identifiez les machines de point de terminaison à partir desquelles vous souhaitez exécuter l’analyse.
-
Les utilisateurs avec des autorisations d’administrateur peuvent installer et configurer l’agent Citrix Probe Agent sur la machine de point de terminaison Téléchargez l’exécutable Citrix Probe Agent disponible sur https://www.citrix.com/downloads/citrix-virtual-apps-and-desktops/components/app-probe-agent.html. Le lien de téléchargement est également disponible dans l’onglet Analyses de Director.
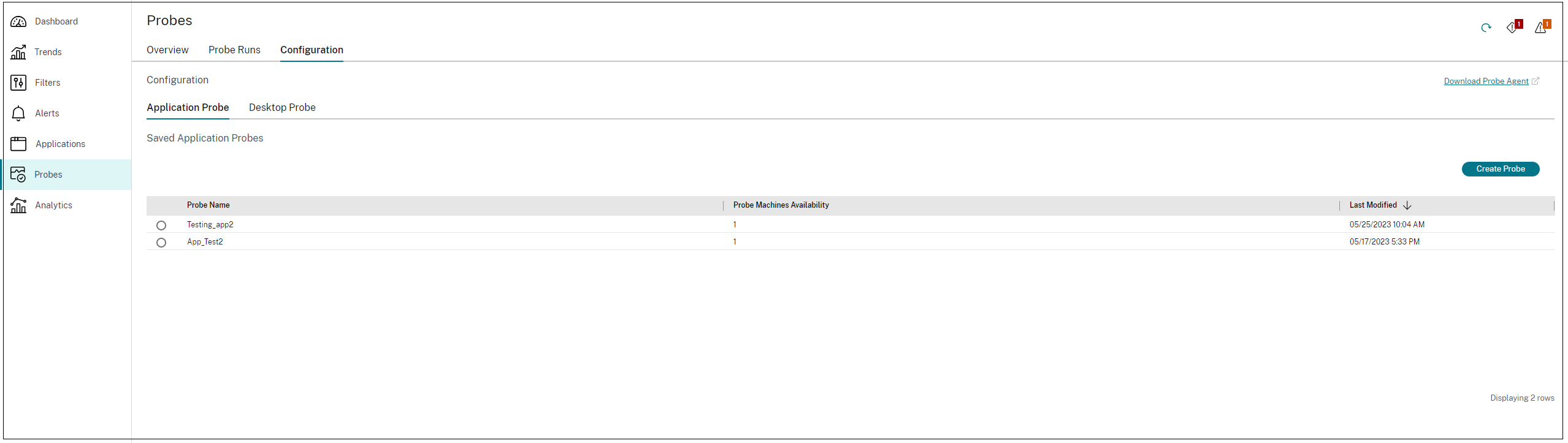
-
Si vous disposez de sites agrégés, sélectionnez l’option « Agrégation de site Workspace (StoreFront) activée » pour activer l’énumération des applications et des bureaux à partir de sites agrégés.
- Sélectionnez une méthode d’authentification et entrez les informations d’identification pertinentes. Les informations d’identification sont chiffrées et stockées de manière sécurisée.
-
Effectuez la configuration avec vos informations d’identification StoreFront Active Directory. Configurez un utilisateur unique de Workspace (StoreFront) sur chaque machine de point de terminaison.
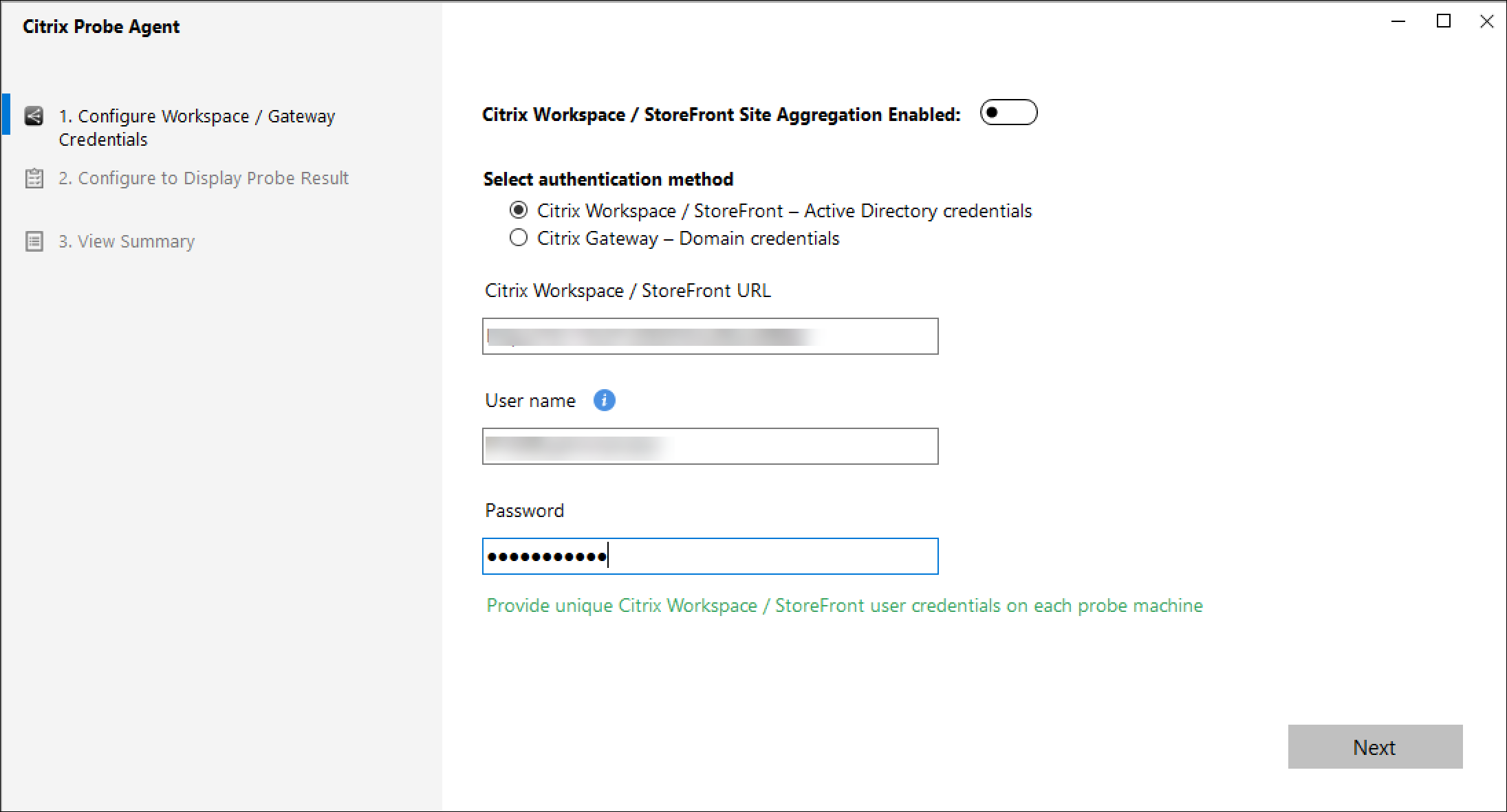
-
Choisissez l’option Citrix Gateway si votre point de terminaison est connecté à StoreFront via Citrix Gateway et configurez-le avec vos informations d’identification du domaine Citrix Gateway.
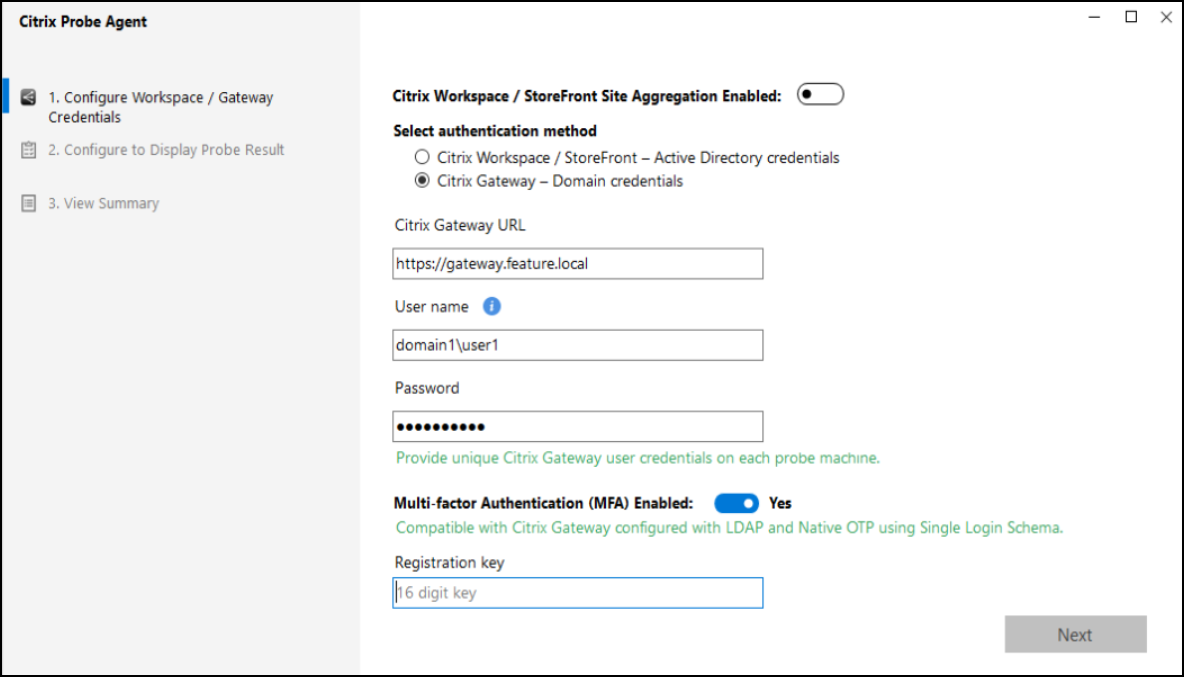
-
Choisissez l’option d’authentification multifacteur si votre Gateway la prend en charge et entrez la clé d’authentification à 16 chiffres. Cette option n’est disponible que pour Citrix Gateway configuré avec LDAP et OTP natif à l’aide du schéma de connexion unique.
-
Dans l’onglet Configurer pour afficher les résultats de l’analyse, entrez vos informations d’identification Director et cliquez sur Valider.
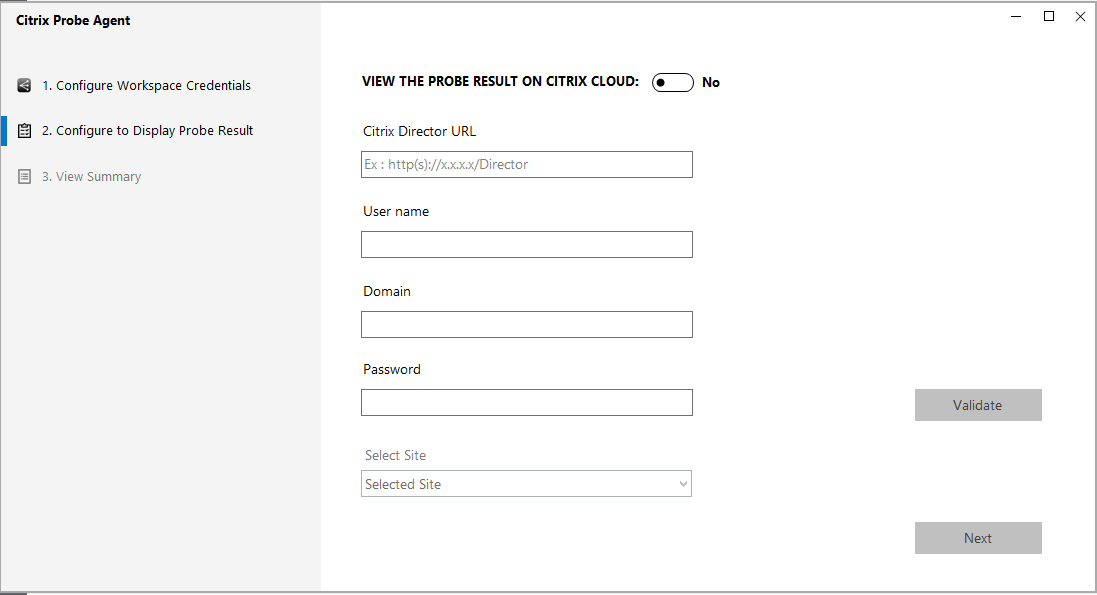
-
Sélectionnez votre site et cliquez sur Suivant.
- Dans l’onglet Afficher le résumé, assurez-vous que les détails configurés sont corrects. Si vous devez apporter des modifications, accédez à l’onglet correspondant et effectuez les mises à jour.
Remarque :
Vous pouvez utiliser le script PowerShell disponible sur la page Automating Citrix Probe Agent Installation and Configuration pour automatiser l’installation et la configuration de Citrix Probe Agent.
Étape 2 : Configuration de l’analyse dans Director
Limitation :
L’analyse échoue si des applications ou des bureaux sont lancés à partir de VDA Windows sur lesquels la bannière de message d’ouverture de session interactive est activée. En effet, le délai de temporisation expire pour cause d’attente de l’acceptation du message d’ouverture de session interactive. Pour désactiver le message d’ouverture de session sur un serveur VDA. Accédez à Configuration ordinateur > Paramètres Windows > Paramètres de sécurité > Stratégies locales > Options de sécurité.
Supprimez le texte dans les champs suivants et mettez à jour la stratégie Microsoft.
- Ouverture de session interactive : texte du message destiné aux utilisateurs qui tentent de se connecter
- Ouverture de session interactive : titre du message destiné aux utilisateurs qui tentent de se connecter
Attribuez l’utilisateur de l’analyse à ce serveur VDA spécifique avec la bannière de message d’ouverture de session interactive désactivée pour garantir que l’analyse peut dépasser l’état de lancement de l’application ou du bureau.
Pour plus d’informations, consultez https://learn.microsoft.com/en-us/windows/security/threat-protection/security-policy-settings/interactive-logon-message-text-for-users-attempting-to-log-on.
- Accédez à Analyses > Analyse d’applications ou Analyse de bureaux et cliquez sur Créer une analyse.
- Sur la page Créer une analyse, entrez le nom de l’analyse.
-
Sélectionnez le calendrier :
- Choisissez les jours de la semaine pendant lesquels vous souhaitez que l’analyse soit exécutée.
- Entrez l’heure de début à laquelle vous souhaitez que l’analyse s’exécute.
- Vous pouvez également choisir l’option Répéter dans un jour. Entrez l’heure de fin et l’intervalle pendant lequel vous souhaitez que l’analyse se répète dans un délai d’une journée. Par exemple, la configuration ci-dessous permet d’exécuter des analyses d’application de 12h08 à 16h34, toutes les 30 minutes tous les lundis, mercredis, jeudis et dimanches.
- Sélectionnez le nombre recommandé d’applications ou de bureaux à analyser en fonction de l’intervalle.
- Sélectionnez les machines de point de terminaison sur lesquelles l’analyse doit s’exécuter.
- Entrez les adresses e-mail des administrateurs pour envoyer les résultats des analyses ayant échoué. Configurez votre serveur de messagerie dans Alertes > Configuration du serveur de messagerie.
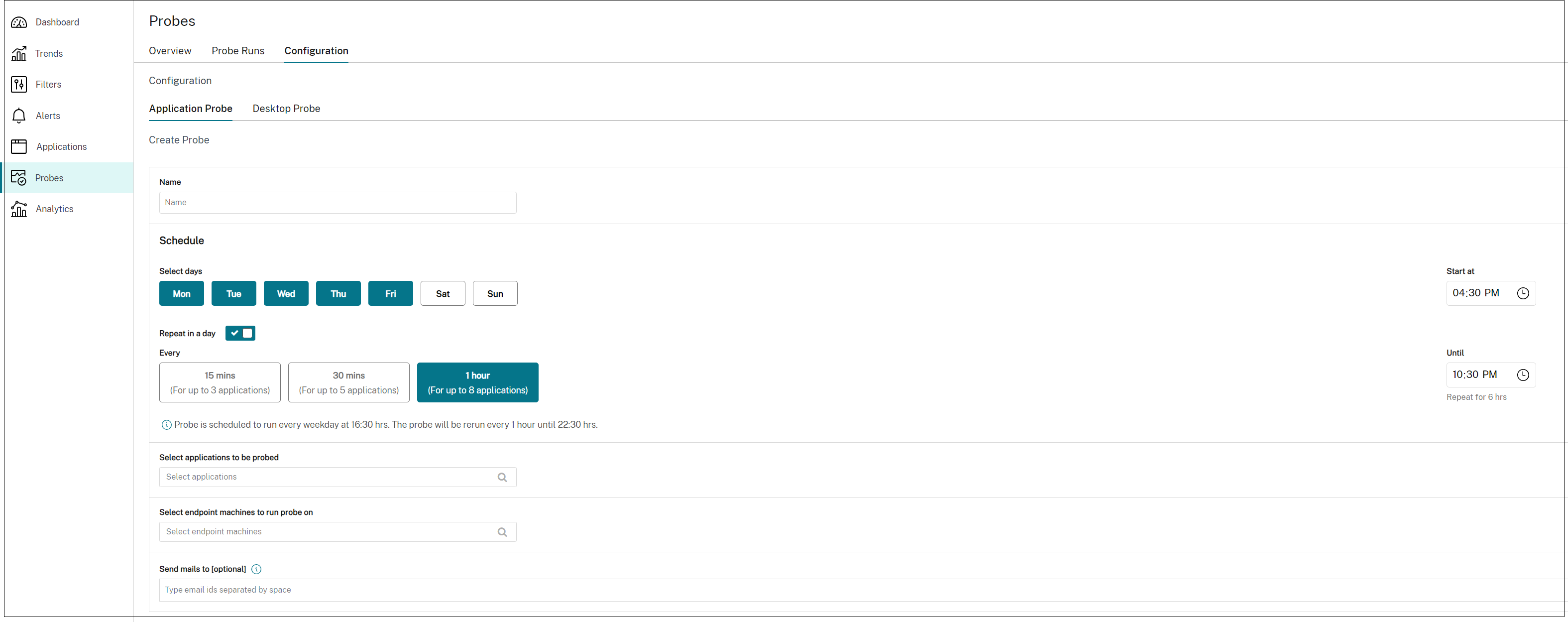
Dans cette configuration, les sessions de l’application sont lancées à 12h08, 12h38, 13h08, et ainsi de suite jusqu’à 16h08 tous les lundis, mercredis, jeudis et dimanches.
Remarque :
- Une fois la configuration terminée, l’agent exécute les analyses configurées à partir de l’heure suivante.
- Les analyses qui ont été configurées avant l’introduction de l’option Répéter dans un jour continuent de s’exécuter à l’heure prévue. L’option Répéter dans un jour est désactivée par défaut.
- Il est recommandé de configurer les analyses avec une période de cinq minutes entre chaque exécution afin d’éviter les chevauchements.
Étape 3 : Exécution de l’analyse
L’agent exécute l’analyse en fonction de la configuration de l’analyse qu’il récupère périodiquement de Director.
Il lance des applications sélectionnées en série à l’aide de StoreFront. L’agent communique les résultats à Director via la base de données de surveillance. Les échecs sont signalés en cinq étapes spécifiques :
- Accessibilité de StoreFront : l’URL StoreFront configurée n’est pas accessible.
- Authentification StoreFront : les informations d’identification StoreFront configurées ne sont pas valides.
- Énumération StoreFront : la liste des applications ne contient pas l’application ou le bureau à tester.
- Téléchargement ICA : le fichier ICA n’est pas disponible.
- Lancement d’application/de bureau : l’application ou le bureau n’a pas pu être lancé.
Étape 4 : Affichage des résultats de l’analyse
Vous pouvez consulter les résultats de l’analyse dans Analyses. La vue Analyses donne un aperçu complet des résultats des analyses. Ces résultats permettent d’analyser et de résoudre les problèmes de manière proactive, offrant ainsi aux utilisateurs une expérience de lancement de session plus fluide.
L’onglet Vue d’ensemble fournit un résumé de toutes les analyses configurées dans une seule vue.
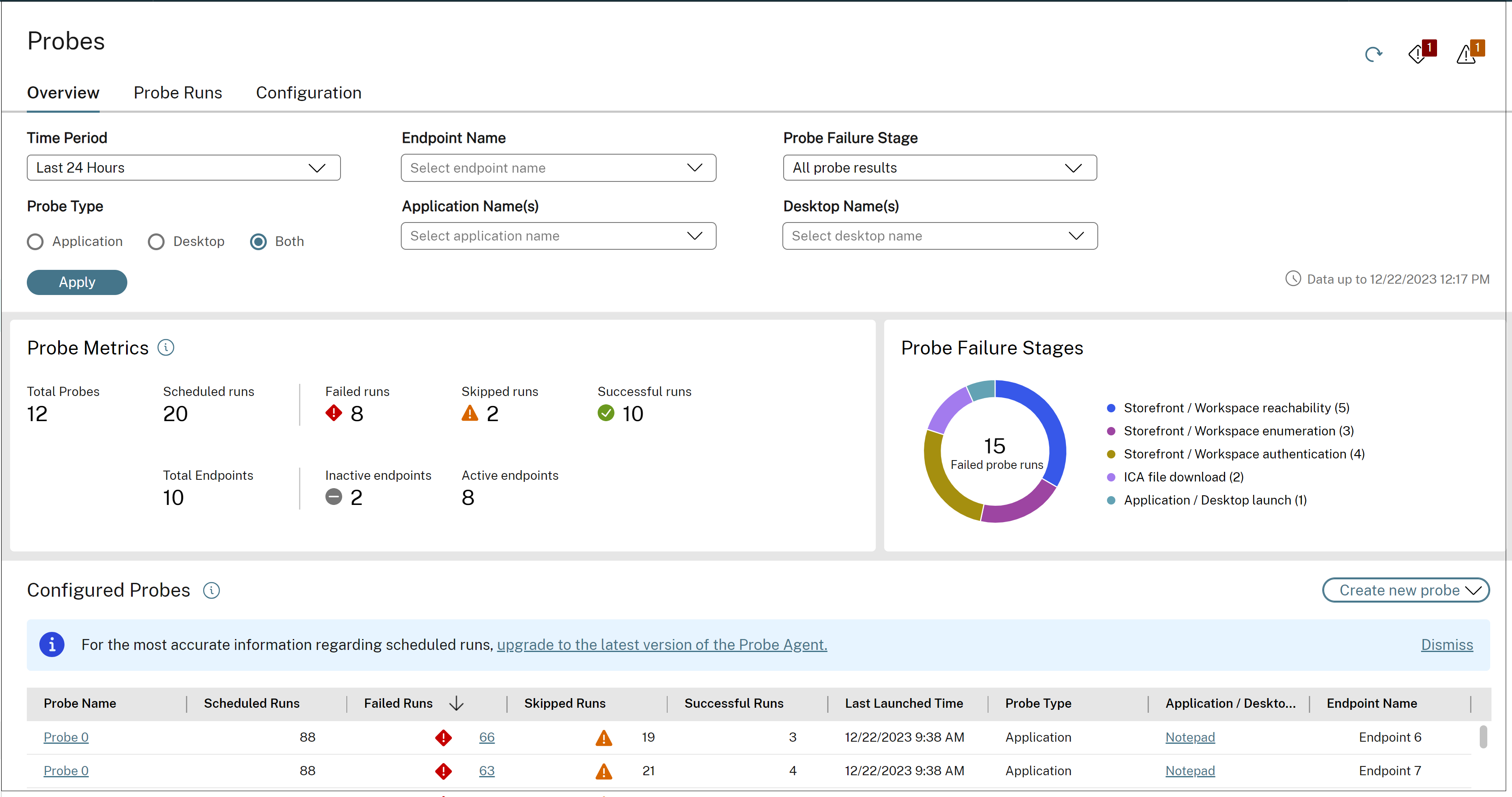
Vous pouvez filtrer les analyses en fonction de la période, du type d’analyse, du nom du point de terminaison, du nom de l’application, du nom du bureau et du type de résultat de l’analyse. Les analyses qui répondent aux critères du filtre sont affichées avec les détails suivants par analyse, application/bureau et point de terminaison.
Mesures d’analyse affiche le nombre d’exécutions programmées, planifiées, ignorées, réussies et échouées.
- Exécutions terminées : nombre de tests d’analyse exécutés jusqu’à leur fin.
- Exécutions ayant échoué : nombre d’essais d’analyse ayant échoué.
- Exécutions ignorées : nombre d’exécutions qui n’ont pas été exécutées jusqu’à leur terme en raison de l’inactivité du terminal ou de l’indisponibilité des services.
- Exécutions réussies : nombre d’analyses qui se sont terminées avec succès sans échec à aucun moment lors du lancement de l’application/du bureau.
Le nombre total de terminaux est également affiché, avec le nombre de machines actives et inactives.
Étapes d’échec d’analyse détaille visuellement la répartition des défaillances pour chaque groupe de défaillances. En analysant les étapes au cours desquelles la plupart des défaillances sont survenues, il devient plus facile d’interpréter les résultats de l’analyse et de résoudre les problèmes. Le graphique indique le nombre d’exécutions d’analyses ayant échoué pour le lancement de l’application/du bureau, le téléchargement de fichiers ICA, l’énumération de Storefront/Workspace, l’accessibilité de Storefront/Workspace et l’authentification Storefront/Workspace.
Il permet d’analyser les étapes au cours desquelles la plupart des échecs se sont produits. Ces informations permettent de comprendre rapidement les résultats de l’analyse et de résoudre les problèmes.
Certaines exécutions d’analyse peuvent ne pas se terminer en raison de l’inactivité du point de terminaison ou de l’indisponibilité des services.
L’onglet Exécution de l’analyse fournit en détail les résultats des essais d’analyse terminés. Vous pouvez effectuer une exploration hiérarchique pour voir les détails de chaque exécution d’une analyse sélectionnée. Vous pouvez filtrer et analyser plus en profondeur en fonction de points pivots importants.
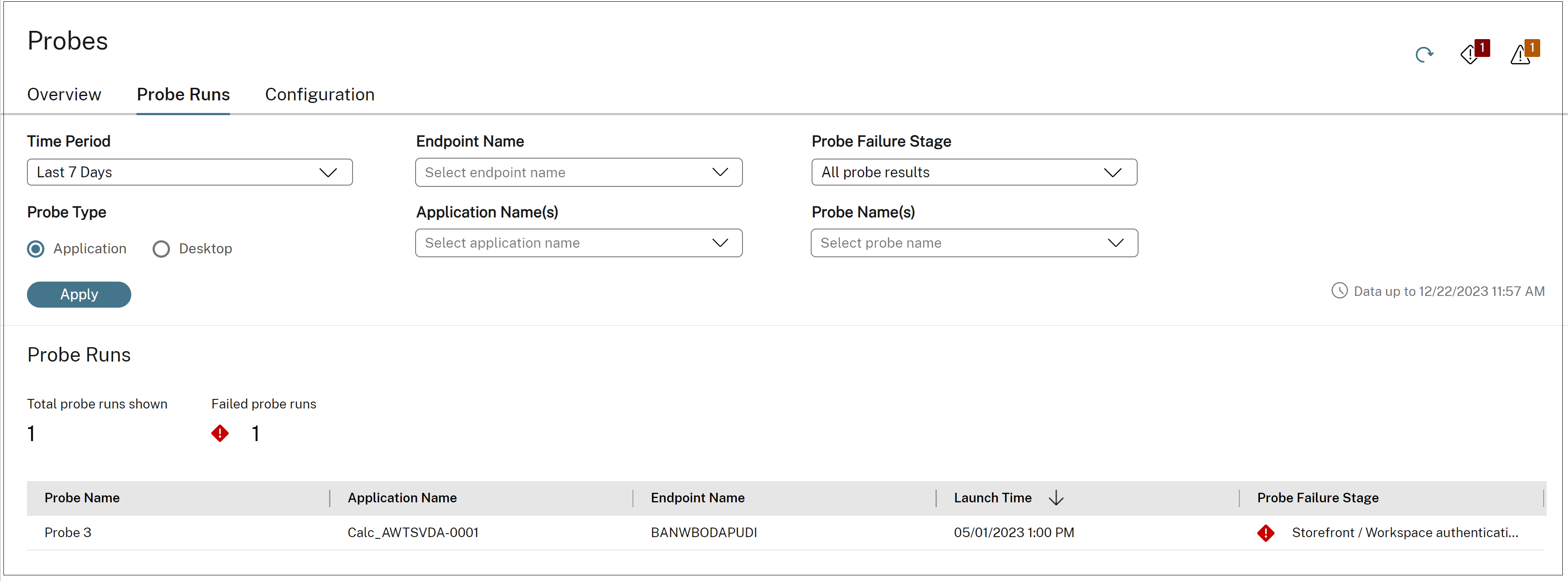
Vous pouvez filtrer les exécutions d’analyse en fonction de la période, du type d’analyse, du nom du point de terminaison, du nom de l’application, du nom du bureau et de l’étape de l’échec de l’analyse. Échec de l’étape d’analyse affiche l’étape au cours de laquelle l’analyse a échoué. En cliquant sur les liens Nom de l’analyse, Exécutions planifiées, Exécutions ayant échoué, Nom de l’application/du bureau, vous accédez également à la page Exécutions de l’analyse affichant la liste des exécutions d’analyse correspondant aux critères du filtre.