Filtrer les données pour résoudre les échecs
Lorsque vous cliquez sur des nombres sur le tableau de bord ou que vous sélectionnez un filtre par défaut prédéfini depuis l’onglet Filtres, la vue Filtres s’ouvre pour afficher les données basées sur la machine sélectionnée ou le type d’échec.
Vous pouvez créer des vues de filtres personnalisés de machines, de connexions, de sessions et d’instances d’applications sur tous les groupes de mise à disposition et enregistrer la recherche pour y accéder plus tard. Vous pouvez modifier un filtre prédéfini et l’enregistrer en tant que filtre enregistré.
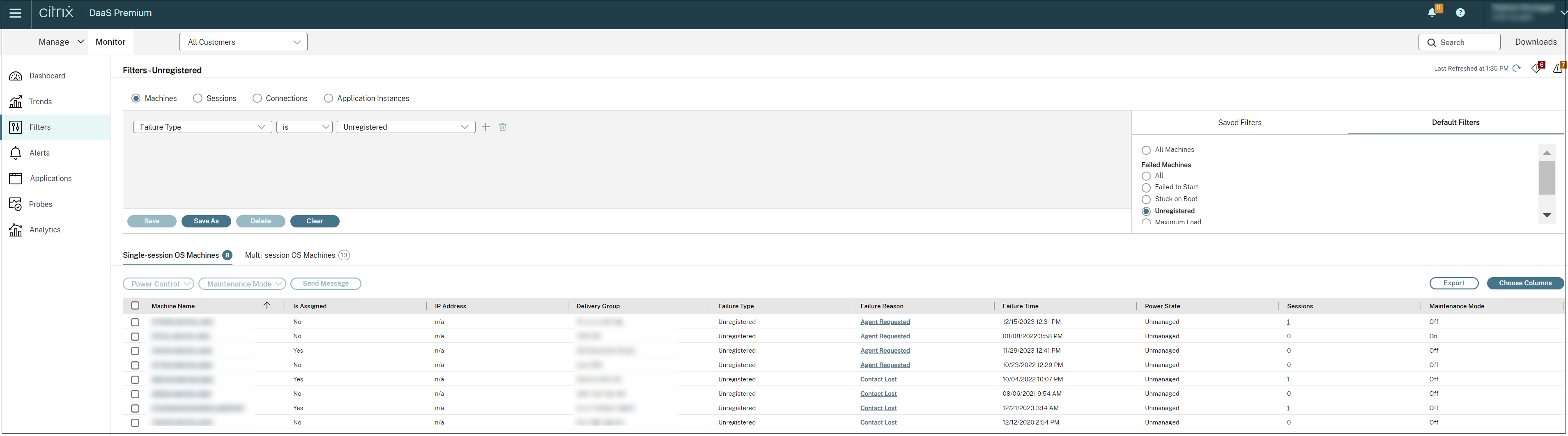
-
Sélectionner une vue :
- Machines. Sélectionnez Machines avec OS à session unique ou Machines avec OS multi-session. Ces vues illustrent le nombre de machines configurées. L’onglet Machines avec OS multi-session comprend également l’index de calculateur de charge, qui indique la distribution des compteurs de performances et les info-bulles du nombre de sessions si vous survolez le lien avec la souris.
- Sessions. Vous pouvez également afficher le nombre de sessions depuis la vue Sessions. Utilisez les mesures de délai d’inactivité pour identifier les sessions qui restent inactives au-delà d’une période de temps donnée. Cliquez sur l’utilisateur associé pour ouvrir le gestionnaire d’activités de cet utilisateur. Cliquez sur le nom du point de terminaison pour ouvrir le gestionnaire d’activités du point de terminaison. Cliquez sur Afficher les détails pour ouvrir la page Détails de l’utilisateur ou Détails du point de terminaison, respectivement. Pour plus d’informations, consultez la section Détails de l’utilisateur.
- Connexions. Filtrez les connexions par différentes périodes de temps, y compris les 60 dernières minutes, les dernières 24 heures ou les derniers 7 jours.
- Instances d’application. Cette vue affiche les propriétés de toutes les instances d’application sur les VDA d’OS multi-session et mono-session. Les mesures de délai d’inactivité de session sont disponibles pour les instances d’application sur les VDA d’OS multi-session.
- Sélectionnez un filtre dans la liste des filtres enregistrés ou par défaut.
- Utilisez les listes déroulantes pour sélectionner d’autres critères de filtre.
- Sélectionnez des colonnes supplémentaires, selon vos besoins, pour résoudre plus de problèmes.
- Enregistrez votre filtre et attribuez-lui un nom.
- Pour ouvrir le filtre ultérieurement, dans la vue Filtres, sélectionnez Afficher (machines, sessions, connexions ou instances d’application) et sélectionnez le filtre enregistré.
- Cliquez sur Exporter pour exporter les données vers des fichiers au format CSV. Des données pouvant atteindre 100 000 enregistrements peuvent être exportées.
- Si nécessaire, pour les vues Machines ou Connexions, utilisez les commandes de puissance pour toutes les machines que vous sélectionnez dans la liste filtrée. Pour la vue Sessions, utilisez les commandes ou l’option de session pour envoyer des messages.
- Dans les vues Machines et Connexions, cliquez sur Raison de l’échec pour une machine ou une connexion en échec afin d’obtenir une description détaillée de l’échec et des actions recommandées pour résoudre le problème. Les raisons de l’échec et les actions recommandées pour des défaillances de machines et de connexion sont disponibles dans le Citrix Director Failure Reasons Troubleshooting Guide.
- Dans la vue Machines, cliquez sur le lien du nom d’une machine pour accéder à la page Détails de la machine correspondante. Cette page affiche les détails de la machine, fournit des contrôles de l’alimentation, et affiche les graphiques liés au processeur, à la mémoire, à la surveillance des disques et à la surveillance des GPU. Cliquez aussi sur Afficher utilisation historique pour afficher les tendances d’utilisation des ressources pour la machine. Pour obtenir davantage d’informations, veuillez consulter la section Dépanner les machines.
- Dans la vue Instances d’application, triez ou filtrez en fonction d’un temps d’inactivité supérieur à une période de temps donnée. Sélectionnez les instances d’application inactives à fermer. La fin de session ou la déconnexion d’une instance d’application met fin à toutes les instances de l’application actives dans la même session. Pour obtenir davantage d’informations, veuillez consulter la section Résolution des problèmes d’applications. La page de filtre des instances d’application et les mesures de délai d’inactivité dans les pages de filtre des sessions sont disponibles si les VDA sont à la version 7.13 ou ultérieure.
Remarque :
La console Gérer permet l’attribution de plusieurs règles d’attribution de bureau (DAR) pour différents utilisateurs ou groupes d’utilisateurs à un seul VDA du groupe de mise à disposition. StoreFront affiche le bureau attribué avec le nom d’affichage correspondant selon le DAR de l’utilisateur connecté. Toutefois, l’onglet Surveiller ne prend pas en charge les fichiers DAR et affiche le bureau attribué à l’aide du nom de groupe de mise à disposition indépendamment de l’utilisateur connecté. Par conséquent, vous ne pouvez pas mapper un bureau spécifique à une machine dans l’onglet Surveiller. Pour mapper le bureau attribué affiché dans StoreFront au nom du groupe de mise à disposition affiché dans l’onglet Surveiller, utilisez la commande PowerShell suivante : Exécutez la commande PowerShell à l’aide du SDK Remote PowerShell, comme décrit dans ce blog.
Get-BrokerDesktopGroup | Where-Object { $\_.Uid -eq (Get-BrokerAssignmentPolicyRule | Where-Object { $\_.PublishedName -eq "<Name on StoreFront>" }).DesktopGroupUid } | Select-Object -Property Name, Uid