Ce article a été traduit automatiquement. (Clause de non responsabilité)
Surveiller
À partir du tableau de bord Surveiller, vous pouvez afficher l’utilisation du bureau, les sessions et les machines dans votre déploiement Citrix DaaS Standard pour Azure (anciennement Citrix Virtual Apps and Desktops Standard pour Azure). Vous pouvez également contrôler les sessions, gérer l’alimentation des machines et mettre fin aux applications et aux processus en cours d’exécution.
Pour accéder au tableau de bord Surveiller :
- Connectez-vous à Citrix Cloud si vous ne l’avez pas déjà fait. Dans le menu supérieur gauche, sélectionnez Mes services > DaaS Standard pour Azure.
- Dans le tableau de bord Gérer, cliquez sur l’onglet Surveiller .
Surveiller l’utilisation du bureau
Les affichages sur cette page sont actualisés toutes les cinq minutes.
-
Vue d’ensemble de la machine et des sessions : vous pouvez adapter l’affichage pour afficher des informations sur tous les catalogues (par défaut) ou sur un catalogue sélectionné. Vous pouvez également personnaliser la période : le dernier jour, la dernière semaine ou le dernier mois.
Les chiffres en haut de l’écran indiquent le nombre total de machines, plus le nombre de machines sous tension et hors tension. Survolez une valeur pour afficher le nombre de machines en session unique et en sessions multiples.
Le graphique situé sous les décomptes montre le nombre de machines sous tension et de sessions simultanées de pointe à intervalles réguliers pendant la période que vous avez sélectionnée. Survolez un point du graphique pour afficher les décompte à ce moment précis.
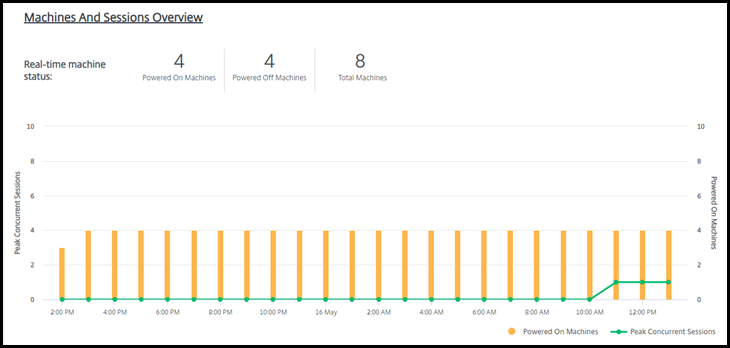
-
Top 10 : pour personnaliser un affichage Top 10, sélectionnez une période : la dernière semaine (par défaut), le dernier mois ou les trois derniers mois. Vous pouvez également adapter l’affichage pour afficher uniquement des informations sur l’activité impliquant des machines à session unique, à sessions multiples ou des applications.
- Top 10 des utilisateurs actifs : répertorie les utilisateurs qui ont démarré des bureaux le plus fréquemment pendant la période. Survoler une ligne affiche le nombre total de bureaux lancés.
- Top 10 des catalogues actifs : répertorie les catalogues dont la durée est la plus longue pendant la période sélectionnée. La durée est la somme de toutes les sessions utilisateur de ce catalogue.
Rapport sur l’utilisation du bureau
Pour télécharger un rapport contenant des informations sur les lancements de machines au cours du dernier mois, cliquez sur Launch Activity. Un message indique que la demande est en cours de traitement. Le rapport est automatiquement téléchargé vers l’emplacement de téléchargement par défaut sur la machine locale.
Filtrer et rechercher pour surveiller les machines et les sessions
Lorsque vous surveillez les informations de session et de machine, toutes les machines ou sessions sont affichées par défaut. Vous pouvez :
- filtrer l’affichage par machines, sessions, connexions ou applications ;
- affiner l’affichage des sessions ou des machines en choisissant les critères souhaités, en créant un filtre à l’aide d’expressions ;
- enregistrer les filtres que vous créez pour les réutiliser.
Contrôler les applications d’un utilisateur
Vous pouvez afficher et gérer des applications et des processus pour un utilisateur disposant d’une session en cours d’exécution ou ayant un bureau attribué.
- Dans le tableau de bord Surveiller, cliquez sur Rechercher et entrez le nom d’utilisateur (ou les premiers caractères du nom d’utilisateur), de la machine ou du point de terminaison. Dans les résultats de la recherche, sélectionnez l’article que vous recherchez. (Pour réduire la zone de recherche sans effectuer de recherche, cliquez à nouveau sur Rechercher.)
-
Sélectionnez une session.
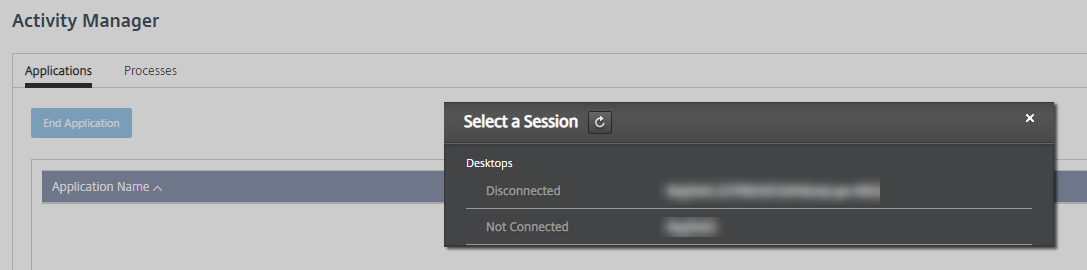
Le Gestionnaire d’activités répertorie les applications et les processus de la session de l’utilisateur.
-
Pour mettre fin à une application, sous l’onglet Applications du Gestionnaire d’activités, cliquez sur la ligne de l’application pour sélectionner cette application, puis cliquez sur Mettre fin à l’application.
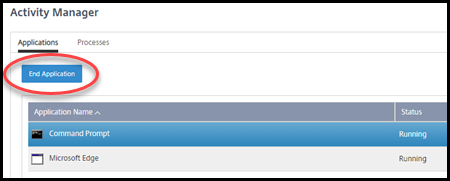
- Pour mettre fin à un processus, dans l’onglet Processus du Gestionnaire d’activités, cliquez sur la ligne du processus pour sélectionner ce processus, puis cliquez sur Terminer le processus.
- Pour afficher les détails de la session, cliquez sur Détails dans l’angle supérieur droit. Pour revenir à l’affichage des applications et des processus, cliquez sur Gestionnaire d’activités dans l’angle supérieur droit.
- Pour contrôler la session, cliquez sur Contrôle de session > Déconnexion ou Contrôle de session > Déconnecter.
Observer les utilisateurs
Utilisez la fonction d’observation pour afficher ou travailler directement sur la machine virtuelle ou la session d’un utilisateur. Vous pouvez observer des VDA Windows et Linux. L’utilisateur doit être connecté à la machine que vous souhaitez observer. Vérifiez ceci en examinant le nom de la machine dans la barre de titre User.
L’observation se lance dans un nouvel onglet de navigateur. Assurez-vous que votre navigateur autorise les fenêtres contextuelles à partir de l’URL Citrix Cloud.
Dans un abonnement Azure géré par Citrix, l’observation n’est prise en charge que pour les utilisateurs sur des machines jointes à un domaine. Pour observer une machine non jointe à un domaine dans le cadre d’un abonnement Azure géré par Citrix, vous devez configurer une machine bastion. Pour plus de détails, voir Accéder au Bastion.
L’observation doit être initiée à partir d’une machine sur le même réseau virtuel que les machines jointes au domaine, et répondre à toutes les exigences de port.
Activer l’observation
- Dans le tableau de bord Monitor, accédez à la vue Détails de l’utilisateur .
- Sélectionnez la session utilisateur, puis cliquez sur Ombre dans la vue Gestionnaire d’activités ou dans le panneau Détails de la session .
Observer les VDA Linux
L’observation est disponible pour les VDA Linux versions 7.16 ou ultérieures exécutant les distributions Linux RHEL7.3 ou Ubuntu version 16.04.
Surveiller utilise le nom de domaine complet pour se connecter au VDA Linux cible. Assurez-vous que le client du service de surveillance peut résoudre le nom de domaine complet du VDA Linux.
- Les paquets
python-websockifyetx11vnc doivent être installés sur le VDA. - La connexion
noVNCau VDA utilise le protocole WebSocket. Par défaut, le protocole WebSocketws://est utilisé. Pour des raisons de sécurité, Citrix recommande que vous utilisiez le protocolewss://sécurisé. Installez des certificats SSL sur chaque client du service de surveillance et VDA Linux.
Suivez les instructions dans Observation de session pour configurer votre VDA Linux pour l’observation.
- Une fois que vous avez activé l’observation, la connexion de l’observation démarre et une invite de confirmation s’affiche sur la machine utilisateur.
- Demandez à l’utilisateur de cliquer sur Oui pour démarrer la machine ou le partage de session.
- L’administrateur peut afficher uniquement la session observée.
Observer des VDA Windows
Les sessions de VDA Windows sont observées à l’aide de l’Assistance à distance Windows. Activez la fonctionnalité Use Windows Remote Assistance lors de l’installation du VDA.
- Une fois que vous avez activé l’observation, la connexion d’observation démarre et une boîte de dialogue vous invite à ouvrir ou à enregistrer le fichier
.msrc incident. - Ouvrez le fichier d’incident avec la visionneuse d’assistance à distance, si elle n’est pas déjà sélectionnée par défaut. Une invite de confirmation s’affiche sur la machine utilisateur.
- Demandez à l’utilisateur de cliquer sur Oui pour démarrer la machine ou le partage de session.
- Pour un contrôle supplémentaire, demandez à l’utilisateur de partager le contrôle du clavier et de la souris.
Surveillance et contrôle des sessions
Les écrans de session sont mis à jour chaque minute.
En plus de l’affichage des sessions, vous pouvez déconnecter une ou plusieurs sessions ou fermer la session des utilisateurs.
-
Dans le tableau de bord Surveiller, cliquez sur Filtres.
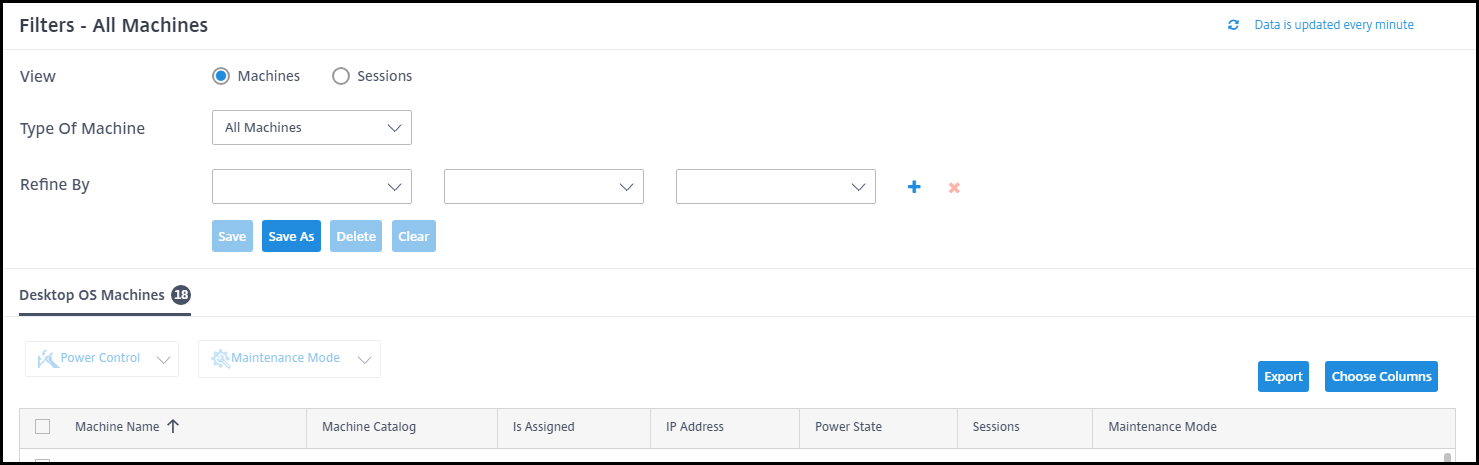
-
Sélectionnez la vue Sessions.

-
Pour personnaliser l’affichage, cliquez sur Choisir des colonnes et activez les cases à cocher des éléments à afficher. Lorsque vous avez terminé, cliquez sur OK. L’affichage des sessions est automatiquement actualisé.
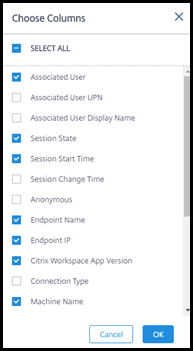
- Cochez la case située à gauche de chaque session que vous souhaitez contrôler.
- Pour fermer ou déconnecter la session, sélectionnez Contrôle de session > Fermer la session ou Contrôle de session > Déconnecter.
N’oubliez pas que le programme de gestion de l’alimentation du catalogue peut également contrôler la déconnexion des sessions et la déconnexion des utilisateurs des sessions déconnectées.
Au lieu de suivre la procédure ci-dessus, vous pouvez également rechercher un utilisateur, sélectionner la session que vous souhaitez contrôler, puis afficher les détails de la session. Les options de fermeture de session et de déconnexion y sont également disponibles.
Rapport d’informations sur la session
Pour télécharger les informations de session, cliquez sur Exporter sur l’affichage des sessions. Un message indique que la demande est en cours de traitement. Le rapport est automatiquement téléchargé vers l’emplacement de téléchargement par défaut sur la machine locale.
Surveiller et contrôler l’alimentation des machines
Les écrans des machines sont mis à jour toutes les minutes.
- Dans le tableau de bord Surveiller, cliquez sur Filtres.
-
Sélectionnez la vue Machines.
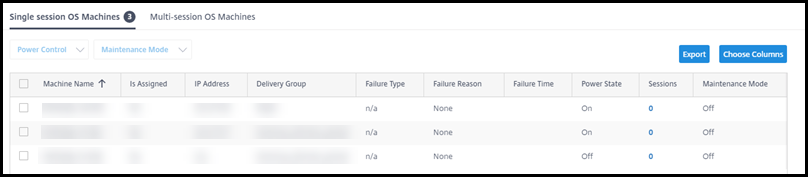
Par défaut, l’affichage répertorie les machines avec OS mono-session. Vous pouvez également afficher des machines à sessions multiples.
-
Pour personnaliser l’affichage, cliquez sur Choisir des colonnes et activez les cases à cocher des éléments à afficher. Lorsque vous avez terminé, cliquez sur OK. L’écran des machines est automatiquement actualisé.
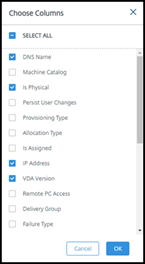
- Pour contrôler l’alimentation des machines ou les placer en mode maintenance ou en dehors, cochez la case située à gauche de chaque machine que vous souhaitez contrôler.
-
Pour contrôler l’alimentation des machines sélectionnées, cliquez sur Contrôle de l’alimentation et sélectionnez une action.
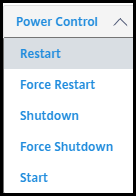
- Pour placer les machines sélectionnées en mode de maintenance ou en dehors, cliquez sur Mode de maintenance > Activé ou Mode de maintenance > Désactivé.
Lorsque vous utilisez la fonction de recherche pour rechercher et sélectionner une machine, vous voyez les détails de la machine, son utilisation, son historique d’utilisation (au cours des sept derniers jours) et la moyenne des IOPS.
Rapport d’informations sur la machine
Pour télécharger les informations de session, cliquez sur Exporter sur l’affichage des machines. Un message indique que la demande est en cours de traitement. Le rapport est automatiquement téléchargé vers l’emplacement de téléchargement par défaut sur la machine locale.
Vérification de l’état des applications et du bureau
La vérification de l’intégrité automatise le processus de vérification de l’état des applications et des bureaux publiés. Les résultats de la vérification de l’intégrité sont disponibles via le tableau de bord Surveiller. Pour plus de détails, consultez :
Dans cet article
- Surveiller l’utilisation du bureau
- Filtrer et rechercher pour surveiller les machines et les sessions
- Contrôler les applications d’un utilisateur
- Observer les utilisateurs
- Surveillance et contrôle des sessions
- Surveiller et contrôler l’alimentation des machines
- Vérification de l’état des applications et du bureau