Ce article a été traduit automatiquement. (Clause de non responsabilité)
Citrix DaaS pour Azure pour les fournisseurs de services Citrix
Cet article décrit comment les fournisseurs de services Citrix (CSP) peuvent configurer Citrix DaaS Standard pour Azure (anciennement service Citrix Virtual Apps and Desktops Standard pour Azure) pour les clients (locataires) dans Citrix Cloud.
Pour un aperçu des fonctionnalités disponibles pour les partenaires Citrix, consultez Citrix Cloud for Partners.
Exigences
- Vous êtes un partenaire fournisseur de services Citrix .
- Vous disposez d’un compte Citrix Cloud.
- Vous disposez d’un abonnement à Citrix DaaS pour Azure.
Limites
- Les changements de nom de client peuvent prendre jusqu’à 24 heures pour être appliqués sur toutes les interfaces.
- Lors de la création d’un client, l’adresse email doit être unique.
Problèmes connus
- Une fois qu’un utilisateur d’un client est affecté à une ressource, vous ne pouvez pas le supprimer ni l’annuler.
- La console de gestion n’impose pas la séparation des utilisateurs clients. Vous êtes responsable de l’ajout d’utilisateurs aux catalogues et ressources appropriés.
Ajouter un client
- Connectez-vous à Citrix Cloud avec vos informations d’identification CSP. Cliquez sur Clients dans le menu supérieur gauche.
-
Depuis le tableau de bord Client , cliquez sur Inviter ou Ajouter. Fournissez les informations demandées.
Si le client ne possède pas de compte Citrix Cloud, l’ajout du client crée un compte client. L’ajout du client vous ajoute également automatiquement en tant qu’administrateur d’accès complet au compte de ce client.
-
Si le client possède un compte Citrix Cloud :
- Une URL Citrix Cloud s’affiche, que vous copiez et envoyez au client. Pour plus de détails sur ce processus, voir Inviter un client à se connecter.
- Le client doit vous ajouter en tant qu’administrateur d’accès complet à son compte. Voir Ajouter des administrateurs à un compte Citrix Cloud.
Vous pouvez ajouter d’autres administrateurs ultérieurement et contrôler les clients qu’ils peuvent voir sur les tableaux de bord Citrix DaaS pour Azure Gérer et Surveiller .
Ajouter Citrix DaaS pour Azure à un client
- Connectez-vous à Citrix Cloud avec vos informations d’identification CSP. Cliquez sur Clients dans le menu supérieur gauche.
- Depuis le tableau de bord Client , sélectionnez Ajouter un service dans le menu à points de suspension du client.
- Dans Sélectionnez un service à ajouter, cliquez sur Citrix DaaS Standard pour Azure.
- Cliquez sur Continuer.
Une fois cette procédure terminée, le client est intégré à votre abonnement Citrix DaaS pour Azure.
Une fois l’intégration terminée, un nouveau client est créé automatiquement dans Citrix DaaS pour Azure. Le client est visible dans Gérer > Déploiement rapide.
Filtrer les ressources par client
Vous pouvez filtrer les ressources par client sur le tableau de bord Citrix DaaS pour Azure Gérer > Azure Quick Deploy . (Par défaut, toutes les ressources sont affichées.) Lorsque vous travaillez avec des ressources telles que des catalogues, des images de machine et des abonnements Azure, vous pouvez sélectionner des affichages client spécifiques pour vous aider à organiser les ressources de vos locataires.
Créer des catalogues pour fournir des applications et des postes de travail
Un catalogue est un groupe d’utilisateurs et la collection de machines virtuelles auxquelles ils ont accès. Lorsque vous créez un catalogue, une image est utilisée (avec d’autres paramètres) comme modèle pour la création des machines. Pour plus de détails, voir Créer des catalogues.
Domaines fédérés
Les domaines fédérés permettent aux utilisateurs clients d’utiliser les informations d’identification d’un domaine associé à votre emplacement de ressources pour se connecter à leur espace de travail. Vous pouvez fournir à vos clients des espaces de travail dédiés auxquels leurs utilisateurs peuvent accéder via une URL d’espace de travail personnalisée (par exemple, customer.cloud.com), tandis que l’emplacement des ressources reste sur votre compte Citrix Cloud.
Vous pouvez fournir des espaces de travail dédiés à côté de l’espace de travail partagé auquel les clients peuvent accéder à l’aide de l’URL de votre espace de travail CSP (par exemple, csppartner.cloud.com). Pour permettre aux clients d’accéder à leur espace de travail dédié, vous les ajoutez aux domaines appropriés que vous gérez.
Après avoir configuré l’espace de travail via Configuration de l’espace de travail, les utilisateurs des clients peuvent se connecter à leur espace de travail et accéder aux applications et aux bureaux que vous avez mis à disposition.
Ajouter un client à un domaine
- Connectez-vous à Citrix Cloud avec vos informations d’identification CSP. Cliquez sur Clients dans le menu supérieur gauche.
- Depuis le tableau de bord Client , sélectionnez Gestion des identités et des accès dans le menu supérieur gauche.
- Dans l’onglet Domaines , sélectionnez Gérer le domaine fédéré dans le menu à points de suspension du domaine.
- Sur la carte Gérer le domaine fédéré , dans la colonne Clients disponibles , sélectionnez un client que vous souhaitez ajouter au domaine. Cliquez sur le signe plus à côté du nom du client. Le client sélectionné apparaît désormais dans la colonne Clients fédérés . Répétez l’opération pour ajouter d’autres clients.
- Lorsque vous avez terminé, cliquez sur Appliquer.
Supprimer un client d’un domaine
Lorsque vous supprimez un client d’un domaine que vous gérez, les utilisateurs du client ne peuvent plus accéder à leurs espaces de travail à l’aide des informations d’identification de votre domaine.
- Depuis Citrix Cloud, sélectionnez Gestion des identités et des accès dans le menu supérieur gauche.
- Dans l’onglet Domaines , sélectionnez Gérer le domaine fédéré dans le menu à points de suspension du domaine que vous souhaitez gérer.
-
Dans la liste des clients fédérés, recherchez les clients que vous souhaitez supprimer.
- Cliquez sur X pour supprimer un client.
- Pour supprimer tous les clients répertoriés du domaine, cliquez sur Supprimer tout.
Les clients sélectionnés se déplacent vers la liste des Clients disponibles.
- Cliquez sur Appliquer.
- Passez en revue les clients que vous avez sélectionnés, puis cliquez sur Supprimer les clients.
Ajouter un administrateur avec un accès restreint
- Connectez-vous à Citrix Cloud avec vos informations d’identification CSP. Cliquez sur Clients dans le menu supérieur gauche.
- Depuis le tableau de bord Client , sélectionnez Gestion des identités et des accès dans le menu supérieur gauche.
- Dans l’onglet Administrateurs , cliquez sur Ajouter des administrateurs à partir de, puis sélectionnez Citrix Identity.
- Saisissez l’adresse e-mail de la personne que vous ajoutez en tant qu’administrateur, puis cliquez sur Inviter.
- Configurez les autorisations d’accès appropriées pour l’administrateur. Citrix recommande de sélectionner Accès personnalisé, sauf si vous souhaitez que l’administrateur ait le contrôle de gestion de Citrix Cloud et de tous les services souscrits.
- Sélectionnez une ou plusieurs paires rôle/étendue pour Citrix DaaS pour Azure, selon vos besoins.
- Lorsque vous avez terminé, cliquez sur Envoyer une invitation.
Lorsque l’administrateur accepte l’invitation, il dispose de l’accès que vous lui avez attribué.
Accès partenaire au fournisseur d’identité client
Vous pouvez gérer les utilisateurs à partir du tableau de bord Citrix DaaS pour Azure Gérer > Azure Quick Deploy ou de la console Citrix Cloud.
Lorsque vous utilisez un fournisseur d’identité non AD pour les utilisateurs (tel que Citrix Managed Azure AD), vous devez être administrateur Citrix Cloud Identity and Workspace pour le client avant de pouvoir gérer les utilisateurs de ce client. Si vous n’êtes pas administrateur d’un client, vous ne pouvez pas ajouter ou supprimer des utilisateurs pour ce client.
Pour gérer les utilisateurs d’un client à partir du tableau de bord Gérer > Azure Quick Deploy , sélectionnez le partenaire ou le client dans Afficher les éléments pour.
- Exemple 1 : Sélectionnez le client A parmi Afficher les articles pour. Le tableau de bord affiche désormais uniquement les éléments du client A. Lorsque vous sélectionnez un catalogue, vous voyez uniquement les utilisateurs du client A dans l’onglet Abonnés . Vous pouvez ajouter ou supprimer des utilisateurs pour le client A (en supposant que vous êtes administrateur de ce client).
- Exemple 2 : Vous sélectionnez l’entrée partenaire dans Afficher les éléments pour. Le tableau de bord affiche désormais uniquement les éléments partenaires. Dans l’onglet Abonnés , vous voyez uniquement les utilisateurs créés pour le partenaire. Aucune entrée client n’apparaît. Vous pouvez ajouter ou supprimer des utilisateurs pour ce partenaire (en supposant que vous soyez administrateur de ce partenaire), mais vous ne pouvez pas gérer les utilisateurs clients à partir de cet emplacement.
Pour gérer les utilisateurs d’un client à partir de la console Citrix Cloud, sélectionnez le client lorsque vous y êtes invité après la connexion (ou ultérieurement, en utilisant Modifier le client dans la zone supérieure droite de la console Citrix Cloud). Lors de l’utilisation de la bibliothèque pour gérer les utilisateurs, le contexte d’affichage reflète le client sélectionné. Par exemple, si vous avez sélectionné le client A, la bibliothèque affiche uniquement les offres du client A.
Modifier les autorisations d’administration déléguée pour les administrateurs
- Connectez-vous à Citrix Cloud avec vos informations d’identification CSP. Cliquez sur Clients dans le menu supérieur gauche.
- Depuis le tableau de bord Client , sélectionnez Gestion des identités et des accès dans le menu supérieur gauche.
- Dans l’onglet Administrateurs , sélectionnez Modifier l’accès dans le menu à points de suspension pour l’administrateur.
- Sélectionnez ou effacez les paires rôle et étendue pour Citrix DaaS pour Azure, selon vos besoins. Assurez-vous d’activer uniquement les entrées qui contiennent la portée unique qui a été créée pour le client.
- Cliquez sur Enregistrer.
Accéder et configurer les espaces de travail
Chaque client dispose de son propre espace de travail avec une URL unique customer.cloud.com . Cette URL est l’endroit où les utilisateurs du client accèdent à leurs applications et bureaux publiés.
- Depuis Citrix DaaS Standard pour Azure : Dans le tableau de bord Gérer > Azure Quick Deploy , affichez l’URL en développant Accès utilisateur & Authentification sur la droite.
- Depuis Citrix Cloud : Depuis le tableau de bord Client , sélectionnez Configuration de l’espace de travail dans le menu supérieur gauche. Afficher l’URL sur l’onglet Accès .
Vous pouvez modifier l’accès et l’authentification à un espace de travail. Vous pouvez également personnaliser l’apparence et les préférences de l’espace de travail. Pour plus de détails, consultez les articles suivants :
Surveiller le service client
Le tableau de bord Citrix Daas pour Azure Monitor dans un environnement CSP est essentiellement le même que dans un environnement non CSP. Voir Moniteur pour plus de détails.
Par défaut, le tableau de bord Monitor affiche des informations sur tous les clients. Pour afficher les informations sur un client, utilisez Sélectionnez le client.
Gardez à l’esprit que la possibilité de voir les écrans Monitor pour un client est contrôlée par l’accès configuré de l’administrateur.
Supprimer un service
Avant de commencer, assurez-vous que l’étendue de votre client n’est liée à aucun objet Citrix DaaS Standard pour Azure. S’ils sont liés, vous ne pouvez pas supprimer le service. Pour dissocier les étendues, accédez à Citrix Studio > Administrateurs > Étendues et modifiez l’étendue. Pour plus d’informations sur la dissociation des étendues, voir Créer et gérer l’étendue.
-
Connectez-vous à Citrix Cloud avec vos informations d’identification de fournisseurs de services Citrix.
-
Sur le tableau de bord Client , cliquez sur le menu à points (…) du client dont vous souhaitez supprimer un service et sélectionnez Supprimer le service.
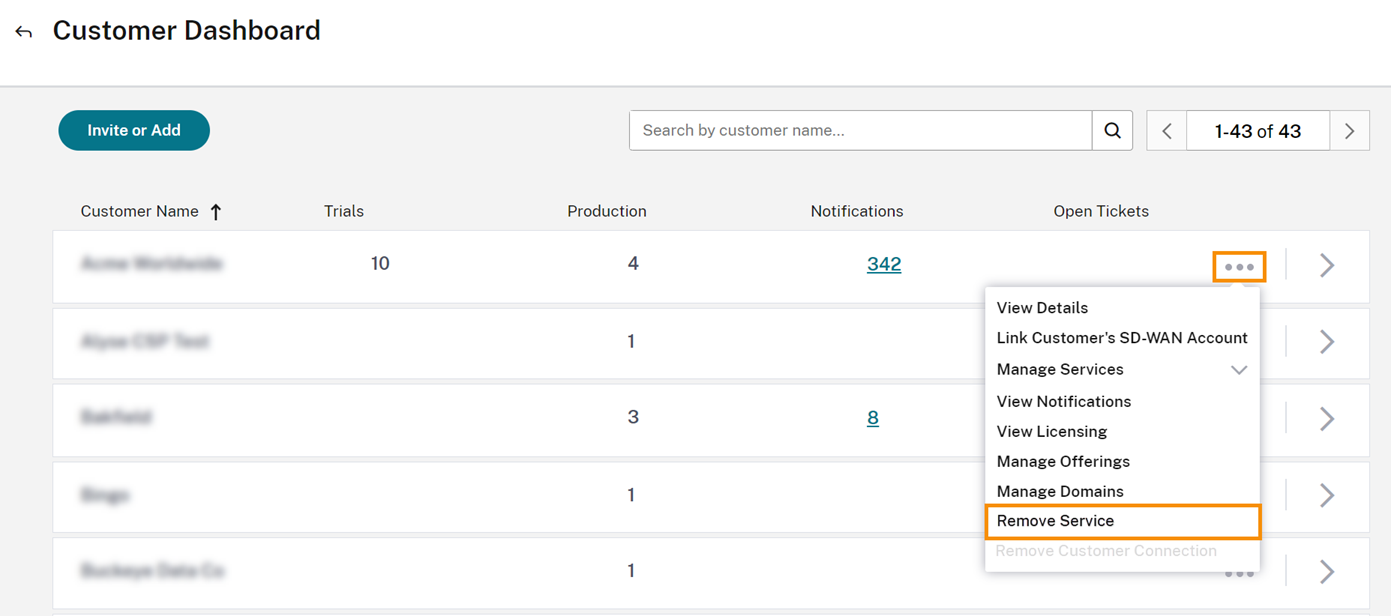
La page Service à supprimer apparaît.
-
Cliquez sur Supprimer pour supprimer le service.
Dans cet article
- Exigences
- Limites
- Problèmes connus
- Ajouter un client
- Ajouter Citrix DaaS pour Azure à un client
- Filtrer les ressources par client
- Créer des catalogues pour fournir des applications et des postes de travail
- Domaines fédérés
- Accès partenaire au fournisseur d’identité client
- Modifier les autorisations d’administration déléguée pour les administrateurs
- Accéder et configurer les espaces de travail
- Surveiller le service client
- Supprimer un service