Source de données de Citrix Gateway
La source de données Gateway représente les instances NetScaler Gateway locales de votre environnement. Citrix Analytics découvre automatiquement les agents NetScaler Application Delivery Management (ADM) et les instances Gateway ajoutées au service NetScaler ADM.
Lorsque les utilisateurs accèdent à des services ou des applications via Gateway, Citrix Analytics reçoit les événements d’accès utilisateur en temps réel. Les événements utilisateur sont traités pour détecter les éventuelles menaces à la sécurité.
Cet article décrit les étapes pour ajouter NetScaler Gateway à Citrix Analytics. Ces étapes s’appliquent aux deux offres : Citrix Analytics pour les performances et Citrix Analytics pour la sécurité.
Conditions préalables
-
Abonnez-vous à NetScaler ADM proposé sur Citrix Cloud. Pour savoir comment démarrer avec NetScaler ADM, consultez la section Mise en route.
-
Licence Citrix ADM vérifiée. Pour en savoir plus sur les licences Citrix ADM, consultez la section Licences.
-
Passez en revue la configuration système requise et assurez-vous qu’elle est respectée.
Sources de données Gateway ajoutées à NetScaler ADM
Citrix Analytics découvre automatiquement les agents NetScaler ADM et les instances NetScaler Gateway déjà ajoutées au service NetScaler ADM.
Pour afficher la source de données :
Dans la barre supérieure, cliquez sur Paramètres > Sources de données. Selon votre offre, sélectionnez Sécurité ou Performance pour afficher la carte de site Gateway.
Les agents découverts et les utilisateurs s’affichent sur la carte de site Gateway. Cliquez sur Activer le traitement des données pour permettre à Citrix Analytics de commencer à traiter les données de cette source de données.
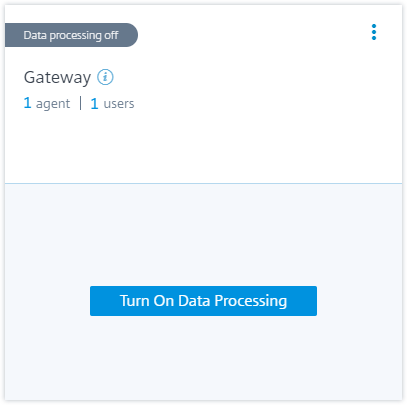
Vous pouvez consulter les événements reçus.
Reportez-vous à Un processus unifié pour activer les analyses sur les serveurs virtuels afin d’activer Citrix Analytics s’il n’est pas déjà activé sur le service Citrix ADM.
Sources de données de passerelle non ajoutées à NetScaler ADM
La carte de site Gateway affiche 0 agent découvert lorsque les agents NetScaler ADM et les instances NetScaler Gateway ne sont pas ajoutés au service NetScaler ADM.
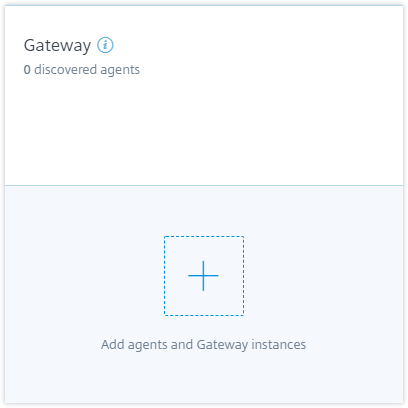
Pour découvrir les agents et les instances de passerelle, procédez comme suit :
-
Si vous avez déjà un abonnement au service NetScaler ADM, cliquez sur+sur la carte de site pour ajouter les agents et les instances Gateway.
-
Si vous n’avez pas d’abonnement au service NetScaler ADM, vous devez vous y abonner. Accédez à votre compte Citrix Cloud et procédez comme suit :
-
Sous Services disponibles, cliquez sur Gérer dans la vignette Gestion de la mise à disposition des applications .
-
Suivez les instructions à l’écran pour créer un compte Express pour NetScaler ADM. Pour plus d’informations, consultez la section Mise en route de la documentation NetScaler ADM.
-
Après avoir créé le compte Express, reconnectez-vous à Analytics et cliquez sur Paramètres > Sources de données > Sécurité.
-
Sur la carte de site Gateway, cliquez sur+pour ajouter les agents et les instances Gateway.
-
-
Sur la page suivante, cliquez sur Commencer.
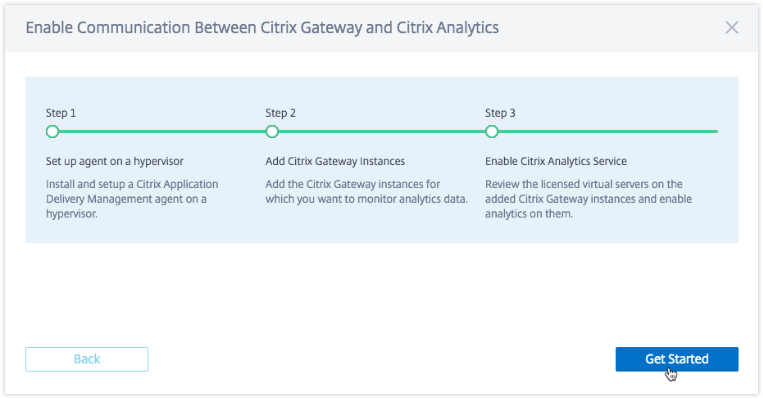
-
Exécutez les tâches suivantes :
Conditions préalables
-
Exigence d’installation de l’agent NetScaler ADM : Dans votre centre de données, vous pouvez installer un agent sur Citrix Hypervisor, VMware ESXi, Microsoft Hyper-V et Linux KVM Server.
Le tableau suivant répertorie les ressources informatiques virtuelles que l’hyperviseur doit fournir à l’agent.
Composant Exigences RAM 8 Go (32 Go recommandés pour de meilleures performances.) CPU virtuel 4 (8 processeurs virtuels recommandés pour de meilleures performances) Espace de stockage 120 GB Interfaces réseau virtuelles 1 Débit 1 Gbit/s -
Exigences en matière de port : assurez-vous que les ports suivants sont ouverts pour que l’agent NetScaler ADM puisse communiquer avec les instances de NetScaler Gateway.
Type Port Description TCP 80/443 Pour la communication NITRO entre l’agent et les instances NetScaler Gateway TCP 22 Pour la communication SSH entre l’agent et l’instance NetScaler Gateway. UDP 4739 Pour la communication AppFlow entre NetScaler Gateway et l’agent ICMP Aucun port réservé Pour détecter l’accessibilité réseau entre l’agent et les instances NetScaler Gateway. SNMP 161, 162 Pour recevoir des événements SNMP de l’instance NetScaler Gateway vers l’agent. Syslog 514 Pour recevoir des messages Syslog dans l’agent à partir d’une instance NetScaler Gateway. TCP 5557 Pour la communication de flux de journaux entre les instances NetScaler Gateway et l’agent. Pour la communication entre l’agent NetScaler ADM et Citrix Analytics, assurez-vous que le port suivant est ouvert :
Type Port Description TCP 443 Pour la communication NITRO entre l’agent et le service NetScaler Application Delivery Management. Pour la communication entre l’agent NetScaler ADM et Citrix Analytics, assurez-vous que le point de terminaison suivant est sur liste blanche :
Point de terminaison Région des États-Unis UE Hub d’événements https://cas-eh-ns-alias.servicebus.windows.net/https://cas-eh-ns-eu-alias.servicebus.windows.net/
Installer et configurer un agent
Installez et configurez l’agent de service NetScaler ADM dans votre environnement réseau pour permettre la communication entre Analytics et les instances Gateway de votre centre de données.
Vous pouvez installer un agent sur les hyperviseurs suivants dans votre centre de données d’entreprise :
-
Citrix Hypervisor
-
VMware ESXi
-
Microsoft Hyper-V
-
Serveur KVM Linux
Pour installer et configurer un agent, procédez comme suit :
-
Téléchargez l’image de l’agent.
Sur la page Configurer l’agent sur un hyperviseur, sélectionnez l’hyperviseur, puis cliquez sur Télécharger l’image pour télécharger l’image de l’agent sur votre système local.
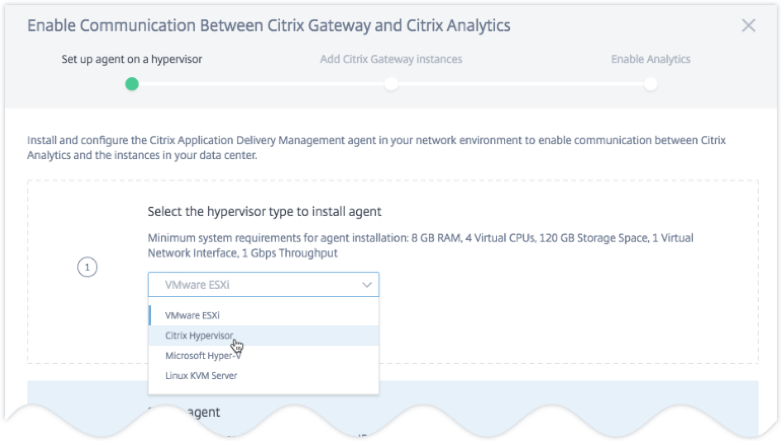
-
Copiez l’URL du service et le code d’activation
Une URL de service et un code d’activation sont générés et affichés sur l’interface utilisateur, comme illustré dans l’image suivante. (Ce processus peut prendre quelques secondes.) L’agent utilise l’URL du service pour localiser le service et le code d’activation pour s’inscrire auprès du service. Entrez l’URL du service et le code d’activation lors de l’installation de l’agent sur votre hyperviseur.
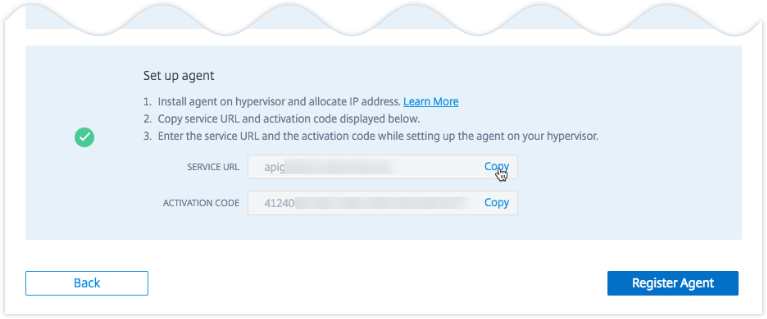
-
Installez l’agent sur un hyperviseur.
Remarque
Avant de commencer l’installation de l’agent, assurez-vous que :
-
Vous disposez des ressources informatiques virtuelles requises que l’hyperviseur doit fournir pour chaque agent : RAM : 8 Go, processeur virtuel : 4, espace de stockage : 120 Go, interface réseau virtuelle : 1 et débit : 1 Gbps
-
Vous configurez votre DNS pour autoriser l’accès Internet à votre agent.
-
Sur un Citrix Hypervisor, effectuez les opérations suivantes :
-
Importez le fichier image de l’agent sur votre hyperviseur. Dans l’onglet Console, configurez les options de configuration réseau initiales, comme illustré dans l’exemple suivant.
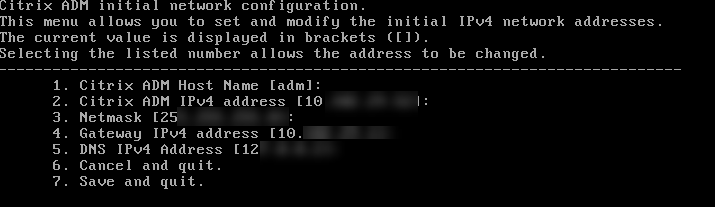
Si vous avez saisi des valeurs incorrectes ou si vous souhaitez modifier une valeur, connectez-vous à l’invite de l’interpréteur de commandes en utilisant les informations d’identification par défaut
nsrecover/nsroot. Exécutez ensuite la commandenetworkconfig. -
Entrez l’ URL du service et le code d’activation que vous avez enregistrés lors du téléchargement de l’image de l’agent.

Si vous avez saisi l’URL du service ou le code d’activation incorrectement, connectez-vous à l’invite de l’interpréteur de commandes de l’agent, puis exécutez le script :
deployment_type.py. Ce script vous permet de saisir à nouveau l’URL du service et le code d’activation.
-
-
Sur un hyperviseur VMware ESXi, effectuez les opérations suivantes :
-
Importez le fichier image de l’agent sur votre hyperviseur. Dans l’onglet Console, configurez les options de configuration réseau initiales, comme illustré dans l’exemple suivant.
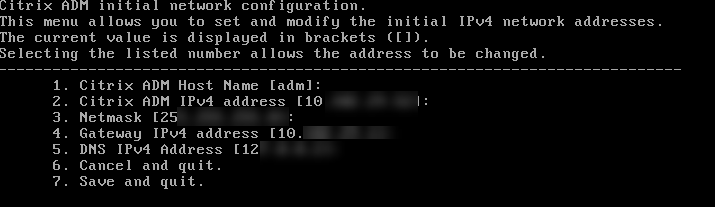
-
Après avoir configuré le réseau, lorsque vous y êtes invité, connectez-vous à l’invite de l’interpréteur de commandes de l’agent à l’aide des informations d’identification par défaut
nsrecover/nsroot.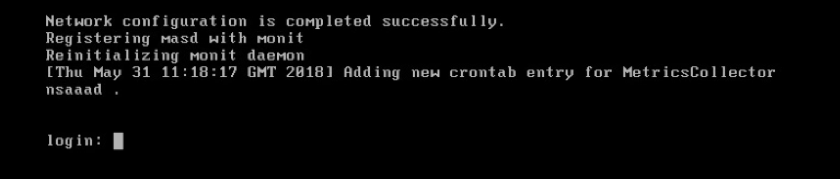
-
Accédez au répertoire /mps, exécutez le script et saisissez l’ URL du service et le code d’activation que vous avez enregistrés lors du téléchargement de l’image de l’agent.


-
Remarque
Vous pouvez utiliser le même fichier image pour installer plusieurs agents. Toutefois, vous ne pouvez pas utiliser le même code d’activation sur plusieurs agents. Pour générer un nouveau code d’activation, accéder à Citrix Analytics, et sur l’agent d’installation sur une étape d’hyperviseur, cliquez à nouveau sur Télécharger l’image . Un nouveau code d’activation est généré.
-
-
Enregistrer l’agent.
Une fois l’enregistrement de l’agent réussi, l’agent redémarre pour terminer le processus d’installation. Une fois l’agent redémarré, accédez à Citrix Analytics et cliquez sur Enregistrer l’agent, puis vérifiez l’état de l’agent.
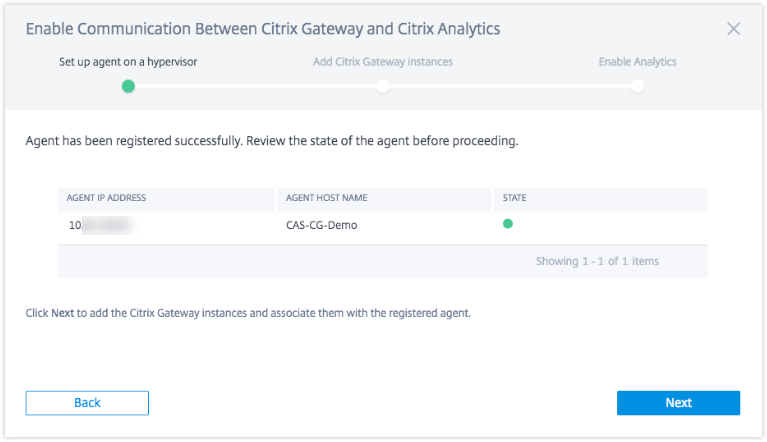
Lorsque l’état de l’agent est à l’état UP, désigné par un point vert à côté de celui-ci, cliquez sur Suivant pour commencer à ajouter des instances au service.
Ajouter des instances NetScaler Gateway
Les instances sont des appliances NetScaler Gateway ou des dispositifs virtuels qui sont les sources de données de Citrix Analytics.
-
Sur la page Ajouter des instances NetScaler Gateway, sélectionnez le type d’instance et spécifiez les noms d’hôte ou les adresses IP ou la plage d’adresses IP des instances de passerelle à découvrir.
-
Créez un profil d’authentification que l’agent peut utiliser pour accéder aux instances de Gateway. Ce profil correspond aux informations d’identification d’administrateur d’une instance Gateway. Cliquez ensuite sur Ajouter des instances.
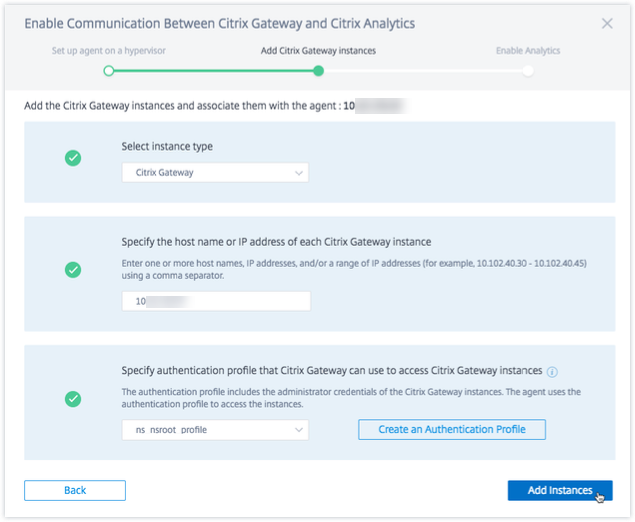
Une fois les instances ajoutées, vous pouvez afficher le nombre d’instances qui ont été découvertes avec succès. Pour ajouter d’autres instances, cliquez sur Ajouter une instance NetScaler Gateway.
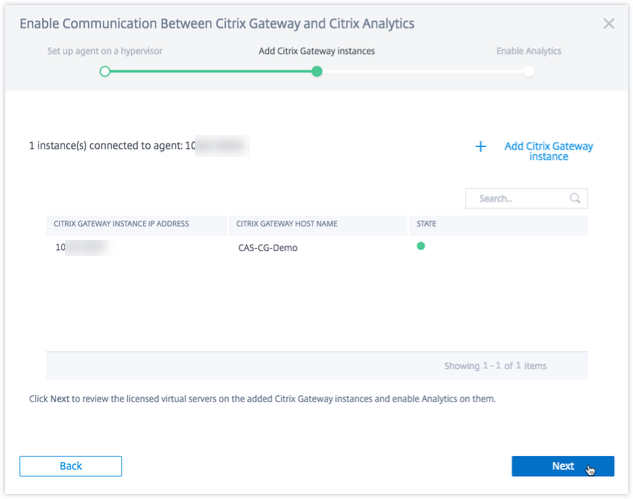
Cliquez sur Suivant pour activer les analyses.
Activer l’analyse
Citrix Analytics découvre automatiquement les serveurs virtuels sous licence sur les instances NetScaler Gateway ajoutées. Activez les analyses sur tous les serveurs virtuels découverts.
Sur la page Activer Analytics, par défaut, tous les serveurs virtuels sous licence à partir des instances de Gateway apparaissent. Consultez la liste des serveurs virtuels sous licence et cliquez sur Activer Analytics pour activer les analyses sur les serveurs virtuels.
Remarque
Les serveurs virtuels peuvent prendre un certain temps, environ 10 minutes, pour apparaître sur la page.
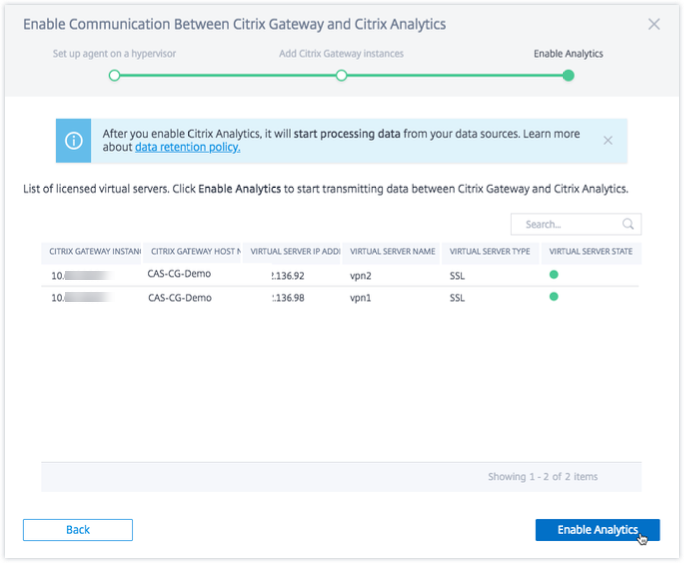
L’état de la fiche de site passe à Traitement des données activé. Vous pouvez consulter les événements reçus.
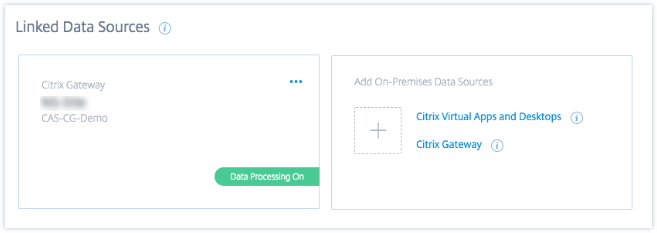
Regardez la vidéo d’intégration
La vidéo suivante montre les étapes à suivre pour intégrer une instance Gateway :
Afficher les événements, les utilisateurs et les agents reçus
La fiche de site affiche le nombre d’utilisateurs Gateway, d’agents NetScaler ADM et les événements reçus de la source de données au cours de la dernière heure, qui est la sélection de l’heure par défaut. Vous pouvez également sélectionner 1 semaine (1 W) et afficher les données. Cliquez sur le nombre d’utilisateurs à afficher sur la page Utilisateurs . Cliquez sur le nombre d’agents pour afficher les instances NetScaler Gateway et les agents.
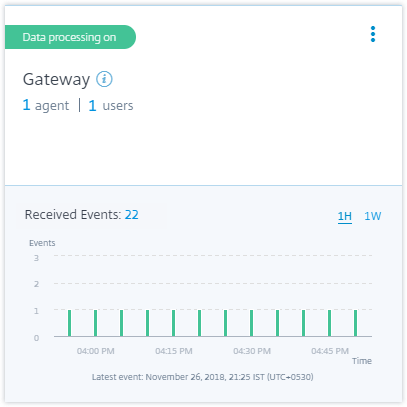
Une fois que vous avez activé le traitement des données, la carte de site peut afficher l’état No data received (Aucune donnée reçue). Cet état apparaît pour deux raisons :
-
Si vous avez activé le traitement des données pour la première fois, les événements mettent un certain temps à atteindre le hub d’événements dans Citrix Analytics. Lorsque Citrix Analytics reçoit les événements, l’état passe à Data processing on (Traitement des données activé). Si l’état ne change pas après un certain temps, actualisez la page Sources de données .
-
Analytics n’a reçu aucun événement de la source de données au cours de la dernière heure.
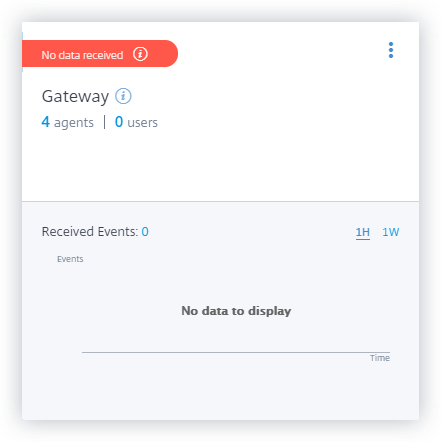
Activer ou désactiver le traitement des données
Pour arrêter le traitement des données, cliquez sur les points de suspension verticaux () sur la fiche de site, puis sur Désactiver le traitement des données. Citrix Analytics cesse de traiter les données de cette source de données.
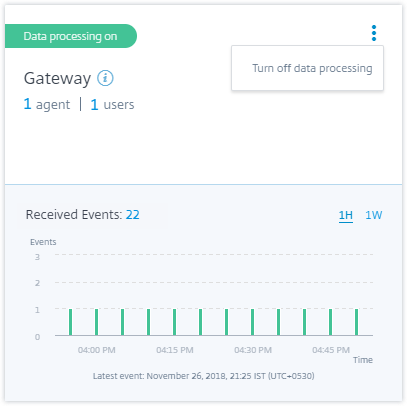
Pour réactiver le traitement des données, cliquez sur Activer le traitement des données.
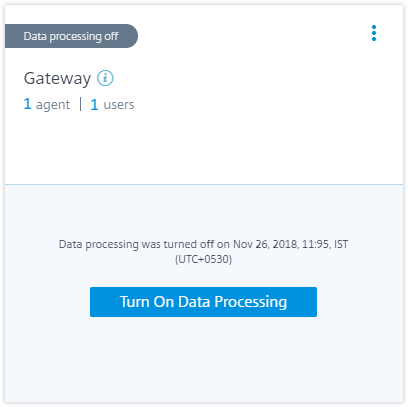
Ajouter d’autres instances Gateway
Si vous souhaitez ajouter d’autres instances Gateway, cliquez sur le nombre d’agents sur la carte de site Gateway pour afficher la page Agents découverts . Dans la vignette Ajouter des sources de données locales, cliquez sur NetScaler Gateway.
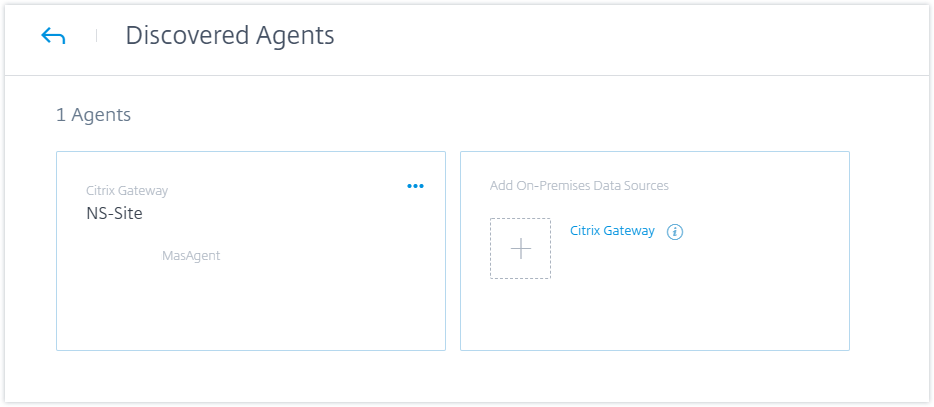
Gérer la source de données
Vous pouvez également ajouter d’autres instances à un agent ou supprimer des instances associées à un agent. Vous pouvez également supprimer l’agent et ses instances associées de Citrix Analytics.
Retournez la carte de site d’un agent et effectuez l’une des opérations suivantes :
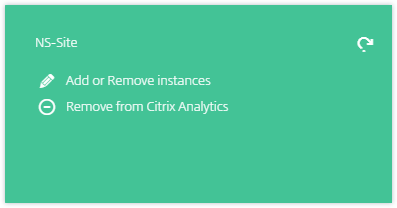
-
Ajoutez ou supprimez des instances. Vous pouvez ajouter d’autres instances Gateway à un agent et activer Analytics sur les serveurs virtuels configurés sur ces instances. Vous pouvez également supprimer des instances ajoutées à un agent. Lorsque vous dissociez une instance d’un agent, Citrix Analytics ne peut pas communiquer avec cette instance.
-
Supprimer de Citrix Analytics. Une fois que vous avez supprimé un site d’agent, Citrix Analytics arrête de collecter des données à partir des instances associées à cet agent. Mais toutes les données précédemment traitées sont disponibles pendant la période de conservation.
Dans cet article
- Conditions préalables
- Sources de données Gateway ajoutées à NetScaler ADM
- Sources de données de passerelle non ajoutées à NetScaler ADM
- Regardez la vidéo d’intégration
- Afficher les événements, les utilisateurs et les agents reçus
- Activer ou désactiver le traitement des données
- Ajouter d’autres instances Gateway
- Gérer la source de données