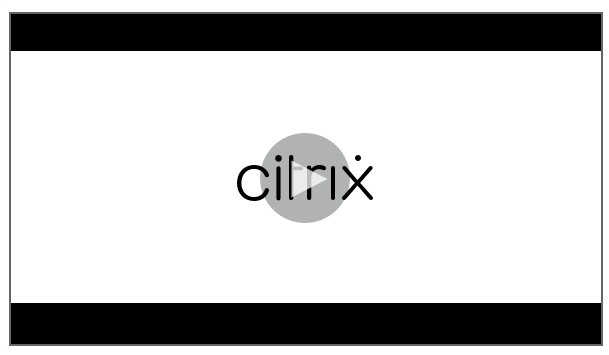Conectar los servidores de Grabación de sesiones a la nube
Puede conectar los servidores de grabación de sesiones de una implementación 1912 LTSR, 2203 o posterior al servicio de Grabación de sesiones.
Antes de continuar con los siguientes pasos en cada servidor al que quiera conectarse, vea el vídeo sobre cómo conectar los servidores de Grabación de sesiones:
Nota:
Desde julio de 2023, Microsoft cambió el nombre de Azure Active Directory (Azure AD) a Microsoft Entra ID. En este documento, cualquier referencia a Azure Active Directory, Azure AD o AAD ahora se refiere a Microsoft Entra ID.
Pasos
Para conectar un servidor de Grabación de sesiones al servicio Grabación de sesiones, complete los siguientes pasos en el servidor:
-
Permita los puertos de salida en función de la versión de su cliente de la nube.
- Si utiliza la versión 7.40.13020.11 o posterior del cliente de la nube, permita únicamente el puerto de salida 443.
- Si utiliza un cliente de la nube anterior a la versión 7.40.13020.11, permita los puertos de salida 80, 443, 8088 y 9090–9094.
-
Descargue e instale el cliente en la nube de Grabación de sesiones. Una vez que el cliente de la nube de Grabación de sesiones haya completado la instalación, el servidor de destino se conecta al servicio de Grabación de sesiones.
Nota:
Un demonio que mantiene el estado de ejecución del cliente de la nube está disponible para las versiones 7.38.10030.16 y posteriores del cliente de la nube. El demonio corrige automáticamente el cliente de la nube cuando se ejecuta de forma anormal.
- Inicie sesión en Citrix Cloud.
- En el menú superior de la izquierda, seleccione Mis servicios > DaaS.
- En el panel izquierdo, seleccione Grabación de sesiones.
- Seleccione Configuración > Servidor de administración en el panel de navegación de la izquierda del servicio de Grabación de sesiones.
-
Haga clic en Descargar en la página Guía de conexión de servidores.
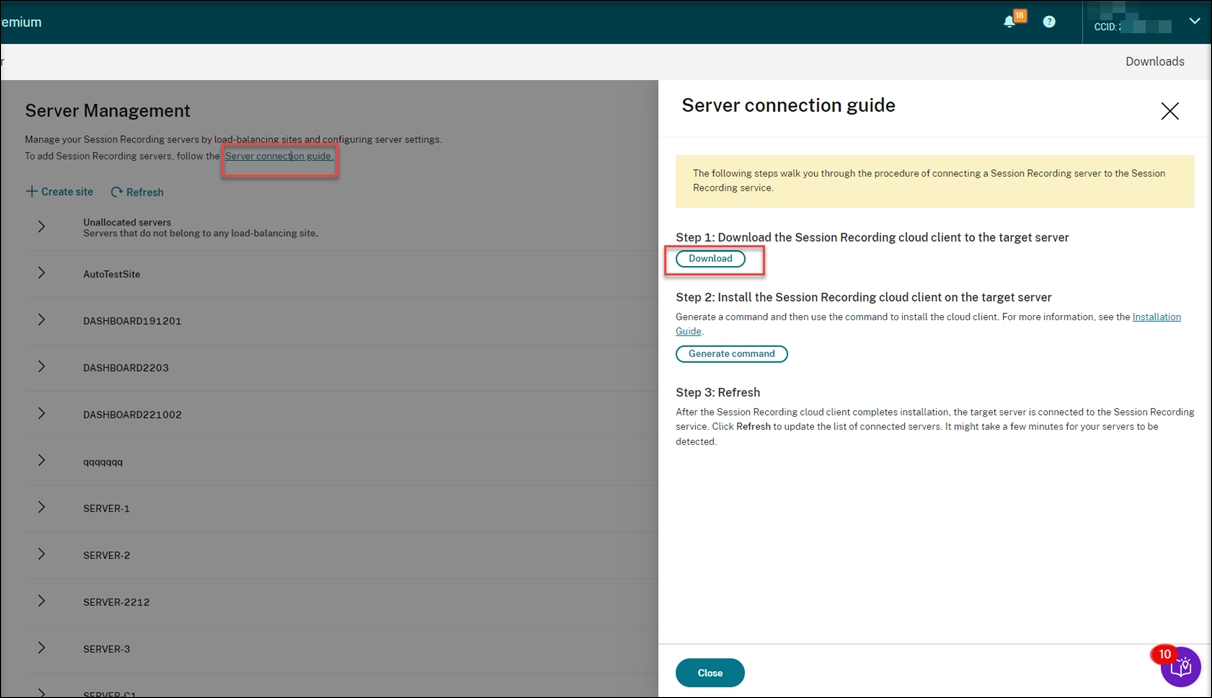
Sugerencia:
- El botón Generar comando para la instalación de clientes de la nube no está disponible para los administradores que se agregan a través de grupos de Azure AD.
-
También puede acceder a los botones Descargar y Generar comando haciendo clic en Continuar con la configuración en la página de bienvenida del servicio de Grabación de sesiones:
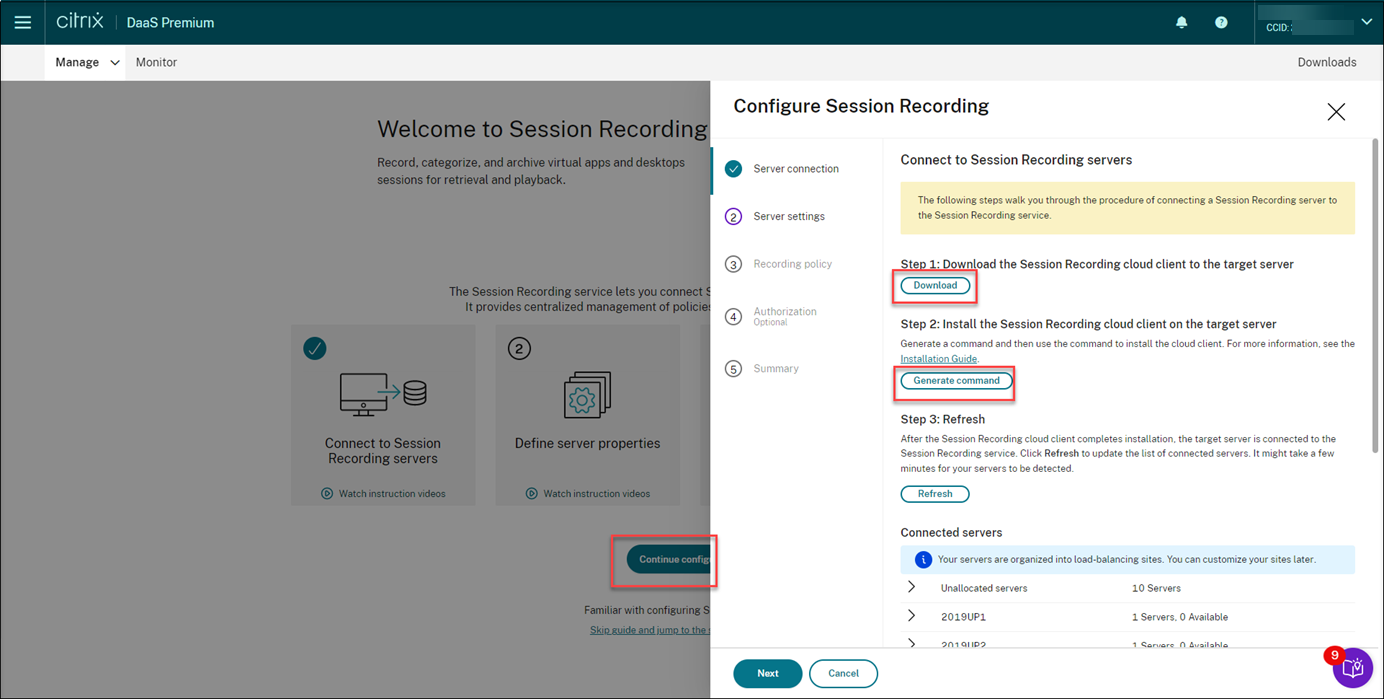
-
Instale el cliente en la nube en el servidor de Grabación de sesiones. Para ello, ejecute un comando como administrador desde la ubicación del archivo MSI del cliente en la nube que descargó anteriormente.
Puede introducir un comando manualmente o generarlo haciendo clic en Generar comando en la página Guía de conexión de servidores.
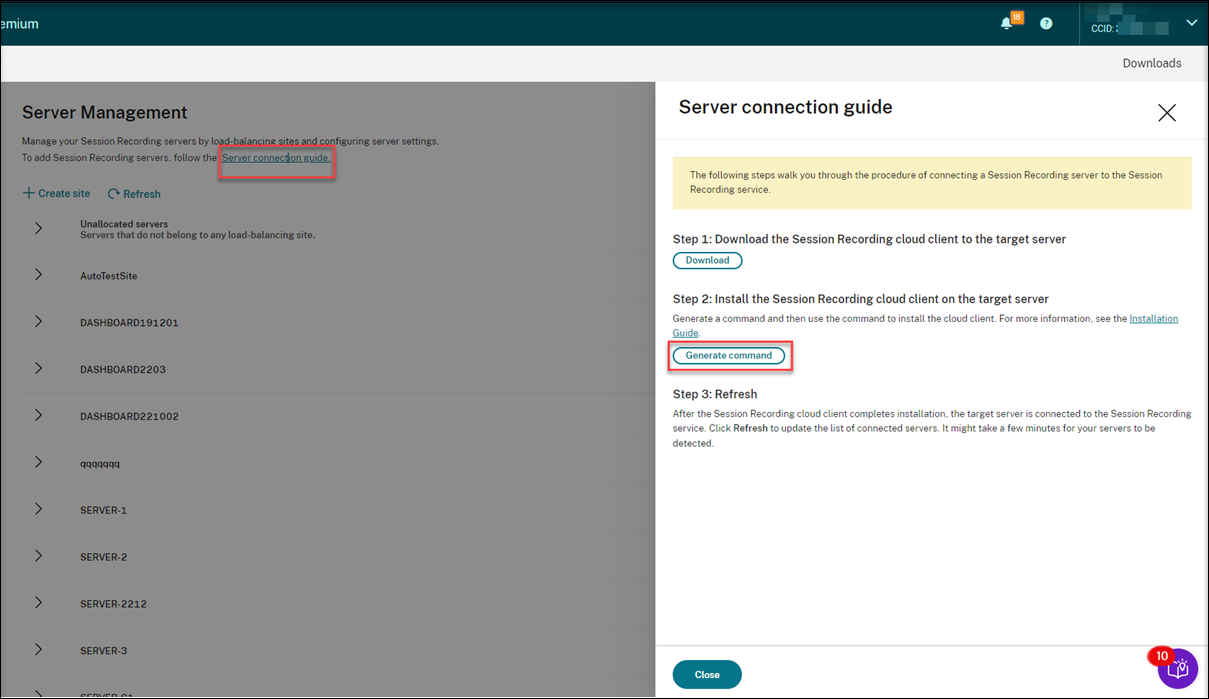
Responda a las preguntas y proporcione información cuando sea necesario en la página Generar comando. Después de eso, haga clic en el botón Generar comando.
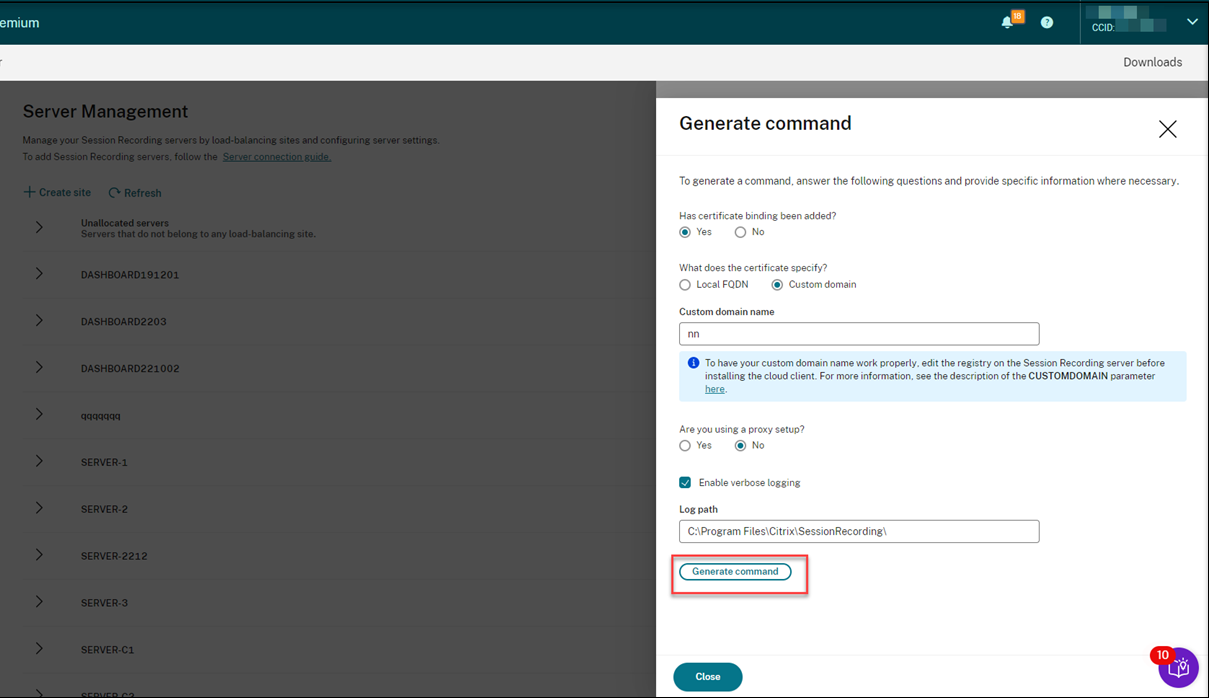
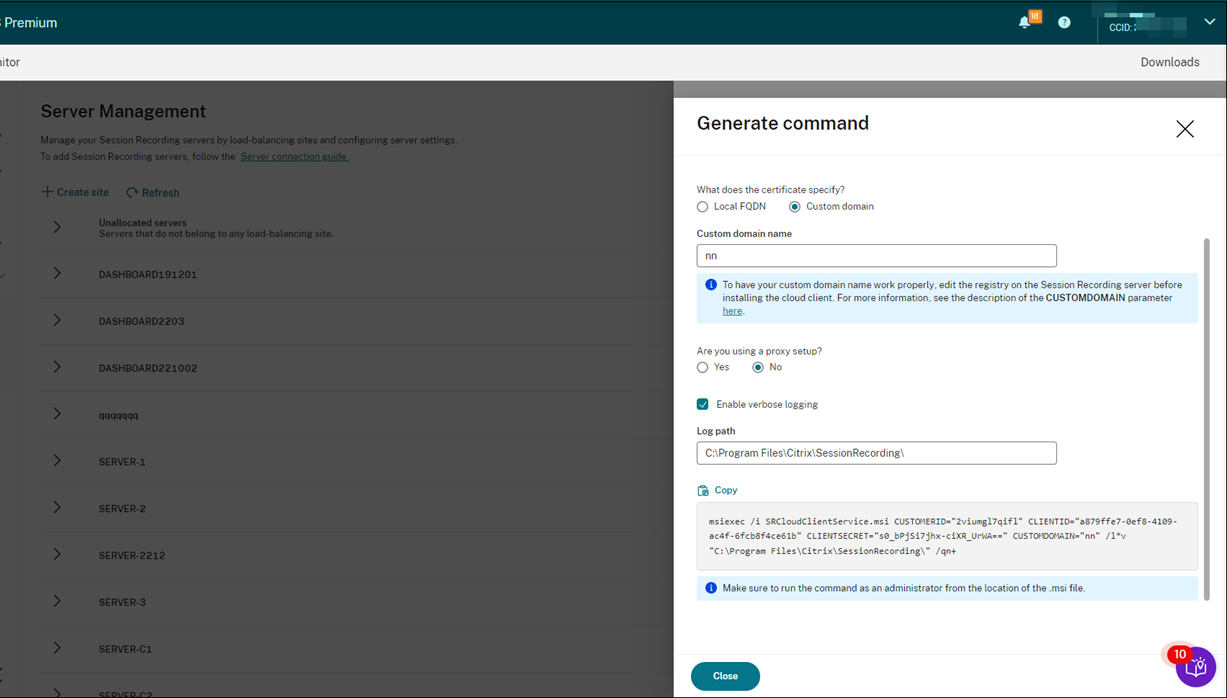
Si modifica las respuestas o proporciona información diferente después de hacer clic en el botón Generar comando, el comando generado se actualiza automáticamente en consecuencia. El botón Generar comando vuelve a estar disponible después de cerrar sesión y volver a iniciarla en Citrix Cloud.
El comando es similar al siguiente:
msiexec /i SRCloudClientService.msi CUSTOMERID="<Citrix Cloud customer ID>" CLIENTID="<secure client ID>" CLIENTSECRET="<secure client secret>" CUSTOMDOMAIN="<a custom domain name of the Session Recording server>" PROXYMODE="<set the value to 1 or 2>" PROXYSERVER="<http://proxy.example.com:proxy_port_number>" PROXYSCRIPT="<script address>" PROXYBYPASS="<entries separated by semicolons (;)>" /l*v "<log path>" /qn+ <!--NeedCopy-->Donde:
-
SRCloudClientService.msi instala el cliente de la nube de Grabación de sesiones que permite la interacción con Citrix Cloud. Descargue o copie el archivo MSI en cada servidor de Grabación de sesiones al que quiera conectarse.
Nota:
Es posible que el estado de un servidor de grabación de sesiones no cambie a Sin conexión después de detener el servicio de cliente en la nube (CitrixSsRecCloudClientService) en él. Para obtener más información, consulte Configurar servidores de Grabación de sesiones.
Citrix recopila los datos de rastreo de los clientes de la nube instalados en los servidores de Grabación de sesiones locales y los usa para solucionar problemas.
-
CUSTOMERID es un parámetro obligatorio. Puede encontrar el ID de cliente de Citrix Cloud en la esquina superior derecha de la consola de Citrix Cloud. También puede encontrarlo en la ficha Clientes seguros (Administración de acceso e identidad > Acceso a API > Clientes seguros). La siguiente captura de pantalla sirve de ejemplo:
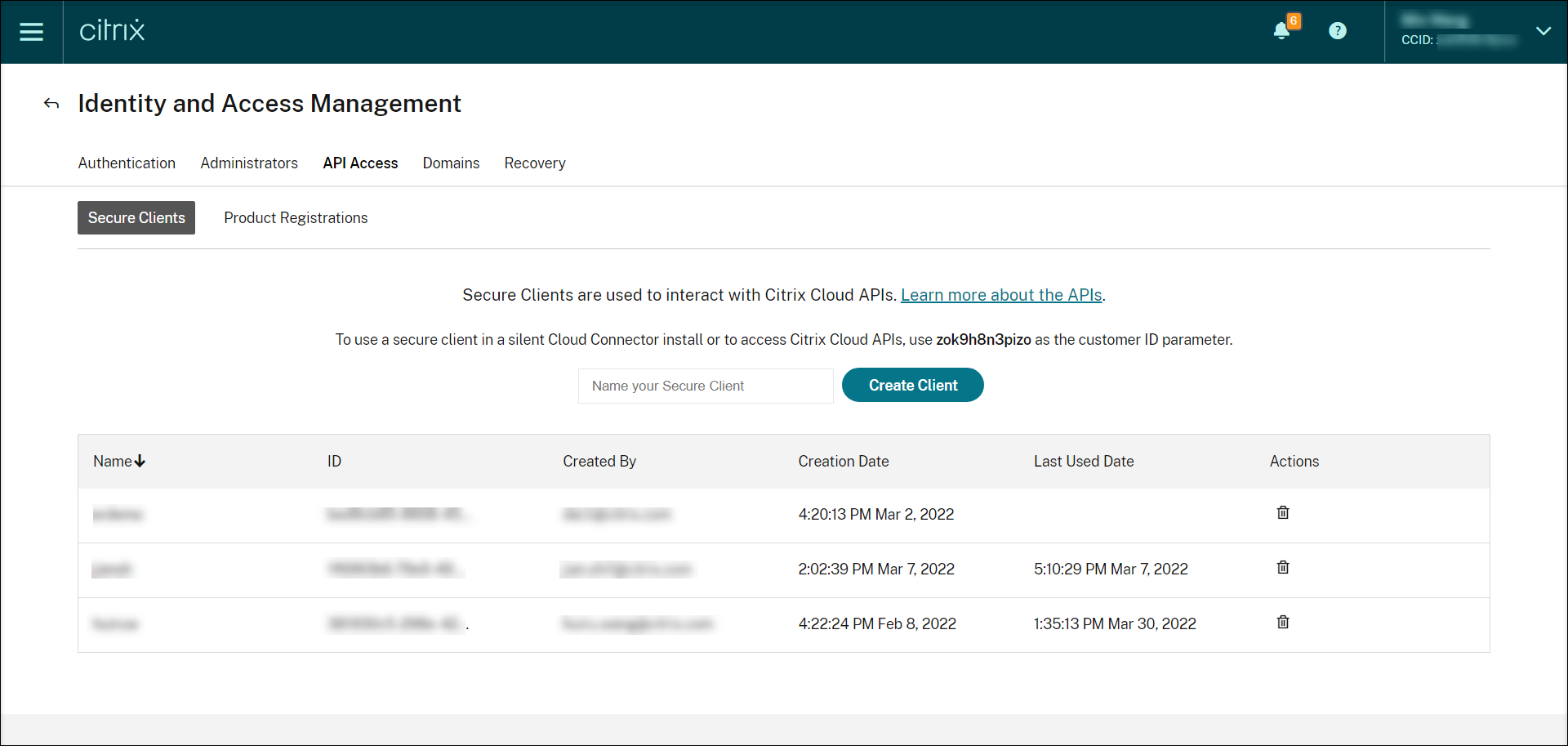
-
CLIENTID es un parámetro obligatorio. El ID de cliente seguro es un identificador único universal (UUID) que se genera automáticamente al crear el cliente seguro. Los clientes seguros se utilizan para interactuar con las API de Citrix Cloud.
-
CLIENTSECRET es un parámetro obligatorio. El secreto seguro del cliente se muestra solo una vez: al crear el cliente. Después de crear el cliente seguro, haga clic en Descargar para guardar tanto el ID de cliente seguro como el secreto de cliente seguro en un archivo.
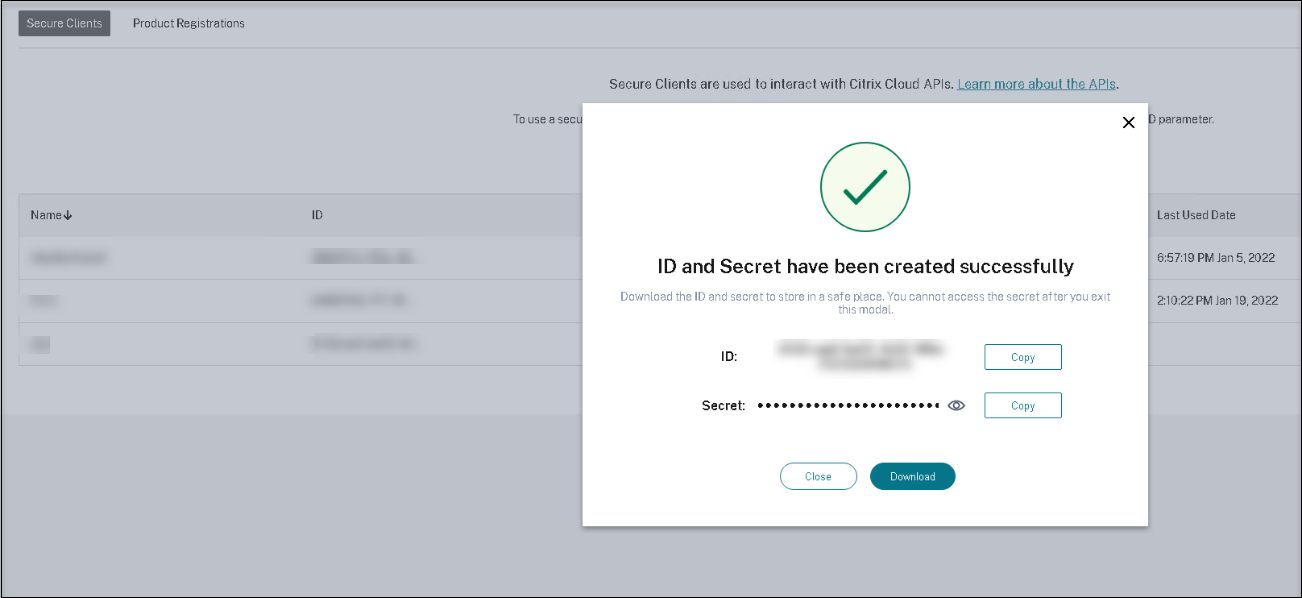
-
CUSTOMDOMAIN es un parámetro opcional. Especifica un nombre de dominio personalizado con un vínculo de certificado SSL que el servidor de Grabación de sesiones utiliza para las solicitudes HTTPS. Si no se especifica, se utiliza el nombre de dominio completo (FQDN) de forma predeterminada.
Nota:
Las versiones 7.37.9010.3 y posteriores del cliente de la nube no dependen de los certificados locales de los servidores de Grabación de sesiones y no son compatibles con el parámetro CUSTOMDOMAIN.
-
Para que el nombre de dominio personalizado funcione correctamente, utilice uno de los siguientes métodos antes de instalar el cliente en la nube de Grabación de sesiones:
Método 1 (recomendado):
- En la máquina en la que instaló el servidor de Grabación de sesiones, abra el Editor del Registro.
- Busque esta clave del Registro:
HKEY_LOCAL_MACHINE\SYSTEM\CurrentControlSet\Control\Lsa\MSV1_0 - Haga clic con el botón secundario en MSV1_0 y cree un valor de cadena múltiple.
- Establezca el nombre del valor en BackConnectionHostNames y los datos del valor para incluir su nombre de dominio personalizado.
Nota:
Introduzca el nombre de dominio personalizado en una línea aparte. Si el valor de Registro BackConnectionHostNames existe como tipo REG_DWORD, elimínelo y vuelva a crear un valor de cadena múltiple.
- Salga del Editor del Registro.
- Reinicie la máquina.
Método 2:
Nota:
Este método reduce la seguridad, puesto que desactiva el control del bucle invertido de autenticación.
- En la máquina en la que instaló el servidor de Grabación de sesiones, abra el Editor del Registro.
- Busque esta clave del Registro:
HKEY_LOCAL_MACHINE\SYSTEM\CurrentControlSet\Control\Lsa - Haga clic con el botón secundario en Lsa y cree un valor DWORD.
- Establezca el nombre del valor en DisableLoopbackCheck y los datos del valor en 1.
- Salga del Editor del Registro.
- Reinicie la máquina.
-
PROXYMODE es un parámetro opcional. Establezca el valor en 1 o 2 para habilitar una configuración de proxy manual o automática para el servicio de Grabación de sesiones, respectivamente. Si deja el parámetro sin especificar, el valor predeterminado es 0, lo que significa que el proxy está inhabilitado.
-
PROXYSERVER es un parámetro opcional. Sin embargo, si establece PROXYMODE en 1, este parámetro es obligatorio. Especifica el nombre o la dirección IP del servidor proxy y el número de puerto del proxy. Por ejemplo, http://proxy.example.com:proxy_port_number.
-
PROXYSCRIPT es un parámetro opcional. Especifica la dirección del script del proxy; por ejemplo, https://node-cluster143516-swg.ibosscloud.com/95rc2MBacUpwBGI/v2/proxy.pac. Si deja el parámetro sin especificar, tiene lugar la detección automática de proxy.
-
PROXYBYPASS es un parámetro opcional. Utilice el servidor proxy excepto para las direcciones que comiencen por las entradas que especifique, separadas por puntos y comas (;).
-
/l*v es un parámetro opcional. Especifica el modo de registro detallado.
-
/qn+ es un parámetro obligatorio. Especifica una instalación silenciosa con un mensaje de usuario al final.
Una vez que el cliente de la nube de Grabación de sesiones haya completado la instalación, el servidor de destino se conecta al servicio de Grabación de sesiones. Haga clic en Actualizar, en la página Administración de servidores, para actualizar la lista de servidores conectados. Es posible que los servidores tarden unos instantes en detectarse.
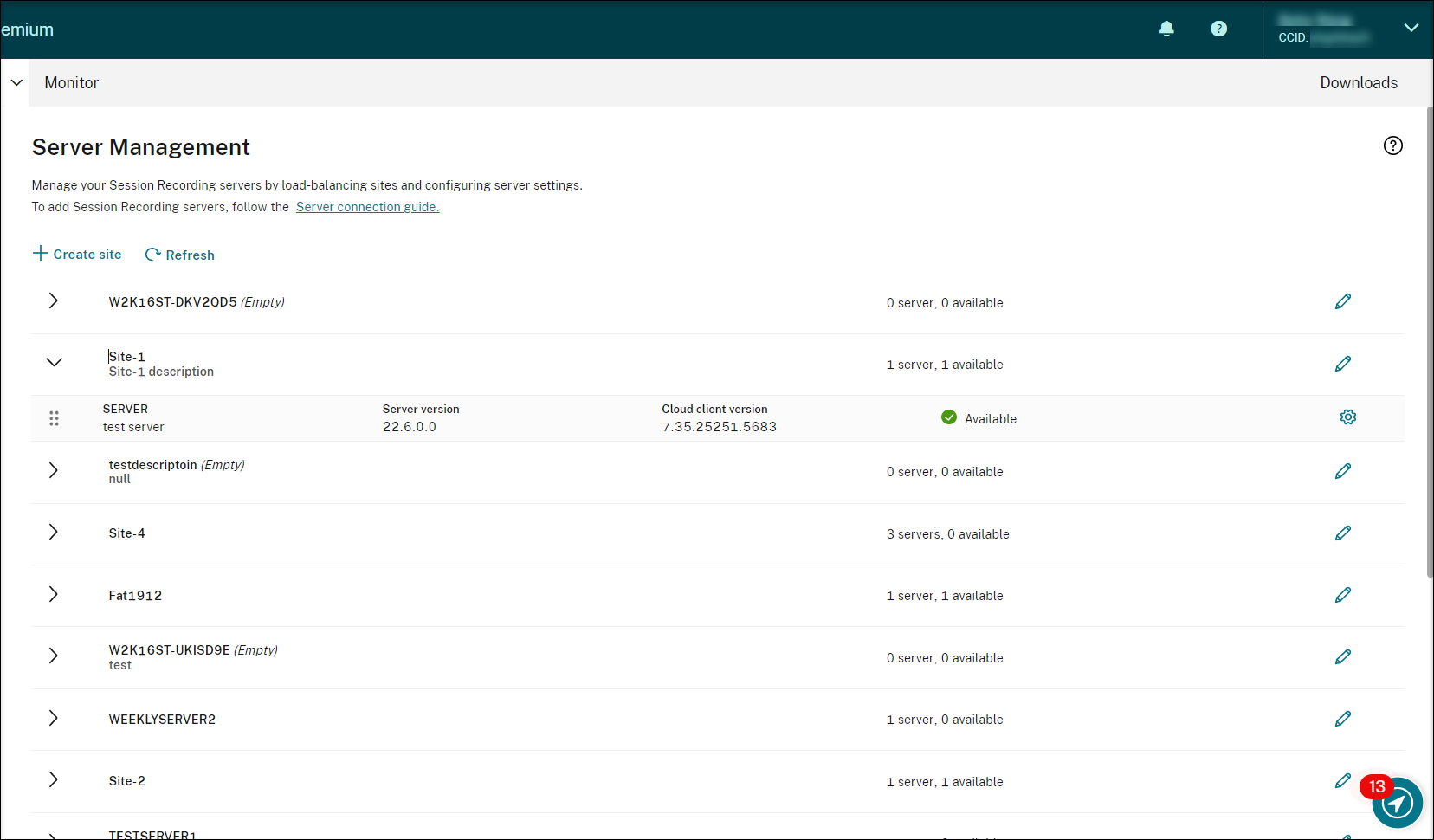
-
Administración de servidores
Puede administrar los servidores de Grabación de sesiones con equilibrio de carga entre varios sitios. Un sitio puede contener varios servidores de Grabación de sesiones que conecten con la misma base de datos de Grabación de sesiones.
Después de conectar un servidor de Grabación de sesiones al servicio de Grabación de sesiones, el servidor se agrupa automáticamente en el sitio conectado a la misma base de datos de Grabación de sesiones. Si no hay un sitio disponible, el servidor se convierte en un sitio en sí mismo y el nombre del sitio es el nombre del servidor.
Puede realizar estas acciones para la administración de servidores:
- Crear y modificar sitios con nombres y descripciones personalizados.
- Expandir los sitios para acceder a los servidores de Grabación de sesiones que contienen.
- Arrastrar y colocar servidores de Grabación de sesiones en diferentes sitios. También puede cambiar el sitio de un servidor haciendo clic en el icono Parámetros del servidor. El icono Parámetros solo está presente para los servidores disponibles.
- Configurar los parámetros del servidor. Para obtener más información, consulte Configurar servidores de Grabación de sesiones.