Instalar servidores de Grabación de sesiones desde la nube
Puede conectar servidores de Grabación de sesiones existentes a la nube. También puede instalar servidores de Grabación de sesiones directamente desde la nube.
Esta función elimina la necesidad de descargar el instalador de Citrix Virtual Apps and Desktops o el archivo SessionRecordingAdministrationx64.msi. También comprueba la unión a dominios para evitar problemas que puedan impedir que los Servidores de grabación de sesiones funcionen después de conectarse.
En este artículo se explica el proceso de instalación de un servidor de Grabación de sesiones desde la nube y se proporcionan instrucciones sobre las acciones posteriores a la instalación.
Nota:
Desde julio de 2023, Microsoft cambió el nombre de Azure Active Directory (Azure AD) a Microsoft Entra ID. En este documento, cualquier referencia a Azure Active Directory, Azure AD o AAD ahora se refiere a Microsoft Entra ID.
Pasos de instalación
Para instalar un servidor de Grabación de sesiones desde la nube, conecte una máquina al servicio de Grabación de sesiones y, a continuación, instale el servidor en ella desde la nube. Para ello:
-
Prepare una máquina.
-
Permita los puertos de salida en función de la versión de su cliente de la nube.
- Si utiliza la versión 7.40.13020.11 o posterior del cliente de la nube, permita únicamente el puerto de salida 443.
- Si utiliza un cliente de la nube anterior a la versión 7.40.13020.11, permita los puertos de salida 80, 443, 8088 y 9090–9094.
-
Descargue e instale el cliente en la nube de Grabación de sesiones en la máquina.
Nota:
Un demonio que mantiene el estado de ejecución del cliente de la nube está disponible para las versiones 7.38.10030.16 y posteriores del cliente de la nube. El demonio corrige automáticamente el cliente de la nube cuando se ejecuta de forma anormal.
- Inicie sesión en Citrix Cloud.
- En el menú superior de la izquierda, seleccione Mis servicios > DaaS.
- En el panel izquierdo, seleccione Grabación de sesiones.
- Seleccione Configuración > Servidor de administración en el panel de navegación de la izquierda del servicio de Grabación de sesiones.
-
Haga clic en Descargar en la página Guía de conexión de servidores.
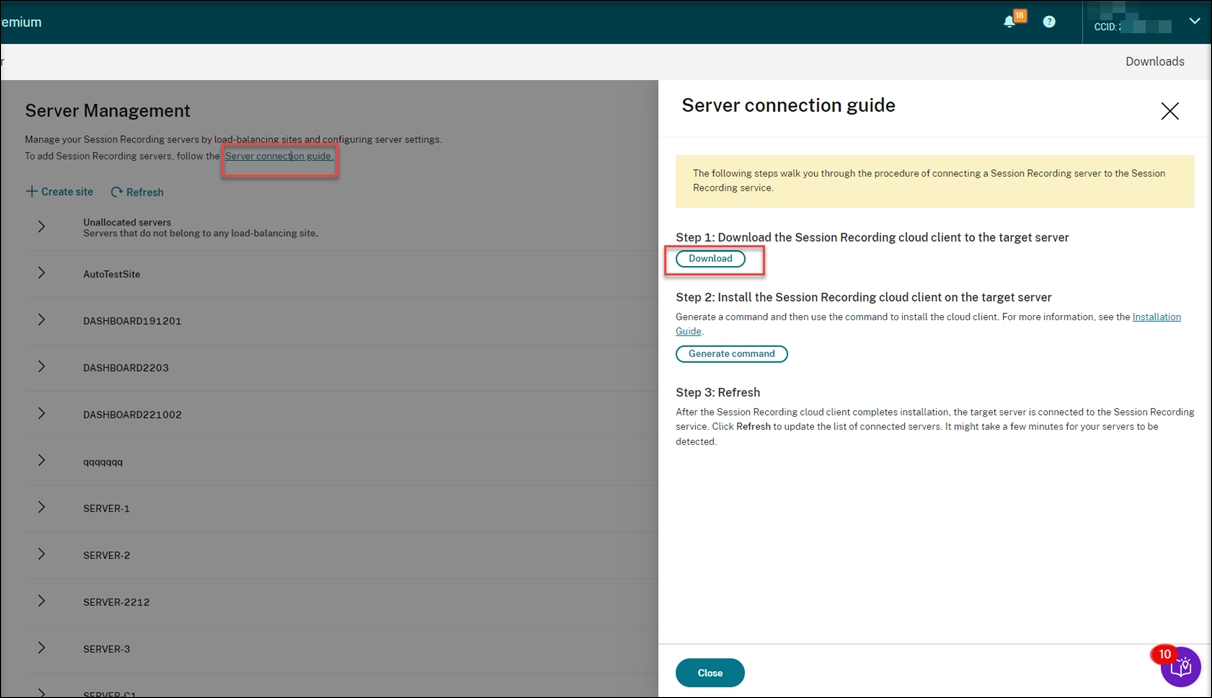
Sugerencia:
- El botón Generar comando para la instalación de clientes de la nube no está disponible para los administradores que se agregan a través de grupos de Azure AD.
-
También puede acceder a los botones Descargar y Generar comando haciendo clic en Continuar con la configuración en la página de bienvenida del servicio de Grabación de sesiones:
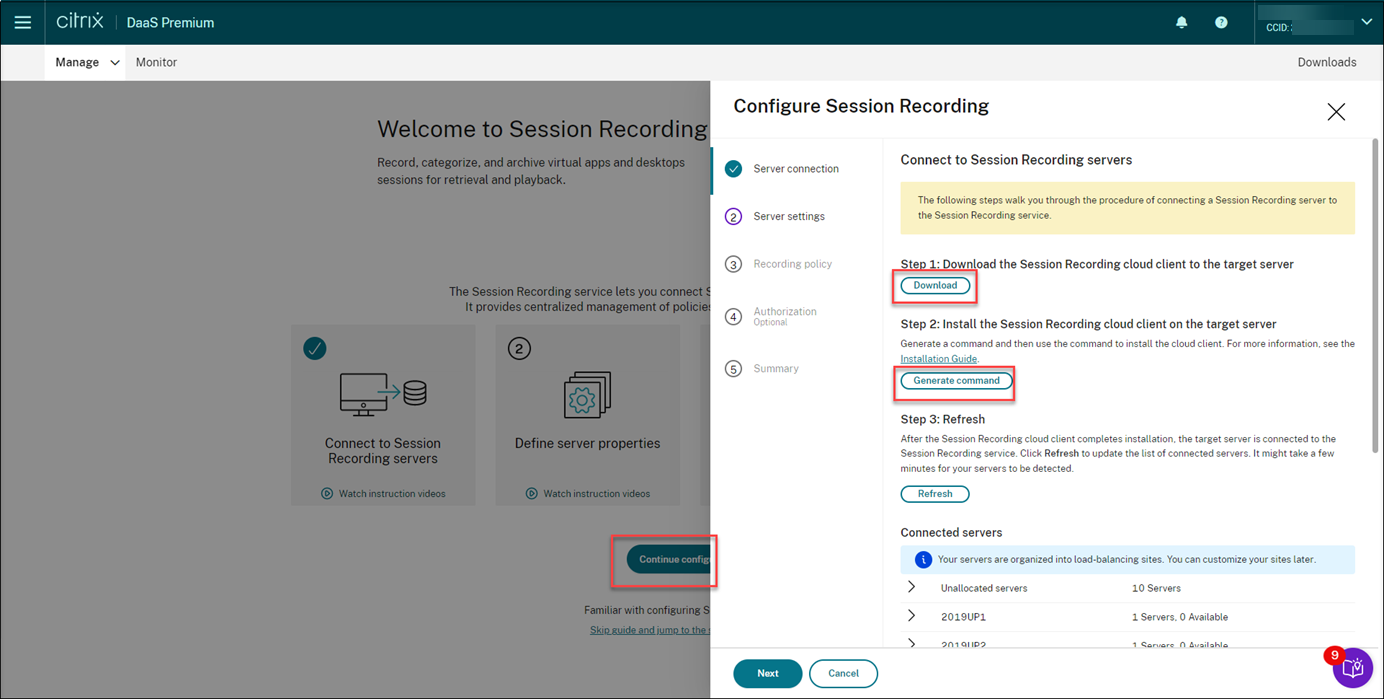
-
Instale el cliente en la nube en la máquina. Para ello, ejecute un comando como administrador desde la ubicación del archivo MSI del cliente en la nube que descargó anteriormente.
Puede introducir un comando manualmente o generarlo haciendo clic en Generar comando en la página Guía de conexión de servidores.
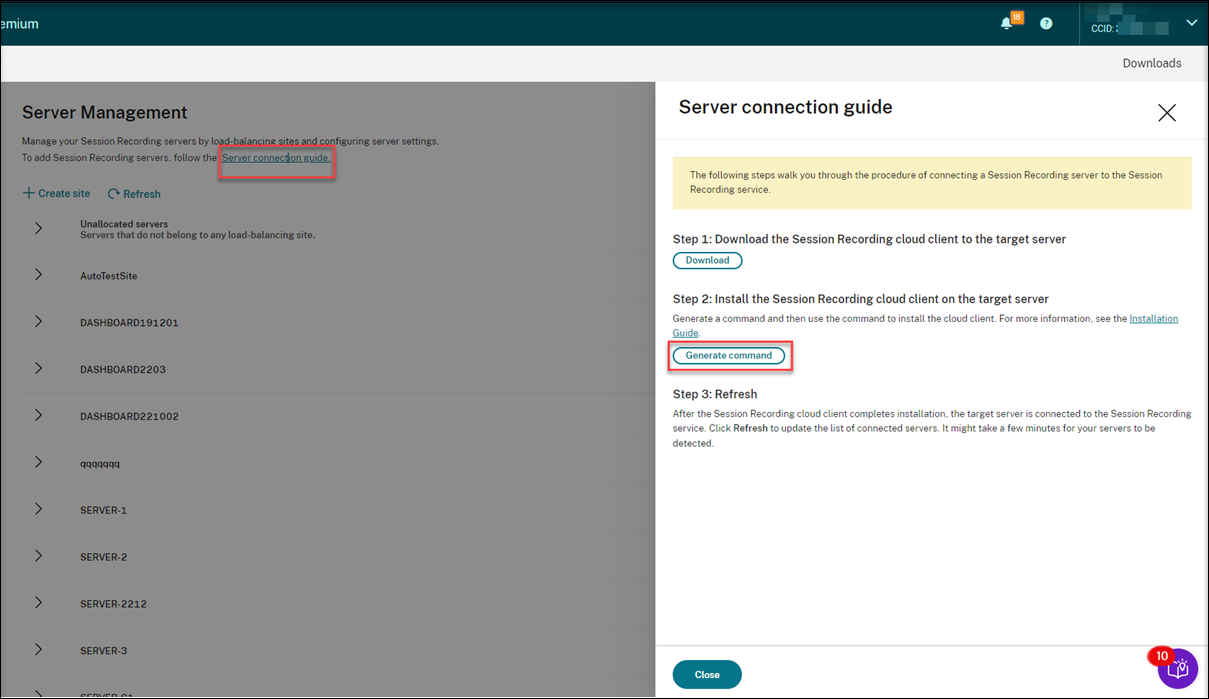
Responda a las preguntas y proporcione información cuando sea necesario en la página Generar comando. Después de eso, haga clic en el botón Generar comando.
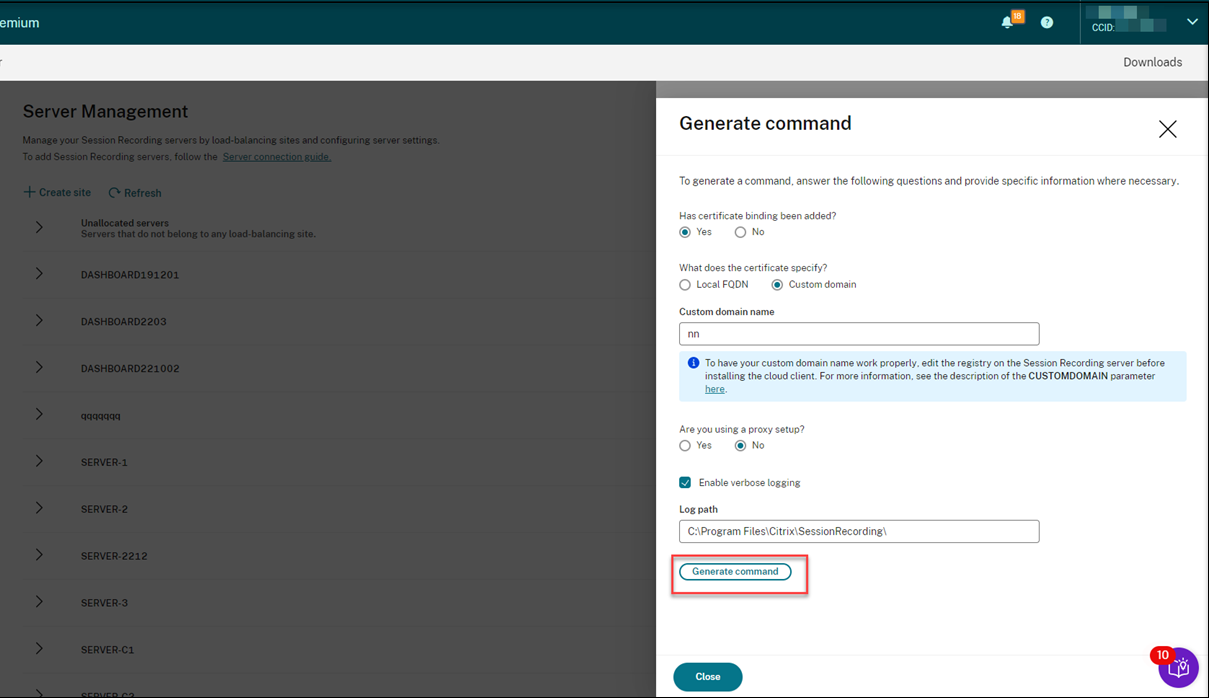
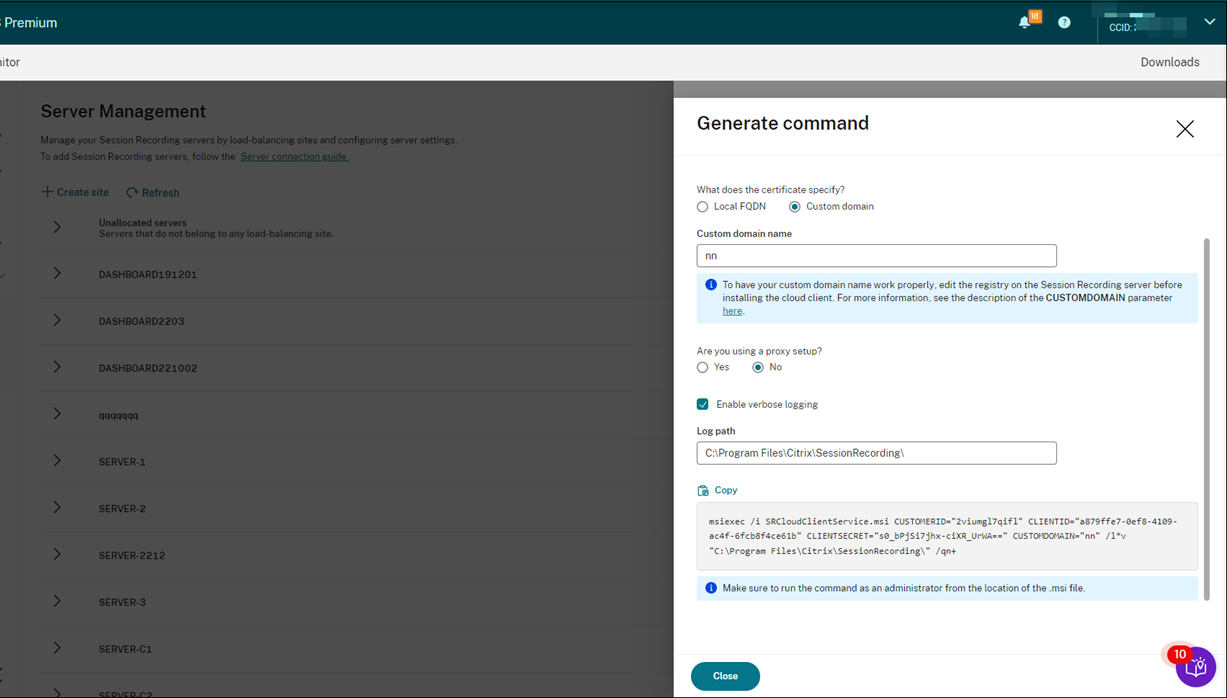
Si modifica las respuestas o proporciona información diferente después de hacer clic en el botón Generar comando, el comando generado se actualiza automáticamente en consecuencia. El botón Generar comando vuelve a estar disponible después de cerrar sesión y volver a iniciarla en Citrix Cloud.
Nota:
Las versiones 7.37.9010.3 y posteriores del cliente de la nube no dependen de los certificados locales de los servidores de Grabación de sesiones y no son compatibles con el parámetro CUSTOMDOMAIN.
Para que un nombre de dominio personalizado funcione correctamente, utilice uno de los siguientes métodos antes de instalar el cliente en la nube de Grabación de sesiones:
Método 1 (recomendado):
- En la máquina, abra el Editor del Registro.
- Busque esta clave del Registro:
HKEY_LOCAL_MACHINE\SYSTEM\CurrentControlSet\Control\Lsa\MSV1_0 - Haga clic con el botón secundario en MSV1_0 y cree un valor de cadena múltiple.
- Establezca el nombre del valor en BackConnectionHostNames y los datos del valor para incluir su nombre de dominio personalizado.
Nota:
Introduzca el nombre de dominio personalizado en una línea aparte. Si el valor de Registro BackConnectionHostNames existe como tipo REG_DWORD, elimínelo y vuelva a crear un valor de cadena múltiple.
- Salga del Editor del Registro.
- Reinicie la máquina.
Método 2:
Nota:
Este método reduce los umbrales de seguridad, puesto que desactiva el control del bucle invertido de autenticación.
- En la máquina, abra el Editor del Registro.
- Busque esta clave del Registro:
HKEY_LOCAL_MACHINE\SYSTEM\CurrentControlSet\Control\Lsa - Haga clic con el botón secundario en Lsa y cree un valor DWORD.
- Establezca el nombre del valor en DisableLoopbackCheck y los datos del valor en 1.
- Salga del Editor del Registro.
- Reinicie la máquina.
-
Compruebe que el estado de la máquina muestra Listo para instalar y, a continuación, haga clic en el icono de instalación.
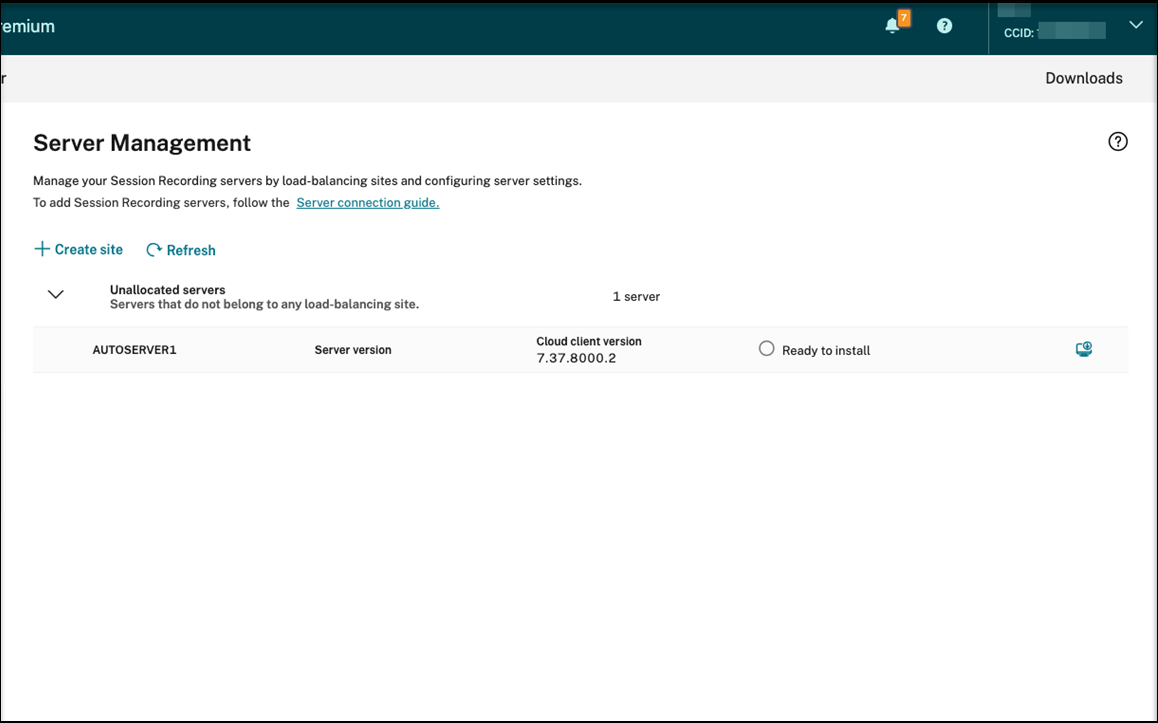
-
Siga las instrucciones del asistente para instalar el componente Servidor de grabación de sesiones en la máquina.
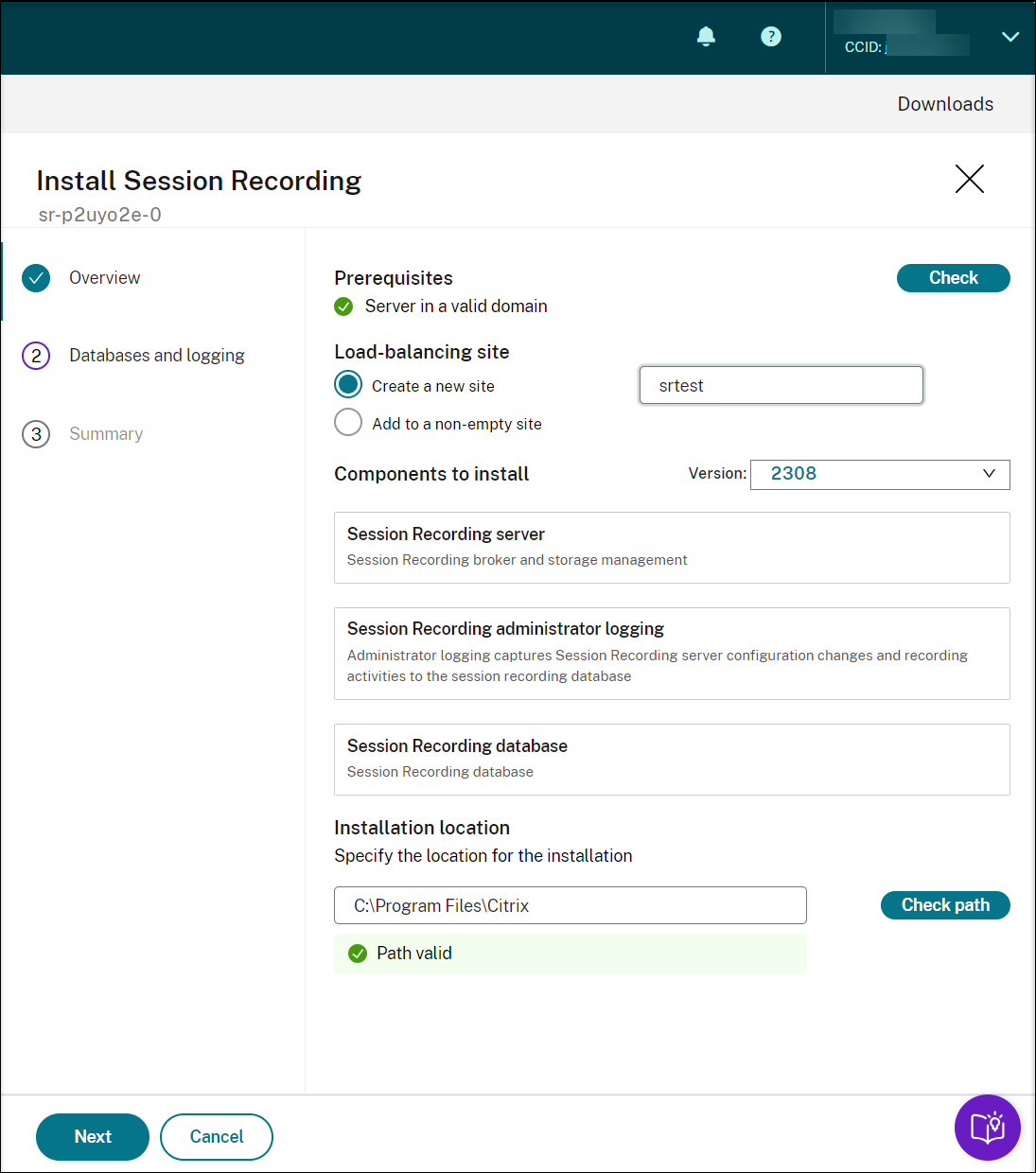
-
En la página de descripción general, siga estos pasos:
-
Realice una comprobación para verificar que la máquina está en un dominio válido.
La comprobación de requisitos previos sirve para evitar problemas que puedan impedir que los servidores de Grabación de sesiones funcionen después de conectarse.
-
Cree un sitio para la máquina o agregue esta a un sitio que no esté vacío.
- Elija la versión del servidor que instalar.
- Especifique una ruta de instalación y verifique que la ruta es válida.
- Haga clic en Siguiente para ir a la página Bases de datos.
-
-
En la página Bases de datos, elija si quiere utilizar una base de datos en la nube, rellene los campos correspondientes y después haga clic en Probar conexión para probar la conectividad con la base de datos de grabación de sesiones y la base de datos de registros de administrador.
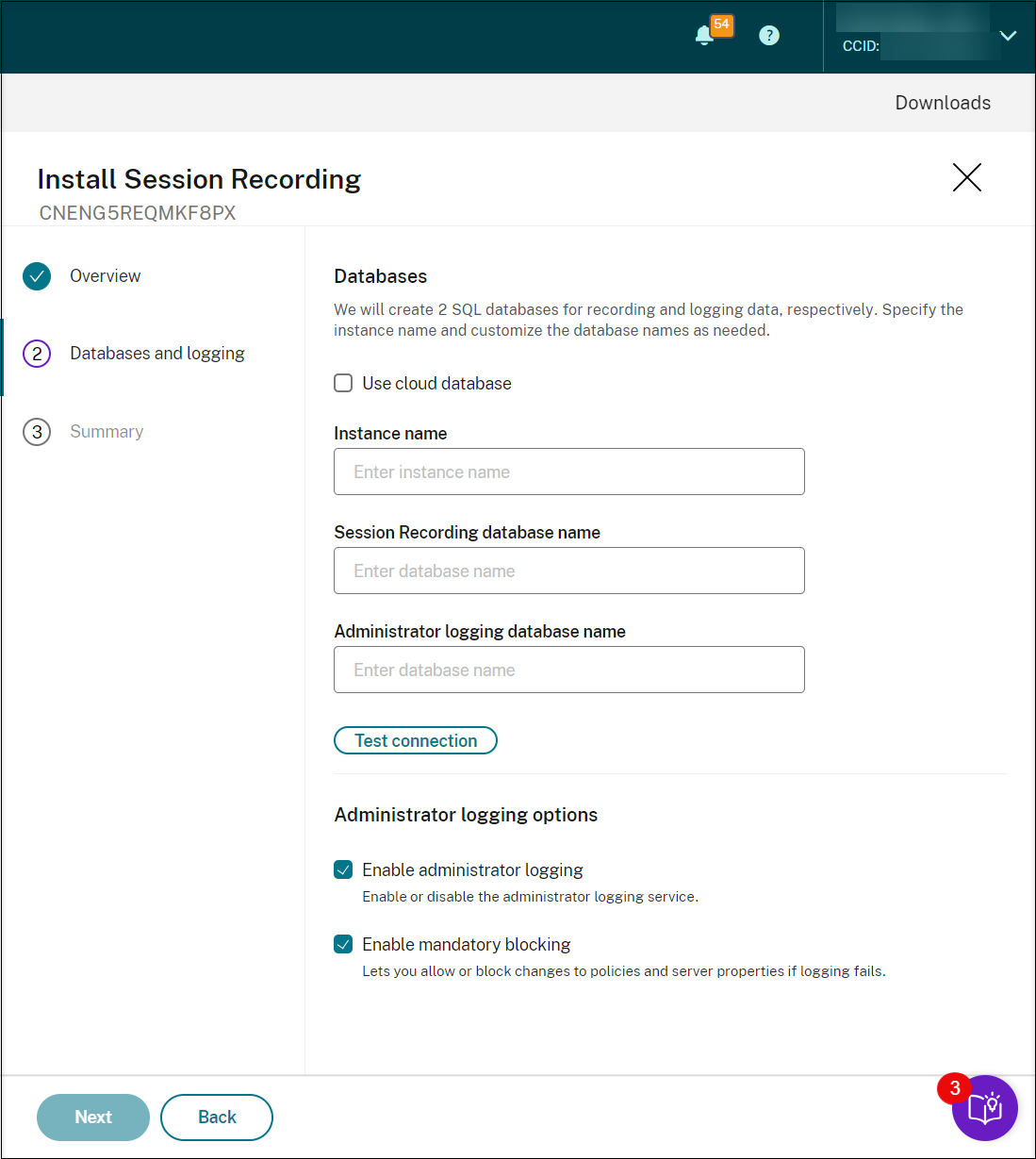
Sugerencia:
- Si anteriormente asignó la máquina a un sitio existente que no estaba vacío, los campos de la página Bases de datos se rellenan automáticamente.
- Puede implementar la base de datos de grabación de sesiones en los siguientes servicios de bases de datos SQL en la nube:
- Azure SQL Database
- Instancia administrada de Azure SQL
- Servidor SQL en máquinas virtuales (VM) de Azure
- Amazon RDS
-
Instancia SQL Server de Google Cloud
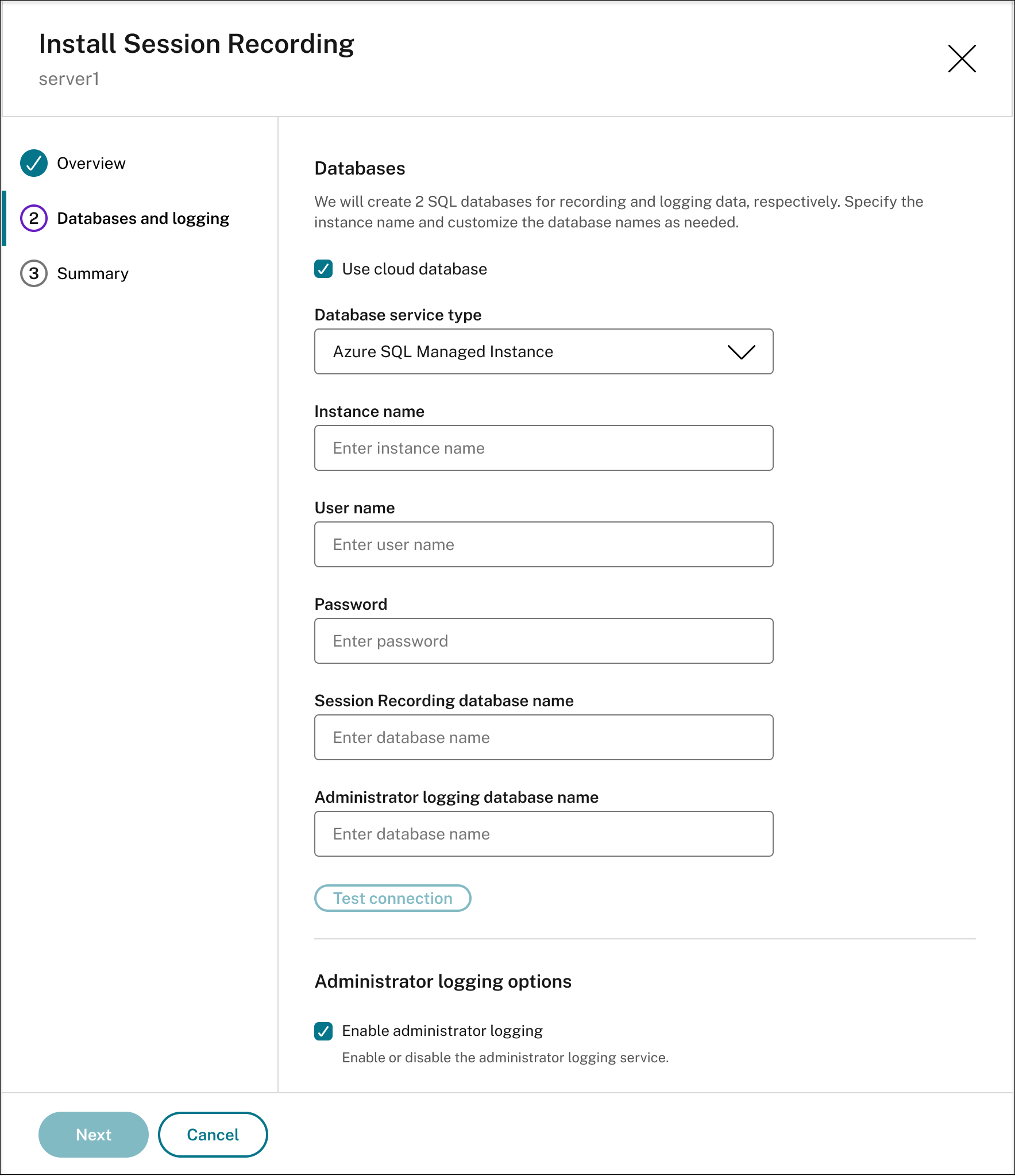
-
Nombre de la instancia: Si la instancia de base de datos no es una instancia con nombre, solo puede usar el nombre de equipo de SQL Server. Si le dio un nombre a la instancia durante la instalación de esta, use nombre-de-equipo\nombre-de-instancia como nombre de instancia de la base de datos. Para determinar el nombre de instancia del servidor en uso, ejecute select @@servername en SQL Server. El valor devuelto es el nombre exacto de la instancia de la base de datos. Si su servidor SQL está configurado para escuchar en un puerto personalizado que no sea el puerto predeterminado 1433, configure el puerto de escucha personalizado; para ello, agregue una coma al nombre de la instancia. Por ejemplo, escriba DXSBC-SRD-1,2433 en el cuadro de texto Nombre de la instancia, donde 2433, después de la coma, denota el puerto de escucha personalizado.
-
Nombre de la base de datos de grabación de sesiones: escriba un nombre de base de datos personalizado. Si el servidor de grabación de sesiones y la instancia de la base de datos están instalados en máquinas diferentes, conceda el permiso de rol sysadmin en la base de datos a la máquina en la que está instalado el servidor de grabación de sesiones. Si tanto el servidor de grabación de sesiones como la instancia de la base de datos están instalados en la misma máquina, conceda el permiso de rol sysadmin en la base de datos a la máquina en la que está instalado el servidor de grabación de sesiones y a las cuentas NT AUTHORITY\NETWORK SERVICE y NT AUTHORITY\SYSTEM. Haga clic en Probar conexión para probar la conectividad a la instancia de SQL Server y la validez del nombre de la base de datos.
-
Nombre de la base de datos de registros de administrador: el nombre de la base de datos de registros de administrador debe ser diferente del nombre de la base de datos de grabación de sesiones. Después de escribir el nombre de la base de datos de registros de administrador, haga clic en Probar conexión para probar la conectividad con la base de datos de registros de administrador.
-
Habilitar registros de administración: de forma predeterminada, la función de registros de administración está habilitada. Puede inhabilitarla si desmarca la casilla de verificación.
-
Habilitar bloqueo obligatorio: De forma predeterminada, el bloqueo obligatorio está habilitado. Las funciones normales podrían bloquearse si se produce un error en la captura de registros. Puede inhabilitar el bloqueo obligatorio si desmarca la casilla de verificación.
-
En la página Resumen, compruebe la configuración y haga clic en Instalar.
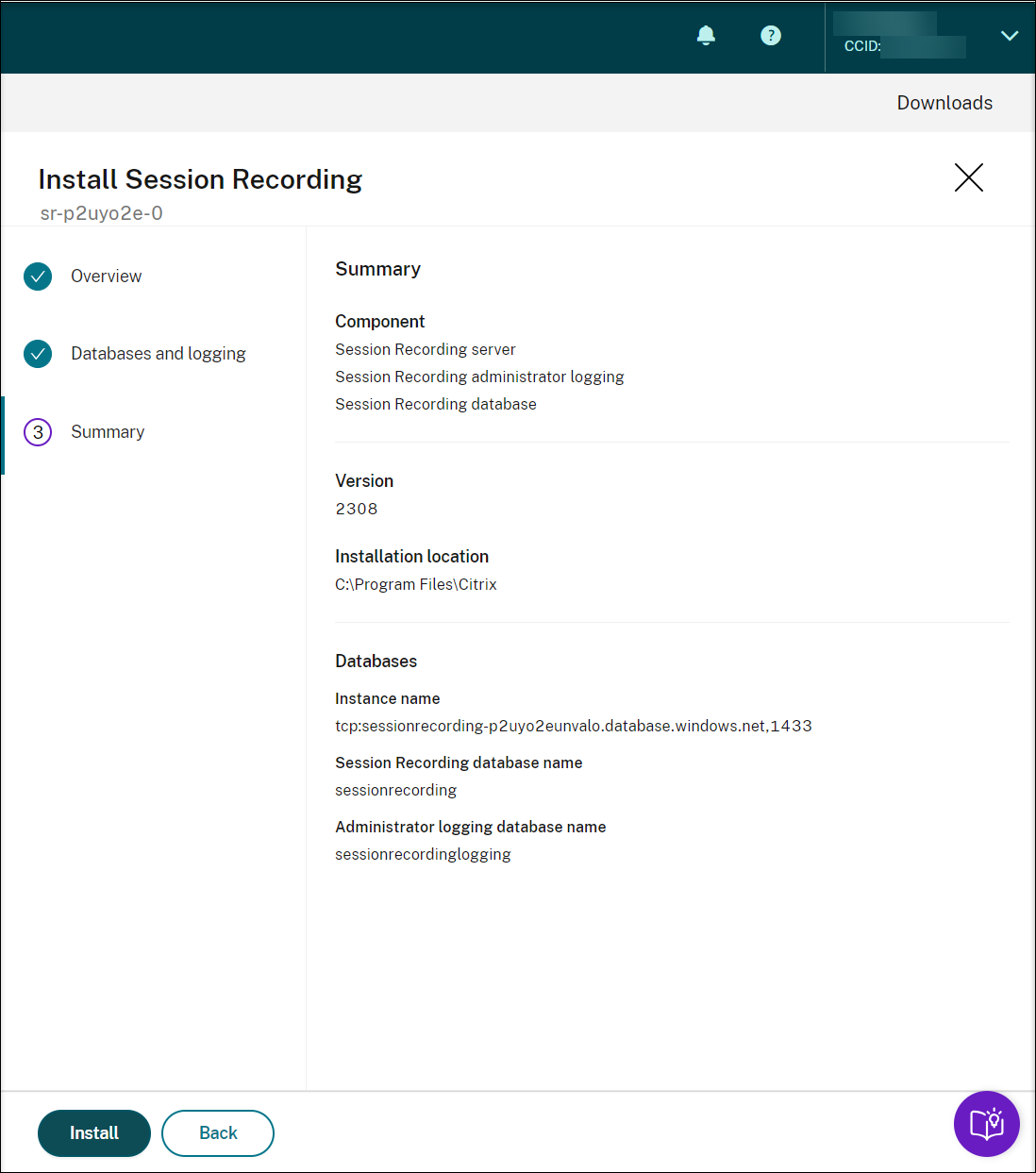
-
Compruebe el progreso de la instalación haciendo clic en el icono situado junto a Instalación en curso.
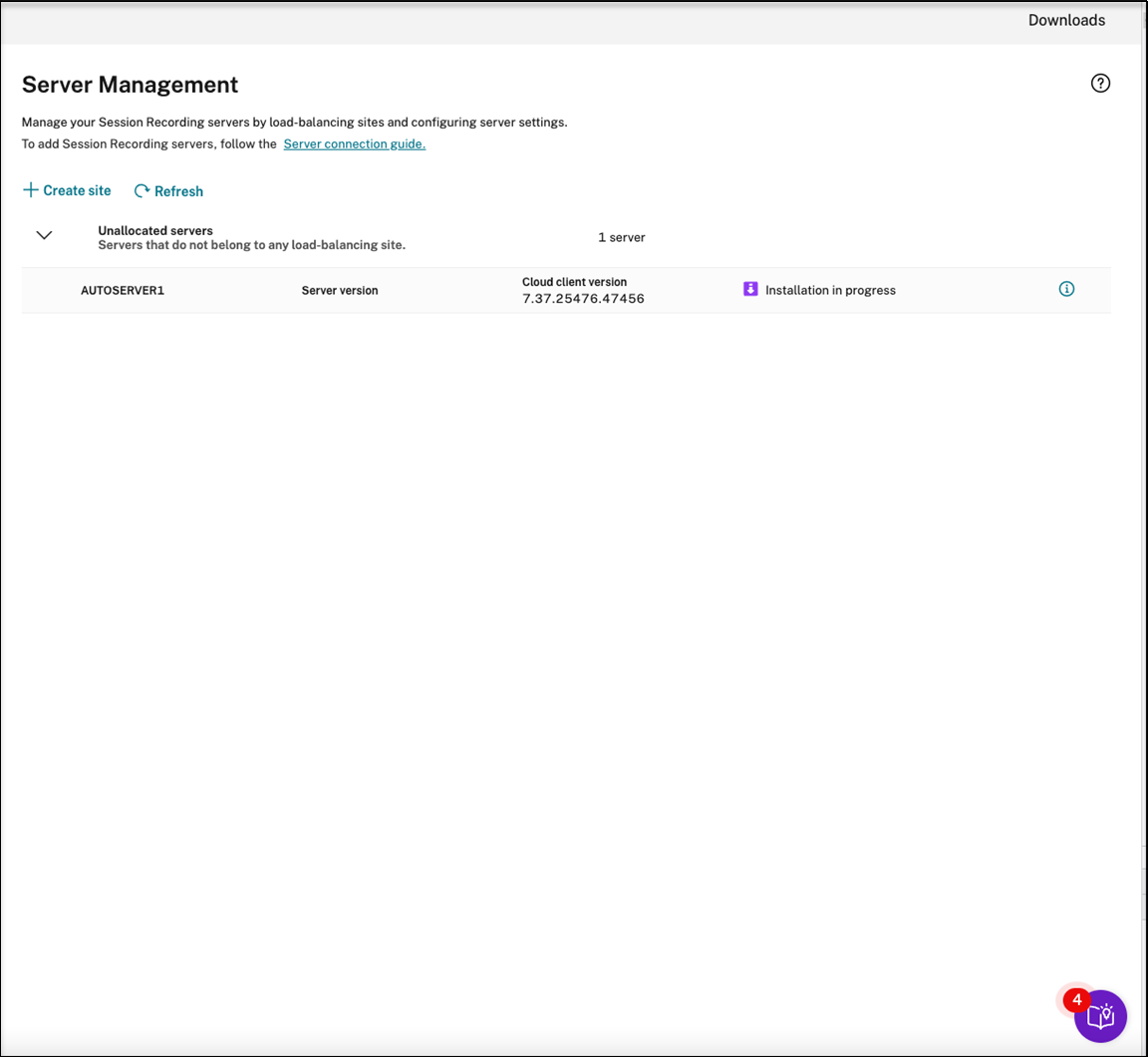
Por ejemplo, la instalación ha avanzado hasta el primer paso.
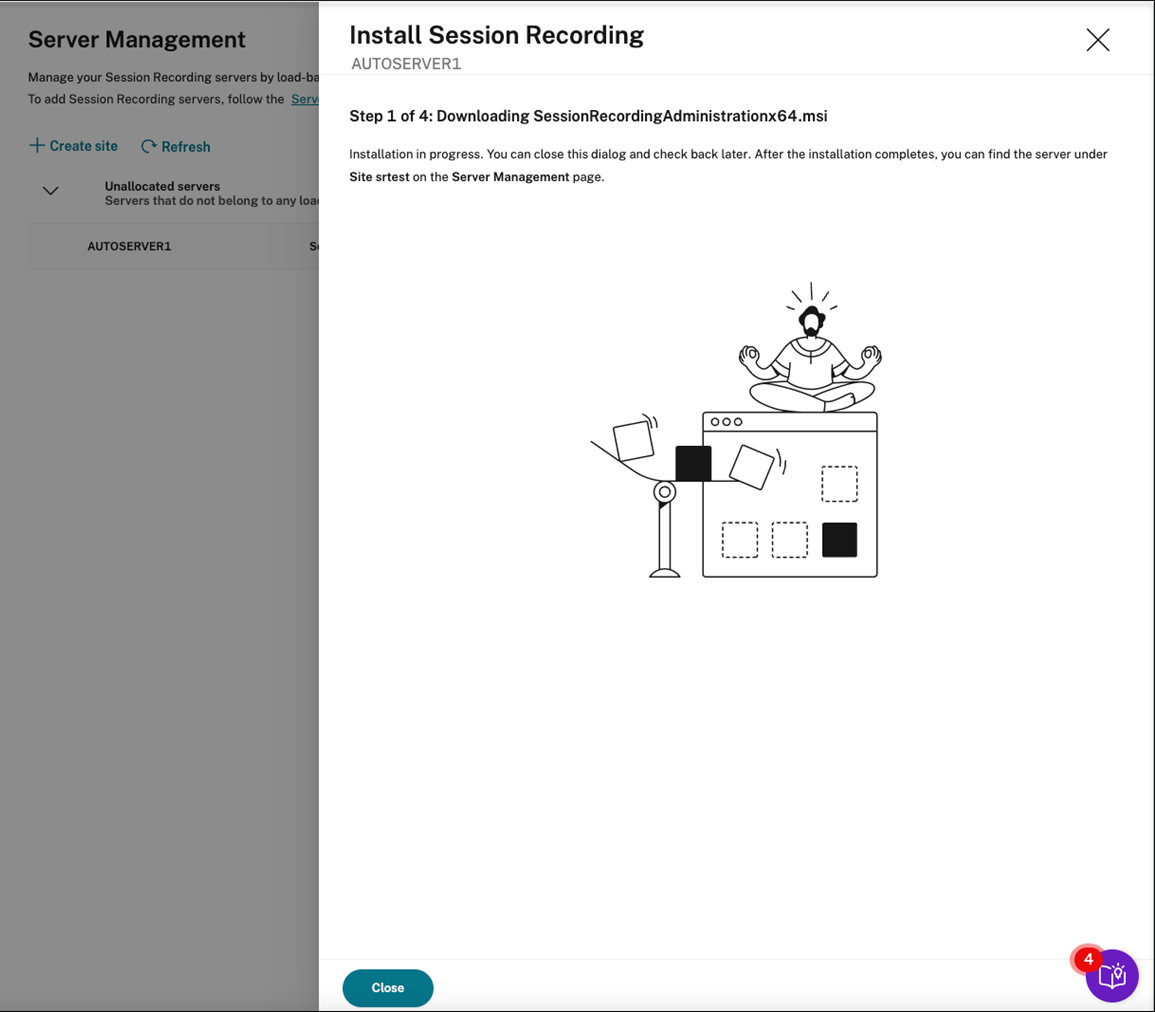
Una vez que la instalación se complete correctamente, la máquina se convierte en un servidor de Grabación de sesiones conectado al servicio de Grabación de sesiones. Puede encontrar el servidor en el sitio que creó o especificó. Actualice la página Administración de servidores para ver todos los servidores conectados.
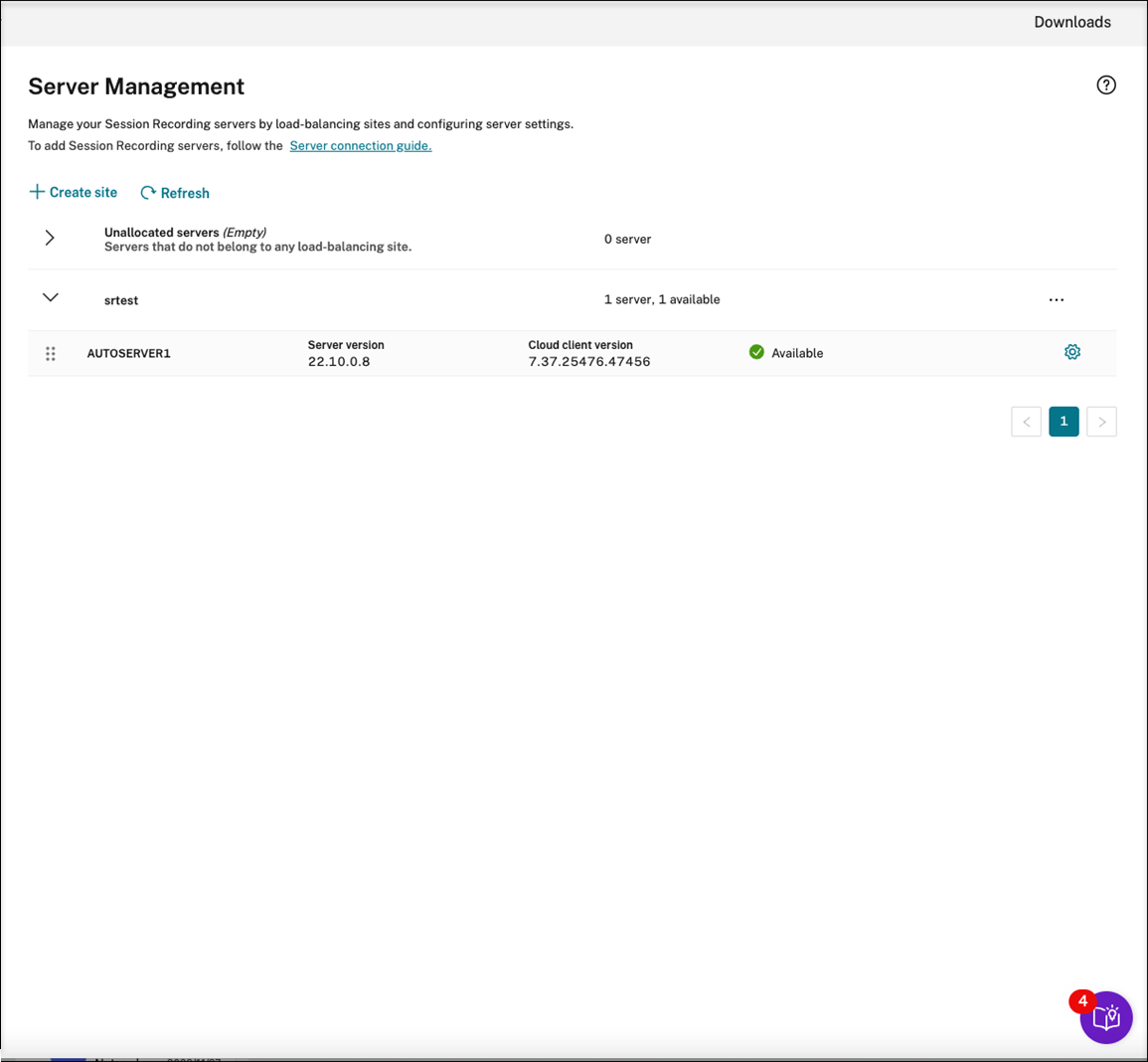
Si se produce un error en la instalación, haga clic en el icono situado junto a Instalación fallida y ejecute el diagnóstico para identificar posibles problemas. Solucione los problemas, si los hubiera, reinicie el equipo y, a continuación, reinicie el asistente de instalación.
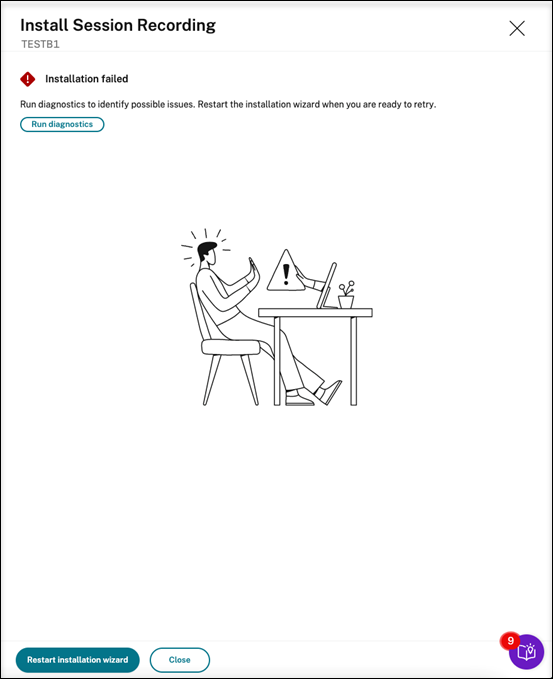
-
Acciones posteriores a la instalación
Tras instalar un servidor de Grabación de sesiones desde la nube, realice las siguientes operaciones:
- Conecte el servidor de Grabación de sesiones recién instalado al agente de Grabación de sesiones de destino. Vaya a la máquina VDA o VDI de destino y abra Propiedades del agente de grabación de sesiones. Escriba el nombre del equipo en el que ha instalado el servidor de Grabación de sesiones. Escriba la información del protocolo y de los puertos para la conexión al servidor de Grabación de sesiones.
- Configure los parámetros del servidor, las directivas y los permisos de reproducción como sea necesario.
- Inicie sesiones para comprobar que las sesiones se están grabando.
- Vea los datos de registros de administrador.
- Vaya al panel de administración de Grabación de sesiones para obtener información sobre su implementación. En el caso de instalaciones nuevas, los datos no están disponibles inmediatamente en el panel.