Compartir grabaciones como enlaces
Descripción general
Puede compartir grabaciones como enlaces restringidos y sin restricciones desde el reproductor en la nube. Otros usuarios pueden usar los enlaces para acceder directamente a las grabaciones compartidas, lo que elimina la necesidad de buscar entre muchas grabaciones. Si comparte una grabación como un enlace restringido, solo los usuarios que ya tienen permiso de reproducción pueden ver la grabación mediante ese enlace. Si comparte una grabación como un enlace sin restricciones, cualquier persona de su dominio de AD puede ver la grabación mediante el enlace.
Para compartir grabaciones sin restricciones, también puede:
- Especifique si quiere enviar notificaciones por correo electrónico a destinatarios específicos cuando se genere un enlace de grabación sin restricciones. Para obtener más información, consulte Notificaciones.
- Vea los eventos relacionados con el uso compartido de grabaciones sin restricciones en la ficha Eventos del feed de actividades.
Para facilitar la administración de enlaces sin restricciones, el servicio Grabación de sesiones le permite:
- Establecer un período de validez para cada uno de los enlaces.
- (Opcional) Introducir una justificación al generar los enlaces.
- Obtener un resumen de las grabaciones que se han compartido como enlaces sin restricciones.
- Ver todos los enlaces sin restricciones de una grabación específica.
- Saber qué usuarios han accedido a un enlace sin restricciones.
- Revocar enlaces sin restricciones que no hayan caducado.
- Borrar enlaces no válidos que hayan caducado o se hayan revocado.
Para compartir grabaciones como enlaces y administrar enlaces sin restricciones, debe tener acceso total al servicio Grabación de sesiones. Esto significa que debe ser un administrador de Citrix Cloud con alguno de los siguientes permisos:
- Acceso completo
- El rol Cloud Administrator, All
- El rol Session Recording-FullAdmin, All
Nota:
- Para ver una grabación mediante un enlace sin restricciones, los usuarios deben introducir una justificación.
Compartir grabaciones como enlaces restringidos
Para compartir grabaciones como enlaces restringidos, siga estos pasos:
- En el reproductor de nube, abra y reproduzca la grabación que quiera compartir.
-
Haga clic en Compartir en la página de reproducción de la grabación. Aparece el cuadro de diálogo Generar enlace de grabación.
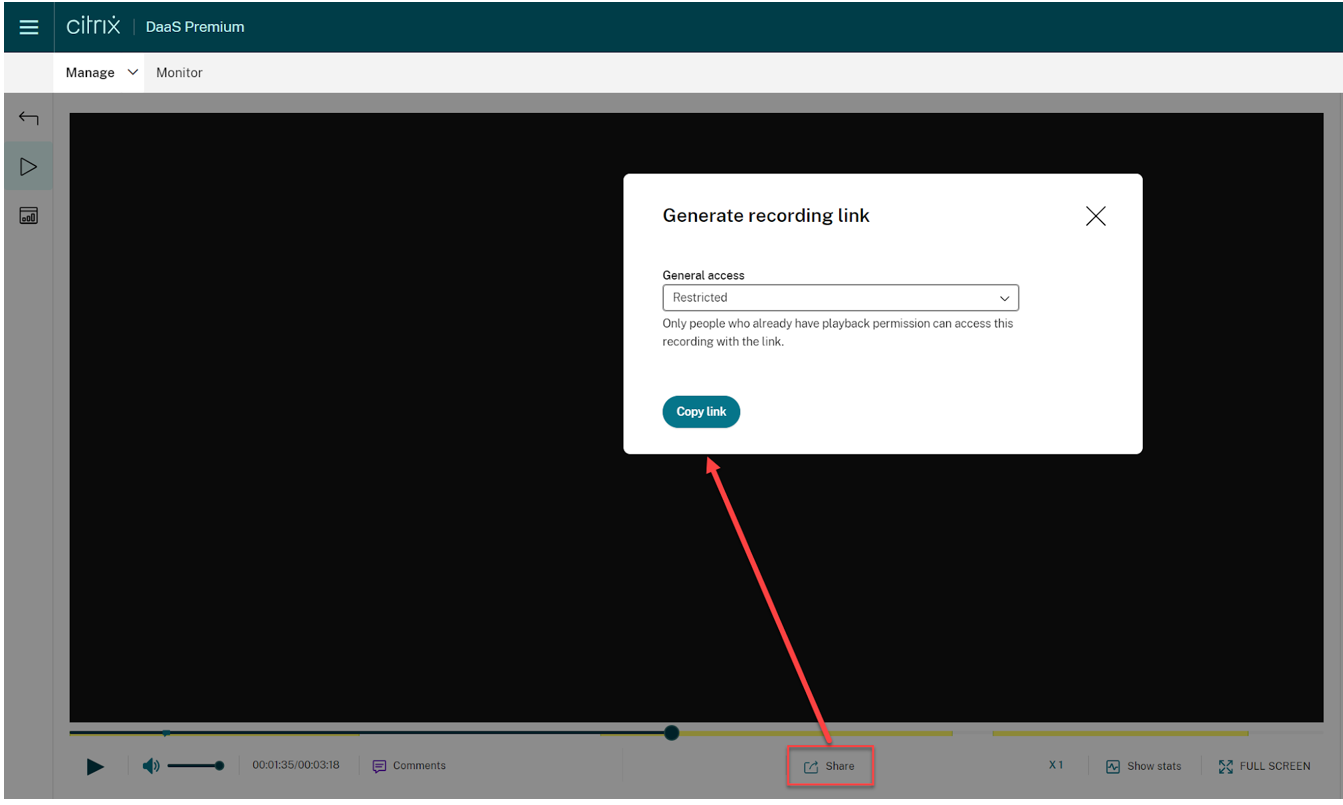
- Seleccione Restringido en el menú desplegable Acceso general.
-
Haga clic en Copiar enlace.
Después de hacer clic en Copiar enlace, aparece uno de los siguientes mensajes que indican si la operación ha concluido satisfactoriamente o ha fallado, respectivamente:
-
La URL de la grabación compartida se ha copiado en el Portapapeles
-
Error al compartir la URL de la grabación
-
-
Comparta el enlace URL generado con los usuarios que ya tienen permiso de reproducción.
Al pegar el enlace en la barra de direcciones, podrá ir directamente a la ubicación en la que se copió el enlace.
Compartir grabaciones como enlaces sin restricciones
Para compartir grabaciones como enlaces sin restricciones, siga estos pasos:
- En el reproductor de nube, abra y reproduzca la grabación que quiera compartir.
- Haga clic en Compartir en la página de reproducción de la grabación. Aparece el cuadro de diálogo Generar enlace de grabación.
-
Seleccione Sin restricciones en el menú desplegable Acceso general.
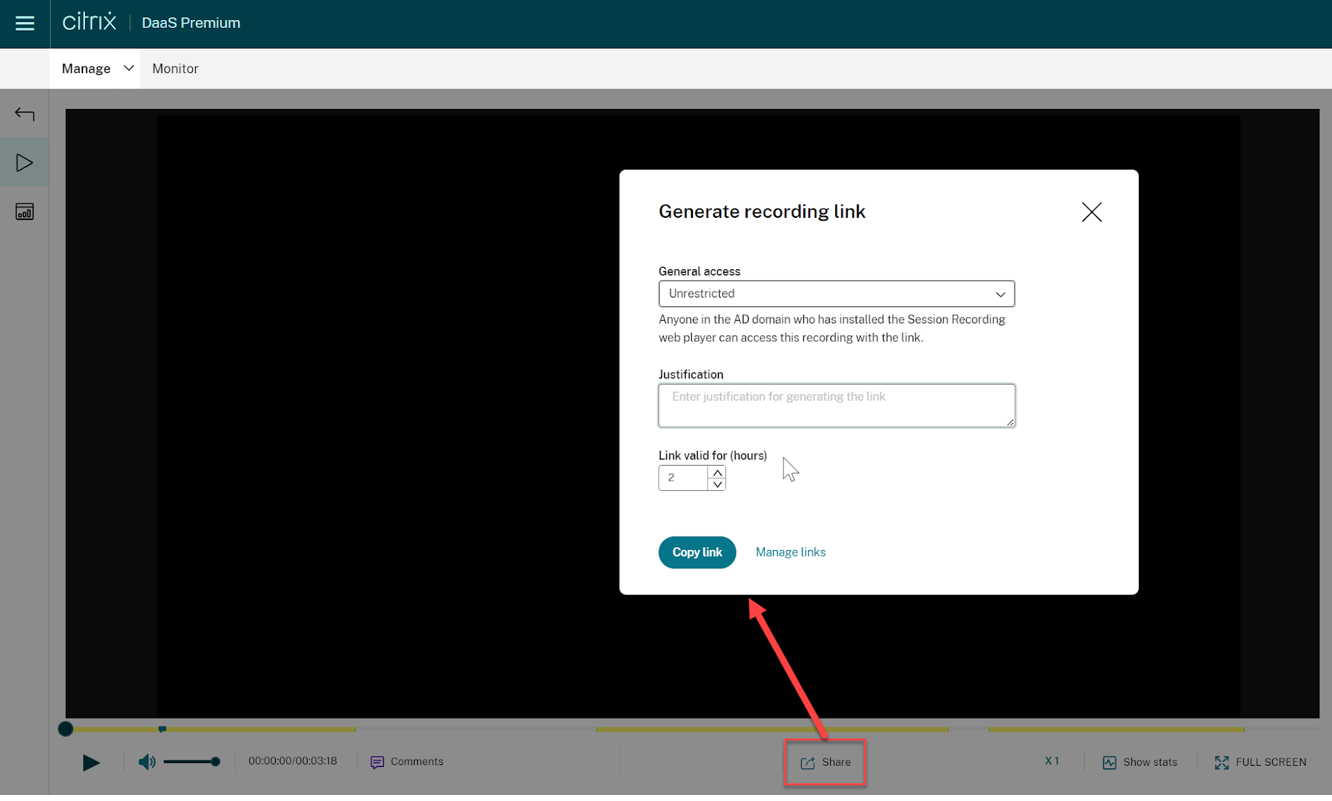
- (Opcional) Introduzca su justificación para compartir la grabación.
- Establezca un período de caducidad para el enlace que se generará.
-
Haga clic en Copiar enlace.
Después de hacer clic en Copiar enlace, aparece uno de los siguientes mensajes que indican si la operación ha concluido satisfactoriamente o ha fallado, respectivamente:
-
La URL de la grabación compartida se ha copiado en el Portapapeles
-
Error al compartir la URL de la grabación
-
-
Comparta el enlace URL generado con quien quiera de su dominio de AD.
Al pegar el enlace en la barra de direcciones, podrá ir directamente a la ubicación en la que se copió el enlace URL.
Nota:
- Para ver una grabación mediante un enlace sin restricciones, los usuarios deben introducir una justificación.
- Las acciones de generación de enlaces sin restricciones se registran en la ficha Eventos del feed de actividades.
- Para compartir grabaciones sin restricciones, puede especificar si desea enviar notificaciones por correo electrónico a destinatarios específicos cuando se genere un enlace de grabación sin restricciones. Para obtener más información, consulte Notificaciones.
Administrar enlaces sin restricciones
Ver qué grabaciones se han compartido como enlaces sin restricciones
Para saber qué grabaciones se han compartido como enlaces sin restricciones, compruebe la columna Enlaces de la página Todas las grabaciones. Si la columna Enlaces no se muestra, haga clic en Columnas que mostrar y después seleccione Enlaces.
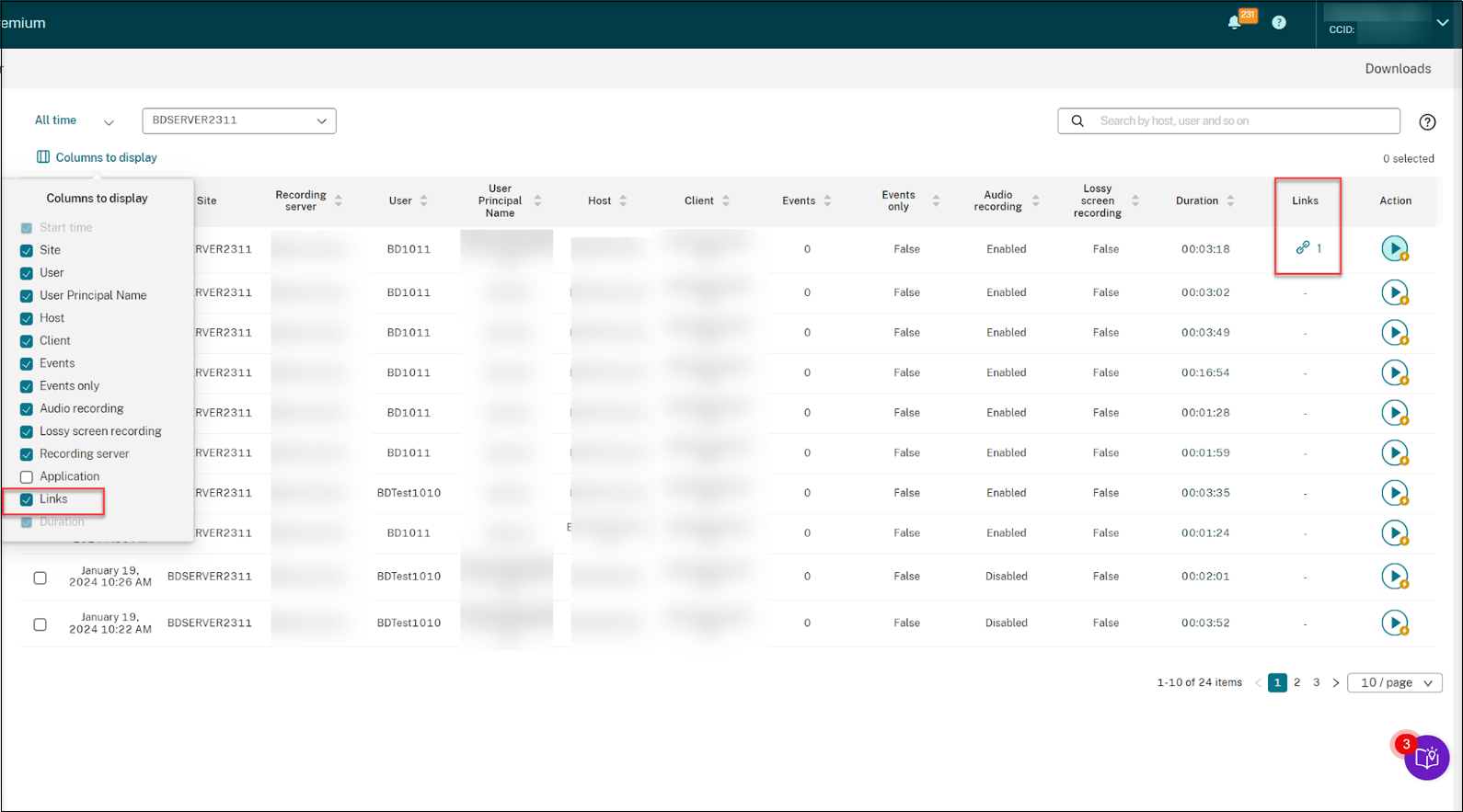
Tras hacer clic en el icono del enlace correspondiente a una grabación, se muestran los detalles sobre los enlaces sin restricciones generados para la grabación actual, por ejemplo:
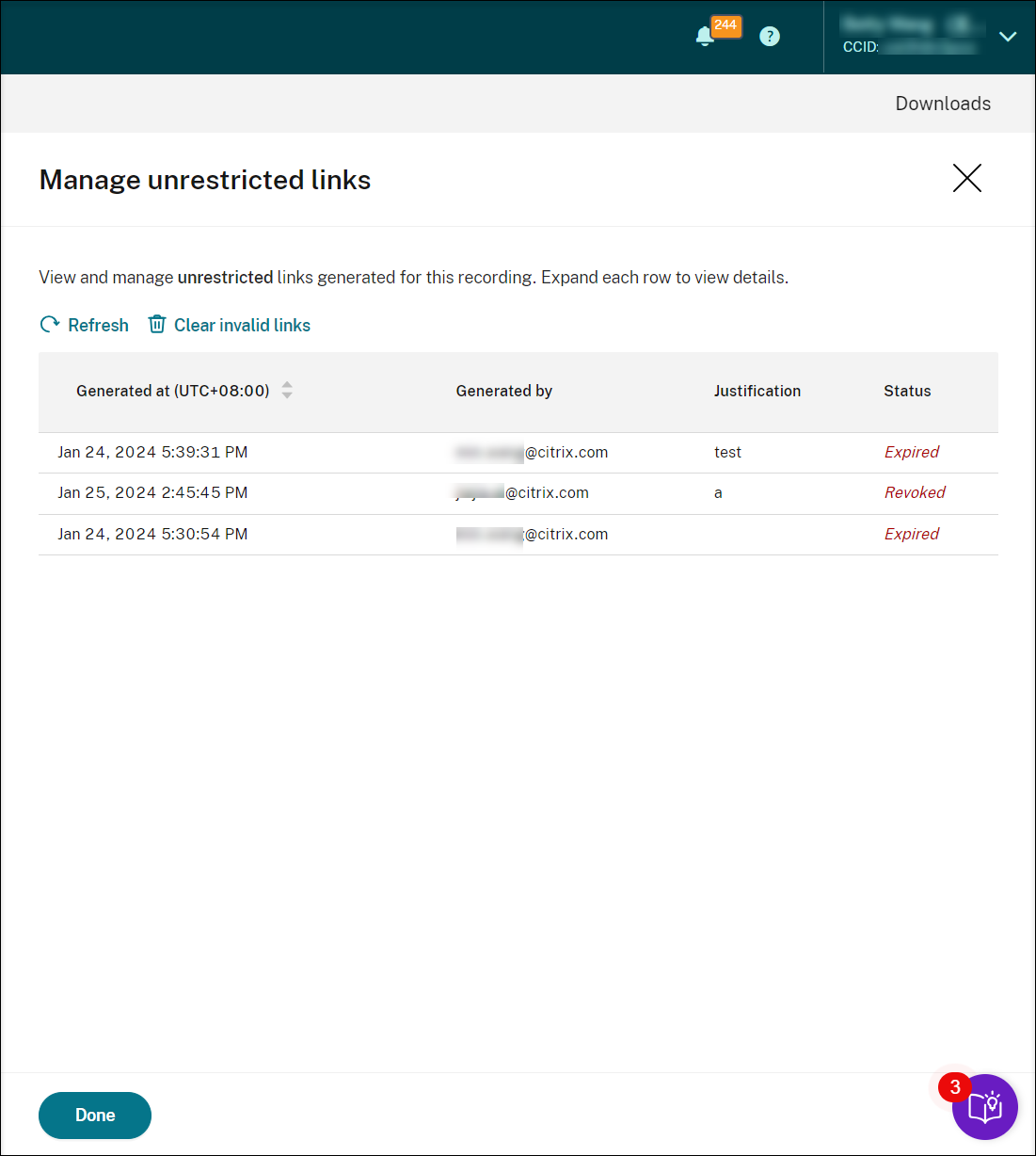
Ver y administrar enlaces sin restricciones de una grabación específica
-
Abra la página Administrar enlaces sin restricciones.
Método 1: en la página Todas las grabaciones, haga clic en el icono de enlace de la columna Enlaces junto a una grabación específica.
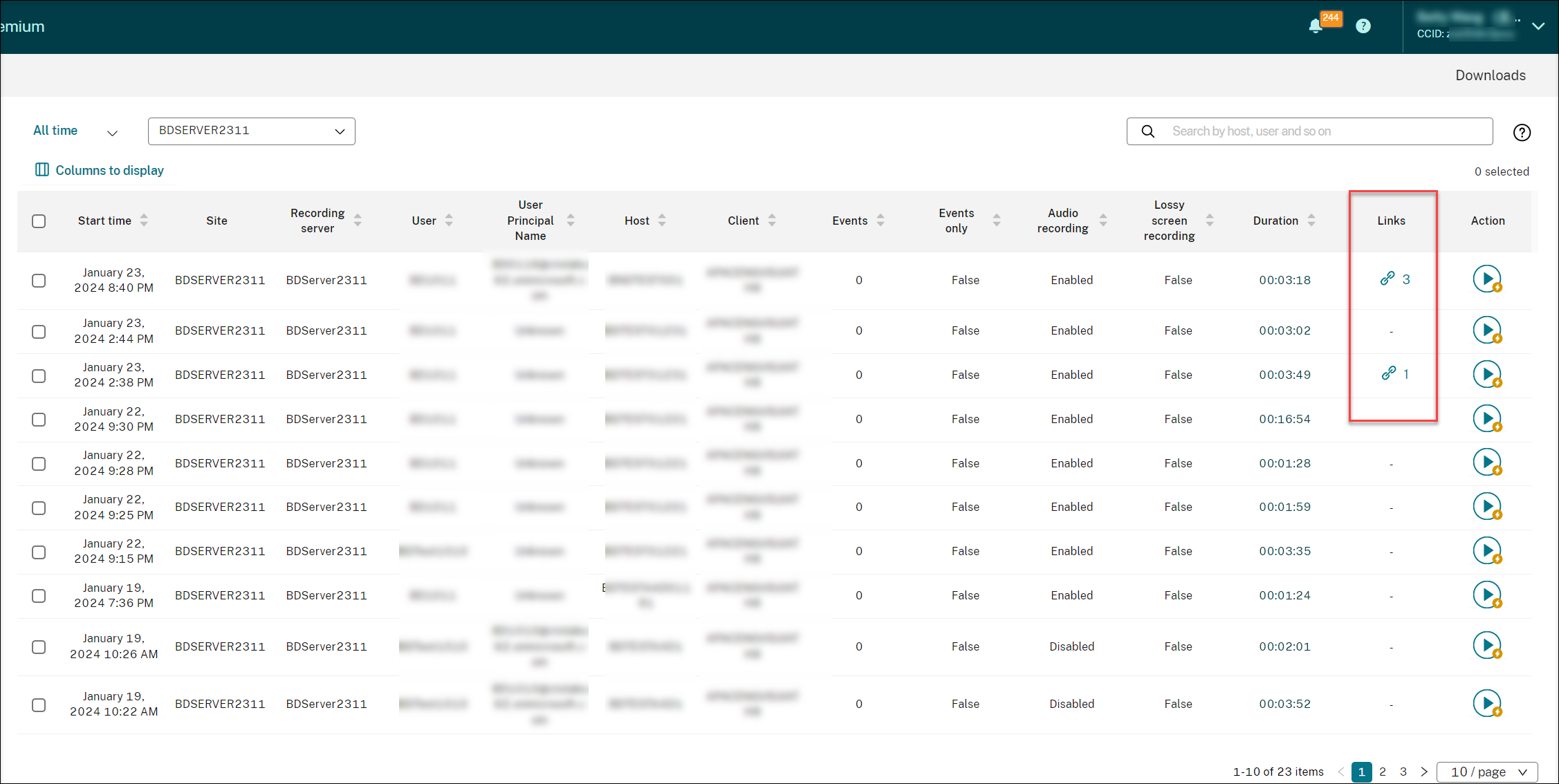
Método 2: haga clic en Administrar enlaces en el cuadro de diálogo Generar enlace de grabación.
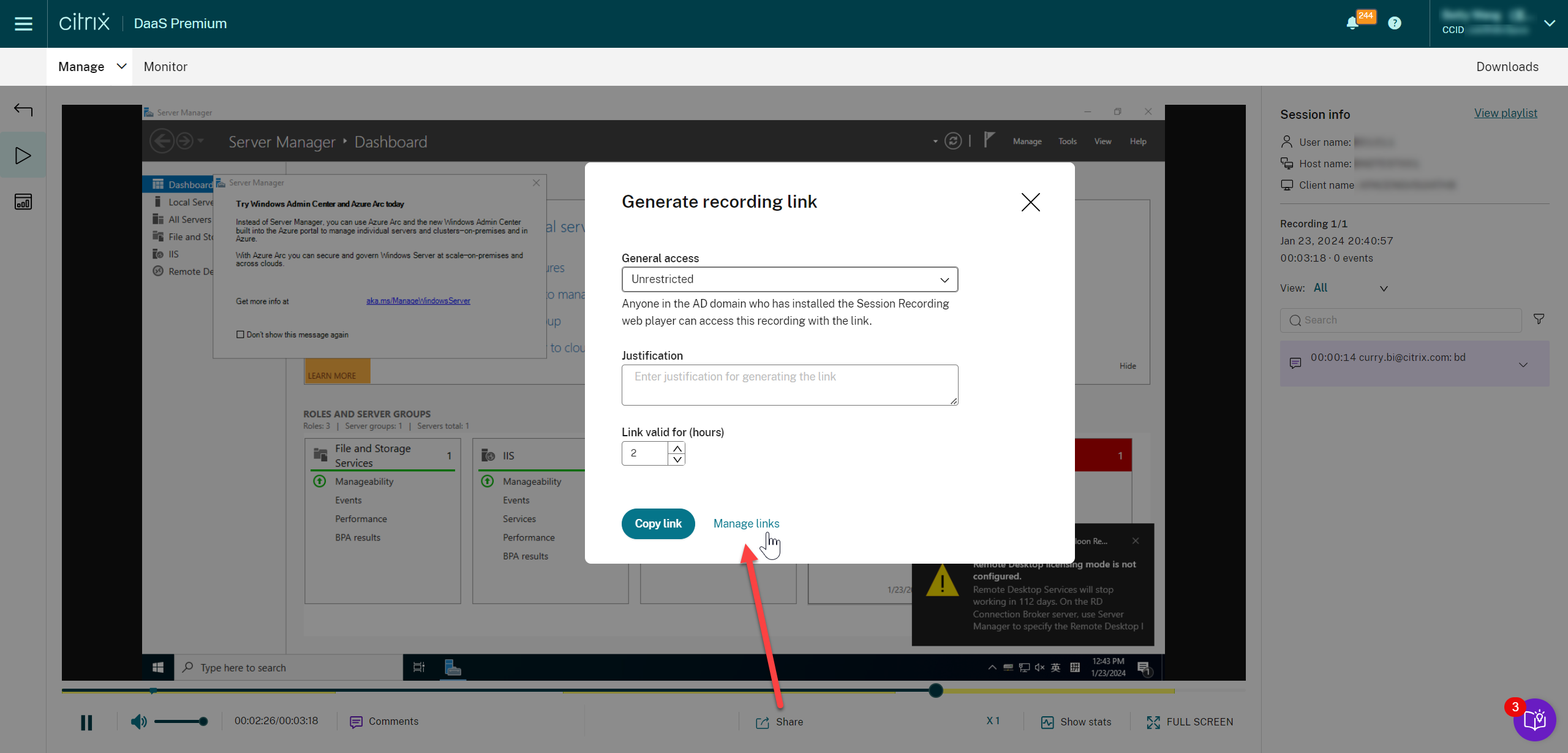
-
En la página Administrar enlaces sin restricciones, expanda cada fila para ver los detalles sobre los enlaces sin restricciones que se generan para la grabación específica.
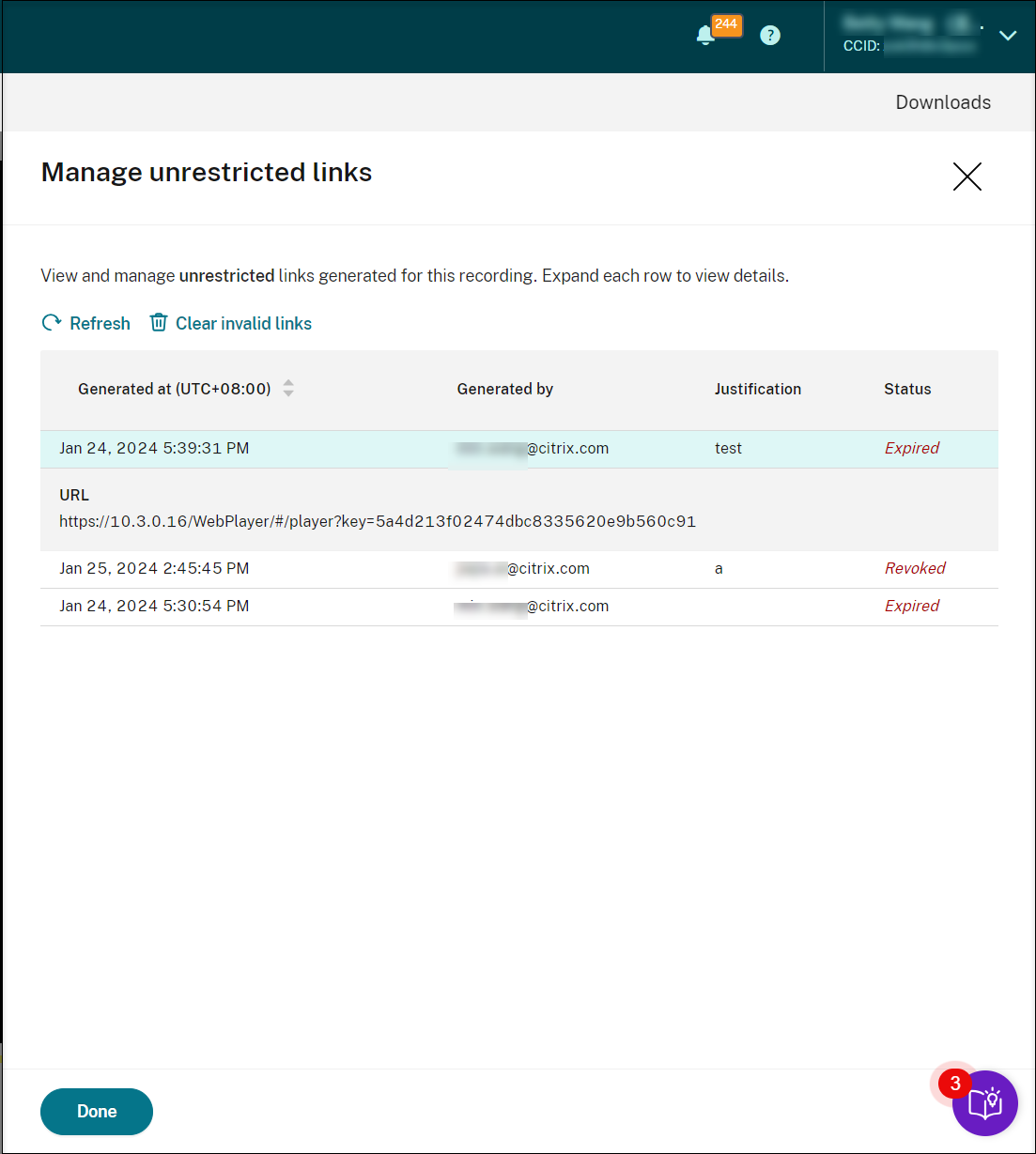
-
(Opcional) Para revocar un enlace, selecciónelo y, a continuación, haga clic en la opción Revocar que aparece.
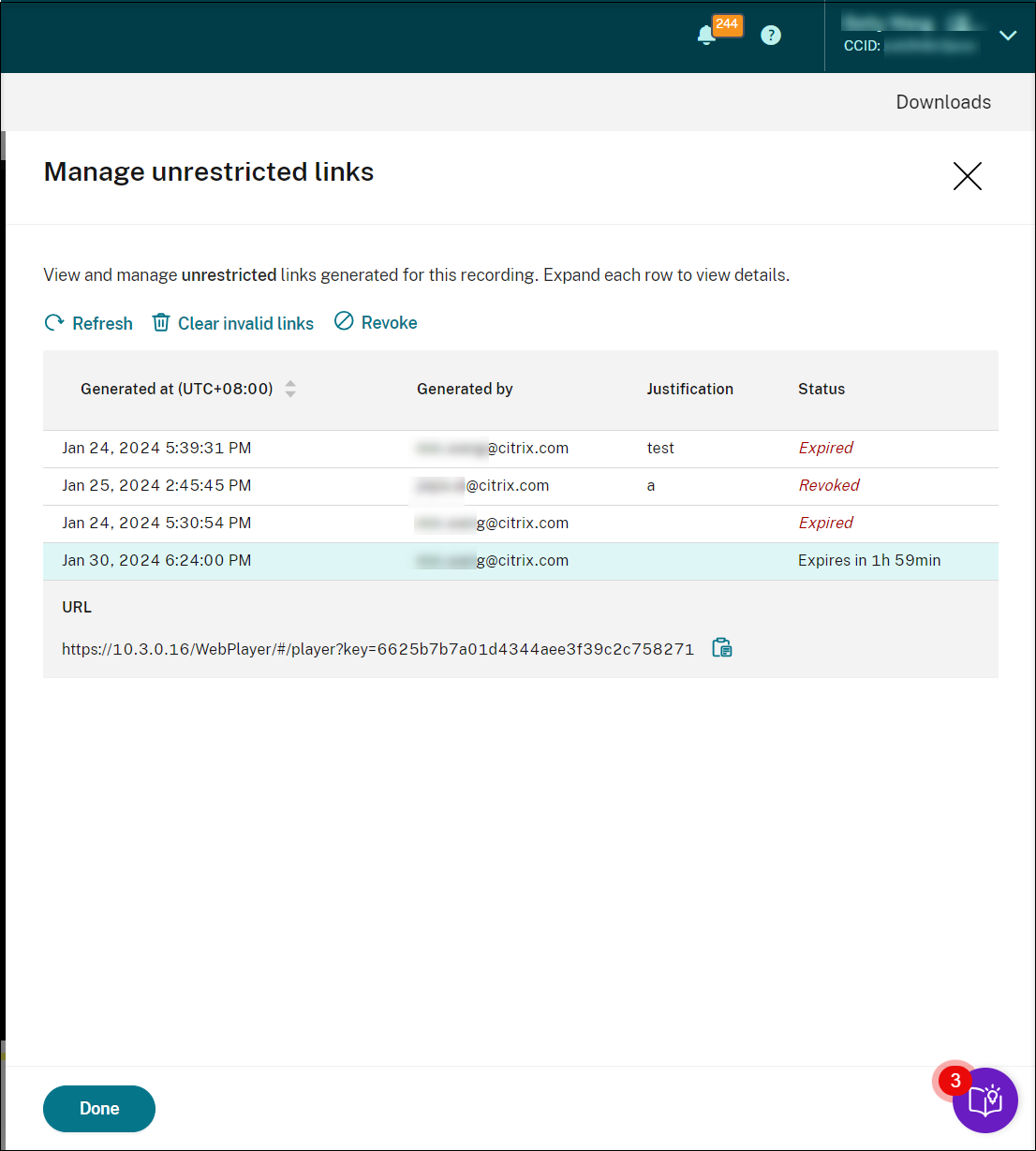
Tras hacer clic en Revocar, se le solicitará que confirme la acción.
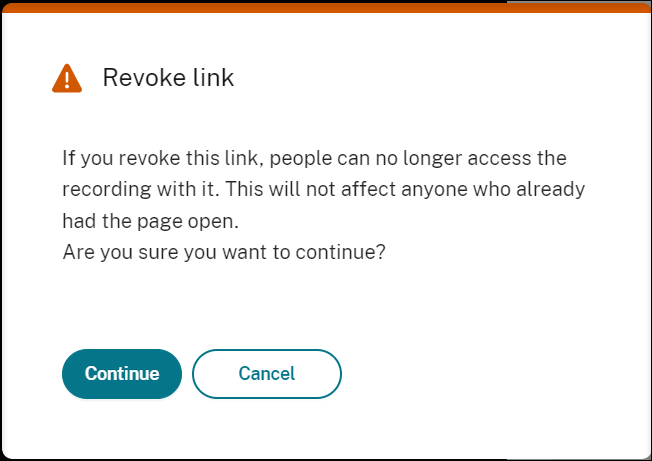
-
(Opcional) Para quitar los enlaces que han caducado o se han revocado, haga clic en Borrar enlaces no válidos.