Nueva interfaz de usuario de Workspace
La nueva interfaz de usuario (IU) de Workspace reduce la complejidad visual, facilita el acceso a las funciones esenciales y perfecciona el uso y la funcionalidad de la aplicación Workspace según sea necesario, lo que se traduce en una mejor experiencia de usuario.
Este artículo destaca algunas de las principales funciones que ven los suscriptores cuando inician sesión y resume cómo acceder a los espacios de trabajo e interactuar con ellos.
Nota:
La nueva interfaz de usuario es compatible con todas las versiones LTSR de la aplicación Citrix Workspace. También es compatible con todos los exploradores web, excepto con Internet Explorer (para el que la versión 23.26 de la interfaz de usuario de Citrix Workspace es fija).
Habilitar la nueva experiencia de Workspace
Puede habilitar la nueva interfaz de usuario de Workspace para los usuarios existentes. Al habilitarla, los usuarios pueden disfrutar de un espacio de trabajo moderno centrado en la productividad con aplicaciones y escritorios.
Para habilitar la nueva interfaz de usuario, siga estos pasos:
-
En la consola de administración, vaya a Configuración de Workspace > Personalizar > Funciones.
-
Active la opción Experiencia de Workspace centrada en aplicaciones y escritorios. De forma predeterminada, la opción está desactivada y la función inhabilitada. También tiene la opción de habilitar esta función para todos los usuarios o para los usuarios seleccionados.
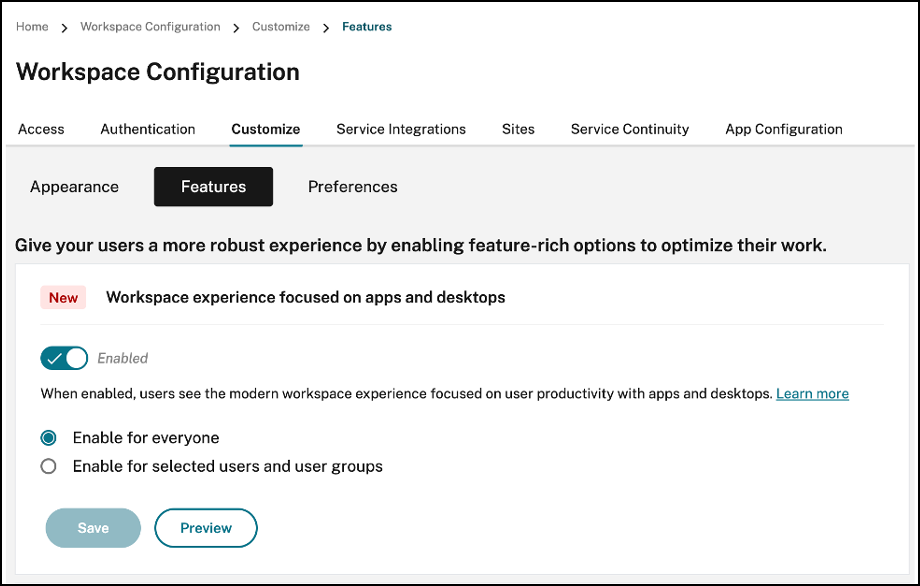
-
To enable the new UI for all end users, select Enable for everyone.
-
To enable the new UI for selected users and user groups, select Enable for selected user and user groups. You can then select the directory to which the users or user groups belong. Once the appropriate directory is selected, you can view relevant users and user groups.
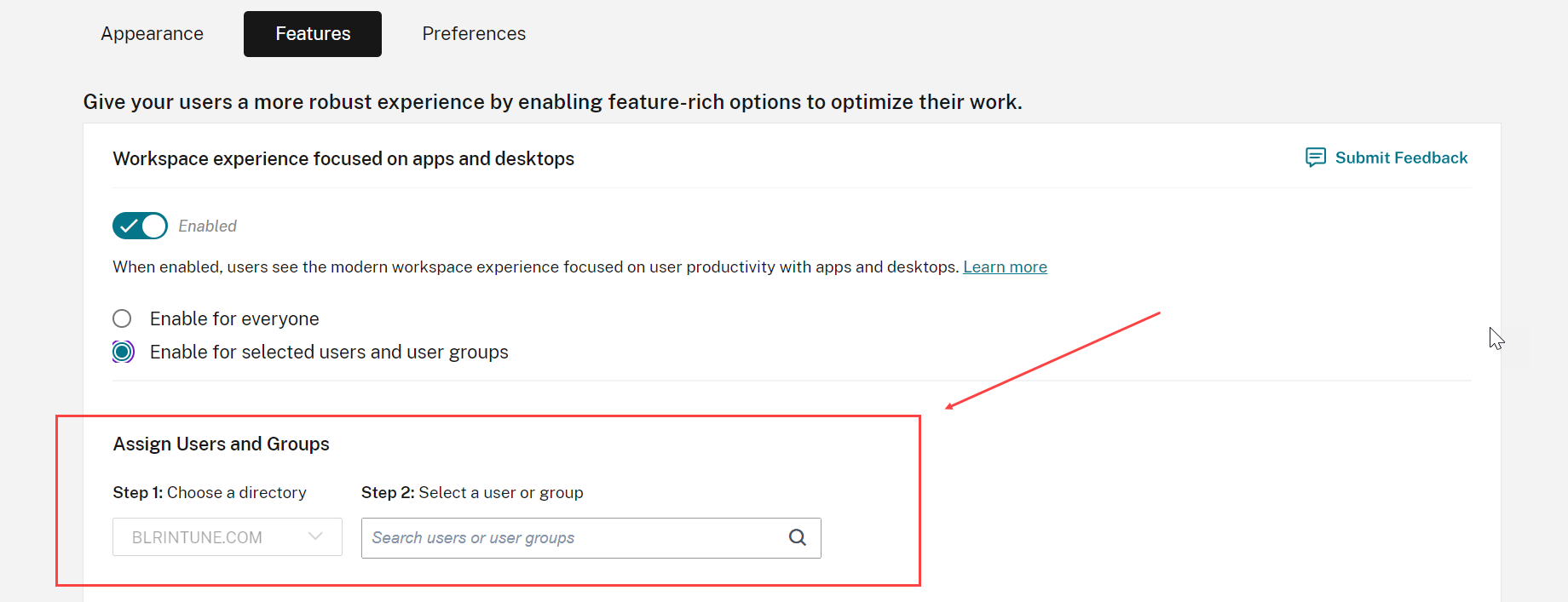
-
- Haga clic en Guardar.
- Reinicie la aplicación Workspace.
Nota:
La interfaz de usuario actualizada puede tardar unos cinco minutos en mostrarse. Puede que, temporalmente, los usuarios aún vean la versión anterior de la interfaz de usuario. Si se abre en un explorador, es posible que los usuarios tengan que actualizar la página.
Temas, iconos y fuentes
Los nuevos temas de color tienen un mejor contraste y una paleta de colores uniforme. La fuente se utiliza en la interfaz de usuario en todos los sistemas operativos compatibles. El nuevo conjunto de iconos tiene formas y colores más distinguibles, diseñados para una mayor legibilidad y claridad visual.
Experiencia de nuevo usuario con la aplicación Workspace
Al acceder por primera vez a la nueva interfaz, a los usuarios se les mostrará una ventana emergente en la que pueden marcar varias aplicaciones como favoritas en un simple paso.
La experiencia de nuevo usuario se activa cuando tiene más de 20 aplicaciones y no ha agregado ninguna a Favoritos. La experiencia es compatible con todos los exploradores y clientes nativos (Mac, Windows, Linux y ChromeOS), así como con dispositivos móviles (iOS y Android). Podrá disfrutarla la primera vez que inicie sesión.
Las aplicaciones recomendadas u obligatorias aparecen en la ficha Recomendado de la pantalla de nuevo usuario, tal como las configuran los administradores en la consola de DaaS para Citrix Virtual Apps and Desktops y en la consola de Secure Private Access para las aplicaciones web y SaaS. Las aplicaciones obligatorias se seleccionan de forma predeterminada y la casilla está inhabilitada. Las aplicacionesrecomendadas y las favoritas automáticas se seleccionan de forma predeterminada y la casilla está habilitada para los usuarios. También puede seleccionar otras aplicaciones a las que suscribirse o agregar a Favoritos desde todas las fichas. Todas las aplicaciones seleccionadas se agregan automáticamente a Favoritos y aparecen en la página de inicio.
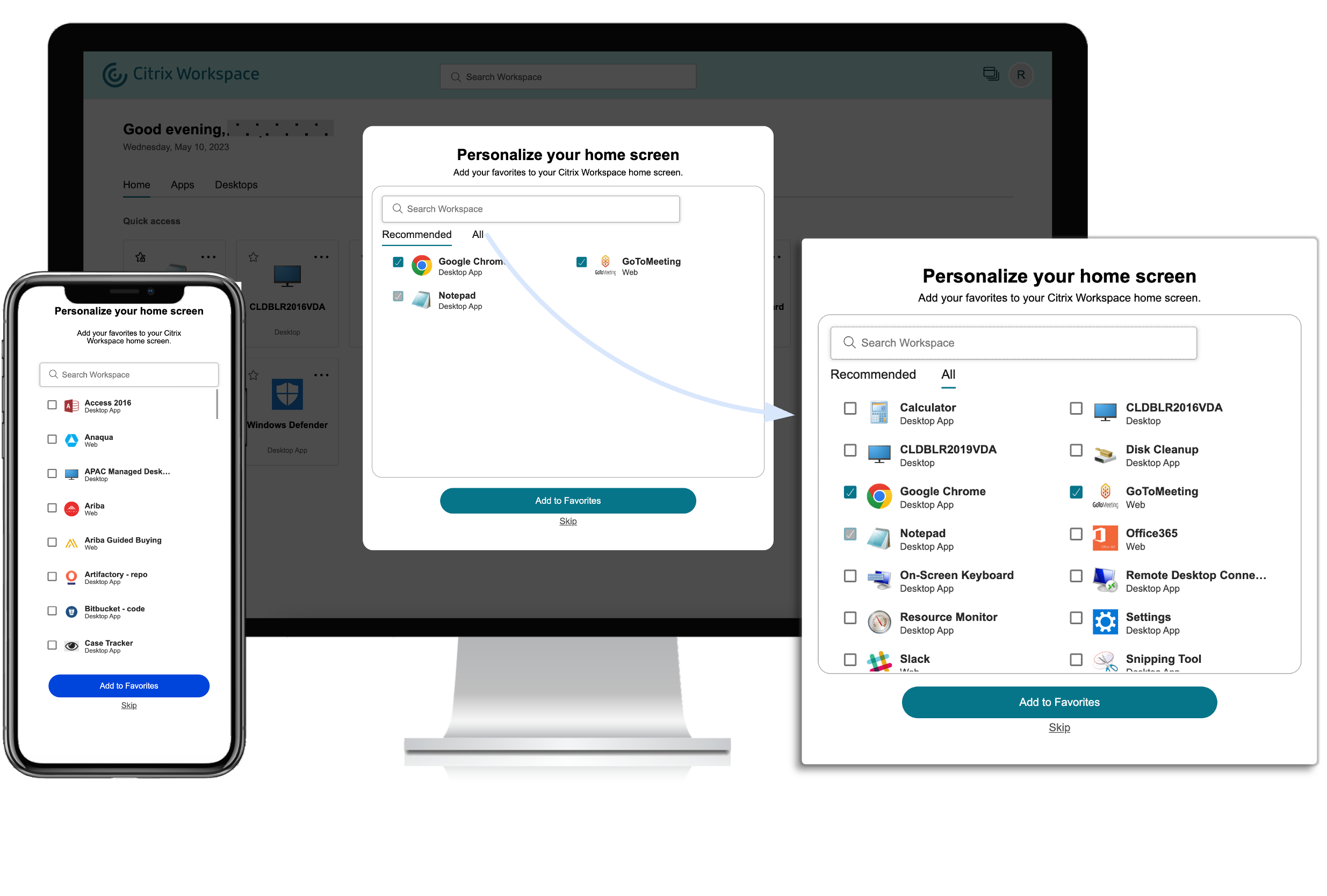
Cuando tiene cinco aplicaciones o menos, en la aplicación Citrix Workspace para Windows, aparece el acceso directo de escritorio. Todas las aplicaciones mostradas se suscriben para los usuarios y se crean los accesos directos de escritorio correspondientes.
Limitaciones
- Hasta que se mejore el servicio de personalización de usuarios para comprobar si un usuario es nuevo o no, la pantalla Personalización aparecerá una vez por dispositivo y explorador, y cada vez en modo incógnito, a menos que los usuarios marquen un favorito.
- Si el administrador elimina la etiqueta “obligatorio” o “recomendado” de las aplicaciones, no tendrá ningún efecto en las aplicaciones de Favoritos.
-
Si el usuario final no ha agregado ninguna aplicación a Favoritos, la pantalla Personalización aparecerá cada vez que se abra la aplicación Workspace. Para evitar esto:
- End users can add one or more apps to Favorites. This prevents the personalization screen from appearing everytime they start the app.
- Administrators can add one or more apps to Favorites for end-users by using Description and keyword settings (keyword: Auto) in Citrix DaaS (Manage > Full Configuration > Applications). This prevents the Personalization screen from appearing for all the end-users. For more information, see Customize workspace interactions.
Mejoras visuales y de diseño del espacio de trabajo
La experiencia de nuevo usuario se ha diseñado pensando en proporcionar facilidad de uso y un flujo intuitivo. Las aplicaciones y escritorios virtuales favoritos están organizados en la parte superior de la interfaz de usuario para facilitar su uso. Citrix también tiene una nueva página de inicio para mejorar la navegación por las aplicaciones y escritorios que se utilizan con más frecuencia.
Si tiene menos de 20 aplicaciones, accede a una pantalla con una vista sencilla sin fichas ni categorías. Todas las aplicaciones y escritorios aparecen en la misma página. En esta pantalla, aparecen primero las favoritas, seguidas del resto de aplicaciones en orden alfabético. Todas las aplicaciones tienen un icono de estrella que sirve para marcarlas como favoritas o no favoritas. Según la cantidad de aplicaciones que tenga, aparece esta sencilla vista de la aplicación Workspace y los administradores no controlan las aplicaciones.
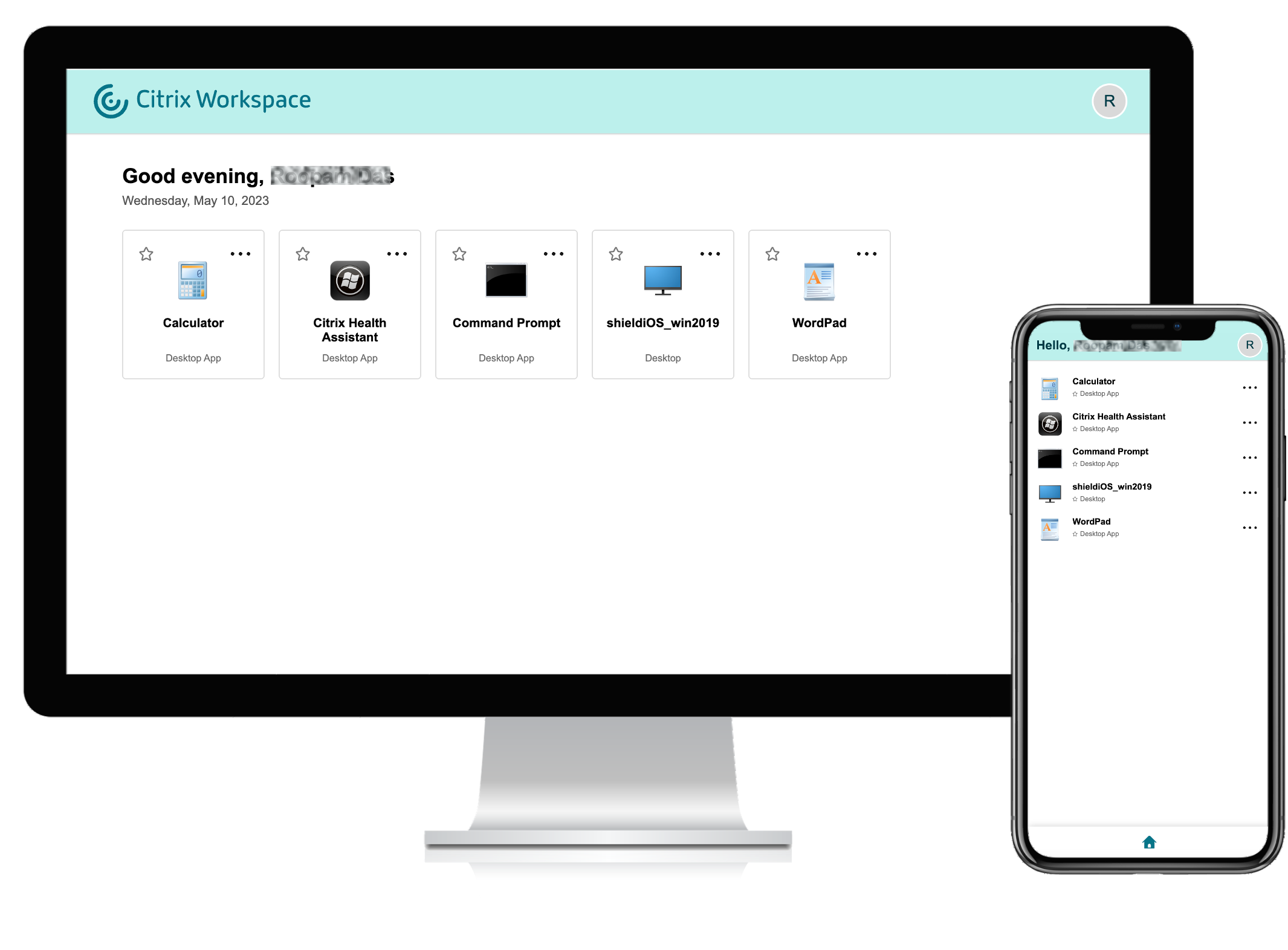
Si tiene más de 20 aplicaciones, accederá a la página de inicio cuando inicie sesión. En esta pantalla aparecen primero todas sus aplicaciones favoritas, seguidas de las aplicaciones utilizadas más recientemente, con un límite de cinco aplicaciones. Los iconos de estrella de las aplicaciones obligatorias están bloqueados y no se pueden quitar de Favoritos. Si el administrador no ha habilitado la página de inicio, accederá a la pantalla Aplicaciones. En esta pantalla, aparecen primero las favoritas, seguidas del resto de aplicaciones en orden alfabético. Si el administrador ha creado categorías y les ha adjuntado las aplicaciones, aparecerán las distintas categorías y podrá seleccionar la categoría de las aplicaciones que quiera ver.
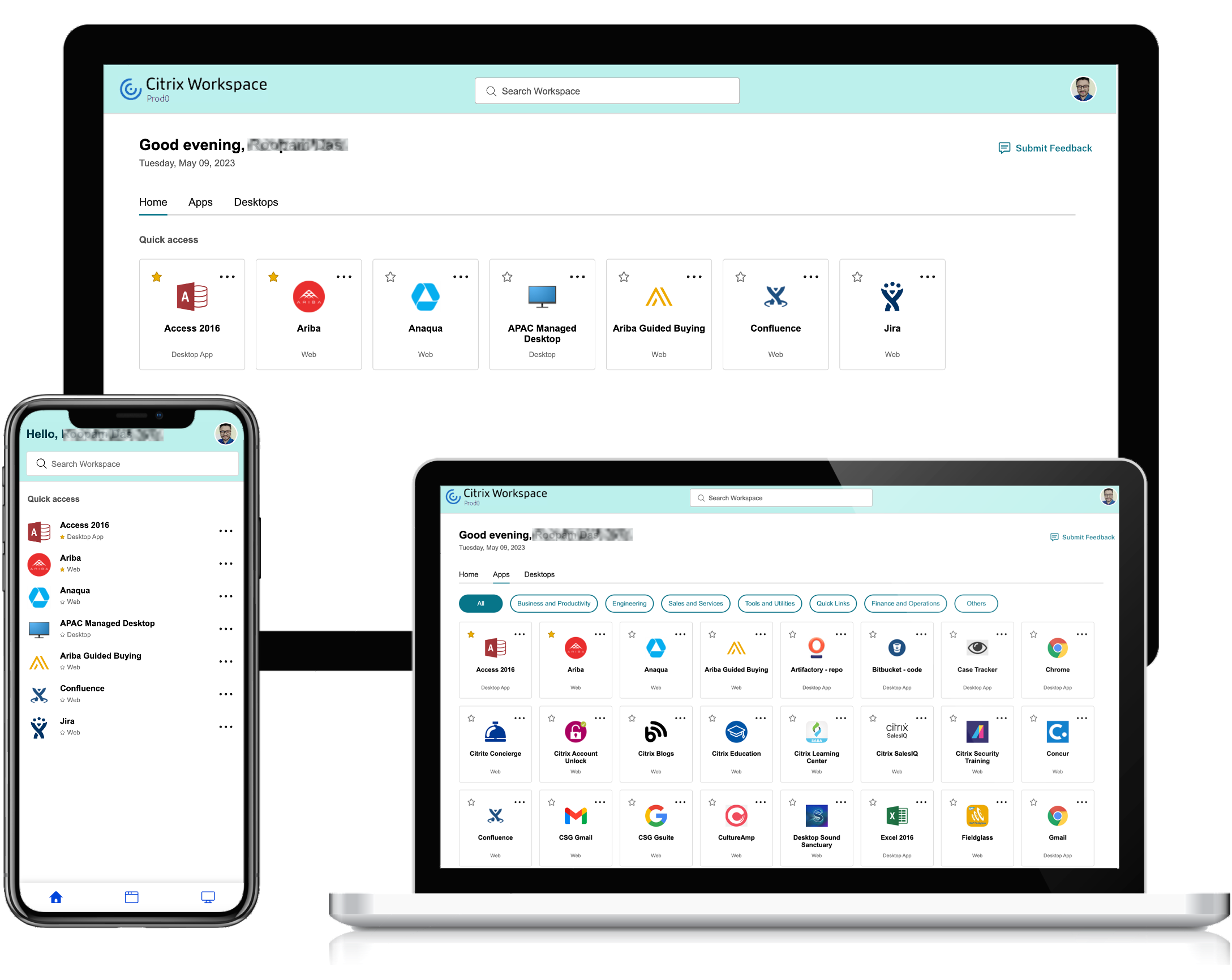
Categorización de aplicaciones
Los usuarios finales pueden ver sus aplicaciones organizadas en categorías y subcategorías en la interfaz de usuario de Workspace. Las subcategorías se muestran en una estructura de carpetas. La estructura organizada en varios niveles ofrece una experiencia optimizada y ordenada que ayuda a aumentar la satisfacción general del usuario.
Nota:
Para que las aplicaciones aparezcan en una estructura de carpetas, los administradores deben agregar una ruta de carpeta. Para obtener más información, consulte Agregar ruta de carpeta.
Cuando la cantidad de categorías principales creadas por los administradores supera el espacio disponible en la pantalla del usuario, la interfaz de usuario se ajusta en función del tamaño de la pantalla y desplaza las categorías de forma dinámica bajo el menú desplegable Más. Las rutas de navegación también se muestran a los usuarios.
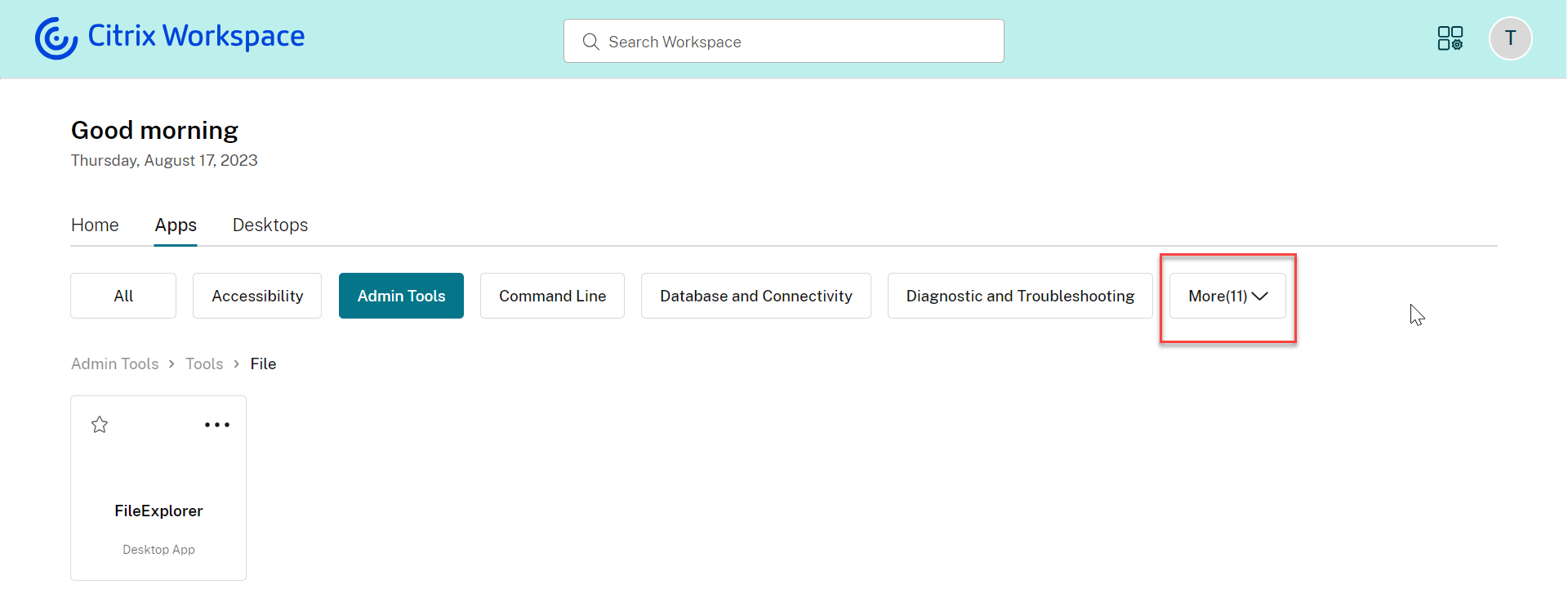
En plataformas móviles, vaya a la ficha Aplicaciones y haga clic en el menú desplegable Categorías para ver una lista de las categorías disponibles. Las subcategorías se muestran como carpetas que pueden contener más subcarpetas o aplicaciones según la configuración de administración.
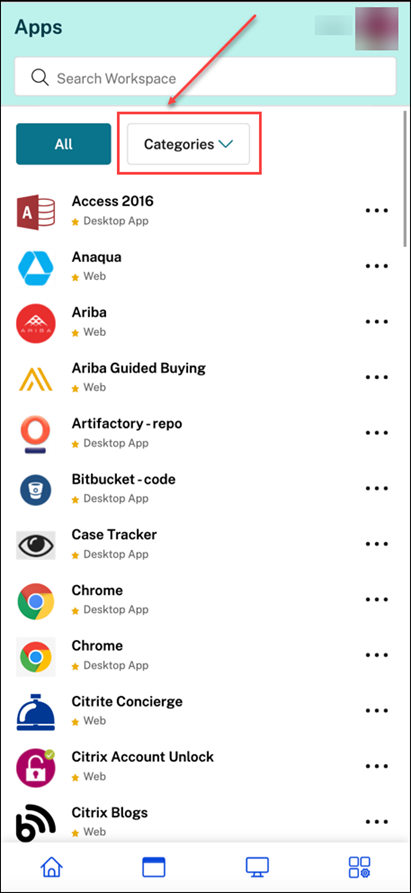
Seleccione la categoría correspondiente; se mostrará una lista de subcategorías y aplicaciones disponibles en función de la configuración realizada por el administrador.
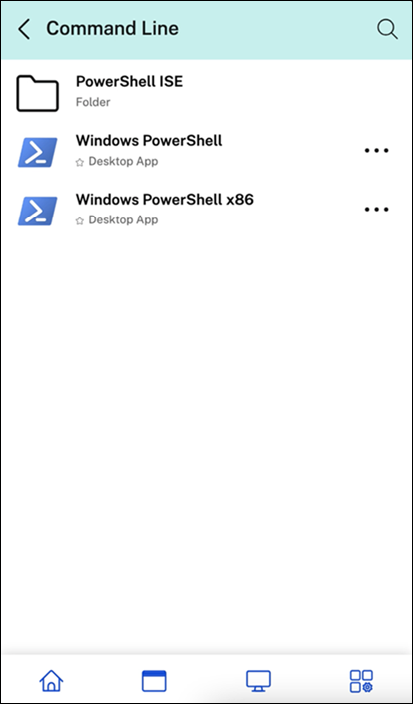
Agregar ruta de carpeta
La ruta de la carpeta le ayuda a definir las categorías en las que aparece una aplicación. Representa la estructura de carpetas que aparece en la pantalla para los usuarios finales.
Por ejemplo, considere una aplicación para la que la carpeta esté definida como Optimisation tools/Cleaning. Ahora, para acceder a esta aplicación, los usuarios finales deben ir a Optimisation tools > Cleaning, donde Optimisation tools es una categoría y Cleaning es su subcategoría.
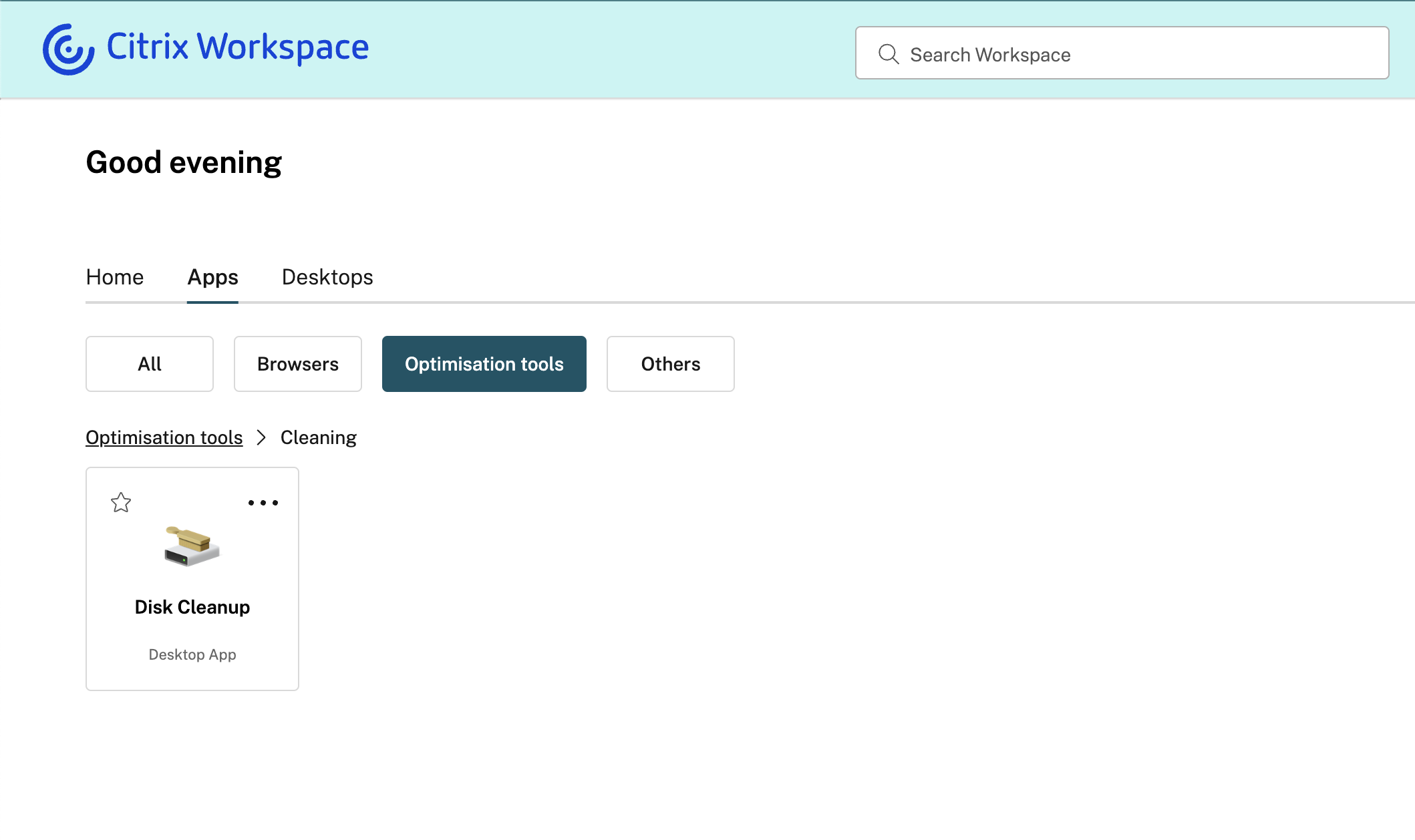
Para definir la ruta de la carpeta de una aplicación:
- Vaya a Citrix DaaS en la consola de administración en la nube.
- Vaya a Aplicaciones y localice la aplicación.
- Haga clic con el botón secundario en la aplicación y seleccione Propiedades.
-
En el campo Categoría de la aplicación, defina la ruta de la carpeta.
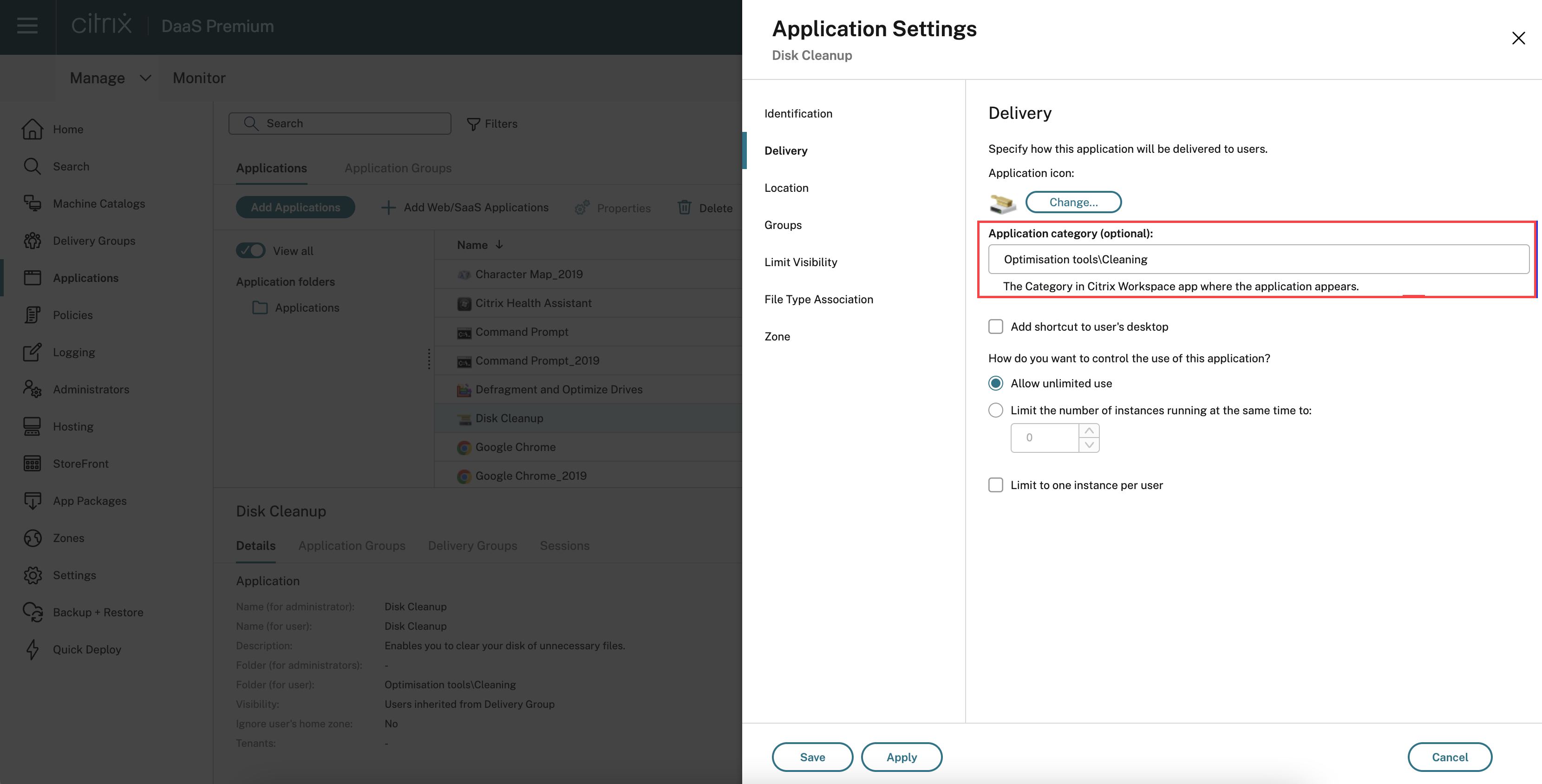
- Haga clic en Guardar
Función de búsqueda mejorada
La función de búsqueda mejorada ofrece resultados más rápidos en los motores de búsqueda. La opción Buscar aparece en la barra de herramientas para facilitar su uso y le permite hacer una búsqueda rápida e intuitiva desde la aplicación Workspace.
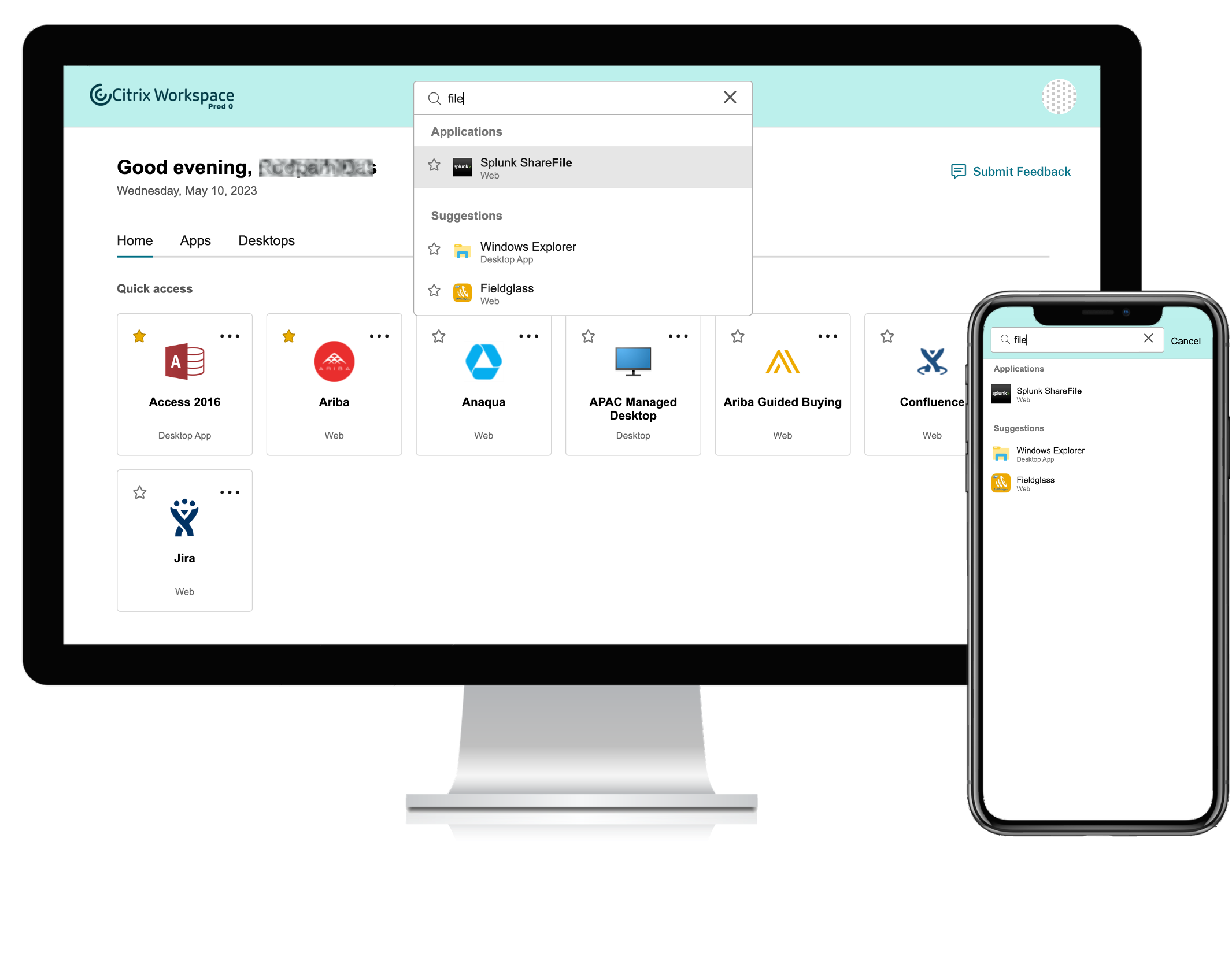
Incluye las siguientes mejoras:
- La búsqueda predeterminada muestra las cinco aplicaciones o escritorios utilizados más recientemente
- Las búsquedas se habilitan con corrector ortográfico y muestran resultados de autocompletar
- Los resultados de búsqueda incluyen aplicaciones de sesiones virtuales a las que se ha accedido recientemente y aplicaciones web y SaaS
- Realización de búsquedas por categorías creadas por el administrador
- Los resultados de búsqueda muestran los favoritos en la parte superior