Funciones en Technical Preview
Las funciones en versión Technical Preview están disponibles para uso en entornos de producción limitados o en entornos que no son de producción, y para dar a los clientes la oportunidad de compartir comentarios. Citrix no acepta casos de asistencia para funciones en Technical Preview, pero agradece los comentarios para mejorarlas. Es posible que Citrix actúe a partir de los comentarios en función de su gravedad e importancia.
Lista de funciones en Technical Preview
En esta tabla se enumeran las funciones en Technical Preview. Se trata de adelantos de funciones disponibles previa solicitud. Para habilitar cualquiera de estas funciones y enviar comentarios sobre las mismas, rellene los formularios correspondientes.
HDX Direct
| Technical Preview de la versión 2409 | Formulario de habilitación | Formulario de comentarios |
A partir de la versión 2409, la aplicación Citrix Workspace para Mac admite el transporte HDX Direct V1 para la conexión entre la aplicación Citrix Workspace y el servidor VDA siempre que sea posible. HDX Direct permite que los dispositivos cliente internos y externos establezcan una conexión directa segura con el host de la sesión al acceder a los recursos proporcionados por Citrix. Para obtener más información, consulte HDX Direct.
Nota:
- Las Technical Previews están disponibles para que los clientes las prueben en sus entornos de producción limitados o en entornos que no son de producción, y para darles la oportunidad de compartir comentarios. Citrix no acepta casos de asistencia para funciones en Technical Preview, pero agradece los comentarios para mejorarlas. Citrix puede o no actuar a partir de los comentarios en función de su gravedad e importancia. No es aconsejable implementar compilaciones beta en entornos de producción.
- Puede enviar sus comentarios sobre esta función mediante este formulario de comentarios.
Compatibilidad con múltiples resoluciones de cámara web
| Technical Preview de la versión 2409 | Formulario de habilitación | Formulario de comentarios |
Anteriormente, solo se admitía la resolución VGA (640 x 480 píxeles) para la redirección de cámaras web. A partir de la versión 2409, el streaming de cámaras web de alta definición admite todas las resoluciones de cámara web de hasta 720p disponibles en el lado del cliente. Si la negociación del tipo de medio falla, HDX ahora vuelve a la resolución VGA de forma predeterminada. Para obtener más información, consulte Streaming de cámaras web de alta definición.
Nota:
- Las Technical Previews están disponibles para que los clientes las prueben en sus entornos de producción limitados o en entornos que no son de producción, y para darles la oportunidad de compartir comentarios. Citrix no acepta casos de asistencia para funciones en Technical Preview, pero agradece los comentarios para mejorarlas. Citrix puede o no actuar a partir de los comentarios en función de su gravedad e importancia. No es aconsejable implementar compilaciones beta en entornos de producción.
- Puede enviar sus comentarios sobre esta función mediante este formulario de comentarios.
Función para la redirección de cámaras web Plug and Play
| Technical Preview de la versión 2409 | Formulario de habilitación | Formulario de comentarios |
A partir de la versión 2409, la aplicación Citrix Workspace para Mac admite la redirección de cámaras web Plug and Play (PnP) para Linux VDA y Windows VDA. Con esta función, al conectar una cámara integrada o externa al dispositivo, se detecta automáticamente en las sesiones virtuales. Si se desconecta una cámara del dispositivo, la aplicación Citrix Workspace para Mac puede detectar rápidamente el cambio y quitar las cámaras desconectadas de las opciones de selección en las sesiones virtuales.
Nota:
- Las Technical Previews están disponibles para que los clientes las prueben en sus entornos de producción limitados o en entornos que no son de producción, y para darles la oportunidad de compartir comentarios. Citrix no acepta casos de asistencia para funciones en Technical Preview, pero agradece los comentarios para mejorarlas. Citrix puede o no actuar a partir de los comentarios en función de su gravedad e importancia. No es aconsejable implementar compilaciones beta en entornos de producción.
- Puede enviar sus comentarios sobre esta función mediante este formulario de comentarios.
Compatibilidad con VoiceOver de Mac en el escritorio virtual y sesiones de aplicaciones integradas
| Technical Preview de la versión 2405 | Formulario de habilitación | Formulario de comentarios |
A partir de la versión 2405, la aplicación Citrix Workspace para Mac admite la función VoiceOver de Mac en un escritorio virtual y en sesiones de aplicaciones integradas. Esta función permite a los usuarios recibir descripciones verbales de los elementos y el contenido de la interfaz de usuario dentro de las sesiones. Estas funciones mejoran la accesibilidad y garantizan la conformidad con los requisitos de WCAG.
Compatibilidad con el formato HTML en el portapapeles de la aplicación Citrix Workspace para Mac
| Technical Preview de la versión 2405 | Formulario de habilitación | Formulario de comentarios |
A partir de la versión 2405, la aplicación Citrix Workspace para Mac permite copiar y pegar sin problemas texto con formato HTML entre una aplicación local de Mac y una sesión de escritorio o aplicación virtual que se ejecute a través de la aplicación Citrix Workspace para Mac. Tanto si trabaja localmente como en una sesión virtual, esta funcionalidad garantiza que el contenido HTML se conserve con precisión durante el proceso de copiar y pegar. Con esta función, puede copiar y pegar texto HTML de gran tamaño entre sesiones locales y virtuales sin restricciones.
Esta función está inhabilitada de forma predeterminada en la directiva de redirección del portapapeles.
Para habilitar el formato HTML para el portapapeles, debe agregar una entrada para CF_HTML (y cualquier otra en “Formatos permitidos de escritura en el portapapeles del cliente” y “Formatos permitidos de escritura en el portapapeles de sesión”) en la configuración Directiva ICA. Para obtener más información, consulte Redirección del portapapeles del cliente.
Nota:
- Los formatos permitidos de escritura en el portapapeles del cliente no se aplican si la directiva de redirección del portapapeles del cliente está establecida en Prohibido o si la directiva Restringir escritura en el portapapeles del cliente está inhabilitada.
- Los formatos permitidos de escritura en el portapapeles de la sesión no se aplican si la directiva de redirección del portapapeles del cliente está establecida en Prohibido o si la directiva Restringir escritura en el portapapeles la sesión está inhabilitada.
Posibilidad de compartir el audio del sistema en Microsoft Teams
| Technical Preview de la versión 2405 | Formulario de habilitación | Formulario de comentarios |
A partir de la versión 2405, la aplicación Citrix Workspace para Mac permite compartir el audio del sistema durante las reuniones de Microsoft Teams. Con esta función, ahora puede compartir el audio que se reproduce en su VDA con los participantes de una reunión. Seleccione la opción Incluir sonido del equipo para permitir compartir el audio del sistema en la reunión.
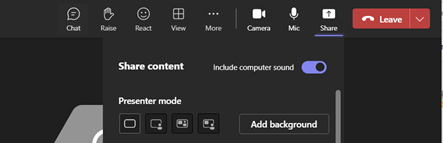
Limitaciones
Esta función solo se admite en los escritorios publicados.
Compatibilidad con el formato de color YUV444
| Technical Preview de la versión 2405 | Formulario de habilitación | Formulario de comentarios |
A partir de la versión 2405, la aplicación Citrix Workspace para Mac admite el formato de color YUV444. YUV444 es un formato de color que proporciona una mayor precisión de color y claridad de imagen en comparación con el formato YUV420 predeterminado. Garantiza colores más vibrantes y precisos, especialmente cuando se trabaja con contenido multimedia. Esta mejora incrementa la calidad de reproducción de vídeo y la fidelidad de la imagen.
| Tipo de CPU Mac | Códec de vídeo | Compatible con descodificación YUV444 (hardware) | | ————— | ————– | ———————————————— | | Intel | H.264 | No | | Intel | H.265 | Sí | | AppleSilicon | H.264 | Sí | | AppleSilicon | H.265 | Sí |
Nota:
- Los Mac Apple Silicon admiten YUV444 con H.264 y H.265 con aceleración de hardware.
- Los Mac con arquitectura Intel no admiten la descodificación YUV444 con H.264 con aceleración de hardware. En este caso, la aplicación Citrix Workspace vuelve automáticamente al formato de color admitido.
Habilitación de YUV444
Para pantalla completa H.264:
Para habilitar YUV444 para vídeo H.264 a pantalla completa, configure las siguientes directivas en el Delivery Controller (DDC):
- Calidad visual: Siempre sin pérdida o Gradual sin pérdida
- Permitir compresión sin pérdida visual: Habilitada
- Requisitos adicionales para H.265 a pantalla completa:
Si usa vídeo H.265 a pantalla completa con YUV444, asegúrese de que cumple lo siguiente:
- Citrix Virtual Apps and Desktops 2209 o una versión posterior
- Hardware gráfico que cumpla los requisitos:
- GPU NVIDIA Pascal o más reciente
- GPU Intel de 6.ª generación o posterior
- AMD de la Generación GCN3 o posterior
Directivas recomendadas
- Uso de códec de vídeo: “Usar si se prefiere” o “Para la pantalla entera”
- Optimización para gráficos 3D: Habilitada
- Codificación de hardware: Habilitada
Compatibilidad con Single Sign-On en Citrix Secure Access automáticamente a través de la aplicación Citrix Workspace
| Technical Preview de la versión 2402 | Formulario de habilitación | Formulario de comentarios |
La aplicación Citrix Workspace para Mac ahora admite automáticamente el inicio de sesión único (SSO) en Citrix Secure Access una vez que inicie sesión en la aplicación Citrix Workspace. Si tiene el agente Citrix Secure Access y la aplicación Citrix Workspace instalados en el dispositivo, esta función le permite iniciar sesión automáticamente en Citrix Secure Access mediante SSO al iniciar sesión en la aplicación Citrix Workspace. Para obtener más información, consulte Inicio de sesión único (SSO) automático en Citrix Secure Access a través de la aplicación Citrix Workspace: Tech Preview en la documentación de NetScaler.
Para habilitar esta función a través de MDM, el administrador debe usar los siguientes parámetros:
<key>EnableSecureAccessAutoLogin</key><true/>
Nota:
- Para habilitar esta función, debe usar la versión 24.03.1 o posterior de Citrix Secure Access.
- Esta función solo se admite en almacenes de la nube y no en almacenes locales.
Barra de herramientas de Desktop Viewer mejorada
| Technical Preview de la versión 2402 | Formulario de habilitación | Formulario de comentarios |
A partir de la versión 2402, la barra de herramientas de Desktop Viewer se ha mejorado para que sea más intuitiva, moderna y fácil de usar.

La nueva barra de herramientas ofrece las siguientes opciones:
- Mostrar u ocultar la barra de herramientas: Haga clic en este botón para mostrar u ocultar la barra de herramientas de Desktop Viewer. Aparece una muesca cuando la barra de herramientas está oculta.
- Accesos directos: Haga clic en este botón para acceder a los accesos directos.
- Dispositivos - Haga clic en este botón para acceder a las opciones en la sección Dispositivos.
- Preferencias - Haga clic en este botón para acceder a las opciones de la sección Preferencias.
- Minimizar: Haga clic en este botón para minimizar la sesión virtual. Esta opción está oculta en el modo de pantalla completa.
- Pantalla completa: Haga clic en este botón para acceder a la sesión virtual en pantalla completa.
- Restaurar: Haga clic en este botón para restaurar la sesión virtual desde el modo de pantalla completa.
- Desconectar: Haga clic en este botón para cerrar sesión o desconectarse de una sesión virtual.
Puede arrastrar la barra de herramientas por todas las pantallas de la sesión virtual. Al arrastrar la barra de herramientas, puede girarse automáticamente en función de su ubicación en la pantalla. Una vez que la suelte, se colocará en el borde más cercano de la pantalla.
Personalizar la barra de herramientas de Desktop Viewer
| Technical Preview de la versión 2402 | Formulario de habilitación | Formulario de comentarios |
Anteriormente, podía inhabilitar por completo la barra de herramientas de Desktop Viewer. Sin embargo, no puede habilitar o inhabilitar algunas opciones de la barra de herramientas. En esta versión, puede personalizar la barra de herramientas de la aplicación Citrix Workspace para Mac agregando y quitando opciones de la barra de herramientas. Para obtener más información, consulte Ocultar o mostrar la barra de herramientas del escritorio en la sesión de escritorio virtual.
Puede configurar la barra de herramientas a través de los parámetros de Administración de dispositivos móviles (MDM). Los siguientes parámetros pueden ocultar los botones Dispositivo, Preferencias, Minimizar y Pantalla completa:
<key>HiddenToolbarButtons</key>
<array>
<string>device</string>
<string>preferences</string>
<string>minimize</string>
<string>fullscreen</string>
</array>
Nota:
No puede ocultar el botón Anclar de la barra de herramientas.
Habilite la ocultación de pérdida de paquetes para mejorar el rendimiento del audio
| Technical Preview de la versión 2402 | Formulario de habilitación | Formulario de comentarios |
A partir de la versión 2402, se mejora el mecanismo de búfer de vibración y se agrega el ocultamiento de pérdidas de paquetes (PLC) para el códec de audio adaptable. PLC ayuda a reconstruir los paquetes de datos perdidos. Esta mejora ayuda a mejorar la tolerancia a la pérdida de paquetes y la tolerancia a la vibración y, por lo tanto, mejora el rendimiento del audio en el modo tolerante a pérdidas (EDT con pérdidas) para audio.
Para habilitar esta función, también debe habilitar el modo tolerante a pérdidas para la función de audio.
Iniciativa de sostenibilidad de la aplicación Citrix Workspace
| Technical Preview de la versión 2402 | Formulario de habilitación | Formulario de comentarios |
A partir de la versión 2402, la aplicación Citrix Workspace para Mac admite la opción Cerrar sesión para la sesión de escritorio virtual. Esta función puede ayudar a ahorrar energía si cierra sesión en las máquinas virtuales cuando no se usan.
Cuando el usuario hace clic en Desconectar o Cerrar sesión, o cierra un escritorio virtual, aparece el siguiente mensaje, en el que se recomienda al usuario que use la opción Cerrar sesión para ahorrar energía.
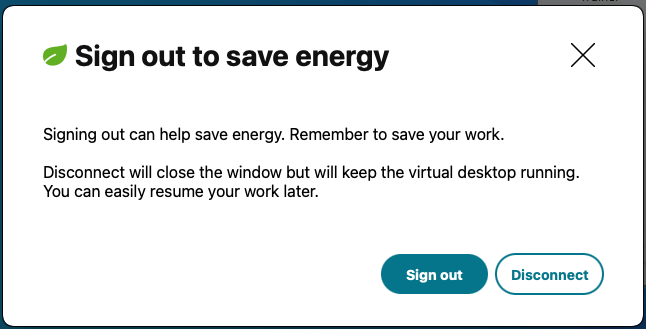
Compatibilidad con Citrix Secure Private Access para implementaciones locales
| Technical Preview de la versión 2309 | [Formulario de habilitación](<https://docs.google.com/forms/d/e/1FAIpQLSfbAFGHrbAm0YQFS79McMBdQ_Fg7oj3x_v3oZjqXkf7JqfdOw/viewform?usp=sf_link | Formulario> de comentarios |
|
A partir de la versión 2309, la aplicación Citrix Workspace para Mac admite Citrix Secure Private Access para implementaciones locales. Para obtener más información, consulte Secure Private Access para entornos locales - Technical Preview.
Se mejoró la opción PPP elevados
| Technical Preview de la versión 2308 | Formulario de habilitación | Formulario de comentarios |
Anteriormente, la aplicación Citrix Workspace solo admitía la opción PPP elevados para sesiones de escritorios virtuales.
A partir de la versión 2308, la activación de la opción PPP elevados también permite sesiones de aplicaciones fluidas. Además, ahora puede habilitar la opción PPP elevados en tres monitores 4k. Estas funciones están inhabilitadas de forma predeterminada.
Para habilitar la opción PPP elevados, debe seleccionar Preferencias > General. En la ficha General, seleccione Habilitar y equiparar los parámetros de escala de PPP del cliente. Reinicie la aplicación para que los cambios surtan efecto.
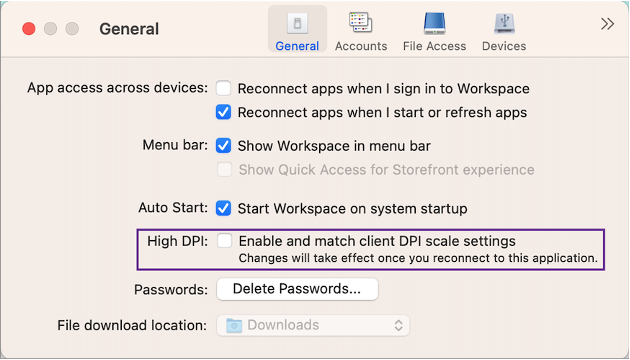
Función de Administrador de actividades en almacenes de la nube
| Technical Preview de la versión 2308 | Formulario de habilitación | Formulario de comentarios |
La aplicación Citrix Workspace para Mac es compatible con la función Administrador de actividades. Esta función permite a los usuarios finales ver todas sus aplicaciones y sesiones de escritorio activas e interactuar con ellas en un solo lugar. Puede desconectar o finalizar las sesiones activas directamente desde el Administrador de actividades.
Para ver las sesiones activas en Administrador de actividades, seleccione el icono de la aplicación Citrix Workspace en la barra de menús y, a continuación, haga clic en Administrador de actividades. Para desconectar las sesiones de escritorio activas, seleccione los puntos suspensivos correspondientes (…) menú y haga clic en Desconectar. Haga clic en el botón “X” para finalizar la sesión de la aplicación activa. Para obtener más información, consulte Administrador de actividades.
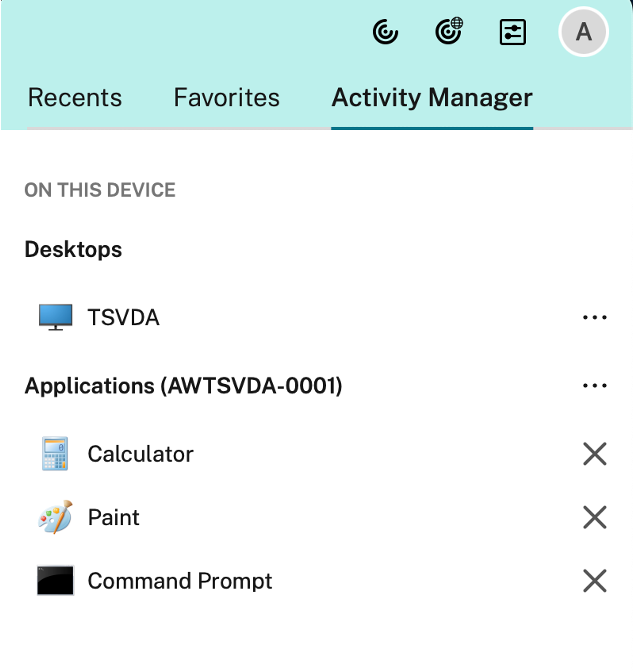
Configuración basada en almacén del acceso a archivos
| Technical Preview de la versión 2308 | Formulario de habilitación | Formulario de comentarios |
A partir de la versión 2308, el acceso a los archivos por almacén se incluye como parte de la función de confianza selectiva para el cliente. Esta mejora le permite proporcionar acceso a los archivos por almacén.
Para habilitar el acceso a los archivos en un almacén, debe seleccionar Preferencias > Acceso a archivos. En la ficha Acceso a archivos, seleccione el almacén y el tipo de acceso necesario para ese almacén. Puede elegir uno de estos tipos de acceso para los archivos y las unidades de su equipo:
- Lectura y escritura: Proporciona acceso de lectura y escritura a archivos y unidades del almacén seleccionado.
- Solo lectura: Proporciona acceso de solo lectura a archivos y unidades del almacén seleccionado.
- Sin acceso: Restringe el acceso a archivos y unidades del almacén seleccionado.
- Preguntarme cada vez: Solicita permiso para acceder a archivos y unidades cada vez que se requiera acceso de lectura o escritura para el almacén seleccionado.
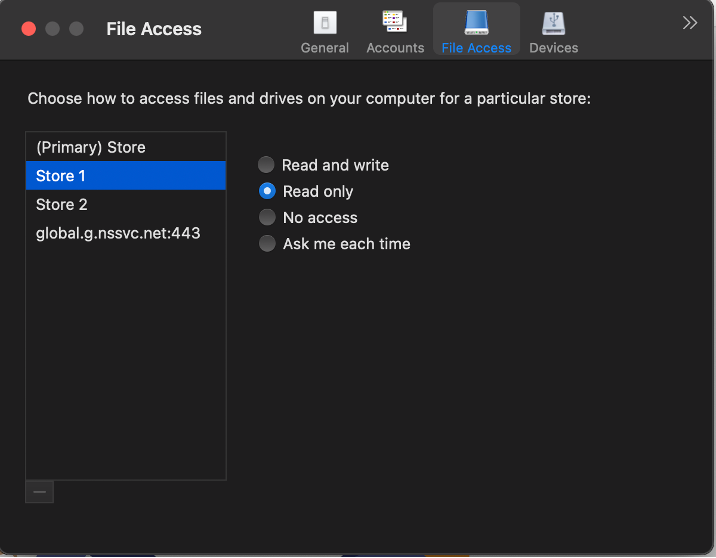
Función de accesibilidad del teclado para la barra de herramientas de escritorios virtuales
| Technical Preview de la versión 2307 | Formulario de habilitación | Formulario de comentarios |
Con la versión 2307, puede usar el acceso directo de teclado para acceder a la barra de herramientas de Virtual Desktop Infrastructure (VDI). Desde Citrix Viewer, vaya a Ver en la barra de menús y seleccione Usar el acceso directo de la barra de herramientas para usar el acceso directo de teclado. De forma predeterminada, la opción Usar el acceso directo de la barra de herramientas está habilitada.

Puede usar los siguientes accesos directos de teclado para acceder a la barra de herramientas de VDI con el teclado:
- Mayús + Comando + T: Para activar la barra de herramientas de VDI.
- Tabulador: Para desplazarse por la barra de herramientas de VDI en el sentido de las agujas del reloj.
- Mayús + Tabulador: Para desplazarse por la barra de herramientas de VDI en sentido contrario a las agujas del reloj.
- Espacio: Para seleccionar una opción de la barra de herramientas de VDI.
- Esc: Para cerrar un modal enfocado.
Ahora, la barra de herramientas y la ventana de preferencias de la CWA permiten la navegación con el teclado, lo que ayuda a navegar entre los elementos de la interfaz de usuario y resalta el elemento que está en el foco.
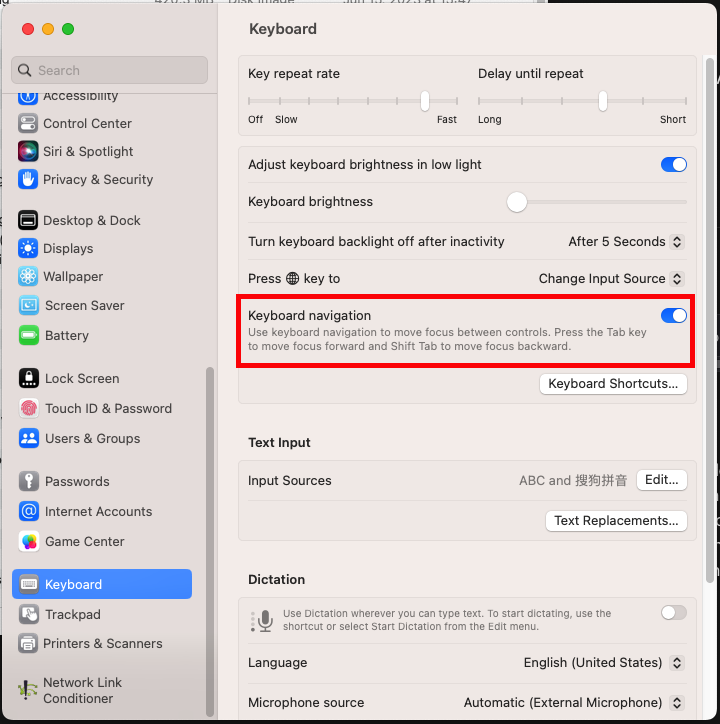
Administración de aplicaciones cliente
| Technical Preview de la versión 2305 | Formulario de habilitación | Formulario de comentarios |
La aplicación Citrix Workspace 2305 para Mac ofrece funcionalidad de administración de aplicaciones cliente, lo que la convierte en la única aplicación cliente necesaria en el dispositivo de punto final para instalar y administrar agentes, como el plug-in End Point Analysis (EPA).
Con esta capacidad, los administradores pueden implementar y administrar fácilmente los agentes necesarios desde una única consola de administración.
Nota:
- Esta funcionalidad solo es aplicable a las sesiones de Workspace (en la nube).
- Global App Configuration Service es un requisito previo de esta funcionalidad.
La administración de aplicaciones cliente incluye los siguientes pasos:
- Los administradores deben especificar los agentes necesarios en los dispositivos de los usuarios finales en Global App Configuration Service. Con esta versión Technical Preview, los administradores pueden especificar un agente de Endpoint Analysis (EPA).
- La aplicación Citrix Workspace obtiene la lista de agentes de Global App Configuration Service.
- Según la lista obtenida de Global App Configuration Service, la aplicación Citrix Workspace descarga los paquetes de agente a través del servicio de actualización automática. Si el agente no se ha instalado anteriormente en el dispositivo de punto final, la aplicación Citrix Workspace desencadena la instalación del agente. Si el agente ya está instalado, la aplicación Citrix Workspace desencadena una actualización del agente (si la versión del agente descargado es posterior a la versión instalada).
La aplicación Citrix Workspace garantiza la actualización automática de los agentes siempre que haya una actualización disponible en el futuro.
El siguiente diagrama ilustra el flujo de trabajo:
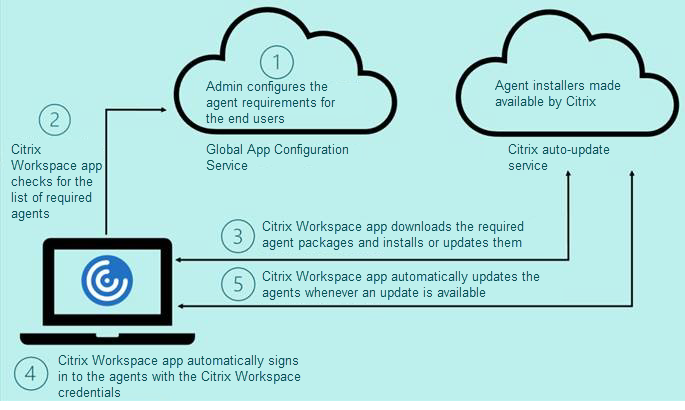
Ejemplo de archivo JSON en Global App Configuration Service:
{
"serviceURL": {
"url": "https://serviceURL:443"
},
"settings": {
"name": "Client App management",
"description": "Client App management",
"useForAppConfig": true,
"appSettings": {
"macos": [
{
"category": "AutoUpdate",
"userOverride": false,
"assignedTo": [
"AllUsersNoAuthentication"
],
"settings": [
{
"name": "Auto update plugins settings",
"value": [
{
"pluginName": "Citrix Endpoint Analysis",
"pluginId": "7303CB73-42EE-42BB-A908-9E6575912106",
"pluginSettings": {
"deploymentMode": "InstallAndUpdate",
"upgradeToLatest": true,
"minimumAllowedVersion": "1.0",
"maximumAllowedVersion": "24.0",
"delayGroup": "Medium",
"stream": "",
"isFTU": true,
"isBlocking": true,
"detectRule": ""
}
}
]
}
]
}
]
}
}
}
Esta tabla muestra el esquema, los valores y la descripción de los parámetros de la administración de aplicaciones cliente.
| Parámetro del esquema | Valor | Descripción |
|---|---|---|
| isBlocking | True o False | Cuando el parámetro isBlocking se establece en true, el plug-in se considera obligatorio. La página de inicio de sesión solo aparece cuando está instalado el plug-in necesario. Citrix recomienda configurar EPA como plug-in obligatorio. |
| pluginName | Nombre descriptivo del plug-in. pluginName se puede modificar. | |
| pluginId | ID del plug-in y no debe modificarse. | |
| deploymentMode | InstallAndUpdate/Update | |
| maximumAllowedVersion | Versión máxima permitida del plug-in. | |
| minimumAllowedVersion | Versión mínima permitida del plug-in. | |
| upgradeToLatest | True o False |
A partir de la versión 2301, los administradores pueden gestionar la actualización automática de los clientes EPA para macOS a través de la aplicación Citrix Workspace y el inicio de sesión único (SSO) en Citrix Secure Access si ya ha iniciado sesión en la aplicación Citrix Workspace.
Actualización automática de Endpoint Analysis (EPA)
Ahora puede administrar la actualización automática de Clientes EPA para macOS a través de la aplicación Citrix Workspace. Los administradores deben especificar los agentes necesarios en los dispositivos de los usuarios finales en Global App Configuration Service. Si el agente ya está instalado y hay una nueva versión del mismo disponible, la aplicación Citrix Workspace actualiza el agente a la siguiente versión posterior. La aplicación Citrix Workspace garantiza la actualización automática de los agentes siempre que haya una nueva actualización disponible en el futuro.
Ejemplo de archivo JSON en Global App Configuration Service:
{
"serviceURL": {
"url": "https://serviceURL:443"
},
"settings": {
"name": "Client App management",
"description": "Client App management",
"useForAppConfig": true,
"appSettings": {
"macos": [
{
"category": "AutoUpdate",
"userOverride": false,
"assignedTo": [
"AllUsersNoAuthentication"
],
"settings": [
{
"name": "Auto update plugins settings",
"value": [
{
"pluginName": "Citrix Endpoint Analysis",
"pluginId": "7303CB73-42EE-42BB-A908-9E6575912106",
"pluginSettings": {
"deploymentMode": "InstallAndUpdate",
"upgradeToLatest": true,
"minimumAllowedVersion": "1.0",
"maximumAllowedVersion": "7.0",
"delayGroup": "Medium",
"stream": "",
"isFTU": false,
"isBlocking": false,
"detectRule": ""
}
}
]
}
]
}
]
}
}
}
El significado de las propiedades y sus posibles valores para la clave deploymentMode son los siguientes:
- “InstallAndUpdate”: El plug-in se puede instalar de cero y actualizar con la nueva versión.
- “Update”: Solo se permite la actualización, no una instalación nueva.
- “None”: No es necesario realizar ninguna acción con relación a este plug-in.
Inicio de sesión único en Citrix Secure Access mediante la aplicación Citrix Workspace
Puede iniciar sesión de forma única en Citrix Secure Access si ya ha iniciado sesión en la aplicación Citrix Workspace. Cuando inicia sesión en la aplicación Citrix Workspace y abre Citrix Secure Access, no se le pide que se autentique introduciendo las credenciales. Prosigue automáticamente con la autenticación. Esta función ofrece a los usuarios una experiencia fluida al permitir el inicio de sesión único en diferentes aplicaciones de Citrix. Esta función solo está disponible para clientes de almacenes de la nube. Junto con la versión más reciente de la aplicación Citrix Workspace, debe tener una versión compatible de Citrix Secure Access (22.12.2 y versiones posteriores).
De la versión Technical Preview a la versión de disponibilidad general (GA)
| Servicio o función | Versión de disponibilidad general |
|---|---|
| Administración de aplicaciones cliente | 2409 |
| Compatibilidad con el mapeo de unidades del cliente de Escaneo rápido | 2409 |
| Barra de herramientas de Desktop Viewer mejorada | 2409 |
| Mejoras en la autenticación de lectores de tarjetas inteligentes | 2409 |
| Función para administrar la redirección de dispositivos USB compuestos mediante directivas de DDC | 2409 |
| Indicador de calidad de la conexión | 2409 |
| Función de Administrador de actividades en el menú de acceso rápido para almacenes de la nube | 2405 |
| Función para extender automáticamente la sesión de escritorio a monitores externos | 2405 |
| Habilite la ocultación de pérdida de paquetes para mejorar el rendimiento del audio | 2405 |
| Actualización de HDX Reducer a la versión 4 | 2402 |
| Modo tolerante a pérdidas para audio | 2402 |
| Compatibilidad con sincronización del volumen de audio | 2402 |
| Compatibilidad con desenfoque de fondo para cámara web | 2402 |
| Función para compartir la pantalla cuando App Protection está habilitada | 2402 |
| Función de autenticación mediante FIDO2 al conectarse a un almacén local | 2311 |
| Mejora en la experiencia de inicio de aplicaciones y escritorios virtuales con Workspace (solo usuarios de la nube) | 2311 |
| Rendimiento gráfico mejorado | 2308 |
| Aumento de la cantidad de canales virtuales admitidos | 2308 |
En este artículo
- Lista de funciones en Technical Preview
- Compatibilidad con Citrix Secure Private Access para implementaciones locales
- Se mejoró la opción PPP elevados
- Función de Administrador de actividades en almacenes de la nube
- Configuración basada en almacén del acceso a archivos
- Función de accesibilidad del teclado para la barra de herramientas de escritorios virtuales
- Administración de aplicaciones cliente
- De la versión Technical Preview a la versión de disponibilidad general (GA)
