Actualización
Compatibilidad con la programación de actualizaciones automáticas
A partir de la versión 2411, los administradores pueden programar actualizaciones automáticas de la aplicación Citrix Workspace durante horarios convenientes. Esta funcionalidad les permite determinar el período de implementación, minimizando las interrupciones para los usuarios finales y mejorando la adopción del servicio de actualización automática, que anteriormente estaba controlado por Citrix.
Los usuarios finales reciben actualizaciones automáticas de la aplicación Citrix Workspace en un momento programado por sus administradores, lo que garantiza que las actualizaciones se realicen de manera planificada. Los administradores pueden controlar las actualizaciones en macOS de las siguientes formas:
- Los administradores pueden establecer las fechas y el intervalo horario para las actualizaciones de la aplicación Citrix Workspace para macOS.
- Las actualizaciones programadas establecidas por los administradores de clientes tienen prioridad sobre cualquier período de implementación definido en el Catálogo de Citrix.
Puede configurar esta función mediante Administración de dispositivos móviles (MDM) y Global App Configuration Service (GACS).
Uso de MDM:
<array>
<dict>
<key>AutoUpdateSchedulerSettings</key>
<string>
{
"startTime":"20:30",
"endTime":"23:30",
"deferCount":"4"
}
</string>
<key>PayloadDisplayName</key>
<string>Citrix Workspace #1</string>
<key>PayloadIdentifier</key>
<string>com.citrix.receiver.nomas</string>
<key>PayloadType</key>
<string>com.citrix.receiver.nomas</string>
<key>PayloadUUID</key>
<string>3BE38AD3-7D95-423F-BD7B-8A4D1F5208EF</string>
<key>PayloadVersion</key>
<integer>1</integer>
</dict>
</array>
Uso de GACS:
- Vaya a Configuración del Workspace > Configuración de aplicaciones > Configuración de URL.
- Haga clic en la versión de la aplicación Citrix Workspace y configure los parámetros deseados.
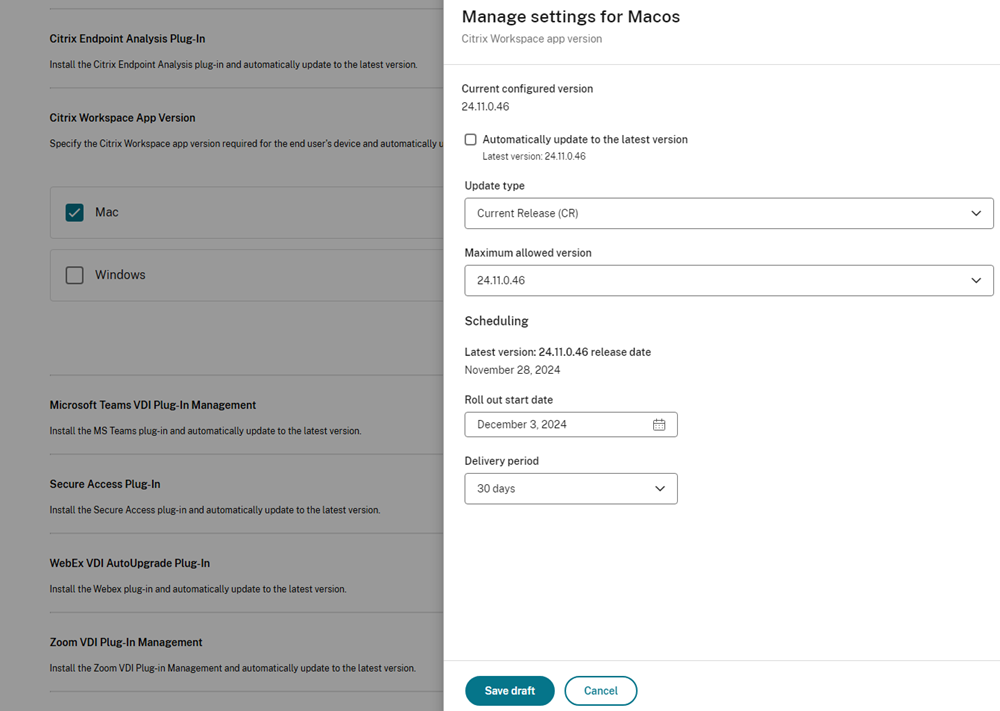
- A continuación, haga clic en Periodo de actualización automática > Modificar para definir el plazo de tiempo dentro del cual tiene lugar la actualización automática.
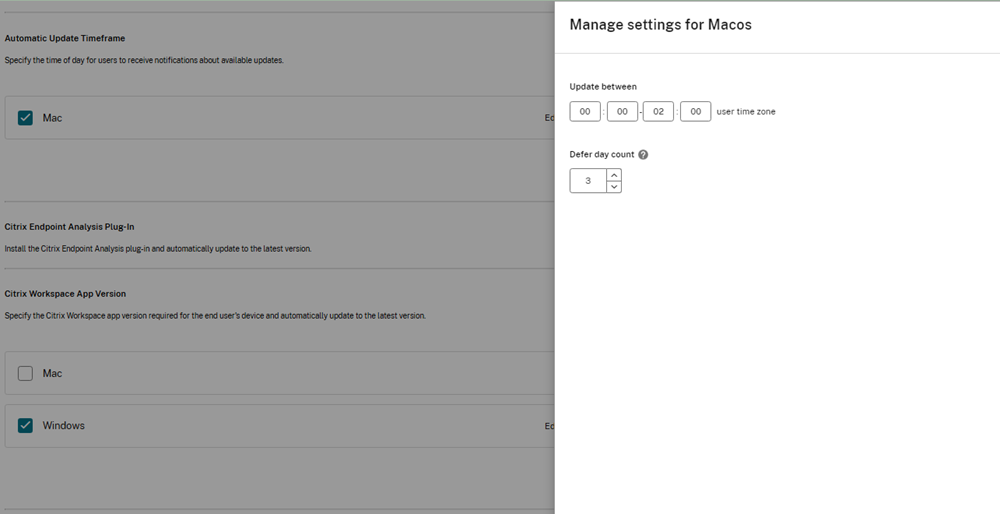
- Introduzca los valores requeridos. Aplazar el recuento de días especifica la cantidad de veces que el usuario final puede aplazar la actualización automática.
Para obtener más información, consulte Periodo de actualización automática.
Mejora de actualización automática para usuarios activos
A partir de la versión 2411 de la aplicación Citrix Workspace para Mac, se ha mejorado la función de actualización automática para que se desencadene solo para usuarios activos. Este cambio tiene como objetivo proporcionar un mejor control al garantizar que la actualización automática esté disponible solo para los usuarios con directivas de Global App Configuration Service (GACS) o de administración de dispositivos móviles (MDM), o que estén usando activamente la aplicación.
Un usuario se considera activo si se cumple alguno de los siguientes criterios:
- El usuario es un usuario administrado, con un sistema y un perfil controlados y mantenidos por un administrador de TI.
- El usuario ha agregado un almacén con parámetros de Global App Configuration Service (GACS).
- El usuario ha iniciado al menos una sesión (aplicación SaaS o de escritorio o aplicación virtual de Citrix).
Si no se cumple ninguna de estas condiciones, el usuario se considera inactivo y la función de actualización automática no está disponible. Cuando un usuario pasa del estado inactivo al activo, la aplicación activa la función de actualización automática, si corresponde, lo que garantiza que la aplicación esté al día.
Compatibilidad con actualizaciones automáticas para grupos de usuarios
A partir de la versión 2411, los clientes pueden configurar diferentes versiones de una aplicación para diferentes grupos de usuarios a través del Perfil de configuración en Global App Configuration Service (GACS). Para obtener más información, consulte Compatibilidad de parámetros de administración de actualizaciones automáticas con perfiles de configuración.
Actualización manual
Para actualizar manualmente la aplicación Citrix Workspace para Mac, descargue e instale la versión más reciente de la aplicación desde la página Descargas de Citrix.
Actualización automática
Cuando se publica una nueva versión de la aplicación Citrix Workspace, Citrix envía una actualización al sistema que tiene instalada la aplicación Citrix Workspace. Recibirá una notificación cuando la actualización esté disponible.
Nota:
- Si ha configurado un proxy saliente que intercepta SSL, agregue una excepción al servidor de actualización automática de Workspace
https://downloadplugins.citrix.com/para recibir actualizaciones de Citrix.- La actualización automática no está disponible para las versiones de la aplicación Citrix Workspace anteriores a 2301.1. Para obtener más información, consulte el artículo CTX491310 de Knowledge Center.
- El sistema debe tener una conexión a Internet para recibir actualizaciones.
- Los usuarios de Workspace para Web no pueden descargar automáticamente la directiva de StoreFront.
- Citrix HDX RTME para macOS se incluye en Actualizaciones de Citrix Workspace. Se le notifica sobre la actualización de HDX RTME disponible en la aplicación Citrix Workspace.
- A partir de la versión 2111, se modifican las rutas de registros de Actualizaciones de Citrix Workspace. Los registros de actualizaciones de Workspace están en
/Library/Logs/Citrix Workspace Updater. Para obtener información sobre la recopilación de registros, consulte la sección Recopilación de registros.
Función de restringir a los usuarios la modificación del canal de actualización
Anteriormente, los usuarios podían modificar el canal de actualización para obtener la versión publicada o la versión beta (en desarrollo) mediante la opción Seleccionar el canal de actualización disponible en el parámetro Avanzado.
A partir de la versión 2409, la aplicación Citrix Workspace para Mac permite al administrador administrar la opción Seleccionar el canal de actualización. Con esta función, usted tiene el control sobre la preferencia del canal de actualización, lo que garantiza que los usuarios finales no puedan modificarla. Esto garantiza que el canal de actualización se mantenga consistente y seguro, según sus parámetros administrativos.
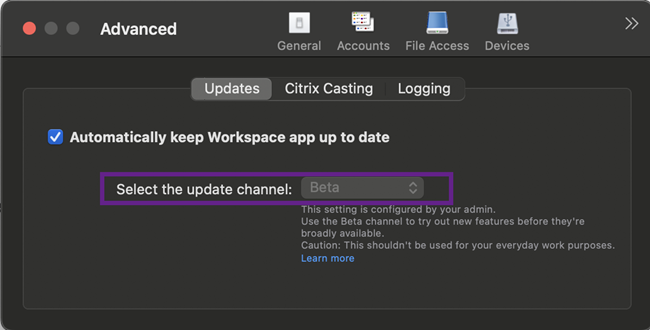
Puede configurar esta función mediante el servicio de configuración global de aplicaciones (GACS), la administración de dispositivos móviles (MDM) y el archivo web.config.
Uso de MDM
Para habilitar la actualización automática de los canales de versiones publicadas o beta, los administradores deben usar los siguientes parámetros:
<key>AutoUpdateChannel</key><string>release</string>
O bien
<key>AutoUpdateChannel</key><string>beta</string>
Mediante web.config
Para habilitar la actualización automática de los canales de versiones publicadas o beta, siga estos pasos:
- Utilice un editor de texto para abrir el archivo web.config, que normalmente se encuentra en el directorio
C:\inetpub\ wwwroot\Citrix\Roaming. -
Localice el elemento de la cuenta de usuario en el archivo (Store es el nombre de cuenta de la implementación). Por ejemplo:
<account id=... name="Almacén"> -
Vaya a las propiedades de esa cuenta de usuario y agregue las siguientes propiedades antes de la etiqueta </account>:
<property name=“autoUpdateChannel” value=“release” /><property name=“autoUpdateChannel” value=“beta” />
Instalar el programa Beta de la aplicación Citrix Workspace
Recibirá una notificación de actualización cuando la Citrix Workspace se haya configurado para obtener actualizaciones automáticas. Para instalar la compilación Beta en el sistema, siga estos pasos:
- Abra la aplicación Citrix Workspace.
- Haga clic con el botón secundario en Citrix Workspace en la barra de herramientas y haga clic en Preferencias > Avanzado.
-
Seleccione Beta en la lista desplegable cuando la compilación Beta esté disponible.
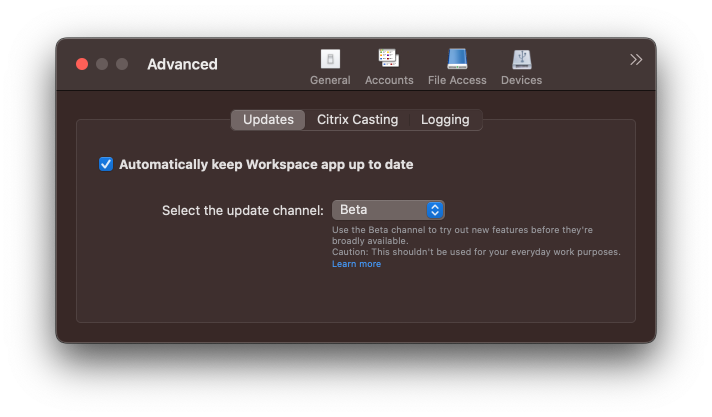
Para cambiar de una compilación Beta a una compilación pública, siga estos pasos:
- Abra la aplicación Citrix Workspace.
- Haga clic con el botón secundario en Citrix Workspace en la barra de herramientas y haga clic en Preferencias > Avanzado.
-
Seleccione Público en la lista desplegable Seleccione el canal de actualización.
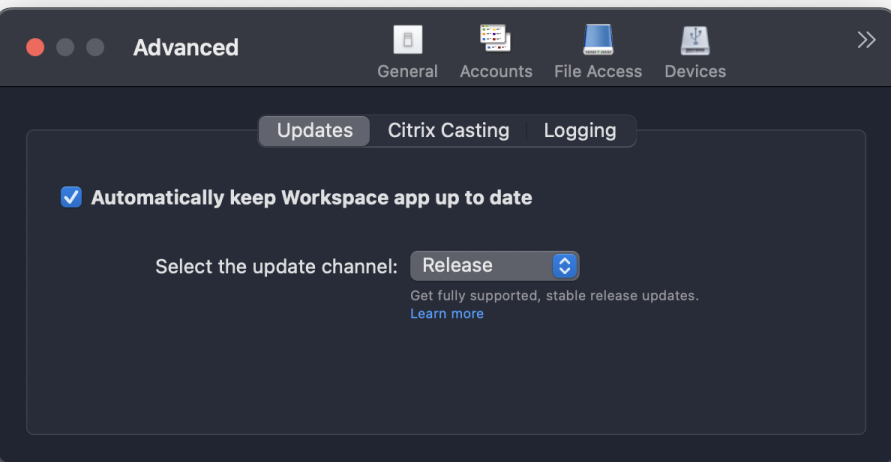
Nota:
Las compilaciones beta están disponibles para que los clientes las prueben en sus entornos de producción limitados o en entornos que no son de producción y para compartir comentarios. Citrix no acepta casos de asistencia de compilaciones beta, pero agradece comentarios para mejorarlas. Citrix puede o no actuar a partir de los comentarios en función de su gravedad e importancia. No es aconsejable implementar compilaciones beta en entornos de producción.
Control de versiones con actualización automática
Ahora, los administradores pueden administrar la versión de las actualizaciones automáticas de la aplicación Citrix Workspace en los dispositivos de la organización. Los administradores pueden controlar la versión al establecer el intervalo de las propiedades maximumAllowedVersion y minimumAllowedVersion de Global App Configuration Service.
Ejemplo de archivo JSON en Global App Configuration Service:
{
"serviceURL": {
"url": "https://serviceURL:443"
},
"settings": {
"name": "Version Control for Citrix Workspace",
"description": "Provides admin ability to Version Control for Citrix Workspace",
"useForAppConfig": true,
"appSettings": {
"macos": [
{
"category": "AutoUpdate",
"userOverride": false,
"assignedTo": [
"AllUsersNoAuthentication"
],
"settings": [
{
"name": "Auto update plugins settings",
"value": [
{
"pluginName": "Citrix Workspace",
"pluginId": "D99C3E77-FBF5-4B97-8EDA-4E381A1E0826",
"pluginSettings": {
"deploymentMode": "Update",
"upgradeToLatest": false,
"minimumAllowedVersion": "23.07.0.63",
"maximumAllowedVersion": "23.07.0.63",
"delayGroup": "Medium",
"detectRule": ""
}
}
]
}
]
}
]
}
}
}
Al establecer el intervalo, la aplicación Citrix Workspace del dispositivo del usuario se actualiza automáticamente a la versión más reciente disponible que se encuentre en el intervalo mencionado.
Si quiere actualizar automáticamente la aplicación Citrix Workspace a una versión específica, introduzca la misma versión en las propiedades maximumAllowedVersion y minimumAllowedVersion de Global App Configuration Service.
Nota:
- Para habilitar el control de versiones de las actualizaciones automáticas, establezca el parámetro upgradeToLatest de Global App Configuration Service en false. Si el parámetro upgradeToLatest está establecido en true, se omiten maximumAllowedVersion y minimumAllowedVersion.
- No modifique pluginId. pluginID se asigna a la aplicación Citrix Workspace.
- Si el administrador no ha configurado la versión en Global App Configuration Service, la aplicación Citrix Workspace se actualiza a la versión disponible más reciente de forma predeterminada.
- Solo puede usar los rangos de versiones configurados para actualizar la aplicación Citrix Workspace. No obstante, no se admite pasar a una versión anterior.
- Esta función se admite a partir de la versión 2307.
Experiencia de actualización automática mejorada
La función de actualización automática actualiza automáticamente la aplicación Citrix Workspace a la versión más reciente sin necesidad de la intervención del usuario.
La aplicación Citrix Workspace comprueba y descarga periódicamente la versión más reciente disponible de la aplicación. La aplicación Citrix Workspace determina el mejor momento para la instalación en función de la actividad del usuario para no provocar interrupciones.
Configuración avanzada para actualizaciones automáticas (Actualizaciones de Citrix Workspace)
Puede configurar Actualizaciones de Citrix Workspace con estos métodos:
- Interfaz gráfica de usuario (GUI)
- Global App Configuration Service (GACS)
- Administración de dispositivos móviles (MDM)
- StoreFront
Configurar las actualizaciones automáticas de Citrix Workspace mediante la interfaz gráfica de usuario
Los usuarios pueden supeditar el parámetro de actualizaciones de Citrix Workspace mediante el cuadro de diálogo Preferencias avanzadas, que es una configuración por usuario y cuyos parámetros se aplican solamente al usuario actual. Para configurar la actualización mediante la interfaz gráfica de usuario, siga estos pasos:
- Seleccione el icono de ayuda de la aplicación Citrix Workspace de su Mac.
- En la lista desplegable, seleccione Preferencias > Avanzado > Actualizaciones.
- Seleccione la compilación para la que quiere instalar las actualizaciones automáticas. Puede ser la compilación de Apple Silicon o Intel (solo aplicable a usuarios de Mac con Apple silicon (serie M1).
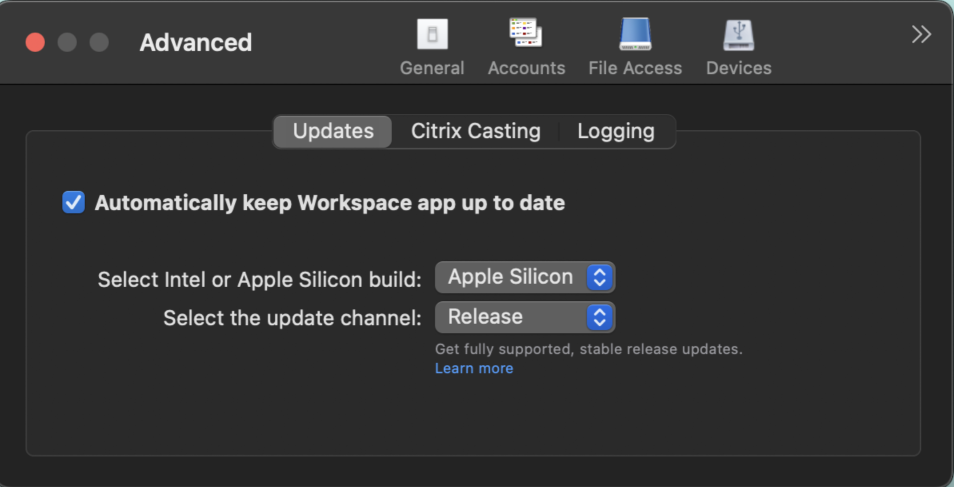
Configurar las actualizaciones automáticas de Citrix Workspace mediante StoreFront
-
Utilice un editor de texto para abrir el archivo
web.config, que normalmente se encuentra en el directorioC:\inetpub\wwwroot\Citrix\Roaming. -
Localice el elemento de la cuenta de usuario en el archivo (Store es el nombre de cuenta de la implementación).
Por ejemplo:
<account id=... name="Almacén">Antes de la etiqueta
</account>, vaya a las propiedades de esa cuenta de usuario:<properties> <clear/> </properties> -
Agregue la etiqueta de actualización automática después de la etiqueta <clear/>.
<account> <clear /> <account id="d1197d2c-ac82-4f13-9346-2ee14d4b0202" name="F84Store" description="" published="true" updaterType="Citrix" remoteAccessType="None"> <annotatedServices> <clear /> <annotatedServiceRecord serviceRef="1__Citrix_F84Store"> <metadata> <plugins> <clear /> </plugins> <trustSettings> <clear /> </trustSettings> <properties> <property name="Auto-Update-Check" value="Disabled" /> <property name="Auto-Update-DeferUpdate-Count" value="1" /> <property name="Auto-Update-Rollout-Priority" value="fast" /> <property name="Auto-Update-Architecture" value="Universal" or "Intel" /> </properties> </metadata> </annotatedServiceRecord> </annotatedServices> <metadata> <plugins> <clear /> </plugins> <trustSettings> <clear /> </trustSettings> <properties> <clear /> </properties> </metadata> </account>
El significado de las propiedades y sus posibles valores se detallan a continuación:
-
Auto-Update-Check: Indica que la aplicación Citrix Workspace detecta automáticamente cuándo hay una actualización disponible.
- Auto (predeterminado): Comprueba y realiza las actualizaciones automáticamente
- Manual: Las actualizaciones solo se obtienen cuando el usuario realiza una solicitud de comprobación desde el menú de la bandeja del sistema de la aplicación Citrix Workspace,
- Disabled: No se realizan comprobaciones de actualizaciones.
-
Auto-Update-Rollout-Priority: Indica el período de entrega en el que puede recibir la actualización.
- Fast: Las actualizaciones se envían a los usuarios hacia el comienzo del período de entrega.
- Medium: Las actualizaciones se implementan hacia la mitad del período de entrega.
- Slow: Las actualizaciones se implementan al final del período de entrega.
-
Auto-Update-DeferUpdate-Count: Indica la cantidad de veces que puede aplazar las notificaciones relativas a las actualizaciones.
Nota:
Esta configuración solo es aplicable a las actualizaciones interactivas y no cuando la función de actualización automática silenciosa está habilitada, ya que el usuario no tiene una opción para aplazar las actualizaciones.
- -1: El usuario puede posponer la actualización cuantas veces quiera.
- 0: El usuario no puede ver la opción Recordarme más tarde.
- número: El usuario puede ver las opciones de recordatorio la cantidad de veces especificada.
Configurar las actualizaciones automáticas de Citrix Workspace mediante GACS
Los administradores pueden usar GACS para configurar las actualizaciones automáticas en compilaciones de Apple silicon o Intel con estos parámetros:
“name”:“autoUpdateArchitecture”
“value”:“Universal” o “Intel”
Configurar actualizaciones automáticas de Citrix Workspace mediante MDM
Los administradores pueden usar MDM para configurar las actualizaciones automáticas en compilaciones de Apple silicon o Intel con estos parámetros:
<key>AutoUpdateArchitecture</key>
<string>Universal</string> or <string>Intel</string>
<key>AutoUpdateState</key>
<string>Auto</string> or <string>Manual</string> or <string>Disabled</string>
Para obtener más información sobre cómo usar MDM, consulte Administración de dispositivos móviles.
Recopilación de registros
La recopilación de registros simplifica el proceso de obtener registros para la aplicación Citrix Workspace. Los registros ayudan a Citrix a solucionar problemas y, en casos de problemas complicados, a proporcionar asistencia.
Puede recopilar registros mediante la interfaz gráfica de usuario.
Recopilación de registros:
- Abra la aplicación Citrix Workspace.
- Haga clic con el botón secundario en Citrix Workspace en la barra de herramientas y haga clic en Preferencias > Avanzado.
-
Selecciona Registros.
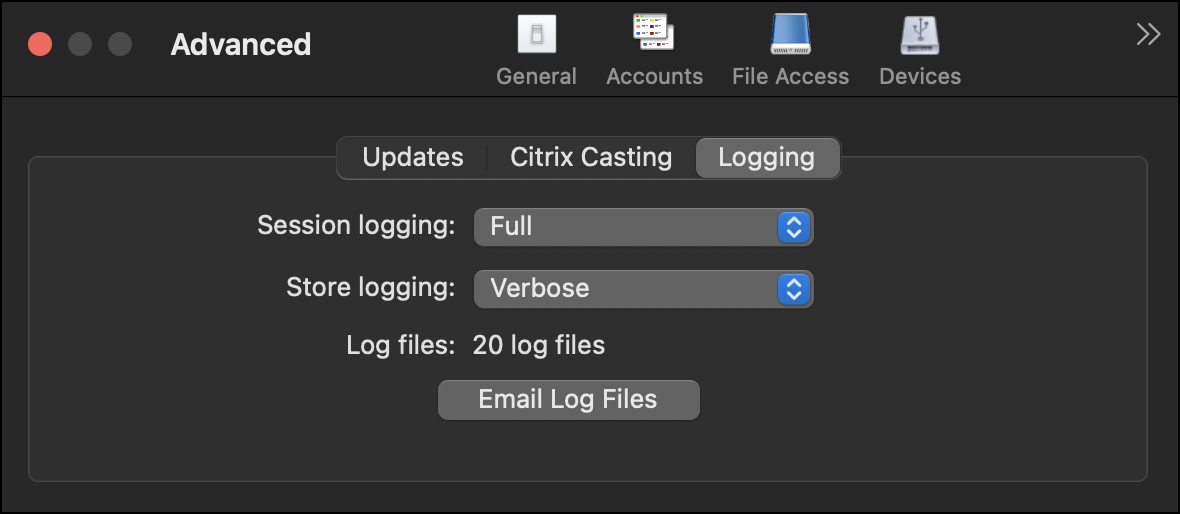
- Seleccione uno de estos niveles de registros:
- Inhabilitado (valor predeterminado): se recopilan registros mínimos para la solución de problemas básicos.
- Diagnósticos de conexión: Identifica errores durante la conexión. Todos los registros están habilitados hasta el momento en que la sesión se considera correcta.
- Completo: Captura todo, incluidos los diagnósticos de conexión. Una vez habilitado, la aplicación Citrix Workspace almacenará hasta 10 registros de sesión; después, se eliminarán empezando por el más antiguo para mantener 10 registros.
Nota:
La selección de la opción de registros Completo puede afectar al rendimiento y solo debe usarse al solucionar problemas debidos a la cantidad de datos. No habilite los registros completos durante el uso normal. Al habilitar este nivel de registros, se activa un cuadro de diálogo de advertencia que debe aceptarse para que pueda continuar.
- Seleccione uno de estos niveles de registros de almacén:
- Inhabilitado (predeterminado): Se recopila el mínimo de registros para la solución de problemas básicos.
- Normal: Solo se recopilan registros de comunicación de almacén.
- Detallado: Se recopilan registros detallados de autenticación y comunicación de almacén.
- Haga clic en Enviar archivos de registros para recopilar y compartir registros como un archivo ZIP.
Compilaciones con arquitectura universal mejorada para sesiones con aplicaciones y escritorios virtuales
A partir de la versión 2311, la compilación con arquitectura universal ahora puede elegir automáticamente entre ejecutar las sesiones virtuales en el modo Apple Silicon nativo o en el modo Intel. Para iniciar la sesión virtual en modo Intel, se usa la emulación Rosetta. La sesión virtual se inicia en el modo Apple Silicon nativo si el SDK de canales virtuales se basa en la arquitectura nativa de Apple Silicon o si no hay ningún SDK de canales virtuales. Sin embargo, la sesión virtual se inicia en modo Intel mediante la emulación Rosetta si el SDK de canales virtuales se basa en la arquitectura Intel x86_64.
Esta mejora de la compilación con arquitectura universal mejora la experiencia de inicio en Mac con el chipset Apple Silicon. Para los usuarios de Mac con el chipset basado en Intel, no hay ningún cambio y la compilación con arquitectura universal sigue ejecutando las sesiones virtuales de forma nativa.
En este artículo
- Compatibilidad con la programación de actualizaciones automáticas
- Mejora de actualización automática para usuarios activos
- Compatibilidad con actualizaciones automáticas para grupos de usuarios
- Actualización manual
- Actualización automática
- Función de restringir a los usuarios la modificación del canal de actualización
- Configuración avanzada para actualizaciones automáticas (Actualizaciones de Citrix Workspace)
- Recopilación de registros
- Compilaciones con arquitectura universal mejorada para sesiones con aplicaciones y escritorios virtuales