Instalar acceso privado seguro
El instalador seguro de acceso privado está disponible como instalador independiente o como parte del instalador integrado de Citrix Virtual Apps and Desktops.
Requisitos de la cuenta de administrador para instalar y administrar Secure Private Access
- Para instalar Secure Private Access, debe iniciar sesión con una cuenta de administrador de máquina local.
- Para configurar Secure Private Access, debe iniciar sesión en la consola de administración de Secure Private Access con un usuario de dominio que también sea administrador de la máquina local donde está instalado Secure Private Access.
- Una vez completada la configuración, ese usuario se convierte en el primer administrador de Secure Private Access y luego puede agregar otros administradores.
- Para administrar Secure Private Access después de la configuración, debe iniciar sesión en la consola de administración de Secure Private Access con una cuenta de administrador de Secure Private Access.
Realice los siguientes pasos para instalar Secure Private Access:
- Descargue el software del producto Citrix Virtual Apps and Desktops desde https://www.citrix.com/downloads/citrix-virtual-apps-and-desktops/ e inicie el asistente.
- Haga clic en Iniciar situado junto al producto a instalar: Virtual Apps o Virtual Apps and Desktops.
-
Elija Acceso privado seguro y siga las instrucciones en pantalla para completar la instalación.
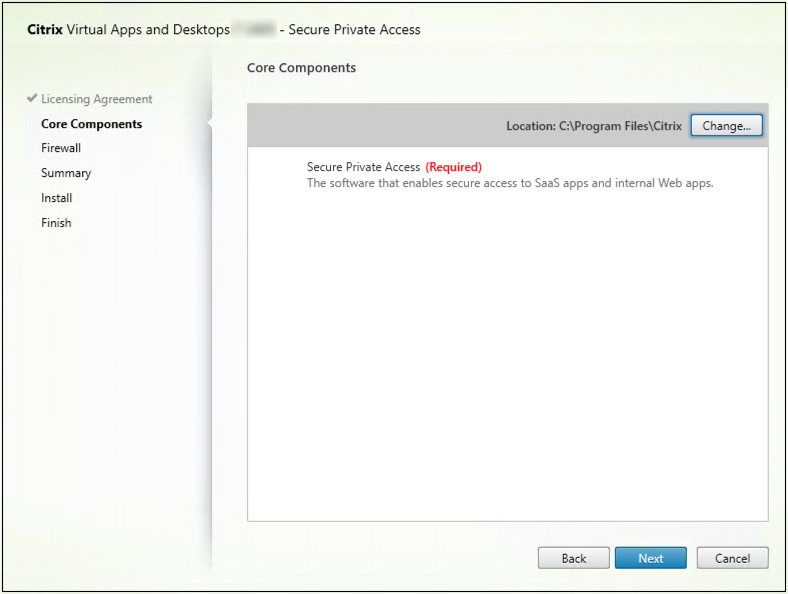
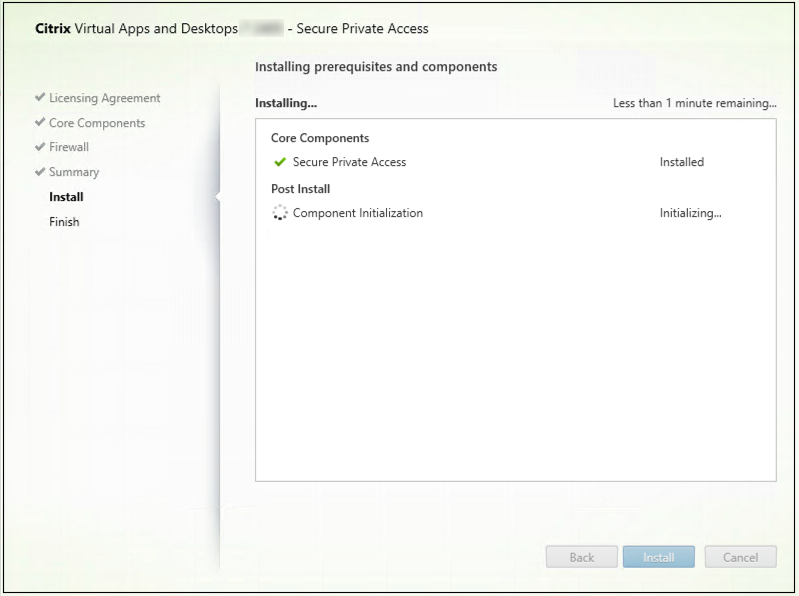
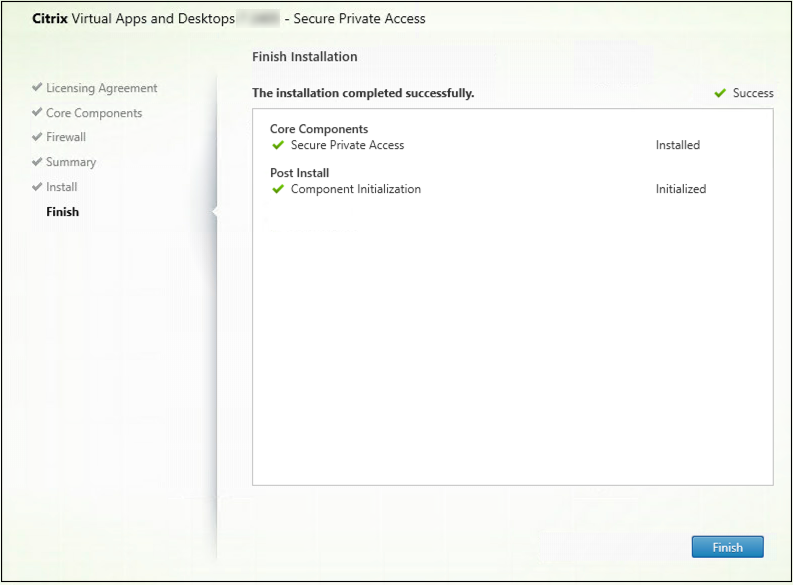
Para obtener instrucciones detalladas paso a paso, consulte Instalar componentes principales y Instalar usando la línea de comando.
Una vez completada la instalación, la consola de administración de configuración inicial se abre automáticamente en la ventana del navegador predeterminado. Puede hacer clic en Continuar para configurar el acceso privado seguro.
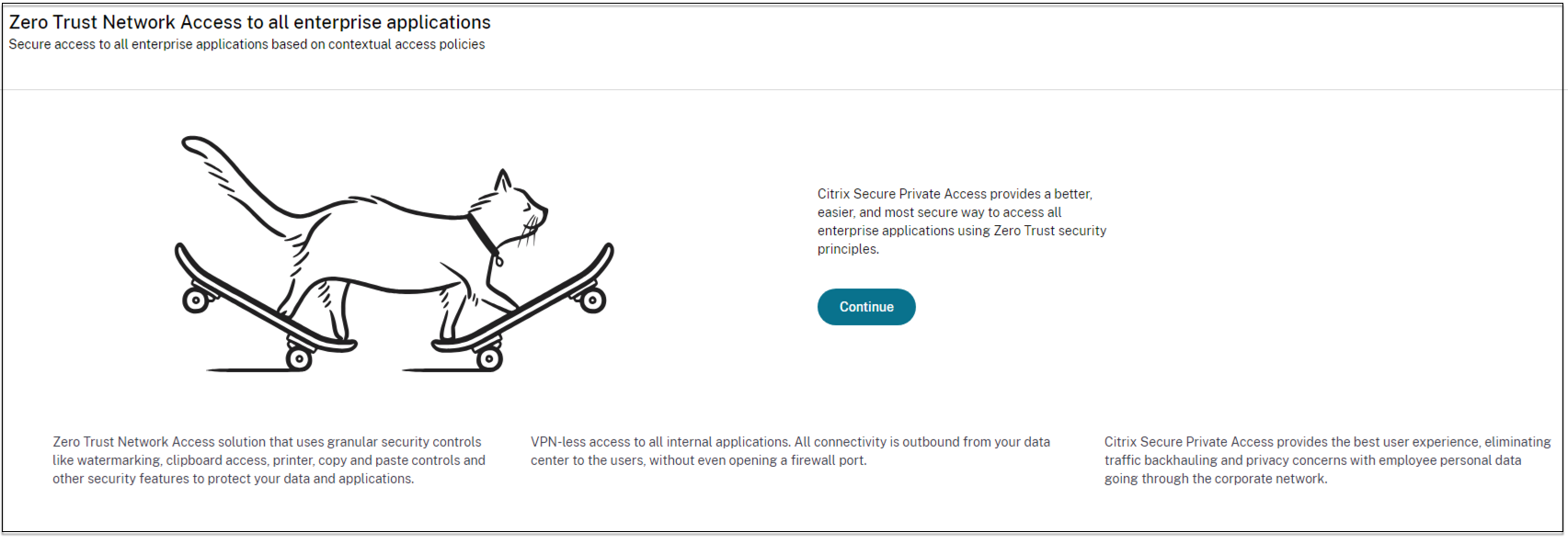
También puede ver el acceso directo de Acceso Privado Seguro en el menú Inicio del escritorio (Citrix > Citrix Secure Private Access).
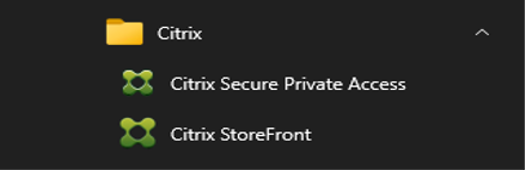
SSO a la consola de administración
Se recomienda que configure la autenticación Kerberos para el navegador que utiliza para la consola de administración de Secure Private Access. Esto se debe a que Secure Private Access utiliza la autenticación integrada de Windows (IWA) para su autenticación de administrador.
Si la autenticación Kerberos no está configurada, el navegador le solicitará que ingrese sus credenciales cuando acceda a la consola de administración de Secure Private Access.
- Si ingresa sus credenciales, habilitará el inicio de sesión con Autenticación integrada de Windows (IWA).
- Si no ingresa sus credenciales, se le presentará la página de inicio de sesión de acceso privado seguro.
Debe iniciar sesión en la consola de administración para continuar con la configuración del acceso privado seguro. Puede configurar el acceso privado seguro con cualquier usuario que pertenezca al mismo dominio que la máquina de instalación, si el usuario tiene privilegios de administrador local en la máquina de instalación.
Para los navegadores Google Chrome y Microsoft Edge, realice los siguientes pasos para habilitar Kerberos.
- Abra Opciones de Internet.
- Seleccione la pestaña Seguridad y haga clic en Zona de Intranet Local.
-
Haga clic en Sitios y agregue la URL de acceso privado seguro.
También puede utilizar un comodín si planea instalar Secure Private Access en varias máquinas. Por ejemplo,
"https://*.fabrikam.local". - Haga clic en Nivel personalizado.
-
En Autenticación de usuario > Inicio de sesión, seleccione Inicio de sesión automático con nombre de usuario y contraseña actuales.
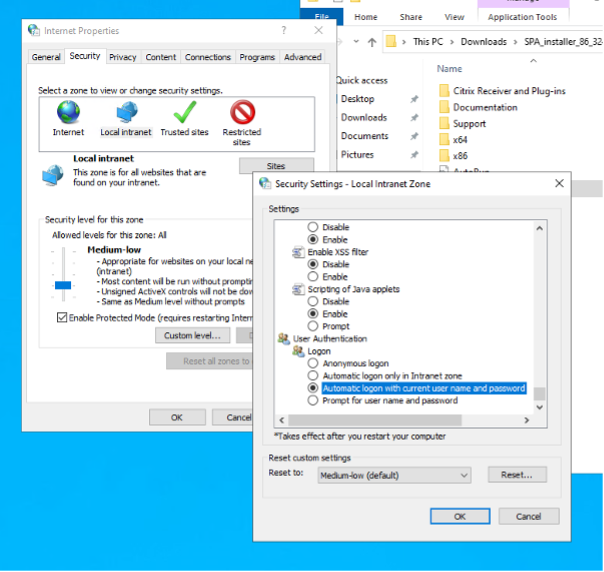
Nota
- Si usa sesiones de incógnito de Chrome, cree una clave de registro DWORD Computer\HKEY_LOCAL_MACHINE\SOFTWARE\Policies\Google\Chrome\AmbientAuthenticationInPrivateModesEnabled y configúrela en el valor 1.
- Debes reiniciar todas las ventanas de Chrome (incluidas las ventanas que no son de incógnito) antes de que Kerberos se habilite para el modo de incógnito.
- Para otros navegadores, consulte la documentación del navegador específico sobre la autenticación Kerberos.