Este artículo ha sido traducido automáticamente. (Aviso legal)
Microsoft Azure
Importante:
El conector heredado de Azure está obsoleto y ya no se admite. Para obtener más información, consulte Obsolescencia Utilice el conector Implementaciones de Azurede ahora en adelante.
Cualquier conector de Azure heredado creado previamente seguirá siendo utilizable en el producto, sin embargo ya no se permite crear uno nuevo.
Al crear capas en un entorno de Azure, utilice una configuración de conector de MS Azure. Este artículo describe los campos incluidos en la configuración del conector de Azure ** . Para obtener más información sobre las configuraciones del conector y cómo agregar nuevas, consulte Configuraciones del conector.
Una configuración de conector contiene las credenciales que el dispositivo usa para acceder a una ubicación específica en Azure. Su organización puede tener una cuenta de Azure y varias ubicaciones de almacenamiento. Necesita una configuración de conector para que el dispositivo acceda a cada ubicación de almacenamiento.
Nota:
Este conector se utiliza para publicar capas. Hacer no Utilice este conector para publicar plantillas.
Antes de crear una configuración de conector de Azure
Esta sección explica:
- La información de la cuenta de Azure necesaria para crear esta configuración de conector.
- El almacenamiento de Azure que necesita para la gestión de capas de aplicaciones.
- Los servidores con los que se comunica el dispositivo.
Información de cuenta de Azure requerida
La configuración del conector de Azure requiere la siguiente información.
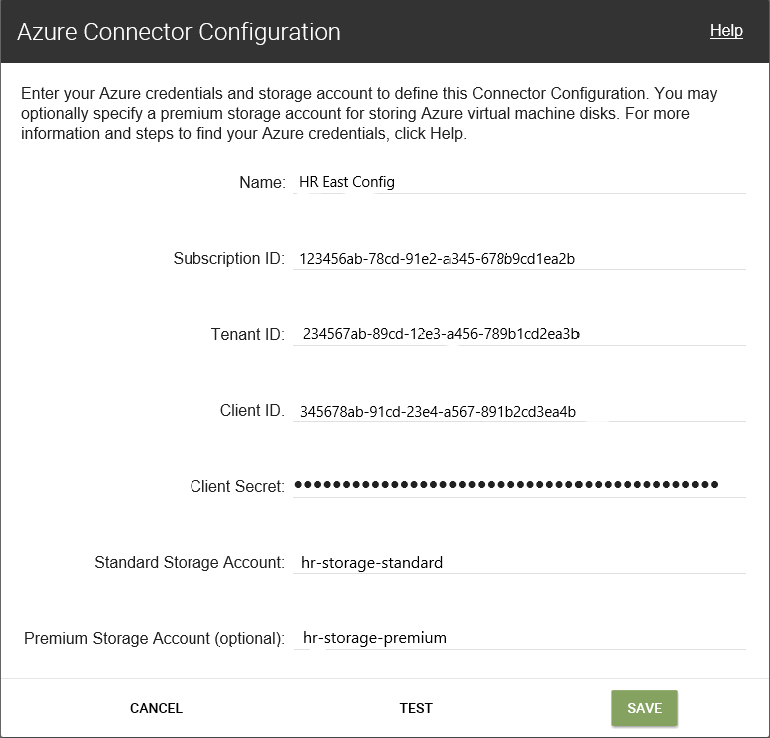
- Nombre : un nombre que utiliza para una nueva configuración de conector.
- ID de suscripción : para implementar máquinas virtuales de Azure, su organización debe tener un identificador de suscripción.
- ID de inquilino : una instancia de Azure Active Directory, este GUID identifica la instancia dedicada de Azure Active Directory (AD) de su organización.
- ID de cliente : un identificador para el registro de la aplicación, que su organización ha creado para las capas de aplicaciones.
- Secreto del cliente - La contraseña para el ID de cliente que está utilizando. Si ha olvidado el secreto del cliente, puede crear uno. Nota: Los secretos de cliente están asociados lógicamente con los inquilinos de Azure, por lo que cada vez que use una nueva suscripción y un ID de inquilino, debe usar un nuevo secreto de cliente.
-
Almacenamiento estándar de Azure (obligatorio): Una cuenta de almacenamiento para las máquinas virtuales de Azure (archivos VHD), el archivo de plantilla que usa para implementar las máquinas virtuales de Azure y los archivos de diagnóstico de arranque para las máquinas virtuales de Azure. Si especifica el almacenamiento Premium ** , que es opcional, las máquinas virtuales se almacenan allí y los archivos de plantilla y de diagnóstico de arranque permanecen en el almacenamiento Estándar.
La cuenta de almacenamiento ya debe haberse creado en el portal de Azure y el nombre que ingrese debe coincidir con el nombre en el portal. Para obtener más detalles, consulte Configurar una o más cuentas de almacenamiento necesarias a continuación.
-
Almacenamiento premium (opcional): Almacenamiento adicional opcional para máquinas virtuales de Azure (archivos VHD). El almacenamiento premium solo admite blobs de página y no se puede usar para almacenar el archivo de plantilla para implementar máquinas virtuales de Azure ni los archivos de diagnóstico de arranque para esas máquinas virtuales. Cuando se especifica una cuenta de almacenamiento premium, los tamaños de máquinas virtuales disponibles se limitan a aquellos que admiten almacenamiento premium.
La cuenta de almacenamiento ya debe haberse creado en el portal de Azure y el nombre que ingrese debe coincidir con el nombre en el portal. Para obtener más detalles, consulte Configurar una o más cuentas de almacenamiento necesarias a continuación.
Cuenta de almacenamiento de Azure necesaria
Cualquier cuenta que utilice para App Layering debe cumplir los siguientes requisitos:
- No debe ser una cuenta de almacenamiento clásica.
- Debe ser independiente de la cuenta de almacenamiento utilizada para el dispositivo.
- Debe estar en la ubicación de Azure donde planea implementar máquinas virtuales.
- Se puede ubicar en cualquier grupo de recursos, siempre que la ubicación del grupo de recursos sea la misma que la ubicación de la cuenta.
Cuenta de almacenamiento estándar requerida
Se requiere uno de los siguientes tipos de cuentas de almacenamiento estándar de Azure para crear una configuración de conector.
- Almacenamiento local redundante estándar (LRS)
- Almacenamiento georredundante estándar (GRS)
- Almacenamiento georredundante con acceso de lectura estándar (RAGRS)
Al crear el almacenamiento estándar requerido, habilite el acceso público a blobs ** para esta cuenta. De lo contrario, los intentos de publicar imágenes fallarán con el error:
"A failure occurred while creating a storage container in the Azure storage account: Public access is not permitted on this storage account."
Cuenta de almacenamiento premium
Además de la cuenta estándar requerida, puede usar el almacenamiento premium ** para almacenar sus discos de máquina virtual de App Layering. Al crear el almacenamiento premium opcional, no se requiere el acceso público a blobs ** .
Servidores con los que se comunica el dispositivo
Mediante este conector, el dispositivo se comunica con los siguientes servidores:
- gestión.azure.com
- inicio de sesión.windows.net
- administración.core.windows.net
- portal.azure.com/#create/Microsoft.Template/uri
- blob.core.windows.net
El dispositivo requiere conexiones de red con estos servidores.
Configurar sus suscripciones de Azure
Utilice los siguientes procedimientos para cada suscripción de Azure que desee conectar con el dispositivo de App Layering.
Configurar y recuperar sus credenciales de Azure
Para recuperar credenciales de Azure al agregar una configuración de conector de Azure:
- Identifique su identificador de suscripción de Azure.
- Crear un registro de aplicación en Azure Active Directory.
- Recupere el identificador de inquilino de Azure, el identificador de cliente y el secreto de cliente del registro de la aplicación.
- Cree una cuenta de almacenamiento o utilice una existente dentro de la suscripción.
Identificar el identificador de suscripción de Azure correcto
- Vaya al portal de Azure .
- Haga clic en Suscripcionesy busque la suscripción que necesita en la lista.
- Seleccione y copie el ID de suscripción y péguelo en el campo ID de suscripción de configuración del conector.
Crear un registro de aplicación para la suscripción de Azure
Puede utilizar una suscripción de Azure para múltiples configuraciones de conectores de Azure. Cada suscripción de Azure que desee utilizar para las configuraciones del conector de App Layering requiere un registro de aplicación.
Para crear un registro de aplicación:
- Inicie sesión en el portal de Azure .
- Haga clic en Azure Active Directory. Si Azure Active Directory no aparece en la lista, haga clic en Más servicios para mostrar más opciones.
- A la izquierda, debajo de Administrar, seleccione Registros de aplicaciones.
- En la parte superior de la página, haga clic en Nuevo registro. Aparece un formulario.
- En el campo Nombre , escriba un nombre descriptivo, como “Acceso a Citrix App Layering”.
- Para los tipos de cuenta admitidos **, seleccione **Cuentas solo en este directorio organizacional (Mi empresa solamente - Inquilino único).
- Para la URL de redireccionamiento **, escriba
https://myapp.com/auth. - Haga clic en Registrarse.
- En la lista de registros de aplicaciones, haga clic en el nuevo registro de aplicación que creó en el procedimiento anterior.
- En la nueva ventana que aparece, el ID de la aplicación aparece cerca de la parte superior. Ingrese este valor en el cuadro ID de cliente en la configuración del conector que está creando.
- Desplácese hacia la derecha para ver las propiedades de la aplicación, incluido el nombre para mostrar, el ID de la aplicación y otros valores.
- Copie el valor ID de directorio (inquilino) y péguelo en el campo ID de inquilino en la configuración del conector.
- En la columna de la izquierda, debajo de Administrar , haga clic en Certificados y secretos.
- Agregue un secreto de cliente para la aplicación App Layering, con una descripción como “Clave de App Layering 1”.
- Escriba el valor para el nuevo secreto de cliente ** en la configuración del conector. >Nota:** > > Esta clave no vuelve a aparecer después de cerrar esta ventana. Esta clave es información confidencial. Trate la clave como una contraseña que permite el acceso administrativo a su suscripción de Azure. Abra la configuración del registro de la aplicación que creó en Azure Active Directory > Registros de aplicaciones > [nombre que acaba de ingresar] > Configuración > Propiedades.
- Regrese a Azure Home y haga clic en Suscripciones. Si Suscripciones no aparece en la lista, haga clic en Más servicios para localizarlo.
- Haga clic en la suscripción que está utilizando para este conector.
- En el panel izquierdo, haga clic en Control de acceso (IAM).
- En la barra superior del panel de control de acceso, haga clic en Agregar y seleccione Agregar asignación de rol.
- El formulario Agregar asignación de rol aparece a la derecha. Haga clic en el menú desplegable para Rol y seleccione Colaborador.
- En el campo Seleccionar , escriba “Acceso a Citrix App Layering” o use el nombre que ingresó para el registro de la aplicación.
- Haga clic en el botón Guardar en la parte inferior del formulario.
Ahora ha configurado un registro de aplicación de Azure que tiene acceso de lectura y escritura a su suscripción de Azure.
Configurar una o más cuentas de almacenamiento necesarias
Las cuentas de almacenamiento de Azure son donde el software App Layering almacena todas las imágenes importadas y publicadas desde Azure (discos duros virtuales o VHD), junto con el archivo de plantilla que se usa para implementar máquinas virtuales de Azure y los archivos de diagnóstico de arranque para esas máquinas.
Puede utilizar una cuenta de almacenamiento existente, si cumple estos requisitos:
- Es y no una cuenta de almacenamiento clásica.
- Está en la misma suscripción utilizada en la configuración del conector.
En la configuración del conector de Azure de App Layering, ingrese el nombre de la cuenta de almacenamiento en el campo Cuenta de almacenamiento estándar .
Si no tiene una cuenta de almacenamiento, cree una cuenta de almacenamiento estándar ** . Las configuraciones del conector requieren una cuenta estándar, aunque también puede especificar una segunda cuenta de almacenamiento que sea premium.
- En la página de inicio de Azure, haga clic en Cuentas de almacenamiento.
- En la ventana Cuentas de almacenamiento , haga clic en Agregar.
- En el campo Suscripción , seleccione la suscripción que está utilizando.
- En el campo Grupo de recursos , seleccione Crear nuevo e ingrese un nombre similar al nombre de la cuenta de almacenamiento.
- En el campo Nombre de la cuenta de almacenamiento , ingrese un nombre fácil de recordar.
- Seleccione la ubicación **.
- En el campo Rendimiento , si la ubicación que eligió es la única para esta configuración de conector, seleccione Estándar. De lo contrario, elija el mejor tipo para sus necesidades.
- En el campo Tipo de cuenta , seleccione propósito general v2 o propósito general v1.
- En el campo Replicación , seleccione el tipo que necesita.
- Para el nivel de acceso (predeterminado), seleccione Caliente o Frío.
- Haga clic en Siguiente: Redesy seleccione el método de conectividad.
- Complete las opciones restantes en Redes, Avanzado y Etiquetas.
- Seleccionar Revisar + Crear.
- Por último, ingrese el nuevo nombre de cuenta de almacenamiento ** en la configuración del conector que está creando.
Qué hacer si se pierde su secreto de cliente de Azure
Puede generar un nuevo secreto de cliente de Azure mediante los certificados y secretos **. Para obtener más detalles, consulte los pasos de la sección Crear un registro de aplicación para cada suscripción de Azure anteriormente en este artículo.
Agregar una configuración de conector
Cuando los requisitos estén listos, cree una configuración de conector de Azure:
- Haga clic en la página Conectores .
- Haga clic en Agregar configuración de conector.
- En el cuadro de diálogo que se abre, seleccione el tipo de conector para la plataforma y la ubicación donde está creando la capa o publicando la imagen en capas. Luego haga clic en Nuevo para abrir la página Configuración del conector .
- Complete los campos en la página Configuración del conector . Para obtener orientación, consulte las definiciones de campo.
- Haga clic en el botón TEST para verificar que el dispositivo pueda acceder a la ubicación especificada usando las credenciales proporcionadas.
- Haga clic en Guardar. La nueva configuración del conector aparece en la pestaña Conector.
Estructura de datos de Azure (Referencia)
La estructura de datos de Azure es la siguiente:
Arrendatario
- Identificación del inquilino
- Registro de la aplicación
- ID de cliente
- Secreto del cliente
- Suscripción
- ID de suscripción
- Cuenta de almacenamiento
- Nombre de la cuenta de almacenamiento
- Cuenta de almacenamiento
Dónde:
- El inquilino es su instancia de Azure Active Directory que los usuarios y las aplicaciones pueden usar para acceder a Azure. El ID del inquilino identifica a cada inquilino. Un inquilino puede tener acceso a una o más suscripciones de Azure.
- El inquilino de Azure Active Directory contiene dos tipos de cuentas.
- Una cuenta de usuario ** para iniciar sesión en el portal de Azure (portal.azure.com).
- Un registro de aplicación ** para acceder a la suscripción tiene un ID de cliente.
- El ID del cliente tiene un secreto de cliente, en lugar de una contraseña.
- Los usuarios pueden generar el secreto del cliente y eliminarlo.
- Una suscripción de Azure contiene todo lo que se puede crear en Azure, excepto las cuentas de usuario.
- Una suscripción contiene cuentas de almacenamiento. Una cuenta de almacenamiento es donde se almacenan los VHD de capas de aplicaciones. El nombre de la cuenta de almacenamiento identifica la ubicación.