Este artículo ha sido traducido automáticamente. (Aviso legal)
Implementar capas de usuarios
Las capas de usuarios conservan las siguientes de cada usuario:
- Configuración del perfil
- Datos
- Aplicaciones instaladas localmente en entornos VDI no persistentes
Cuando habilita capas de usuarios en una plantilla de imagen, los sistemas aprovisionados con las imágenes en capas resultantes proporcionan a cada usuario una capa de usuarios.
Cuando un usuario inicia sesión en un escritorio habilitado para capas de usuarios, se crea una nueva base de datos de índice de búsqueda. El índice incorpora información de búsqueda de la capa de usuarios y cualquier capa elástica. La función de búsqueda solo está disponible cuando se ha completado la indexación.
En este tema se explica cómo habilitar las capas de usuarios en una plantilla de imágenes y las imágenes en capas resultantes. Los sistemas que se aprovisionan mediante las imágenes proporcionan a cada usuario una capa de usuarios.
Tipos de capas de usuarios
Puede habilitar los siguientes tipos de capas de usuarios:
- Completo: Todos los datos, la configuración y las aplicaciones instaladas localmente del usuario se almacenan en su capa de usuarios.
- Office 365: (sistemas de escritorio) Solo los datos y la configuración de Outlook del usuario se almacenan en su capa de usuarios.
- Sesión de Office 365: (hosts de sesión) Solo los datos y la configuración de Outlook del usuario se almacenan en su capa de usuarios.
Puede habilitar una capa de usuarios completa, una capa de usuarios de Office 365 o una capa de usuarios de Session Office 365. La capa de usuario completa incluye todo lo que guarda la capa de usuarios de Office 365/Sesión de Office 365, junto con la configuración y los datos de otras aplicaciones.
Nota:
Office 365 y Session Office 365 están en desuso.
Requisitos
Antes de habilitar las capas de usuarios, asegúrese de cumplir los requisitos que se aplican a los siguientes tipos de capas de usuarios:
- Todos los tipos de capas de usuarios
- Capas de usuarios completas
- Capas de usuarios de Office 365 y sesión de Office 365
Todas las capas de usuarios
Para habilitar las capas de usuarios necesita:
- Ancho de banda de red adecuado. El ancho de banda y la latencia tienen un efecto significativo en la capa de usuarios. Cada escritura va a través de la red.
- Suficiente espacio de almacenamiento asignado para los datos de los usuarios, los ajustes de configuración y las aplicaciones instaladas localmente. (El dispositivo utiliza la ubicación de almacenamiento principal para empaquetar capas, publicar imágenes en capas y publicar capas elásticas).
Capas de usuarios completas
-
Al usar Profile Management con una capa de usuario completa, debe borrar la eliminación de la información del usuario al cerrar la sesión. Según cómo esté implementando la configuración, puede borrar la eliminación mediante una de las siguientes opciones:
- Objeto de directiva de grupo.
- La directiva del Delivery Controller (DDC).
Capas de usuarios de Office 365 y sesión de Office 365
- Utilice un gestor de perfiles, como Citrix Profile Manager. De lo contrario, Outlook asume que cada usuario que inicia sesión es un usuario nuevo y crea archivos del sistema operativo para ellos.
- La capa de Office debe incluirse en la plantilla de imagen e implementarse en la imagen en capas. Sin embargo, puede utilizar otras capas elásticas con una capa de usuarios de Office 365.
- Microsoft Office solo se admite como capa de aplicaciones en una imagen publicada, no como capa elástica.
- Los cambios en la ubicación predeterminada de los archivos de índice de búsqueda no se conservan en la capa de Office 365.
- Esta función se ha probado para un escritorio por usuario a la vez (Single Sign-On).
Nota:
Office 365 y Session Office 365 están en desuso.
Compatibilidad
Las capas de usuarios completas se admiten en las siguientes plataformas:
-
Sistemas operativos:
todos los sistemas operativos deben configurarse en modo de usuario único para que funcionen con capas de usuarios. Los servidores no se pueden usar en modo multiusuario. No se admiten las capas de usuarios en los hosts de sesión.
- Windows 10, 64 bits
- Windows 11, 64 bits (solo si se implementa en una plataforma habilitada para la composición de descarga)
- Windows Server 2016, solo modo de usuario único
- Windows Server 2019, solo modo de usuario único
-
Plataformas de publicación:
las capas de usuarios se admiten en las siguientes plataformas de publicación.
- Citrix Virtual Desktops
Aplicaciones que no se admiten en una capa de usuarios
Las siguientes aplicaciones no se admiten en la capa de usuarios. No instale estas aplicaciones de forma local:
- Aplicaciones empresariales: las aplicaciones empresariales, como MS Office y Visual Studio, deben instalarse en capas de aplicaciones. Las capas de usuarios se basan en la misma tecnología que las capas elásticas. Al igual que con las capas elásticas, nunca use capas de usuarios para estas aplicaciones empresariales.
-
Aplicaciones con controladores que utilizan el almacén de controladores. Ejemplo: un controlador de impresora.
Nota:
Puede hacer que las impresoras estén disponibles mediante las directivas de grupo. Consulte Impresoras instaladas por GPO-en la siguiente sección.
- Aplicaciones que modifican el hardware o la pila de red. Ejemplo: un cliente VPN.
- Aplicaciones que tienen controladores de nivel de arranque. Ejemplo: un antivirus.
- Aplicaciones que requieren agregar un usuario o grupo local. Los usuarios y grupos locales que agregue como parte de la instalación de una aplicación solo persisten en la capa del sistema operativo. Considere la posibilidad de instalar una aplicación en una capa que se incluirá en la imagen base, con el usuario o administrador necesario agregado a la capa de sistema operativo.
Actualizaciones de Windows
Las actualizaciones de Windows deben estar inhabilitadas en la capa de usuarios.
Complementos de almacén de Outlook
Citrix Profile Management inhabilita los complementos de almacenamiento.
La primera vez que se inicia Outlook, el icono de Tienda/complementos de la cinta muestra una ventana con una larga lista de complementos. Durante el inicio de sesión inicial, si instala complementos, aparecerán en la cinta de opciones en los inicios de sesión posteriores. Si no instala los complementos, el icono Store/Add-ins muestra una ventana blanca vacía.
Impresoras instaladas por GPO-
Para los usuarios de escritorios no persistentes que ejecutan Windows 10, puede instalar impresoras mediante una directiva de grupo. Con una directiva implementada, las impresoras aparecen en Dispositivos e impresoras de los usuarios, en la configuración de la impresora de aplicaciones y en el Administrador de dispositivos.
Para configurar impresoras instaladas en GPO-GP:
- Habilite las capas de usuarios en la plantilla de imagen.
- Asegúrese de que el escritorio esté unido al dominio (en la capa Plataforma).
- Cree una directiva de grupo para implementar cada impresora de red y asígnala a la máquina.
- Cuando haya iniciado sesión como usuario de dominio, compruebe que la impresora aparece en Dispositivos e impresoras, Bloc de notas y Administrador de dispositivos.
Formato de capa de usuario
Los discos virtuales de capa de usuarios se crean con el formato VHDX. Puede seguir utilizando los archivos VHD de la capa de usuarios existentes sin convertirlos ni volver a crearlos. Sin embargo, cuando los archivos VHD y VHDX existen en la misma carpeta, el archivo VHDX tiene prioridad.
Cómo anular el formato VHDX para la creación de discos virtuales de capa de usuarios
Puede cambiar el comportamiento para obligar a las capas de usuarios que se crean a utilizar el formato VHD. Para anular este comportamiento, utilice el siguiente parámetro del registro del sistema:
-
Ruta:
HKEY_LOCAL_MACHINE\SYSTEM\CurrentControlSet\Services\ulayer -
Nombre:
DefaultUserLayerVHDXDisabled -
Tipo:
DWORD -
Datos:
1
Recuperación de espacio de capa de usuarios/UPL
Puede usar la función de recuperación de espacio de capa de usuarios/UPL para optimizar automáticamente los archivos VHDX cada vez que el usuario cierre sesión.
Cómo habilitar la recuperación de espacio de capa de usuarios/UPL
Antes de habilitar la recuperación de espacio de capa de usuarios/UPL:
- El servicio de optimización de unidades
defragsvcdebe estar habilitado y en ejecución Este servicio está inhabilitado para las capas de sistema operativo existentes. - Citrix recomienda crear una nueva versión de la capa de sistema operativo antes de habilitar la función.
Puede habilitar la recuperación de espacio de capa de usuarios/UPL de cualquiera de las siguientes maneras:
- Uso de Citrix Studio
-
Uso del Editor del Registro de Windows
- Ruta:
HKLM\SOFTWARE\Policies\Citrix\UserPersonalizationLayerConfig - Nombre:
UserLayerCompactionEnabled - Tipo:
DWORD - Datos:
1(Valor predeterminado:0)
- Ruta:
Esta función está inhabilitada de forma predeterminada.
Habilitar capas de usuarios en una imagen en capas
Para implementar capas de usuarios, habilite las capas mediante la configuración de una plantilla de imagen. Para obtener pasos detallados, consulte Crear o clonar una plantilla de imagen. El resto de este artículo proporciona detalles sobre el tamaño, el almacenamiento, la configuración de la seguridad, el movimiento y la reparación de capas de usuarios. También cubre los pasos para personalizar las notificaciones para los usuarios finales.
Ubicación de la capa de usuarios
Cuando una plantilla de imagen tiene las capas de usuarios habilitadas, las imágenes que publique conservan los datos, la configuración y las aplicaciones instaladas localmente de los usuarios.
Cuando las capas de usuarios están habilitadas, debe agregar ubicaciones de almacenamiento para las capas.
Importante:
No permita que las capas de usuarios se guarden en el recurso compartido de archivos principal del dispositivo. De lo contrario, se puede agotar el espacio para:
- Actualizando el software.
- Servir capas elásticas a los usuarios.
- Guardar los archivos que está moviendo a un hipervisor para el que no hay ningún conector compatible.
La primera ubicación de almacenamiento agregada al dispositivo se convierte en la ubicación predeterminada para las capas de usuarios que no están asociadas a ninguna otra ubicación de almacenamiento. Cuando agrega más ubicaciones de almacenamiento, se muestran en orden de prioridad.
Puede asignar grupos de usuarios a cada ubicación de almacenamiento que agregue.
Donde se almacena una capa de usuarios cuando el usuario pertenece a más de un grupo
Si un usuario pertenece a más de un grupo y esos grupos se asignan a diferentes ubicaciones de almacenamiento, la capa de usuarios de la persona se almacena en la ubicación de almacenamiento de máxima prioridad.
Si cambia el orden de prioridad de las ubicaciones de almacenamiento a las que se asigna el usuario después de guardar la capa de usuarios de la persona en la ubicación de mayor prioridad, los datos guardados hasta ese punto permanecen en la ubicación original. Para conservar la capa de usuarios de la persona, debe copiar su capa de usuarios en la nueva ubicación de mayor prioridad.
Cómo especificar la ubicación del recurso compartido de archivos de capa de usuarios en una imagen específica
Puede admitir a un usuario que necesite acceder a dos imágenes separadas al mismo tiempo, donde ambas imágenes:
- Necesita la persistencia de las capas de usuarios.
- Se crearon mediante la misma capa de SO.
Para configurar asignaciones de recursos compartidos de archivos de capa de usuarios:
-
Agregue la siguiente clave de registro en una o más de sus imágenes publicadas antes de que cualquier usuario inicie sesión:
[HKLM\Software\Unidesk\ULayer] “UserLayerSharePath”
Puede agregar la clave anterior a la capa de plataforma, a una capa de aplicación o como directiva de grupo de máquinas.
Si agrega la clave UserLayerSharePath a la imagen antes de que un usuario inicie sesión, el dispositivo ignora las asignaciones de recursos compartidos de capa de usuarios. En su lugar, todos los usuarios de la máquina utilizan el recurso compartido especificado para los VHDX o VHD de la capa de usuarios. El subárbol \Users se anexa a esta clave para localizar las capas reales.
Cómo especificar una ruta de acceso de capa de usuarios personalizada
Puede establecer una ruta personalizada creando un valor REG_SZ llamado CustomUserLayerPath en la clave HKLM\Software\Unidesk\Ulayer. La clave HKLM\Software\Unidesk\Ulayer puede incluir variables de entorno y atributos de Active Directory (AD).
En el valor CustomUserLayerPath, todas las variables del sistema se pueden expandir, pero las únicas variables de usuario que se pueden expandir son %USERNAME% y %USERDOMAIN%. La ruta completa es:
<CustomUserLayerPath>\<OSID_OSNAME>
Si establece la ruta de capa de usuarios personalizada mediante GPO, utilice %<USERNAME>% y %<USERDOMAIN>% para evitar que el GPO expanda las rutas.
- Si
CustomUserLayerPathestá definido, se usa en lugar de cualquier otra ruta. - Si
CustomUserLayerPathno está definido, se usaUserLayerSharePath, que está dentro de la misma clave. - Si
UserLayerSharePathno está definido, se utiliza laStorageLocationque aparece en el JSON para el dispositivo App Layering. Puede modificar laUserLayerSharePathen la consola de administración, en la configuración Sistema > Ubicación de almacenamiento de la capa de usuarios. - Si no hay ninguna
StorageLocationenumerada en el JSON del dispositivo App Layering, se usaRepositoryPath. Puede modificar laRepositoryPathen la misma ubicación de registro queCustomUserLayerPathyUserLayerSharePath. - Cuando
CustomUserLayerPathse define, la ruta en la que se crean las capas de usuarios es la ruta expandida, más\<OSID_OSNAME>. Todas las demás rutas son rutas compartidas y se anexan a\Users\<Domain_UserName>\<OSID_OSNAME>.
Si usa atributos de AD, los atributos deben estar encerrados en hashes (por ejemplo, #aAMAccountName#). Los atributos de AD personalizados se pueden usar para definir variables organizativas, como ubicaciones o usuarios. Los atributos distinguen mayúsculas y minúsculas.
Ejemplos:
-
\\server\share\#sAMAccountName#almacena la configuración del usuario en la ruta UNC -
\\server\share\JohnSmith(si#sAMAccountName#se resuelve en JohnSmith para el usuario actual)
Dónde se crean capas de usuarios en el dispositivo
En el recurso compartido de archivos de red del dispositivo, las capas de usuarios se crean en la carpeta Usuarios. Por ejemplo:
\MyServer\*MyShare*\Users
Cada usuario tiene su directorio dentro del directorio de usuarios. El directorio de un usuario se denomina de la siguiente manera:
Users\*DomainName_username*\*OS-Layer-ID-in-hex*_*OS-Layer-name*\*username*.vhd
Por ejemplo:
- Nombre de inicio de sesión del usuario:
jdoe - Dominio del usuario:
testdomain1 - Capa de sistema operativo: MyOSLayer (el ID está en formato hexadecimal: 123456)
- La capa de usuarios se crea en:
\MyServer\MyShare\Users\testdomain1_jdoe\123456_MyOSLayer\jdoe.vhd
Dónde los usuarios pueden acceder a su capa de usuarios
Cuando se crean capas de usuarios completas, los usuarios pueden acceder a todo C:\ (sujeto a los derechos de Windows y a la seguridad de la empresa en los directorios).
Cuando se crean capas de Office 365, el directorio de capas de usuarios se redirige a la capa de Office 365:
C:\user\\<username\>\Appdata\local\Microsoft\Outlook
Agregar una ubicación de almacenamiento
Para agregar una ubicación de almacenamiento para las capas de usuarios de una imagen:
-
Inicie sesión en la consola de administración.
-
Seleccione Sistema > Ubicaciones de almacenamiento de la capa de usuarios. Se muestra una lista de recursos compartidos de archivos, excepto el recurso compartido de archivos principal del dispositivo.
-
Seleccione Agregar ubicación de almacenamientoe introduzca un nombre y una ruta de red para la nueva ubicación.
-
En Asignaciones, haga clic en Agregar grupos.
-
Expanda el directorio, seleccione los usuarios que desee y haga clic en Guardar.
-
Haga clic en Confirmar y completar para agregar la ubicación de almacenamiento.
Una vez que se agregan las ubicaciones de almacenamiento, debe establecer la seguridad en las carpetas de capa de usuarios.
Configurar la configuración de seguridad en las carpetas de capa de usuarios
Puede especificar más de una ubicación de almacenamiento para las capas de usuarios. Para cada ubicación de almacenamiento (incluida la ubicación predeterminada), debe crear una subcarpeta \Users y proteger esa ubicación.
Un administrador de dominio debe establecer la seguridad de cada carpeta de capa de usuarios en los siguientes valores:
| Nombre del parámetro | Valor | Aplicar a |
|---|---|---|
| Propietario creador | Modificar/eliminar subcarpetas y archivos* | Subcarpetas y archivos únicamente |
| Derechos de propietario | Modificar | Subcarpetas y archivos únicamente |
| Usuarios o grupos | Crear carpeta/anexar datos; Atravesar carpeta/ejecutar archivo; Mostrar lista de carpetas/leer datos; Leer atributos | Solo carpeta seleccionada |
| Sistema | Control total | Carpeta, subcarpetas y archivos seleccionados |
| Administradores de dominio y grupo de administradores seleccionado | Control total | Carpeta, subcarpetas y archivos seleccionados |
*En algunos servidores, Creator Owner requiere Eliminar subcarpetas y archivos (un permiso avanzado) para que App Layering pueda limpiarse después de reparar la capa de usuarios.
Para configurar la seguridad en las carpetas de capa de usuarios:
-
Inicie sesión en la consola de administración.
- Haga clic en Sistema > Ubicaciones de almacenamiento de capa de usuarios Los recursos compartidos de archivos mostrados son las ubicaciones de almacenamiento definidas para las capas de usuarios. Supongamos que ha definido tres ubicaciones de almacenamiento para poder administrar el almacenamiento del Grupo 1 y el Grupo 2 por separado del resto de la organización:
`
-
Default location -
\ MyDefaultShare\ UserLayerFolder\- Group1 -\\MyGroup1\Share\UserLayerFolder\- Group2 -\\MyGroup2\Share\UserLayerFolder\
Note: The appliance’s main file share, which is used for storing OS, app, and platform layers, is not listed as a user layer storage location. For more about the App Layering file share, see Setting up a file share.
-
Default location -
- Cree un subdirectorio
\Usersen cada recurso compartido de archivos:
\MyDefaultShare\UserLayerFolder\Users\
\MyGroup1Share\UserLayerFolder\Users\
\MyGroup2Share\UserLayerFolder\Users\
- Aplique la lista anterior de configuraciones de seguridad a cada subdirectorio en \ Users.
Aplicar directivas de Studio de capa de personalización de usuario a capas de usuarios
Cuando las capas de usuarios están habilitadas en una imagen en capas, puede anular la ruta y el tamaño de capa predeterminados del repositorio para las capas de usuarios mediante la configuración de las directivas de Citrix Studio correspondientes:
- Ruta del repositorio de capas de usuarios: define el lugar de la red para acceder a las capas de usuarios.
- Tamaño de la capa de usuarios en GB: define el tamaño para permitir el crecimiento de los discos de la capa de usuarios.
Si la imagen publicada ejecuta una versión compatible del VDA y se han definido estas directivas, la ruta de acceso y el tamaño definidos en las directivas tendrán la máxima prioridad.
La próxima vez que el usuario inicie sesión tendrá efecto un aumento en el tamaño de la capa de usuarios asignado. La disminución del tamaño de la capa de usuarios asignada no afecta a las capas de usuarios existentes.
Definir las directivas de Studio para las capas de usuarios de una imagen
Para configurar las directivas de Citrix Studio para las capas de usuarios de una imagen en capas:
-
En Citrix Studio, seleccione Directivas en el panel de navegación:
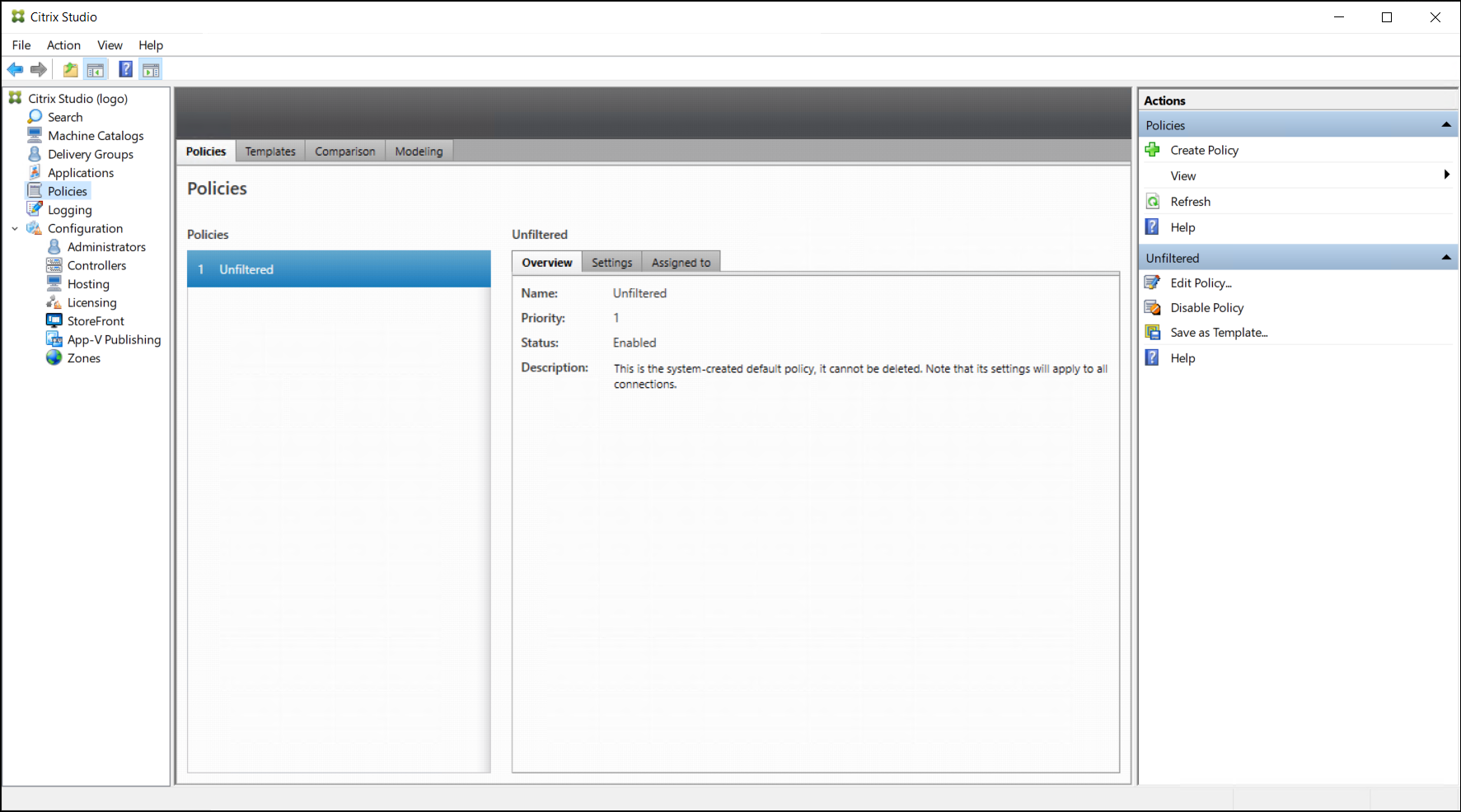
-
Seleccione Crear directiva en el panel Acciones. Aparecerá la ventana Crear directiva.
- Escriba “capa de usuarios” en el campo de búsqueda. En la lista de directivas disponibles, aparecen las dos directivas siguientes:
- Ruta del repositorio de capas de usuarios
-
Tamaño de capa de usuarios en GB
Nota:
La próxima vez que el usuario inicie sesión tendrá efecto un aumento en el tamaño de la capa de usuarios asignado. Una disminución del tamaño de capa de usuarios asignado no afecta a las capas de usuarios existentes.
-
Haga clic en Seleccionar junto a Ruta del repositorio de capas de usuarios. Se muestra la ventana Modificar parámetro .
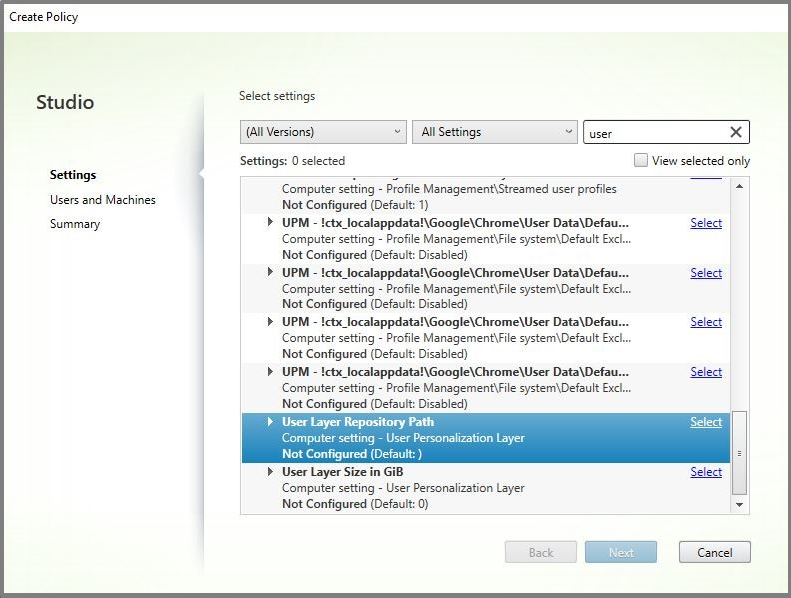
-
Introduzca una ruta en el formato
\\server name or address\folder namedel campo Valor, haga clic en Aceptar: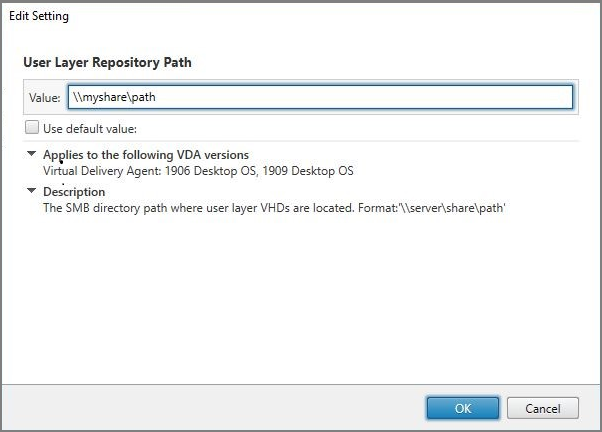
-
Opcional: haga clic en Seleccionar junto a Tamaño de capa de usuarios en GB:
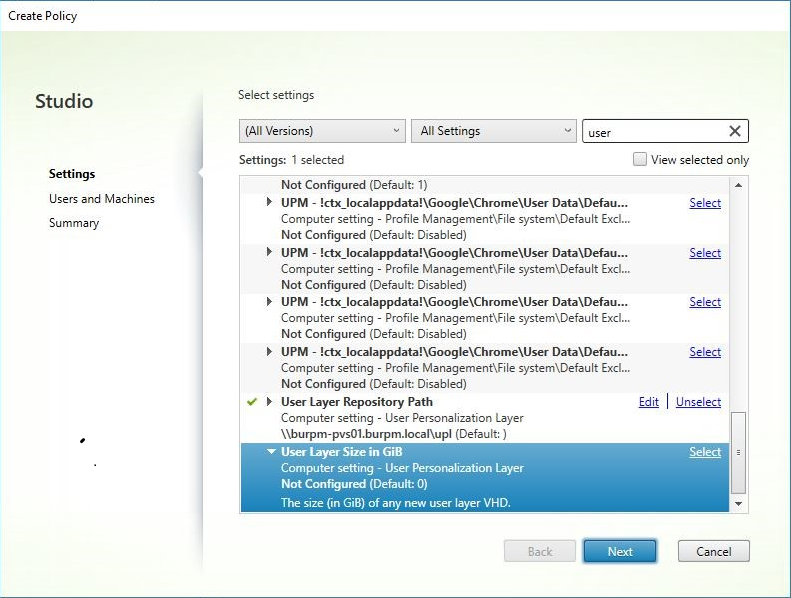
-
Aparece la ventana Modificar configuración.
-
Opcional: cambie el valor predeterminado de ‘0’ al tamaño máximo (en GB) que la capa de usuarios puede aumentar. Haga clic en Aceptar.
Nota:
Si mantiene el valor predeterminado, el tamaño máximo de las capas de usuarios es de 10 GB.
-
Haga clic en Siguiente para configurar Usuarios y máquinas. Haga clic en el enlace Asignar grupo de entrega resaltado en esta imagen:
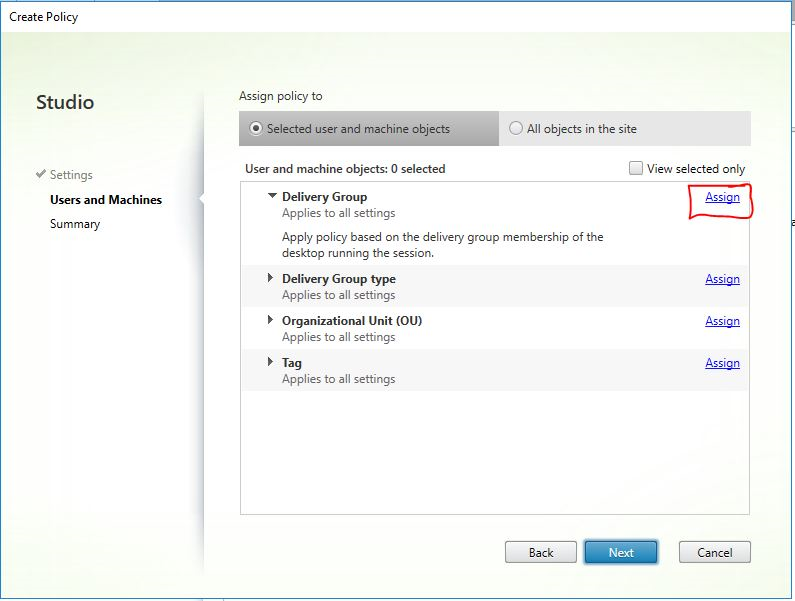
-
En el menú Grupo de entrega, seleccione el grupo de entrega creado en la sección anterior. Haga clic en Aceptar.
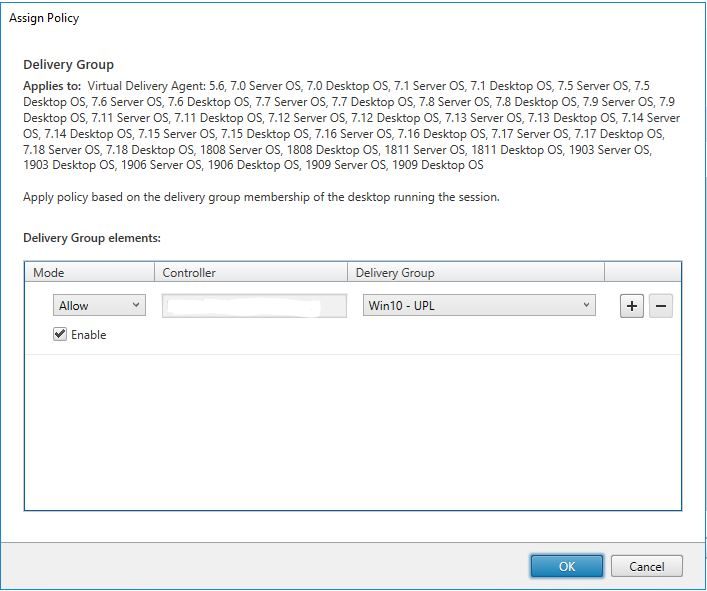
-
Introduzca un nombre para la directiva. Haga clic en la casilla de verificación para habilitar la política y, a continuación, haga clic en Finalizar.
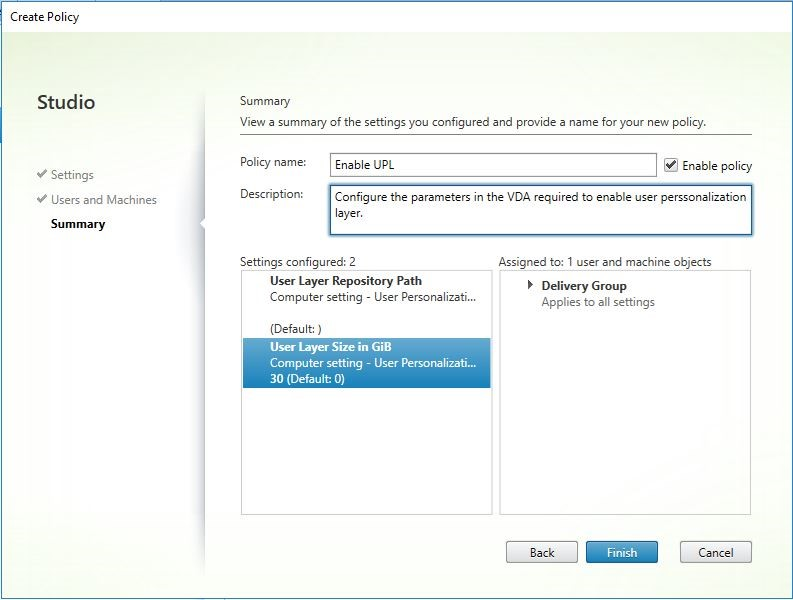
Mover capas de usuarios existentes a una nueva ubicación de almacenamiento
Copie cada ubicación de almacenamiento de capas de usuarios en su nueva ubicación:
-
Asegúrese de que la capa de usuarios no está en uso.
Si un usuario inicia sesión antes de mover su capa de usuarios, se crea una nueva capa de usuarios. No se pierden datos, pero si sucede, asegúrese de:
- Mueva la capa de usuarios recién creada al nuevo directorio.
- Conservar las ACL del usuario.
-
Navegue hasta el directorio que contiene el archivo VHDX o VHD de la capa de usuarios.
-
Con el siguiente comando, copie cada uno de los archivos VHDX o VHD de la capa de usuario de la ubicación anterior a la nueva.
xcopy Domain1\User1 Domain1_User1\ /O /X /E /H /K
- Compruebe que todos los permisos son correctos en los siguientes directorios y archivos dentro de ellos:
\\Root\Engineering\Users
\\Root\Engineering\Users\Domain1_User1\...
\\Root\Engineering\Users\Domain2_User2\...
Si permite a los usuarios crear capas de usuarios
Si decide permitir que los usuarios creen capas de usuarios, debe limpiar manualmente los directorios y archivos originales de su recurso compartido.
Tamaño de capa de usuarios
De forma predeterminada, el espacio en disco permitido para las capas de usuarios de una imagen es de 10 GB por capa.
Puede cambiar el tamaño predeterminado de la capa de usuarios mediante:
- Definición de una cuota para el recurso compartido de capa de usuarios
- Configuración de una anulación del Registro
Cuando se utilizan capas de usuarios de Office 365, la capa de Outlook tiene un valor predeterminado de 10 GB, pero Outlook establece el tamaño del volumen en función de la cantidad de espacio libre en disco. Outlook utiliza más o menos espacio en función de lo que está disponible en la imagen en capas. El tamaño notificado se basa en la imagen en capas.
Orden de precedencia
Al implementar capas de usuarios, el dispositivo utiliza el siguiente orden de prioridad para determinar el tamaño de la capa de usuarios:
- Cuota de disco en el tamaño de capa de usuarios establecida mediante:
- Administrador de recursos de servidor de archivos de Microsoft (FSRM)
- Administrador de cuotas de Microsoft
- Anulación del registro para los discos de capa de usuarios: (HKLM\SOFTWARE\Unidesk\ULayer\DefaultUserLayerSizeInGb)
- Tamaño predeterminado de la capa de usuarios (10 GB)
Cambiar el tamaño de la capa de usuarios
El aumento al tamaño asignado de la capa de usuarios tendrá efecto la próxima vez que el usuario inicie sesión. Reducir al tamaño de capa de usuario asignado no afecta a las capas de usuarios existentes.
Definir una cuota de disco para discos de capa de usuarios
Puede establecer una cuota fija en el tamaño del disco de la capa de usuarios mediante cualquiera de las herramientas de cuota de Microsoft:
- Administrador de recursos del servidor de archivos (FSRM)
- Administrador de cuotas
La cuota debe establecerse en el directorio de capas de usuarios, denominado Usuarios.
Nota:
Cambiar la cuota (aumentando o disminuyendo) solo afecta a las nuevas capas de usuarios. El tamaño máximo de las capas de usuarios existentes se estableció previamente y permanece sin cambios cuando se actualiza la cuota.
Establecer anulaciones de registro de tamaño máximo
Puede anular el tamaño máximo predeterminado de la capa de usuarios mediante el registro de las máquinas administradas. Las siguientes claves del Registro son opcionales. No es necesario configurar estas claves para el funcionamiento normal. Si necesitas una de estas claves, agréguela manualmente mediante una capa o un GPO/GPP.
Raíz del Registro: HKLM\Software\Unidesk\Ulayer
| Clave | Tipo | Valor predeterminado | Descripción |
|---|---|---|---|
| UseQuotaIfAvailable | Cadena | True; False | True para habilitar la detección y el uso de cuotas. False para inhabilitar. |
| DefaultUserLayerSizeInGb | DWord | Definido por el usuario | El tamaño de la capa de usuarios en GB (por ejemplo, 5, 10, 23,…) Si no se especifica, el valor predeterminado es 10. |
| QuotaQuerySleepMS | DWord | Definido por el usuario | Número de milisegundos que se debe esperar después de crear el directorio para la capa de usuarios antes de comprobar si tiene una cuota. Algunos sistemas de cuota tardan tiempo en aplicar la cuota al nuevo directorio, por ejemplo, FSRM. La cuota predeterminada es 1000. |
Reparar una capa de usuarios
La función de reparación de capas de usuarios permite eliminar una aplicación y sus archivos de la capa de usuarios de una persona. Puede usar esta función después de entregar una aplicación a los usuarios que ya la hayan instalado localmente en su capa de usuarios. La función de reparación elimina los archivos en conflicto, ya sea que entregue la nueva capa de aplicación como parte de la imagen base o como capa elástica.
-
Ejemplo 1: Crea una capa de aplicación que incluye el archivo, you.txt, y proporciona la capa de aplicación de forma elástica a los usuarios. Cuando un usuario cambia el archivo, los cambios se almacenan en su capa de usuarios. Si sus cambios rompen la aplicación o si el archivo está dañado, la función de reparación de la capa de usuarios le permite limpiar el archivo problemático quitándolo de la capa de usuarios. A continuación, el usuario ve el archivo que se proporciona de forma elástica como parte de la capa de aplicación.
-
Ejemplo 2: Un usuario elimina una aplicación que se le ha asignado de forma elástica. Como la capa de usuarios tiene prioridad, una vez que se elimina la copia local de la aplicación del usuario, el usuario ya no ve esa versión de la aplicación. El usuario ve la capa de aplicaciones que está asignada como capa elástica.
-
Ejemplo 3: Un usuario instala una aplicación localmente y, más adelante, el administrador crea una capa de aplicaciones para la misma aplicación. La función de reparación de capa de usuarios elimina los archivos conflictivos instalados por la aplicación de la capa de usuarios para que el usuario consulte la versión suministrada en la capa de aplicación.
Cómo funciona la reparación de capas de usuarios
El dispositivo genera archivos JSON de reparación de capas de usuarios que puede utilizar para limpiar o restaurar la capa de usuarios. Copie manualmente los archivos JSON en las capas de usuarios que necesitan la reparación.
Si las carpetas de carga de reparación no existen en el recurso compartido de red, se crean automáticamente. El dispositivo escribe los archivos JSON de reparación en los siguientes directorios en el recurso compartido de archivos:
<StorageLocationShare>\Unidesk\Layers\App\Repair\
<StorageLocationShare>\Unidesk\Layers\App\PackageAppRules
El directorio de reparación contiene los archivos JSON de cada versión de cada capa que conoce el dispositivo. Cada vez que finaliza una nueva capa de aplicación o una versión de la misma, el dispositivo genera y carga los archivos de reparación.
Los archivos de reparación de cada capa incluyen:
UserLayerRepair_LayerIdInDecimal_RevisionIdInDecimal.json
UserLayerRepair_<layer id>_<layer version>.json
Para ver el ID de capa en la consola, haga clic en la ficha Capa, seleccione la capa y haga clic en el icono i. El ID de capa se muestra junto con otros detalles de capa.
El directorio PackageAppRules contiene las reglas de aplicación de paquetes para cada versión de una capa de usuarios.
¿Cuánto tiempo se tarda en reparar una capa?
El tiempo del proceso de reparación varía en función del tamaño de la capa y del número de objetos que se deben eliminar.
Una reparación de una capa que necesita ser montada pero que no tiene operaciones reales que realizar agrega unos 5 segundos al proceso de inicio de sesión. El tiempo de inicio de sesión se reduce a 2 segundos cuando la capa de aplicación se incluye en la imagen.
El tiempo varía dependiendo de las operaciones. Para una capa de aplicación típica, es menos de 10 segundos, por lo que de 12 a 15 en total.
Reparar una capa de usuarios
Para reparar la capa de usuarios de un usuario:
-
Identifique la versión de una capa de aplicación que debe repararse.
-
Busque los archivos UserLayerRepair generados previamente. Si los archivos no se han generado, póngase en contacto con el Soporte de App Layering. El ingeniero de soporte técnico puede generar los archivos de reparación manualmente para usted.
-
Copie los archivos de reparación de la capa de usuarios directamente en la ubicación del VHDX o VHD del usuario. La próxima vez que el usuario inicie sesión, se realizará una operación de reparación.
Si se completa la tarea de reparación de la capa de usuarios, se quita el archivo
UserLayerRepair.JSON.Nota:
Si existe un archivo de reglas JSON en el recurso compartido y el usuario lo ha modificado, no se sobrescribe. Esto permite a los usuarios modificar esos archivos según lo deseen.
Archivos de registro para reparaciones de capas de usuarios
El archivo de registro, ulayersvc.log, contiene la salida del ejecutable de reparación de capa de usuarios.
C:\ProgramData\Unidesk\Logs\ulayersvc.log
Todos los cambios realizados durante la limpieza se registran allí, junto con cualquier otro cambio que el servicio registra.
¿Qué sucede si falla una reparación?
En caso de fallo, el usuario recibe un mensaje en el que se indica que la reparación ha fallado y que debe ponerse en contacto con su administrador. Puede configurar el mensaje en el mismo lugar que los demás mensajes de ubicación de almacenamiento.
Se puede producir un error de reparación en los siguientes casos:
- Formato UserLayerRepair.json incorrecto (poco probable, ya que se generan los archivos JSON).
- No se puede encontrar el archivo.VHD o el archivo package_app_rules in-image de una capa de aplicación especificada.
- Error al adjuntar el archivo VHD de una capa de aplicación.
- Excepciones inesperadas (aleatorias) que interrumpen el proceso de reparación.
Si se produce alguno de estos problemas, el archivo UserLayerRepair.json NO se elimina y el procesamiento de los archivos JSON restantes se detiene.
Para identificar las razones exactas del error, revise el archivo ulayersvc.log del usuario. A continuación, puede permitir que la reparación se ejecute de nuevo en los inicios de sesión posteriores. Suponiendo que se resuelva la causa del error, la reparación finalmente se realizará correctamente y se eliminarán los archivos UserLayerRepair.json.
En este artículo
- Tipos de capas de usuarios
- Requisitos
- Compatibilidad
- Habilitar capas de usuarios en una imagen en capas
- Ubicación de la capa de usuarios
- Agregar una ubicación de almacenamiento
- Configurar la configuración de seguridad en las carpetas de capa de usuarios
- Aplicar directivas de Studio de capa de personalización de usuario a capas de usuarios
- Mover capas de usuarios existentes a una nueva ubicación de almacenamiento
- Tamaño de capa de usuarios
- Reparar una capa de usuarios