Este artículo ha sido traducido automáticamente. (Aviso legal)
Problemas conocidos
Actualización de capas de aplicaciones
Capas de aplicaciones 2409
-
Es posible que aparezca un mensaje incorrecto después de que se complete la migración con agentes fallidos en Citrix App Layering. El mensaje dice: “La migración se completó correctamente, pero no pudimos registrar los siguientes agentes de App Layering con el dispositivo de destino: System.Collections.Generic.List`1[System.String]”. [UNI-91339]
-
Después de la migración al Elastic Layer Manager (ELM) de destino, no se le solicitará que configure las contraseñas de administrador raíz y de consola. Si estas contraseñas no se establecieron antes de la migración, se establecerán de forma predeterminada en la configuración de fábrica.
Como solución alternativa:
Si las contraseñas no se configuraron antes de la migración, inicie sesión en la consola ELM de destino como root y cambie las contraseñas manualmente usando los siguientes comandos:
-
Cambiar la contraseña root:
passwdSe le pedirá que establezca una contraseña para root.
-
Cambiar la contraseña del administrador:
passwd administratorSe le pedirá que establezca una contraseña para el administrador, utilice una “a” minúscula.[UNI-91472]
-
-
Cuando se conecta a un nuevo ELM con un usuario que no es root, puede recibir un mensaje de error poco claro que dice: “No se puede convertir un valor indefinido o nulo en un objeto”. Debe esperar un mensaje específico que indique que el usuario es incorrecto. [UNI-91330]
-
Debe evitar utilizar caracteres especiales como &, < y > en su contraseña de administrador predeterminada en ELM, ya que esto puede provocar fallas en la creación de la capa del sistema operativo a través del script de importación. [UNI-87311]
-
Después de la migración, la contraseña de administrador de la consola de administración en el Elastic Layer Manager (ELM) de destino se sobrescribirá con la contraseña del ELM de origen. Como solución alternativa, puede iniciar sesión en el ELM de destino como un usuario con privilegios de administrador y cambiar la contraseña de administrador predeterminada. [UNI-91451]
-
Tras la migración, los blades
Images,Connectors,Directory ServicesyUser Layer Storagedel ELM de destino no se actualizan automáticamente. Es posible que notes que estas hojas aparecen vacías, aunque la hojaCapasmuestra datos. Para mostrar la información correcta, actualice manualmente su navegador o pestaña.[UNI-91374] -
Después de realizar una migración de copia, no es posible iniciar capas de aplicaciones asignadas elásticamente en imágenes publicadas por el Elastic Layer Manager (ELM) de destino cuando se crea un nuevo recurso compartido de red.
Causa
El nuevo recurso compartido de red no contiene ninguna capa de aplicación que haya sido previamente asignada y sincronizada con el recurso compartido de red original en el ELM de origen.
Soluciones alternativas
Solución alternativa 1: Ejecute el siguiente comando:
mono /usr/local/unitools/MAService.exe -fire SyncRevisionsToShareEventSolución alternativa 2: Copie manualmente todas las capas de la aplicación desde el recurso compartido de red del ELM de origen al nuevo recurso compartido de red asociado con el ELM de destino.
Solución alternativa 3: Anule la asignación y vuelva a asignar las capas de la aplicación a usted. Esta acción activará una sincronización de las capas con el nuevo recurso compartido de red.[UNI-91377]
Capas de aplicaciones 2312
La actualización a App Layering 2312 podría fallar y devolver el error “Se produjo un error al actualizar el dispositivo”. Intente la actualización nuevamente después de revertir desde una instantánea limpia”. Tenemos conocimiento de un problema con algunos dispositivos que se actualizaron desde versiones anteriores. En este escenario, la actualización podría fallar debido a la presencia de componentes de actualización heredados. Estamos trabajando en una versión parcheada para App Layering 2306 que contiene una solución permanente para este problema.
Para solucionar este problema, es necesario eliminar el módulo heredado realizando los siguientes cambios en el dispositivo Layering:
- Inicie sesión en la consola del dispositivo utilizando el nombre de usuario y la contraseña raíz.
- Ejecute el comando “yum remove mod_http2”. La ejecución del comando podría tardar varios minutos.
- Una vez completado el comando, vuelva a iniciar sesión en el dispositivo mediante un navegador web y vuelva a ejecutar la actualización.
- La actualización podría tardar 30 minutos o más en completarse, pero ahora debe realizarse correctamente.
Capas de aplicaciones 2005
- El paquete de actualización de App Layering 2005 es lo suficientemente grande como para que los dispositivos más antiguos no puedan descargarlo automáticamente. Si está ejecutando la versión 2001 o anterior, descargue el paquete manualmente desde el sitio de descargas .
-
Recomendamos ejecutar la actualización desde una consola de administración en HTTP seguro (HTTPS). Si actualiza mientras está en HTTP, los mensajes no se muestran en el navegador. Si eso sucede, actualice el navegador después de 20 minutos. (La actualización no causará problemas a pesar del mensaje que dice que no se debe actualizar). Si la actualización aún está en ejecución, aparecerá un “error de servicio no disponible”. Es seguro ignorar el mensaje y seguir actualizando el navegador cada pocos minutos hasta que aparezca la página de inicio de sesión.
- Si tiene dos paquetes de actualización con el mismo nombre en diferentes carpetas en Network File Share, al seleccionar uno de esos paquetes se seleccionarán ambos paquetes. Si ambos paquetes tienen la misma versión, la actualización se realizará correctamente. Si tienen versiones diferentes, el sistema elige el número de versión más bajo. Esto ocurre con Enterprise Layer Manager (ELM) versión 22.2.
Dispositivo de capas de aplicaciones y consola de administración
- En la nueva interfaz de usuario, no se pueden editar los tipos de plataforma. Editar tipos de plataforma todavía funciona correctamente en la interfaz de usuario anterior. (UNI-86856)
- Al instalar el dispositivo App Layering, debe utilizar la configuración de CPU predeterminada de 4 CPU.
- Si utiliza roles en un entorno complejo de Active Directory y los inicios de sesión son lentos, asigne todos los roles a usuarios explícitos en lugar de a grupos.
Enlaces a la documentación de App Layering
Los enlaces de documentación en la consola de administración se abren como una página en blanco en Internet Explorer 11. Para solucionar este problema, pegue el enlace en otro navegador. La documentación se muestra correctamente.
Agente de capas de aplicaciones
De forma predeterminada, Citrix App Layering Agent se ejecuta en la cuenta Sistema local en el servidor Hyper-V. Si cambia la cuenta a cualquier otra que no sea Sistema local, el agente no podrá transferir discos hacia y desde el dispositivo.
Capas de aplicaciones Sistema operativo Máquinas herramientas
-
(Solo versión 19.5) Después de actualizar a la versión 19.5 (o posterior) desde la versión 19.3 (o anterior), asegúrese de actualizar la activación de KMS Office para usar Office 2019. Al preparar la imagen del sistema operativo para la superposición de capas, descargue y ejecute la nueva App Layering OS Machine Tools.
-
(Solo versión 19.1) Al preparar la imagen del sistema operativo para la superposición, asegúrese de que la activación de KMS Office se active al iniciar el escritorio. Solo para esta versión, descargue y ejecute App Layering OS Machine Tools de versión 18.12.
Microsoft Teams 2.x
- Para obtener detalles sobre Microsoft Teams 2.x, consulte Nueva guía de implementación de Teams para capas de aplicaciones o capas de personalización de usuario (UPL).
Capas elásticas
- Microsoft Office no puede tener capas elásticamente debido a la forma en que sus licencias están integradas con la Tienda Windows. La capa de la aplicación de Office debe estar incluida en la imagen en capas.
- Al habilitar una imagen con capas elásticas, los usuarios podrán ver archivos y directorios de otras sesiones en el Explorador de Windows. Los directorios explorados en la otra sesión podrían crear carpetas visibles para todas las sesiones que tengan permiso para explorar ese directorio.
- Si utiliza asignaciones de capa elástica con Windows Server 2008 o Windows 7, cree su recurso compartido de archivos con un tamaño de sector de 512. Para obtener detalles sobre este problema y las actualizaciones del sistema operativo relacionadas, consulte lo siguiente:
Capas de usuario
- Al iniciar sesión después de la actualización, se inician las pantallas de inicio de sesión de Windows First: Cuando inicia sesión después de actualizar a la versión 4.10 o posterior, el inicio de sesión de Windows First habitual actualiza la capa de usuario con la versión del sistema operativo. El proceso conserva los archivos de la capa de usuario.
Compatibilidad con Windows 10
- Actualizaciones de Windows 10, versión 20H2. Si actualiza la capa del sistema operativo a Windows 10 20H2 desde una versión anterior, actualice directamente a la compilación 19042.630 o posterior. La actualización desde compilaciones de Windows 10 20H2 lanzadas antes del 16/11/2020 puede generar implementaciones de imágenes inconsistentes. Por ejemplo, si publica imágenes utilizando una plantilla con Generalizar sin conexión seleccionado, es posible que las imágenes publicadas no funcionen correctamente.
- La actualización requiere pasos adicionales cuando se pasa a una nueva versión principal de Windows 10: Durante la actualización, Windows 10 puede crear un volumen de recuperación en el mismo disco que la versión de la capa del sistema operativo. Elimine siempre este volumen antes de finalizar la versión de la capa del sistema operativo. De lo contrario, el volumen de recuperación puede provocar que los equipos de escritorio no se inicien correctamente. Para obtener más información, consulte el problema 9 en Windows 10 v2004, 20H2, 21H1 & 21H2 - Problemas conocidos de Citrix.
- Si ha generado y aplicado el script App Layering
Optimizations.cmda una capa del sistema operativo Windows 10 1909, la opción Buscar en el menú Inicio podría no funcionar como se esperaba. Para evitar este problema, agregue una versión a la capa del sistema operativo y ejecute el programac:\windows\setup\scripts\Optimize.hta. Para crear un nuevo scriptOptimizations.cmdpara aplicar a la nueva versión de capa, deseleccione Deshabilitar servicio de entrada de tableta (Sección 6, Opción M) y seleccione Guardar archivo. Antes de finalizar la capa del sistema operativo, ejecute el comandoPowershell Set-Service TabletInputService -startuptype manualpara deshacer el efecto de cualquierOptimizations.cmdanterior que pudiera haber deshabilitado el servicio.
Conectores
- Al usar el conector Implementaciones de Azure , si elimina todas las plantillas y edita el conector para elegir una nueva plantilla, aparece una versión de la plantilla eliminada. Luego, cuando haces clic en Guardar, aparece un error. Como solución alternativa, vuelva a seleccionar una versión de plantilla válida antes de hacer clic en Guardar. (UNI-88412)
- Al utilizar la opción de minidisco de arranque de Windows, puede especificar hasta cuatro capas de requisitos previos para cualquier capa de aplicación determinada. Si una aplicación requiere que estén presentes más de cuatro aplicaciones durante la instalación, instale varias aplicaciones en una capa. (UNI-69524)
- Al crear una capa (aplicación, sistema operativo o plataforma) en Windows 7 de 64 bits, si selecciona Descargar composición en la configuración del conector, puede tener problemas para agregar una versión a la capa. Se produce un error y no se crea la máquina de embalaje. Cuando se selecciona Offload Compositing y no en la configuración del conector, se crea la máquina de empaquetado. (UNI-82545)
- Recibo el error 503, “Problemas de servidor ocupado” de Azure. Si recibe este error constantemente, siga los pasos en CTX310868. Este problema ocurre esporádicamente y se está probando una solución. (ALHELP-1383)
- Si intenta ingresar un nombre para un conector y ese nombre ya existe, recibirá un mensaje de error genérico del sistema, en lugar del mensaje de error correcto. El problema se produce para los conectores de Implementaciones de Azure **, Creación de máquinas **para Implementaciones de Azure, VMware vSphere**y Creación de máquinas **para vSphere . (UNI-89218)
Aprovisionamiento de Citrix
- Al crear una plantilla de imagen, la configuración del hardware del dispositivo de destino debe coincidir con la configuración de la capa de plataforma y del sistema operativo Windows. Asegúrese de que la configuración de hardware en el dispositivo de destino coincida con la configuración de hardware de la capa de plataforma y del sistema operativo, especialmente la cantidad de CPU. Si la configuración no coincide, puede aparecer un mensaje que dice “se requiere reiniciar” cuando inicie la imagen publicada. (UNI-50799)
- Si utiliza Servicios de aprovisionamiento, debe deshabilitar IPv6 en la capa del sistema operativo y no en la capa de la plataforma. (UNI-53600)
- Al importar archivos VHDX publicados desde App Layering al almacén de discos PVS, a veces recibe un mensaje de disco no válido. Elimine el error cambiando los caracteres de punto (.) en la fecha y hora del nombre del archivo publicado. Un nombre de archivo válido contiene solo un punto para la extensión del nombre de archivo VHDX. (UNI-75902)
- Cuando se selecciona Descargar composición en la configuración del conector:
- La ruta de Citrix Provisioning Store no se puede validar si contiene espacios. Reemplace los espacios con %20 para que el nombre sea válido. (UNI-84868)
- Los trabajos de publicación fallan si la ruta del recurso compartido de archivos termina con una barra invertida (\). (UNI-85045)
- Los trabajos de publicación fallan con un mensaje de error de ComponentActivator si el usuario del dominio no tiene permiso de lectura y escritura en la ruta del recurso compartido de archivos. (UNI-85020)
- Cuando selecciona un conector Hyper-V para la configuración de composición de descarga y la capa del sistema operativo es Gen 2, debe crear otra versión de la capa del sistema operativo y luego crear la capa de plataforma a partir de esa versión del sistema operativo. De lo contrario, el objetivo no arranca. (UNI-85044)
-
Al configurar la ruta del recurso compartido de archivos de composición para la configuración del conector, no se verifica la conectividad entre el motor de composición y Citrix Provisioning Store. Si la ruta de la tienda no coincide con la ruta del recurso compartido de archivos, recibirá un error similar al siguiente:
- Error: “Ocurrió un error de sistema inesperado. Vuelva a intentar la operación o póngase en contacto con el soporte técnico. Mensaje de excepción: El código de estado de respuesta no indica éxito: 404 (No encontrado). [Detalles de la excepción] (UNI-85045), (UNI-85020)
Servidor Xen
- Cuando prepare la imagen de su sistema operativo para usarla en XenServer, debe abrir el puerto 5900 para permitir el acceso a la consola. (UNI-50846)
- Configure siempre la configuración del conector de Citrix App Layering para que apunte al nodo maestro. (UNI-52454)
- Capas de prerrequisito:
- Si una máquina se cuelga durante el arranque y se selecciona una capa de requisito previo, es probable que uno de los discos de la capa no esté conectado. Asegúrese de que las herramientas invitadas de Citrix estén incluidas en las capas del sistema operativo o de la plataforma.
- Si está utilizando capas de requisitos previos para crear la capa del sistema operativo o de la plataforma, Citrix Tools debe estar presente. Sin las herramientas, la máquina envasadora falla y aparece una pantalla azul. XenServer no puede ver ningún dispositivo conectado después de a la unidad de DVD. La unidad de DVD siempre está en la tercera ranura. (UNI-67741)
Aplicaciones y escritorios virtuales de Citrix (CVAD)
- Al actualizar Citrix Virtual Apps and Desktops a la versión 7.15 CU4, primero debe instalar .NET Framework 4.7.1 en una nueva versión de su capa de sistema operativo, en lugar de en la capa de plataforma. La instalación de .NET Framework 4.7.1 en la capa del sistema operativo garantiza que todas las capas de la aplicación, las capas de la plataforma y las imágenes funcionen correctamente. Las últimas actualizaciones de Windows ya incluyen .NET Framework 4.7.1 como parte de las actualizaciones. (ALHELP-588, UNI-75108)
Nube de Google
-
Al importar capas desde otra plataforma, debe agregar una versión a la capa del sistema operativo y cambiar para usar la nueva versión de la capa desde ese momento en adelante. De lo contrario, es probable que las máquinas de embalaje y las imágenes publicadas fallen con una pantalla azul.
-
Configuración del conector de Google Cloud. “Verificar credenciales” verifica el rol de usuario de la cuenta de servicio. Si la cuenta de servicio especificada en la configuración del conector de Google Cloud Archivo de clave JSON de cuenta de servicio es diferente de la cuenta de servicio asociada con la Plantilla de instanciaseleccionada, su cuenta de servicio en la configuración debe tener el rol de Usuario de cuenta de servicio **. Si no es así, recibirá un error al implementar una máquina que utilice esa configuración de conector. (UNI-82082)
Acrópolis de Nutanix
-
El siguiente mensaje durante la creación de la capa de la aplicación indica que la configuración de la capa de la aplicación especifica una capa de plataforma. No utilice capas de plataforma con la función de almacenamiento en caché que mejora el rendimiento de la capa de aplicación. (UNI-67742)
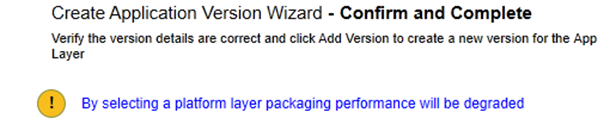
VMware vSphere
- Al crear la capa del sistema operativo mediante el Asistente para crear capa del sistema operativo, se enumeran las máquinas virtuales de la Interfaz de firmware extensible unificada (UEFI). Sin embargo, no es posible crear máquinas UEFI mediante el asistente. En su lugar, utilice el nuevo script
ImportOsLayer.ps1para importar el sistema operativo a la nueva máquina de la capa del sistema operativo. - Al utilizar una configuración de conector vSphere con VMware Cloud y un almacén de datos vSAN 7.0 Update 2 (o posterior), se debe seleccionar Descargar composición . (UNI-85216)
- Al utilizar el nuevo conector VMware vSphere en AL 23.4, si selecciona una red opaca al crear o editar el conector, este falla. Como solución alternativa, seleccione una red no opaca. Las configuraciones de conectores existentes que utilizan una red opaca creada antes de AL 23.4 continúan funcionando normalmente. (UNI-89439)
Microsoft Azure
- App Layering no admite el almacenamiento de archivos de Azure. Para el almacenamiento en Azure, cree un recurso compartido de archivos SMB o un recurso compartido de archivos de red. (UNI-42272)
- Los discos administrados solo son compatibles con importaciones de sistema operativo. El empaquetado de capas de aplicaciones y la publicación de imágenes solo producen discos no administrados. Al crear una máquina virtual en Azure, seleccione Sin discos administrados.
Microsoft Hyper-V
- Al seleccionar una configuración de conector Hyper-V para la composición de descarga y su capa de sistema operativo es Gen 2, la capa debe tener al menos una versión además de la original. Además, la capa de plataforma donde está instalado el software del dispositivo de destino de Citrix Provisioning debe crearse utilizando la nueva versión de la capa del sistema operativo. (UNI-85044)
- Cuando se establece una configuración de conector Hyper-V para Offload Compositing con Gen 2 (UEFI) y VHDX, se permite elegir VHD como formato de disco en la configuración del conector de Citrix Provisioning, pero esta configuración no es compatible.
- Al configurar Elastic Layering en Hyper-V, debe utilizar grupos RDS no administrados (UNI-53545)
-
Al crear una capa de aplicación, si se especifica una capa de plataforma en la configuración de la capa de aplicación, recibirá un error. No utilice capas de plataforma con la función de almacenamiento en caché de App Layering. (UNI-71868, UNI-67743)
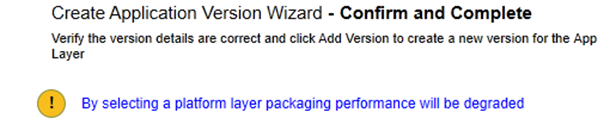
-
La creación de una capa de sistema operativo en Hyper-V Server 2019 puede generar este error:
‘Error al crear VHD. Asegúrese de que haya suficiente espacio en el recurso compartido especificado en la configuración del conector.
Este error se debe a un problema con el cmdlet New-VHD de Microsoft PowerShell. Estamos atentos a una solución por parte de Microsoft. Mientras tanto, utilice la siguiente solución alternativa para este error:
- Asegúrese de que la máquina virtual Gold no tenga puntos de control.
- Asegúrese de que el disco Gold VMs esté en la misma ruta de directorio que está configurada en la configuración del conector. Ejemplo: La ruta local es D:\Brock
El disco VM Gold se almacena en D:\Brock\WIn10Gold\Win10GoldDisk.vhdx
-
App Layering no puede crear una capa de aplicación/plataforma si la ruta al almacenamiento en la configuración del conector Hyper-V contiene una comilla invertida (`). Por ejemplo:
mystoragename`
Impresión
Con las imágenes de capas de aplicaciones configuradas para la capa de usuario completa, puede instalar sus propios dispositivos de impresión directamente. Sin embargo, cuando cierra sesión e inicia sesión, Impresoras & Escáneres ya no muestran los dispositivos de impresora autoinstalados.
Como solución alternativa, puede acceder o seleccionar las impresoras desde las aplicaciones.
Red
Es posible que las aplicaciones que incluyen componentes de red no funcionen correctamente cuando se instalan en una capa de aplicación y luego se incluyen en una imagen publicada. Las aplicaciones de este tipo deben instalarse en la capa del sistema operativo o en la capa de plataforma para garantizar una combinación adecuada de la información de registro relacionada con la red en la imagen.
Información relacionada
En este artículo
- Actualización de capas de aplicaciones
- Dispositivo de capas de aplicaciones y consola de administración
- Enlaces a la documentación de App Layering
- Agente de capas de aplicaciones
- Capas de aplicaciones Sistema operativo Máquinas herramientas
- Microsoft Teams 2.x
- Capas elásticas
- Capas de usuario
- Compatibilidad con Windows 10
- Conectores
- Aprovisionamiento de Citrix
- Servidor Xen
- Aplicaciones y escritorios virtuales de Citrix (CVAD)
- Nube de Google
- Acrópolis de Nutanix
- VMware vSphere
- Microsoft Azure
- Microsoft Hyper-V
- Impresión
- Red
- Información relacionada