Citrix Optimizer
Citrix optimizer optimizes user environments for better performance. It runs a quick scan of user environments and then applies template-based optimization recommendations. You can optimize user environments in two ways:
- Use built-in templates to perform optimizations. To do so, select a template applicable to the operating system.
- Alternatively, create your own customized templates with specific optimizations you want and then add the templates to Workspace Environment Management (WEM).
To get a template that you can customize, use either of the following approaches:
- Use the template builder feature that the standalone Citrix Optimizer offers. Download the standalone Citrix Optimizer at https://support.citrix.com/article/CTX224676. The template builder feature lets you build your own custom templates to be uploaded to WEM.
- On an agent host (machine where the WEM agent is installed), navigate to the
<C:\Program Files (x86)>\Citrix\Workspace Environment Management Agent\Citrix Optimizer\Templatesfolder, select a default template file, and copy it to a convenient folder. Customize the template file to reflect your specifics and then upload the custom template to WEM.
Settings
Enable Citrix Optimizer. Controls whether to enable or disable Citrix optimizer.
Run Weekly. If selected, WEM runs optimizations on a weekly basis. If Run Weekly is not selected, WEM behaves as follows:
- The first time you add a template to WEM, WEM runs the corresponding optimization. WEM runs the optimization only once unless you make changes to that template later. Changes include applying a different template to OS and moving optimization entries around between the Available and Configured panes.
- Each time you make changes to a template, WEM runs the optimization once.
Note:
For a non-persistent VDI environment, WEM follows the same behavior – all changes to the environment are lost when the machine restarts. In the case of Citrix Optimizer, WEM runs optimizations each time the machine restarts.
Automatically Select Templates to Use. If you are unsure which template to use, use this option to let WEM select the best match for each OS.
-
Enable Automatic Selection of Templates Starting with Prefixes. Use this option if custom templates with different name formats are available. Type a comma-separated list of prefixes. Custom template follows this name format:
prefix_<os version>_<os build>prefix_Server_<os version>_<os build>
The Citrix Optimizer tab displays a list of templates you can use to perform system optimizations. The Actions section displays the actions available to you:
- Add. Lets you add a custom template.
- Remove. Lets you delete an existing custom template. You cannot delete built-in templates.
- Edit. Lets you edit an existing template.
- Preview. Lets you have an itemized view of the optimization entries that the selected template contains.
To add a custom template:
-
On the Administration Console > System Optimization > Citrix Optimizer > Citrix Optimizer tab, click Add.
-
In the New Custom Template window, complete the following steps:
-
For Template Name, click Select an XML file and then select the applicable file from the list.
Note:
The list displays the XML files you uploaded. To upload an XML file, see To upload a custom template.
- For Applicable OSs, select the applicable OS from the list.
- For Groups, configure groups that the template contains.
- Click OK.
-
Important:
Citrix optimizer does not support exporting custom templates. Retain a local copy of your custom template after you add it.
To edit a template, select the applicable template and then click Edit.
To remove a template, select the applicable template and then click Remove.
To view details of a template, select the applicable template and then click Preview.
Fields and controls
Template Name. The display name of the selected template.
Applicable OSs. A list of operating systems. Select one or more operating systems to which the template applies. You can add custom templates applicable to Windows 10 OSs that are not available on the list. Add those OSs by typing their build numbers. Be sure to separate the OSs with semicolons (;). For example, 2001;2004.
Important:
You can apply only one template to the same OS.
Groups. The Available pane displays a list of grouped optimization entries. The entries are grouped by category. Double-click a group or click the arrow buttons to move the group around.
State. Toggles the template between enabled and disabled states. If disabled, the agent does not process the template, and WEM does not run optimizations associated with the template.
Changes to Citrix optimizer settings take some time to take effect, depending on the value that you specified for the SQL Settings Refresh Delay option on the Advanced Settings > Configuration > Service Options tab.
For the changes to take effect immediately, navigate to the context menu of the Administration > Agents > Statistics tab and then select Process Citrix Optimizer.
Tip:
New changes might fail to take effect immediately. We recommend that you select Refresh Agent Host Settings before you select Process Citrix Optimizer.
To upload a custom template
To upload a custom template, complete the following steps:
-
On the Manage tab, hover the mouse cursor over the hamburger menu.
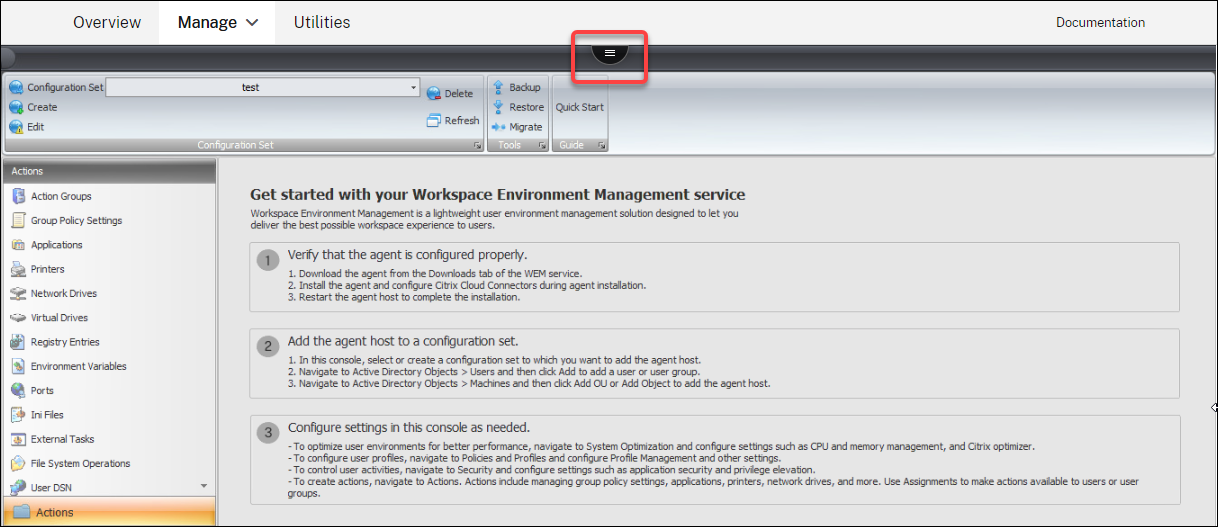
-
Click the Citrix Workspace icon.
-
Click the upload icon to upload the custom template (XML file) to the default folder in Citrix Cloud.