Manage (legacy console)
Start the administration console
- Log on to your Citrix Cloud account.
- In the Workspace Environment Management (WEM) service tile, click Manage.
- In Overview, click Manage Service or click the Manage tab.
Configure your deployment
Use the Manage tab to configure WEM settings.
- Click items in the lower-left-hand pane to display their subsections.
- Click subsection items to populate the main window area with appropriate content.
- Change configuration as needed. For information about settings you can use, see user interface description (legacy console)
Get started with your WEM service
-
Verify that the agent is configured properly.
- Download the agent from the Utilities tab of the WEM service.
- Install the agent and configure Citrix Cloud Connectors during agent installation.
- Restart the agent host to complete the installation.
-
Add the agent host to a configuration set.
- In this console, select or create a configuration set to which you want to add the agent host.
- Navigate to Active Directory Objects > Users and then click Add to add a user or user group.
- Navigate to Active Directory Objects > Machines and then click Add OU or Add Object to add the agent host.
-
Configure settings in this console as needed.
- To optimize user environments for better performance, navigate to System Optimization and configure settings such as CPU and memory management, and Citrix optimizer.
- To configure user profiles, navigate to Policies and Profiles and configure Profile Management and other settings.
- To control user activities, navigate to Security and configure settings such as application security and privilege elevation.
- To create actions, navigate to Actions. Actions include managing group policy settings, applications, printers, network drives, and more. Use Assignments to make actions available to users or user groups.
Import recommended settings
Note:
If you have multiple configuration sets, you need to import recommended settings for each.
You can import Citrix-recommended settings into your configuration set and then adjust and apply them as needed. The recommended settings are provided with the WEM agent package. To download the package, go to Citrix Cloud > WEM service > Utilities.
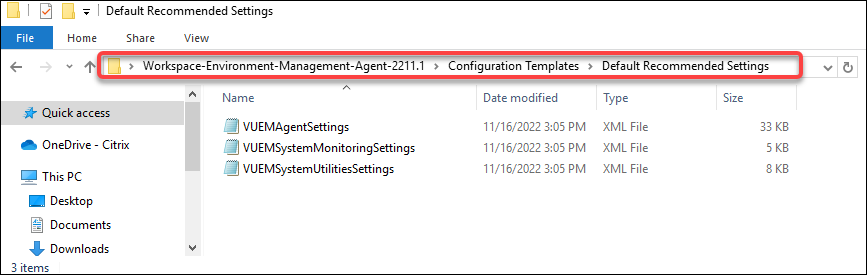
To import recommended settings, use Restore, available in the ribbon of the console. Before you start, first upload default recommended settings into WEM. See Upload files.
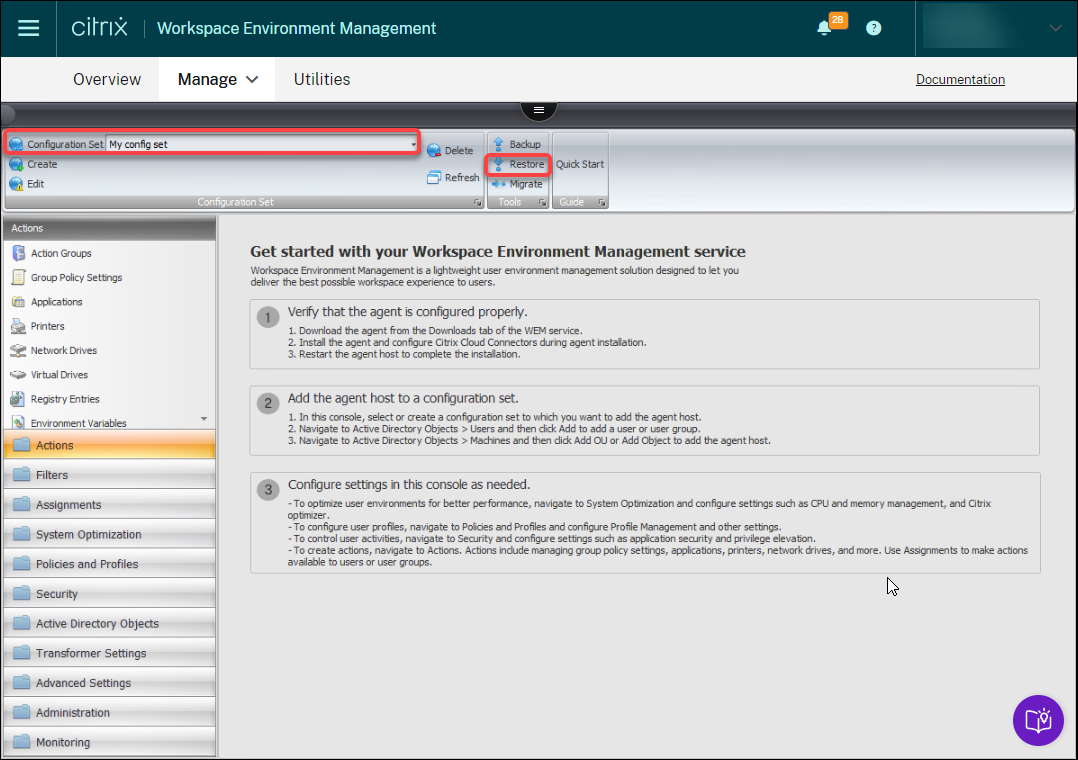
-
Under the target configuration set, click Restore. The Restore wizard appears.
-
On the Select what to restore page, select Settings and then click Next.
-
On the Restore settings page, click Next.
-
On the Source page, select
DefaultUploadFolderto restore the settings from.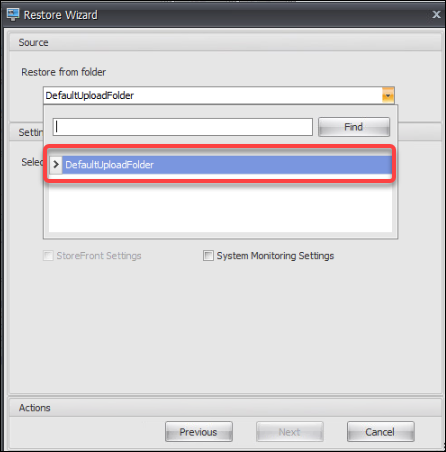
-
On the Source page, select System Optimization Settings, Agent Configuration Settings, and System Monitoring Settings, and then click Next.
Note:
The three options let you import all Citrix-recommended settings. For example, the System Optimization Settings option lets you apply basic system optimization settings to the configuration set. Basic settings include CPU spike protection, auto-preventing CPU spikes, and intelligent CPU optimization.
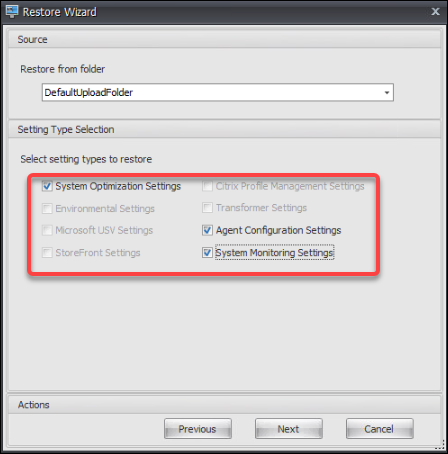
-
On the Restore settings processing page, click Restore Settings to start the import.
-
Click Yes to confirm the action.
-
Click Finish.
In addition to recommended settings, the WEM agent package also includes the following settings:
-
Environment Lockdown Sample > VUEMEnvironmentalSettings. Use this file to import environment settings. To do so, repeat the steps above, minding the following:
- On the Source page, select Environmental Settings.
-
Sample Applications > VUEMApplications. Use this file to import sample applications. To do so, repeat the steps above, minding the following:
-
On the Select what to restore page, select Actions and then click Next.
-
On the Source page, select Applications.
-
On the Actions Selection page, select the actions you want to import.
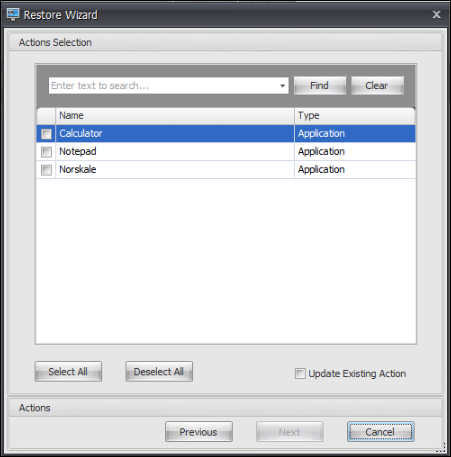
-
On the Restore actions processing page, click Restore Actions to start the import.
-
Note:
The following are the configuration template files for the WEM.
- VUEMAgentSettings.xml: This file includes some agent settings, you can view them in the Advanced Settings - Configuration and UI Agent personalization panel after importing the file.
- VUEMSystemMonitoringSettings.xml: This file includes some system monitoring configuration settings, you can view them in the Monitoring - Configuration panel after importing the file.
- VUEMSystemUtilitiesSettings.xml: This file includes some system optimization settings, you can view them in System Optimization - CPU Management and Memory Management after importing the file.
- VUEMEnvironmentalSettings.xml: This file includes some environmental settings. You can view them in Policies and Profiles - Environmental Settings after importing the file.
- Sample Applications: This file includes two WEM actions - Notepad and Calculator. You can view them in the Actions panel - Actions > Applications after importing the file.