Ribbon
The ribbon contains the following controls:
Configuration set. Switches from one Workspace Environment Management (WEM) site (configuration set) to another.
Create. Opens the Create configuration set window.
Name. Site name as it appears in the site list in the Ribbon.
Description. Site description as it appears in the site edition window.
Site State. Toggles whether the site is Enabled or Disabled. When Disabled, WEM agents cannot connect to the site.
Edit. Opens the Edit configuration set window, with similar options to the Create configuration set window.
Delete. Deletes the site. You cannot delete “Default site” because WEM relies on it to function. You can, however, rename it.
Refresh. Refreshes the site list. The list does not refresh automatically when sites are created from different administration consoles.
Backup. Opens the Backup wizard to save a backup copy of your current configuration to the WEM administration console machine. You can back up actions, settings, security settings, and Active Directory (AD) objects.
-
Actions. Backs up selected WEM actions. Each type of action is exported as a separate XML file.
-
Settings. Backs up selected WEM settings. Each type of setting is exported as a separate XML file.
-
Security Settings. Backs up all settings present on the Security tab. Each type of rule is exported as a separate XML file. You can back up the following items associated with a configuration set:
- AppLocker Rule Settings
- Privilege Elevation Settings
- Process Hierarchy Control Settings
-
AD objects. Backs up the users, computers, groups, and organizational units that WEM manages. The Backup wizard lets you specify which type of AD objects to back up. There are two types of AD objects:
- Users. Single users and user groups
- Machines. Single machines, machine groups, and OUs
Note:
You can name your backup copy, but you cannot specify the location where the backup copy is saved. The backup copy is automatically saved to a default folder in Citrix Cloud.
-
Configuration set. Backs up the WEM configuration set you selected. Each type of configuration set is exported as a separate XML file. You can back up only the current configuration set. You can back up the following items associated with a configuration set:
- Actions
- AppLockers
- Assignments (related to actions and action groups)
- Filters
- Scripted task settings
- Users
- Settings (WEM settings)
You cannot back up the following:
- AD objects related to machines (single machines, machine groups, and OUs)
- Monitoring data (statistics and reports)
- Agents registered with the configuration set
Restore. Opens the Restore wizard to revert to a previously backed up version of your WEM service configuration. When prompted, select the applicable backup copy from the drop-down list. Select a Citrix Cloud folder containing the backup. You can also restore settings from a backup file.
-
Actions. Restores selected WEM actions.
-
Settings. Restores selected WEM settings.
-
Security Settings. Restores all settings present on the Security tab. The settings in backup files replace the existing settings in your current configuration set. When you switch to or refresh the Security tab, invalid application security rules are detected. Those rules are automatically deleted. Deleted rules are listed in a report that you can export if needed. The Restore wizard lets you select what to restore:
- AppLocker Rule Settings
-
Privilege Elevation Settings
- Overwrite Existing Settings. Controls whether to overwrite existing privilege elevation settings when there are conflicts.
-
Process Hierarchy Control Settings
- Overwrite Existing Settings. Controls whether to overwrite existing process hierarchy control settings when there are conflicts.
In the Confirm Application Security Rule Assignment dialog, select Yes or No to indicate how you want the Restore wizard to handle application security rule assignments:
- If you select Yes, restore attempts to restore rule assignments to users and user groups in your current site. Reassignment succeeds only if the backed-up users or groups are present in your current site or AD. Any mismatched rules are restored but remain unassigned, and they are listed in a report dialog which you can export in CSV format.
- If you select No, all rules in the backup are restored without being assigned to users and user groups in your site.
-
AD objects. Restores the backed-up AD objects to the existing site. The Restore wizard gives you granular control over AD objects to be imported. On the Select the AD objects you want to restore page, you can specify which AD objects you want to restore and whether to overwrite (replace) existing WEM AD objects.
-
Configuration set. Restores the backed-up configuration set to WEM. You can restore only one configuration set at a time. It might take some time for the WEM administration console to reflect the configuration set you restored. To view the restored configuration set, select it from the Configuration set menu in the Ribbon. When restoring a configuration set, WEM automatically renames it to
<configuration set name>_1if a configuration set with the same name already exists.
Note:
- Restored actions are added to existing site actions.
- Restored settings replace existing site settings. However, user store credentials are added to or replace existing user store credentials.
- Restored AD objects are added to or replace existing site AD objects, depending on whether you select Overwrite mode in the AD objects page of the Restore wizard.
- If you select Overwrite mode, all existing AD objects are deleted before the restore process starts.
Migrate. Opens the Migrate wizard to migrate a zip backup of your Group Policy Objects (GPOs) to WEM.
Important:
- The Migrate wizard migrates only the settings (GPOs) that WEM supports.
- Citrix recommends that you back up your existing settings before you start the migration process.
Citrix recommends that you perform the following steps to back up your GPOs:
- Open the Group Policy Management Console.
- In the Group Policy Management window, right-click the GPO you want to back up and then select Back Up.
- In the Back Up Group Policy Object window, specify the location where you want to save the backup. Optionally, you can give the backup a description.
- Click Back Up to start the backup and then click OK.
-
Navigate to the backup folder and then compress it into a zip file.
Note:
WEM also supports migrating zip files that contain multiple GPO backup folders.
After you back up your GPOs successfully, use Upload (available in the menu on the WEM service Manage tab) to upload the zip file of your GPOs to the default folder in Citrix Cloud. After that completes successfully, click Migrate. On the File to Migrate page, select the applicable file from the list. You can also type the name of the file and then click Find to locate it.
- Overwrite. Overwrites existing WEM settings (GPOs) when there are conflicts.
-
Convert. Converts your GPOs to XML files suitable for import to WEM. Select this option if you want to have granular control over settings to be imported. After the conversion completes successfully, use the Restore wizard to manually import the XML files.
Note:
You can name the output folder, but you cannot specify the names for the files to be saved.
Quick Start. Opens the quick-start page that provides information necessary for you to get started with the WEM service. Follow the on-screen instructions to start configuring your WEM deployment.
Restore settings from a backup file
Warning:
When you restore settings, the current settings in your Workspace Environment Management service are overwritten.
The on-premises Workspace Environment Management Backup wizard backs up the current configuration set to a special XML format file. You can restore (apply) the settings in the file to the current configuration set in your Workspace Environment Management service, using the following steps:
-
In the Workspace Environment Management service Manage tab, open the Citrix Workspace app for the HTML5 session toolbar.
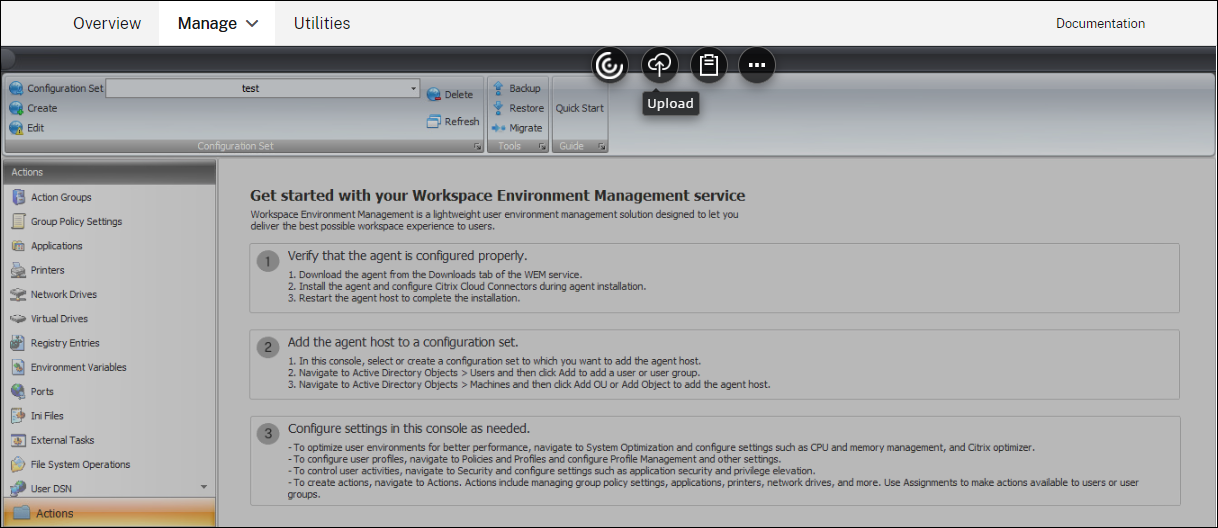
-
Use Upload to upload the XML backup file to a Citrix Cloud folder. The default folder is DefaultUploadFolder.
-
Use the Workspace Environment Management service Restore wizard to restore from the Citrix Cloud folder.