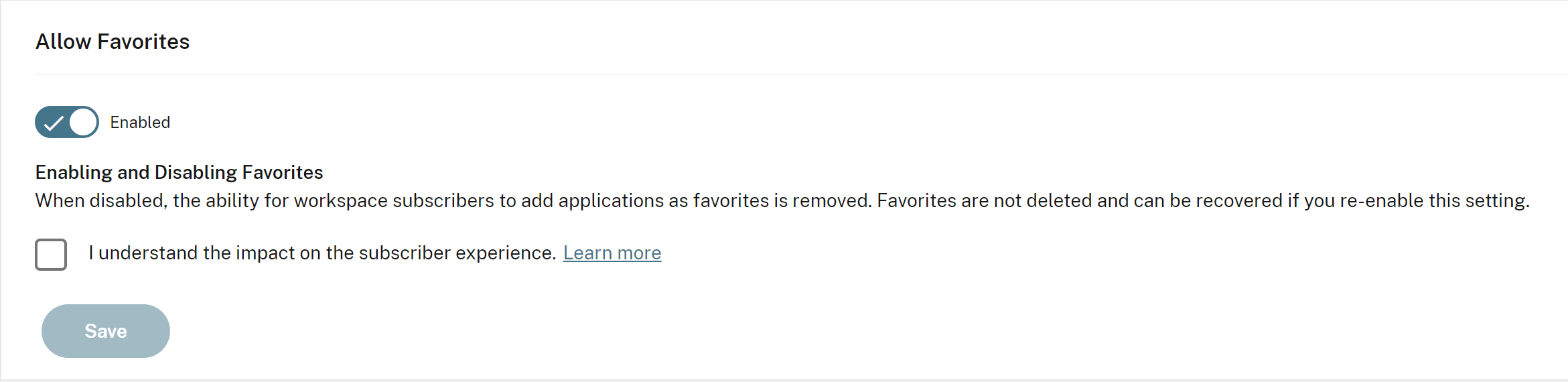Customize workspace interactions
Customize how subscribers interact with their workspaces in Workspace Configuration > Customize > Preferences.
If you want to customize workspace preferences that affect the sign-in experience to align with your company requirements, visit Customize workspace security and privacy policies.
If you want to customize the pre-login and post-login workspace appearance, visit Customize the appearance of workspaces
Allow Caching
The Allow Caching setting enhances performance for subscribers accessing Citrix Workspace through a web browser. Caching is supported when accessing Citrix Workspace with a supported web browser. Caching isn’t available when using a locally installed Citrix Workspace app.
When caching is enabled, some sensitive data might be stored locally on subscribers’ devices. This data consists of file metadata and is encrypted with a key that’s unique to the subscriber’s authenticated identity. The encrypted data is stored in the web browser’s localStorage property on the subscriber’s device.
If you disable caching, the encrypted data is purged the next time the subscriber signs in to Citrix Workspace through their web browser. Also, the subscriber can purge this data manually by clearing browsing data from their web browser.
Allow Favorites
Customers, who have access to Workspace Configuration and the new Workspace experience, can allow users to add or remove their favorite apps and desktops on Citrix Workspace app. Users can quickly access their favorite apps and desktop on the Home tab. The Allow Favorites feature is enabled by default.
To configure the Allow Favorites feature, do the following instructions:
- Navigate to Workspace Configuration > Customize > Preferences.
- Click the toggle button to enable or disable the feature.
- Select the declaration check box, and click Save.
Note:
For some existing customers (new to Workspace between December 2017 and April 2018), Allow Favorites defaults to Disabled. You can decide when to enable this feature for your users.
User experience
When you enable the Allow Favorites feature, users can add up to 250 favorites by clicking the star icon at the upper-left corner of apps and desktops cards. The star icon turns to a golden color when users mark it as their favorite. Clicking the star icon again removes it from the favorite list.
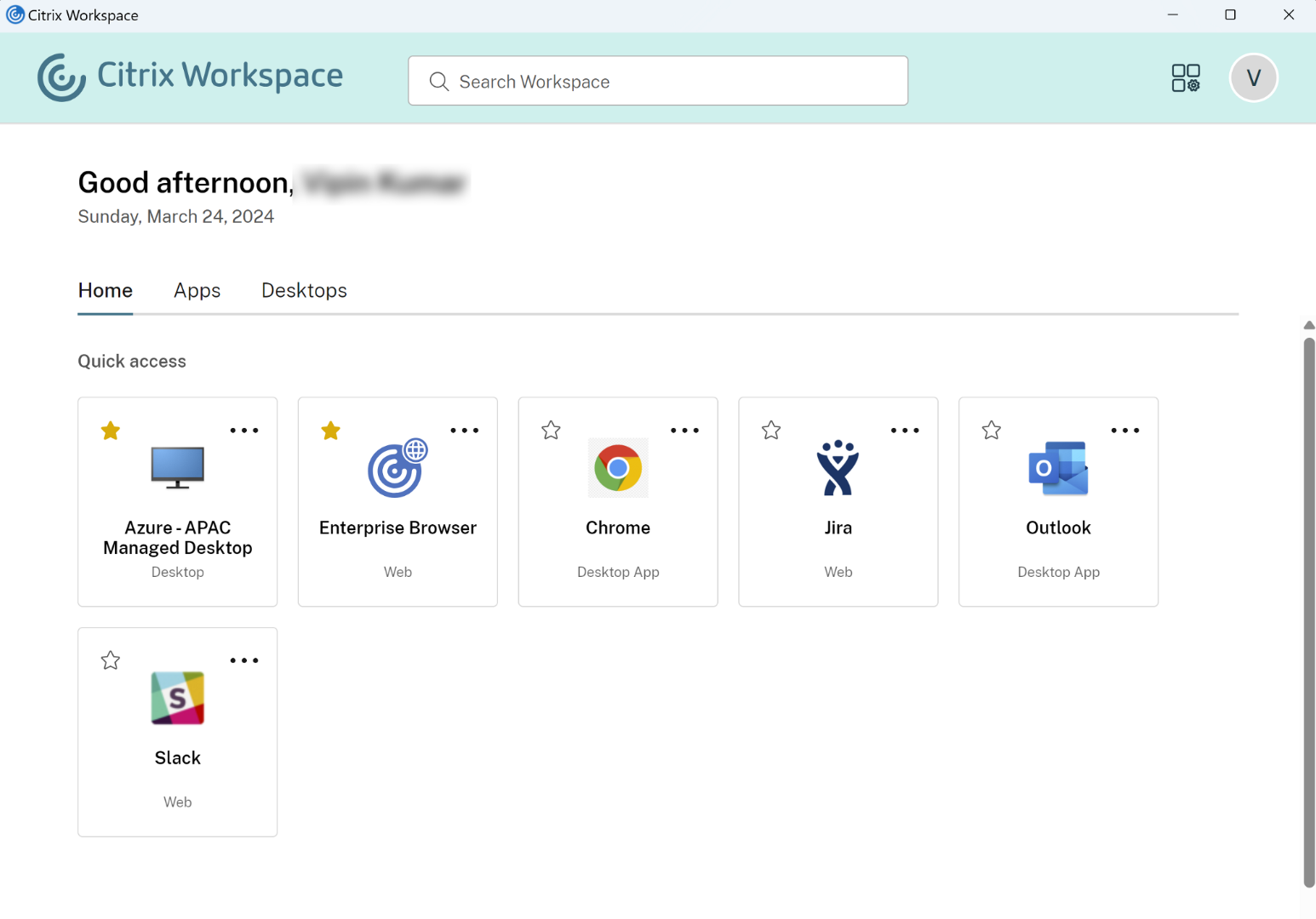
When a user adds more than 250 favorite resources, the oldest favorite resource is removed (or as close as possible) to preserve the most recent favorite resources.
When you disable the Allow Favorites feature, the favorites resources get removed from the Home tab of Citrix Workspace app. And, it’s not available for quick access. Users can still access those resources from the Apps tab and Desktops tab.
Note:
- Allow Favorites feature is enabled by default.
- If your users don’t have access to the desktops configured, the Desktop tab doesn’t appear on the navigation bar.
Apps and Desktops keywords
You can automatically add favorite apps or desktops for users by using KEYWORDS:Auto and KEYWORDS:Mandatory settings in Citrix DaaS (Manage > Full Configuration > Applications).
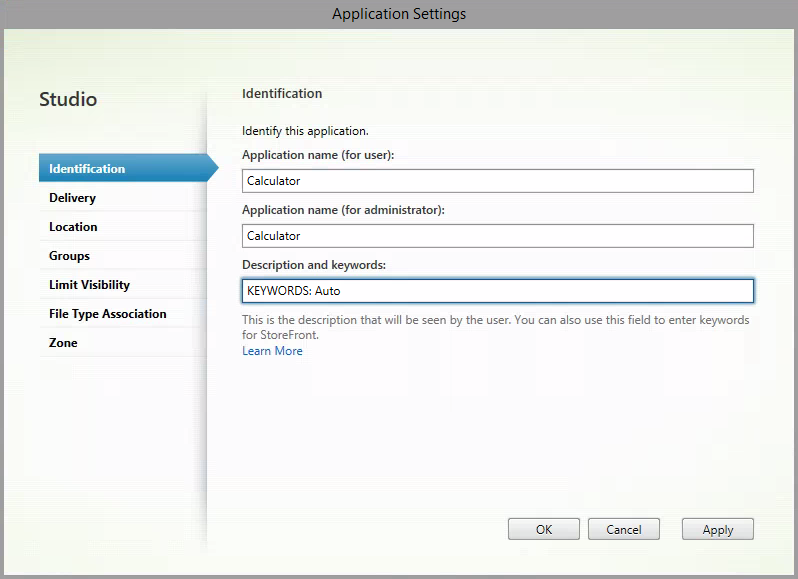
- KEYWORDS:Auto - The app or desktop is added as a favorite and users can remove it from the favorite list as per their preference.
-
KEYWORDS:Mandatory - The app or desktop is added as a favorite, and users can’t reverse this action. Mandatory apps and desktops display a star icon with a padlock to indicate that it can’t be removed from the favorite list.
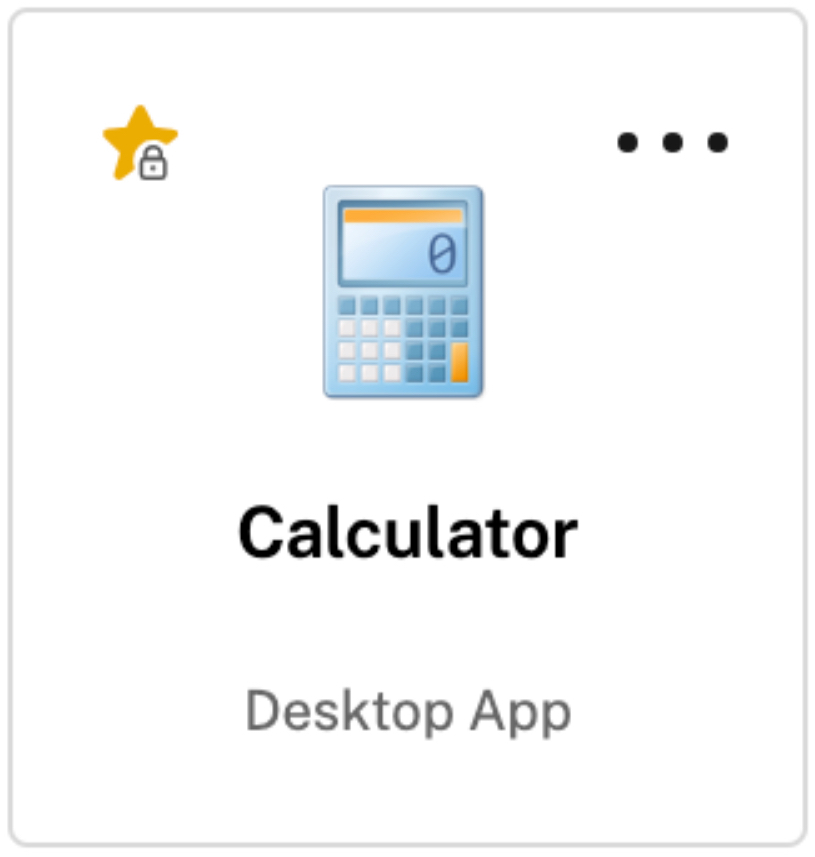
Note:
If you use both Mandatory and Auto keywords for an app, the Mandatory keyword overrides the Auto keyword, and the apps or desktops that are added as favorites can’t be removed.
Home tab
You can enable or disable the Home tab for your users.
To configure the setting:
- Sign in to your Citrix Cloud account and navigate to Workspace Configuration > Customize > Preferences.
- Under Home tab, set the toggle to Enabled or Disabled.
- Select the declaration check box.
- Click Save.
- When the toggle is on, users are navigated to the Home page. If you disable the toggle, the users land directly on the Apps page. By default, the toggle is on and the feature is enabled.
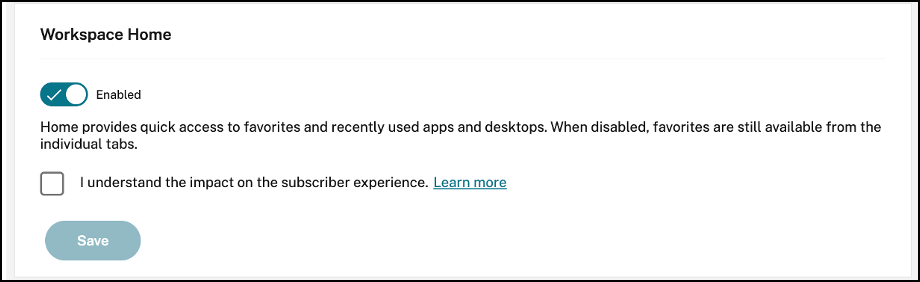
When enabled (the default), the Home tab is displayed. When disabled, there is no Home tab and users land on the Apps tab.
This feature does not apply when Always display navigation tabs is disabled and users have more than 20 apps or desktops. In this case, the tabs are hidden.
Always display navigation tabs
By default, if the user has fewer than 20 resources, the UI displays a Simple View that doesn’t have any tabs or categories. To disable the Simple View and enable the navigation tabs for a consistent experience, even if there are fewer than 20 resources, do the following:
- Sign in to your Citrix Cloud account and navigate to Workspace Configuration > Customize > Preferences.
- Go to the section Always display navigation tabs.
- Click the toggle button to enable or disable the feature.
- Select the declaration check box.
- Click Save.
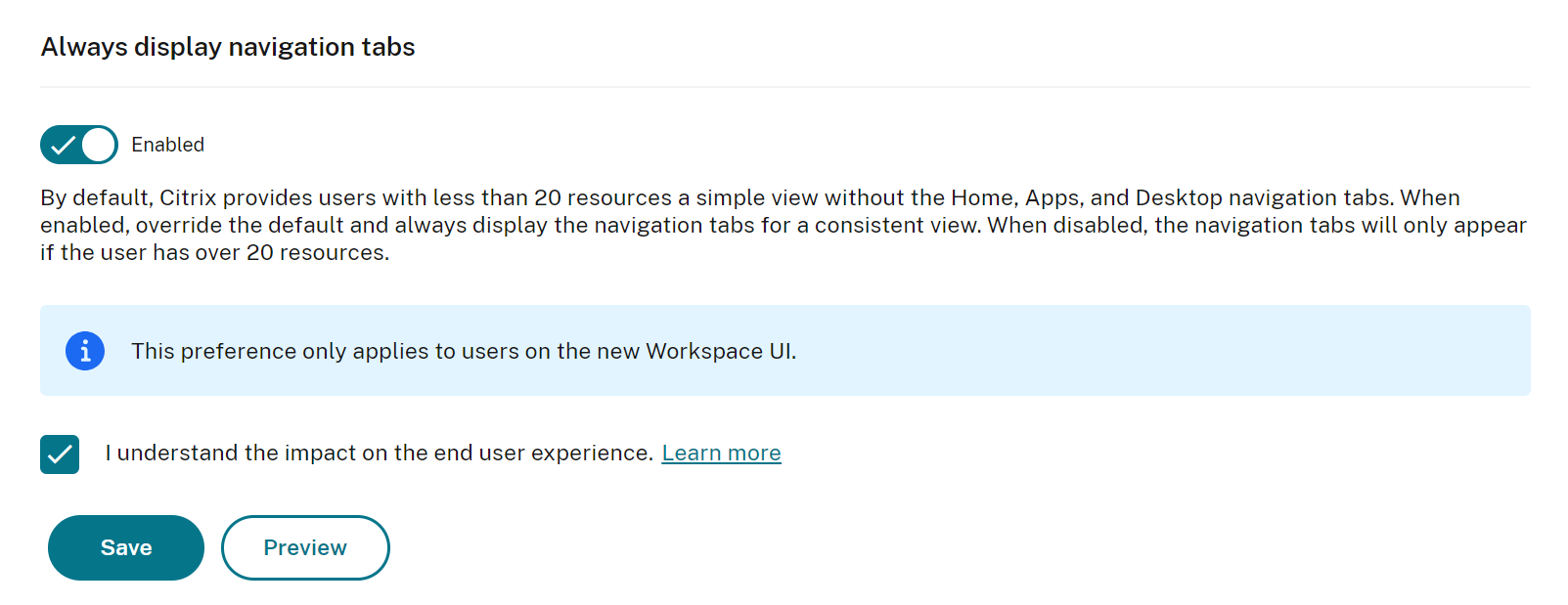
Automatically Launch Desktop
You can configure Workspace to automatically launch the user’s desktop. When enabled, if a user has only one available desktop, the desktop automatically launches when the user signs in to their workspace. When disabled (default), users must manually launch their desktop after signing in.
This feature only applies when using a web browser, not Citrix Workspace app.
To change the configuration:
- Navigate to Workspace Configuration > Customize > Preferences.
- Under Automatically Launch Desktop, set the toggle to Enabled or Disabled.
- Press Save.
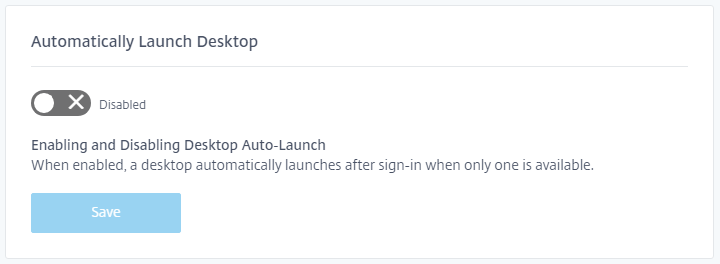
Launching apps and desktops
The Launching apps and desktops setting is available to customers who have access to Workspace Configuration and the new Workspace experience. The preference is available to new and existing customers. However, the introduction of this feature doesn’t change any settings for existing customers.
The preference applies to the way users open apps and desktops delivered by Citrix DaaS only. This can be the Citrix DaaS service or on-premises from the Site aggregation feature. Launching apps and desktops doesn’t apply, for example, to SaaS apps delivered by the Citrix Gateway service.
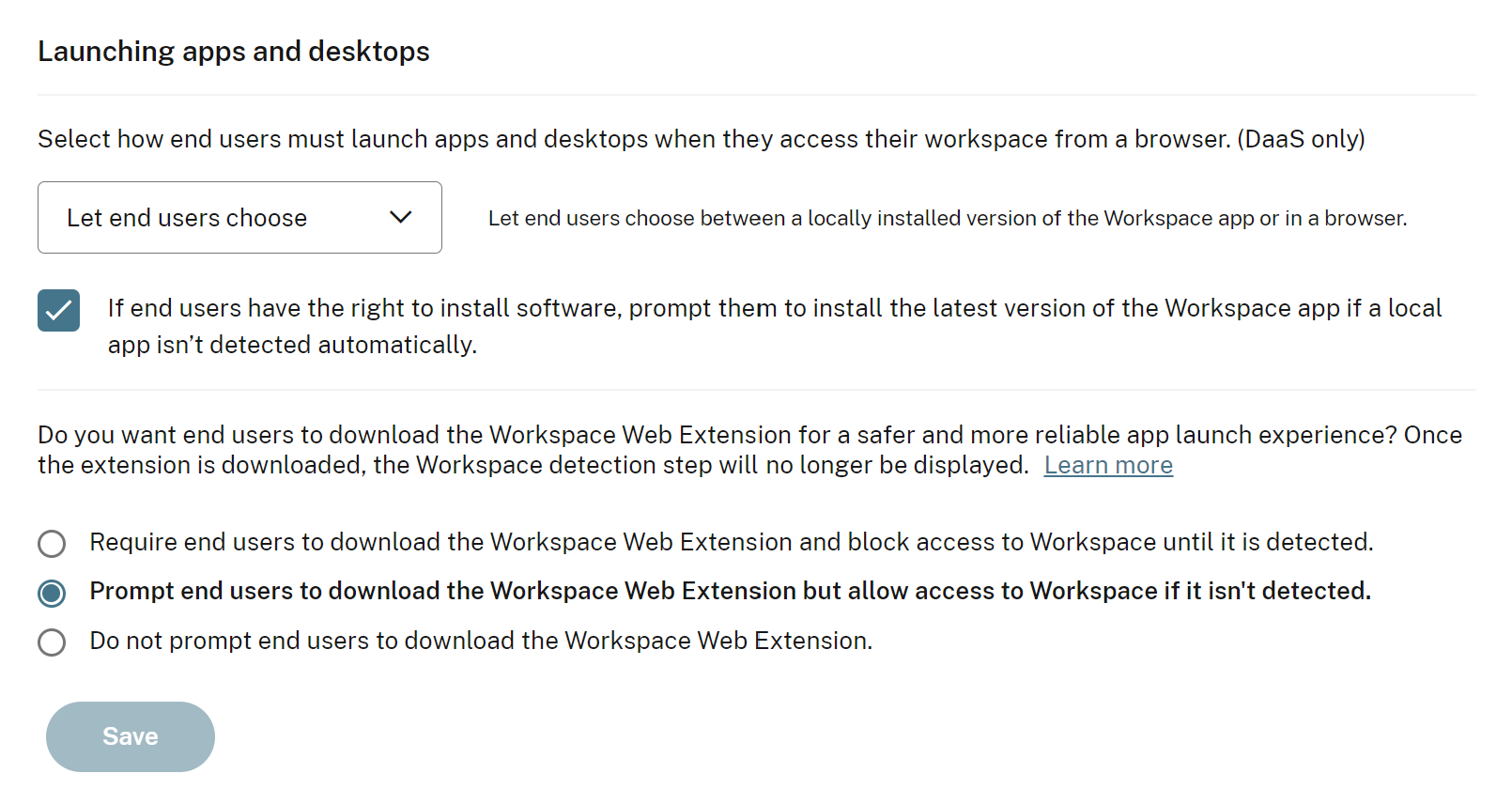
Choose one of the following settings:
- In a native app (default): End users are required to use a locally installed version of the Workspace app.
- In a browser: End users are required to use a browser version of the Workspace app for HTML5.
- Let end users choose: End users can choose between a locally installed version of the Workspace app or launch apps and desktops in a browser.
An additional option for In a native app and Let end users choose prompts users to install the latest version of Citrix Workspace app if a local app isn’t detected automatically. Remove this selection if your subscribers don’t have the rights to install software.
Manage installation prompt for Workspace Web Extension
Workspace can detect whether a user has installed Workspace Web Extension on their device or not. If not, Workspace prompts the user to download and install the extension. The Workspace detection step doesn’t get displayed if the user installs the extension.
To manage installation prompt for Workspace Web Extension, navigate to Workspace Configuration > Customize > Preferences > Launching apps and desktops, and then choose one of the following settings:
- Prompt end users to download the Workspace Web Extension but allow access to Workspace if it isn’t detected (default): End users are allowed to use Workspace even if they decide to install the Workspace Web Extension later.
- Require end users to download the Workspace Web Extension and block access to Workspace until it is detected: End users aren’t allowed to use Workspace until they install the Workspace Web Extension.
- Do not prompt end users to download the Workspace Web Extension: Workspace doesn’t prompt end users to install the Workspace Web Extension.
Pinned links
Pinned links are customer-defined hyperlinks that link to specific websites. Administrators can set up pinned links according to their preferences on Workspace UI. This feature helps users to easily access specific websites simply by clicking the pinned links defined by the administrators. The pinned link requires a display name and a website URL. It can also be personalized with an icon and description, where the description provides brief information about the link.
Configuration
Administrators can manage this feature on user devices using their Citrix Cloud account.
To enable this feature, follow these steps:
- Navigate to Workspace Configuration > Customize > Preferences in the Citrix Cloud account.
-
Under Pinned links, toggle the button to enable the feature. A new window appears.
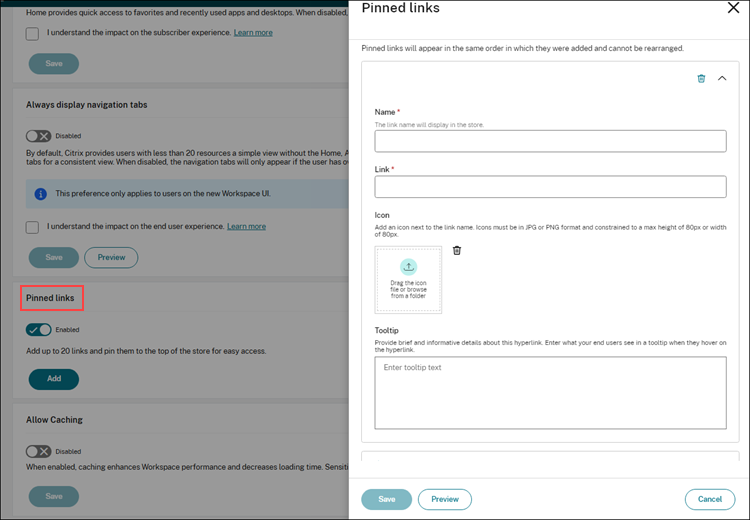
- In the Name text field, enter the name of the link that you want to pin on the Workspace UI.
- In the Link text field, enter the URL of the website.
- Under Icon, attach an icon if you want to display it next to the pinned link.
- Under Tooltip, provide a brief description about the website, which appears when users hover their mouse over the pinned link.
- Click Preview if you want to preview the changes. This action is optional.
- Click Save to save your changes.
Note:
The fields marked with an asterisk are mandatory.