Connection to Microsoft Azure
Note:
Since July 2023, Microsoft has renamed Azure Active Directory (Azure AD) to Microsoft Entra ID. In this document, any reference to Azure Active Directory, Azure AD, or AAD now refers to Microsoft Entra ID.
Create and manage connections and resources describes the wizards that create a connection. The following information covers details specific to Azure Resource Manager cloud environments.
Note:
Before creating a connection to Microsoft Azure, you must finish setting up your Azure account as a resource location. See Microsoft Azure Resource Manager cloud environments.
Create service principals and connections
Before creating connections, you must set up service principals that connections use to access Azure resources. You can create a connection in two ways:
- Create a service principal and a connection together using Web Studio
- Create a connection using a previously created service principal
This section shows you how to complete these tasks:
- Create a service principal and connection using Web Studio
- Create a service principal using PowerShell
- Get the application secret in Azure
- Create a connection using an existing service principal
Considerations
- Citrix recommends using Service Principal with contributor role. However, see Minimum permissions section to get the list of minimum permissions.
- When creating the first connection, Azure prompts you to grant it the necessary permissions. For future connections you must still authenticate, but Azure remembers your previous consent and does not display the prompt again.
- Accounts used for authentication must have permissions to assign roles in the subscription using Azure RBAC. Example, Owner, Role Based Access Control Administrator, or User Access Administrator of the subscription.
- The account used for authentication must be a member of the subscription’s directory. There are two types of accounts to be aware of: ‘Work or School’ and ‘personal Microsoft account.’ See CTX219211 for details.
-
While you can use an existing Microsoft account by adding it as a member of the subscription’s directory, there can be complications if the user was previously granted guest access to one of the directory’s resources. In this case, they might have a placeholder entry in the directory that does not grant them the necessary permissions, and an error is returned.
Rectify this by removing the resources from the directory and add them back explicitly. However, exercise this option carefully, because it has unintended effects for other resources that the account can access.
- There is a known issue where certain accounts are detected as directory guests when they are actually members. Configurations like this typically occurs with older established directory accounts. Workaround: add an account to the directory, which takes the proper membership value.
- Resource groups are simply containers for resources, and they can contain resources from regions other than their own region. This can potentially be confusing if you expect resources displayed in a resource group’s region to be available.
- Ensure that your network and subnet are large enough to host the number of machines you require. This requires some foresight, but Microsoft helps you specify the right values, with guidance about the address space capacity.
Create a service principal and connection using Web Studio
Important:
This feature is not yet available for Azure China subscriptions.
With Web Studio, you can create both a service principal and a connection in a single workflow. Service principals give connections access to Azure resources. When you authenticate to Azure to create a service principal, an application is registered in Azure. A secret key (called client secret or application secret) is created for the registered application. The registered application (a connection in this case) uses the client secret to authenticate to Azure AD.
Before you start, make sure that you’ve met these prerequisites:
- You have a user account in your subscription’s Azure Active Directory tenant.
- Accounts used for authentication must have permissions to assign roles in the subscription using Azure RBAC. Example, Owner, Role Based Access Control Administrator, or User Access Administrator of the subscription.
- You have global administrator, application administrator, or application developer permissions for authentication. These permissions can be revoked after you create host connection. For more information about roles, see Azure AD built-in roles.
Use the Add Connection and Resources wizard to create a service principal and a connection together:
- On the Connection page, select Create a new connection, the Microsoft Azure connection type, and your Azure environment.
- Select which tools to use to create the virtual machines and then select Next.
-
On the Connection Details page, enter your Azure subscription ID and a name for the connection. After you enter the subscription ID, the Create new button is enabled.
Note:
The connection name can contain 1–64 characters, and cannot contain only blank spaces nor the characters
\/;:#.*?=<>|[]{}"'()'. - Select Create new and then enter the Azure Active Directory account user name and password.
- Select Sign in.
- Select Accept to give Citrix Virtual Apps and Desktops the listed permissions. Citrix Virtual Apps and Desktops creates a service principal that allows it to manage Azure resources on behalf of the specified user.
-
After you select Accept, you return to the Connection page in the wizard.
Note:
After you successfully authenticate to Azure, the Create new and Use existing buttons disappear. The Connection successful text appears, with a green check mark, indicating the successful connection to your Azure subscription.
-
On the Connection Details page, select Next.
Note:
You cannot proceed to the next page until you successfully authenticate to Azure and consent to giving the required permissions.
-
Configure resources for the connection. Resources comprise the region and the network.
- On the Region page, select a region.
- On the Network page, do the following:
- Type a 1–64 character resource name to help identify the region and network combination. A resource name cannot contain only blank spaces nor the characters
\/;:#.*?=<>|[]{}"'()'. - Select a virtual network/resource group pair. (If you have more than one virtual network with the same name, pairing the network name with the resource group provides unique combinations.) If the region you selected on the previous page does not have any virtual networks, return to that page and select a region that has virtual networks.
- Type a 1–64 character resource name to help identify the region and network combination. A resource name cannot contain only blank spaces nor the characters
- On the Summary page, view a summary of settings and select Finish to complete your setup.
View the application ID
After you create a connection, you can view the application ID that the connection uses to access Azure resources.
In the Add Connection and Resources list, select the connection to view the details. The Details tab shows the Application ID.
Create a service principal using PowerShell
To create a service principal using PowerShell, connect to your Azure Resource Manager subscription and use the PowerShell cmdlets provided in the following sections.
Make sure that you have these items ready:
-
SubscriptionId: Azure Resource Manager
SubscriptionIDfor the subscription where you want to provision VDAs. - ActiveDirectoryID: Tenant ID of the application that you registered with Azure AD.
- ApplicationName: Name for the application to be created in Azure AD.
Detailed steps are as follows:
Connect to your Azure Resource Manager subscription.
`Connect-AzAccount`
-
Select the Azure Resource Manager subscription where you want to create the service principal.
Get-AzSubscription -SubscriptionId $subscriptionId | Select-AzSubscription -
Create the application in your AD tenant.
$AzureADApplication = New-AzADApplication -DisplayName $ApplicationName -
Create a service principal.
New-AzADServicePrincipal -ApplicationId $AzureADApplication.AppId -
Assign a role to the service principal.
New-AzRoleAssignment -RoleDefinitionName Contributor -ServicePrincipalName $AzureADApplication.AppId –scope /subscriptions/$SubscriptionId -
From the output window of the PowerShell console, note the ApplicationId. You provide that ID when creating the host connection.
Get the application secret in Azure
To create a connection using an existing service principal, you must first get the application ID and secret of the service principal in the Azure portal.
Detailed steps are as follows:
- Get the Application ID from the Web Studio or using PowerShell.
- Sign in to the Azure portal.
- In Azure, select Azure Active Directory.
- From App registrations in Azure AD, select your application.
- Go to Certificates & secrets.
- Click Client secrets.
Create a connection using an existing service principal
If you already have a service principal, you can use it to create a connection using Web Studio.
Make sure you have these items ready:
- SubscriptionId
- ActiveDirectoryID (tenant ID)
- Application ID
-
Application secret
For more information, see Get the application secret.
- Secret expiration date
Detailed steps are as follows:
In the Add Connection and Resources wizard:
-
On the Connection page, select Create a new connection, the Microsoft Azure connection type, and your Azure environment.
-
Select which tools to use to create the virtual machines and then select Next.
-
On the Connection Details page, enter your Azure subscription ID and a name for the connection.
Note:
The connection name can contain 1–64 characters, and cannot contain only blank spaces nor the characters
\/;:#.*?=<>|[]{}"'()'. -
Select Use existing. In the Existing Service Principal Details window, enter the following settings for the existing service principal. After you enter the details, the Save button is enabled. Select Save. You cannot progress beyond this page until you provide valid details.
- Subscription ID. Enter your Azure subscription ID. To obtain your subscription ID, sign in to the Azure portal and navigate to Subscriptions > Overview.
- Active Directory ID (tenant ID). Enter the Directory (tenant) ID of the application that you registered with Azure AD.
- Application ID. Enter the Application (client) ID of the application that you registered with Azure AD.
- Application secret. Create a secret key (client secret). The registered application uses the key to authenticate to Azure AD. We recommend that you change keys regularly for security purposes. Be sure to save the key because you cannot retrieve the key later.
-
Secret expiration date. Enter the date after which the application secret expires. You receive an alert on the console before the secret key expires. However, if the secret key expires, you receive errors.
Note:
For security purposes, the expiration period cannot be more than two years from now.
- Authentication URL. This field is automatically populated and is not editable.
- Management URL. This field is automatically populated and is not editable.
- Storage suffix. This field is automatically populated and is not editable.
- Azure blob storage endpoint to upload or download disks or snapshots. This field is automatically populated and isn’t editable.
- Key Vault Service. This field is automatically populated and isn’t editable.
-
Service bus suffix. This field is automatically populated and isn’t editable.
Access to the following endpoints is required for creating an MCS catalog in Azure. Access to these endpoints optimizes connectivity between your network and the Azure portal and its services.
- Authentication URL:
https://login.microsoftonline.com - Management URL:
https://management.azure.com. This is a request URL for Azure Resource Manager provider APIs. The endpoint for management depends on the environment. For example, for Azure Global, it ishttps://management.azure.com, and for Azure US Government, it ishttps://management.usgovcloudapi.net. - Storage suffix:
https://*.core.windows.net. This (*) is a wildcard character for storage suffix. For example,https://demo.table.core.windows.net. - Azure blob storage endpoint to upload or download disks or snapshots:
https://*.storage.azure.net. This (*) is a wildcard character for blob storage import and export operations. For example,https://md-impexp-xxxxx.z[00-50].blob.storage.azure.net. - Key vault service:
https://*.vault.azure.net. This (*) is a wildcard character for the key vault name. For example,https://<your-key-vault-name>.vault.azure.net. - Service bus suffix:
https://*.servicebus.windows.net. This (*) is a wildcard character for namespaces created in the global Azure cloud. For example,https://{serviceNamespace}.servicebus.windows.net/{path}.
- Authentication URL:
- After selecting Save, you return to the Connection Details page. Select Next to continue to the next page.
-
Configure resources for the connection. Resources comprise the region and the network.
- On the Region page, select a region.
- On the Network page, do the following:
- Type a 1–64 character resource name to help identify the region and network combination. A resource name cannot contain only blank spaces nor the characters
\/;:#.*?=<>|[]{}"'()'. - Select a virtual network/resource group pair. (If you have more than one virtual network with the same name, pairing the network name with the resource group provides unique combinations.) If the region you selected on the previous page does not have any virtual networks, return to that page and select a region that has virtual networks.
- Type a 1–64 character resource name to help identify the region and network combination. A resource name cannot contain only blank spaces nor the characters
- On the Summary page, view a summary of settings and select Finish to complete your setup.
Manage service principals and connections
This section details how you can manage service principals and connections:
- Configure Azure throttling settings
- Enable image sharing in Azure
- Add shared tenants to a connection using Web Studio
- Implement image sharing using PowerShell
- Manage the application secret and secret expiration date
Configure Azure throttling settings
Azure Resource Manager throttles requests for subscriptions and tenants, routing traffic based on defined limits, tailored to the specific needs of the provider. See Throttling Resource Manager requests on the Microsoft site for more information. Limits exist for subscriptions and tenants, where managing many machines can become problematic. For example, a subscription containing many machines might experience performance issues related to power operations.
Tip:
For more information, see Improving Azure performance with Machine Creation Services.
To help mitigate these issues, you can remove MCS internal throttling to use more of the available request quota from Azure.
We recommend the following optimal settings when powering VMs on or off in large subscriptions, for example, those containing 1,000 VMs:
- Absolute simultaneous operations: 500
- Maximum new operations per minute: 2000
- Max concurrency of operations: 500
Use Web Studio to configure Azure operations for a given Azure connection:
- In Web Studio, select Hosting in the left pane.
- Select the connection.
- In the Edit Connection wizard, select Advanced.
- On the Advanced page, use the configuration options to specify the number of simultaneous actions and maximum new actions per minute, and any additional connection options.
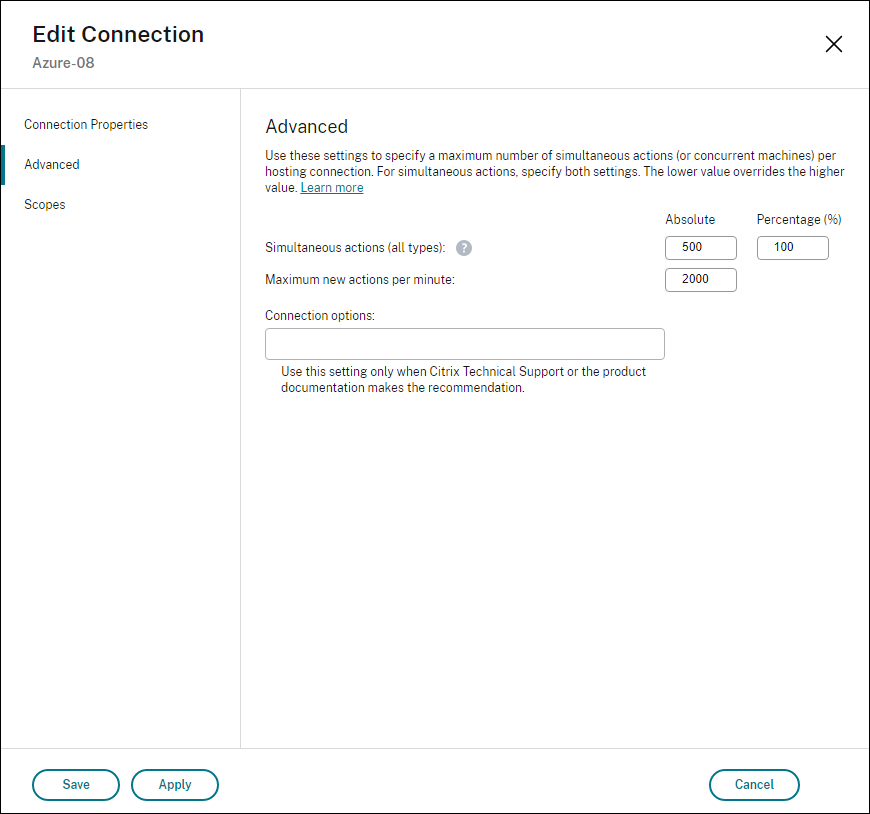
MCS supports 500 maximum concurrent operations by default. Alternatively, you can use the Remote PowerShell SDK to set the maximum number of concurrent operations.
Use the PowerShell property, MaximumConcurrentProvisioningOperations, to specify the maximum number of concurrent Azure provisioning operations. When using this property, consider:
- Default value of
MaximumConcurrentProvisioningOperationsis 500. - Configure the
MaximumConcurrentProvisioningOperationsparameter using the PowerShell commandSet-item.
Enable image sharing in Azure
When creating or updating machine catalogs, you can select shared images from different Azure tenants and subscriptions (shared through the Azure Compute Gallery). To enable image sharing within or across tenants, you must make the necessary settings in Azure:
Share images within a tenant (across subscriptions)
To select an image in Azure Compute Gallery that belongs to a different subscription, the image must be shared with the service principal (SPN) of that subscription.
For example, if there is a service principal (SPN 1), which is configured in Studio as:
Service principal: SPN 1
Subscription: subscription 1
Tenant: tenant 1
The image is in different subscription, which is configured in Studio as:
Subscription: subscription 2
Tenant: tenant 1
If you want to share the image in subscription 2 with subscription 1 (SPN 1), go to subscription 2, and share the resource group with SPN1.
The image must be shared with another SPN using Azure role-based access control (RBAC). Azure RBAC is the authorization system used to manage access to Azure resources. For more information on Azure RBAC, see the Microsoft document What is Azure role-based access control (Azure RBAC). To grant access, you assign roles to service principals at resource group scope with Contributor role. To assign Azure roles, you must have Microsoft.Authorization/roleAssignments/write permission, such as User Access Administrator or Owner. For more information on sharing images with another SPN, see the Microsoft document Assign Azure roles using the Azure portal.
For information on selecting an image from a different subscription using PowerShell commands, Select an image from a different subscription.
Share images across tenants
To share images across tenants with Azure Compute Gallery, create an application registration.
For example, if there are two tenants (Tenant 1 and Tenant 2) and you want to share your image gallery with Tenant 1, then:
-
Create an application registration for Tenant 1. For more information, see Create the app registration.
-
Give Tenant 2 access to the application by requesting a sign-in using a browser. Replace
Tenant2 IDwith the tenant ID of Tenant 1. ReplaceApplication (client) IDwith the application ID of the application registration that you created. When done making the replacements, paste the URL into a browser and follow the sign-in prompts to sign into Tenant 2. For example:https://login.microsoftonline.com/<Tenant 2 ID>/oauth2/authorize?client_id=<Application (client) ID>&response_type=code&redirect_uri=https%3A%2F%2Fwww.microsoft.com%2F <!--NeedCopy-->For more information, see Give Tenant 2 access.
-
Give the application access to the Tenant 2 resource group. Sign in as Tenant 2 and give the application registration access to the resource group which has the gallery image. For more information, see Authenticate requests across tenants.
To create a catalog using an image from a different tenant using PowerShell commands:
- Update hosting connection custom properties with shared tenant IDs.
- Select an image from a different tenant.
Add shared tenants to a connection using Web Studio
When creating or updating machine catalogs in Web Studio, you can select shared images from different Azure tenant and subscriptions (shared through the Azure Compute Gallery). The feature requires that you provide shared tenant and subscription information for associated host connections.
Note:
Make sure you’ve configured the necessary settings in Azure to enable image sharing across tenants. For more information, see Share images across tenants.
Complete the following steps for a connection:
- In Web Studio, select Hosting in the left pane.
-
Select the connection and then select Edit Connection in the action bar.
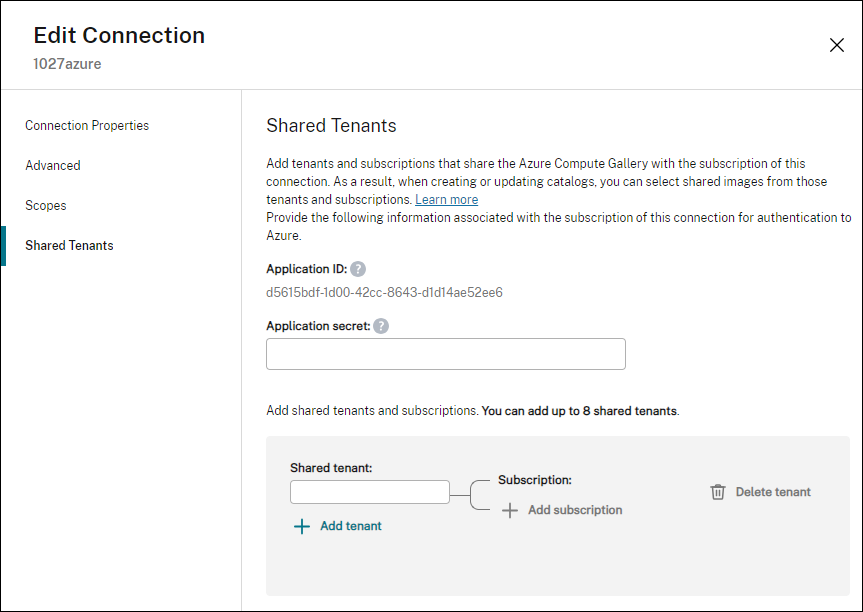
-
In Shared Tenants, do the following:
- Provide the application ID and application secret associated with the subscription of the connection. Citrix Virtual Apps and Desktops uses this information to authenticate to Azure AD.
- Add tenants and subscriptions that share the Azure Compute Gallery with the subscription of the connection. You can add up to 8 shared tenants and 8 subscriptions for each tenant.
- When you are finished, select Apply to apply the changes you made and keep the window open, or select OK to apply the changes and close the window.
Implement image sharing using PowerShell
This section guides you through the processes of sharing images using PowerShell:
- Select an image from a different subscription
- Update hosting connection custom properties with shared tenant IDs
- Select an image from a different tenant
Select an image from a different subscription
You can select an image in Azure Compute Gallery that belongs to a different shared subscription in the same Azure tenant to create and update MCS catalogs using PowerShell commands.
- In the hosting unit root folder, Citrix creates a new shared subscription folder called
sharedsubscription. -
List all shared subscriptions in a tenant.
Get-ChildItem -Path "XDhyp:\HostingUnits\azres\sharedsubscription.folder" <!--NeedCopy--> -
Select one shared subscription, and then list all shared resource groups of that shared subscription.
Get-ChildItem -Path "XDhyp:\HostingUnits\azres\image.folder\abc123.sharedsubscription" <!--NeedCopy--> -
Select a resource group, and then list all galleries of that resource group.
Get-ChildItem -Path "XDhyp:\HostingUnits\azres\image.folder\abc123.sharedsubscription\ xyz.resourcegroup" <!--NeedCopy--> -
Select a gallery, and then list all image definitions of that gallery.
Get-ChildItem -Path "XDhyp:\HostingUnits\azres\image.folder\abc123.sharedsubscription\xyz.resourcegroup\testgallery.gallery" <!--NeedCopy--> -
Select one image definition, and then list all image versions of that image definition.
Get-ChildItem -Path "XDhyp:\HostingUnits\azres\image.folder\abc123.sharedsubscription\xyz.resourcegroup\sigtestdef.imagedefinition" <!--NeedCopy--> -
Create and update an MCS catalog using the following elements:
- Resource group
- Gallery
- Gallery image definition
- Gallery image version
For information on how to create a catalog using the Remote PowerShell SDK, see https://developer-docs.citrix.com/projects/citrix-virtual-apps-desktops-sdk/en/latest/creating-a-catalog/.
Update hosting connection custom properties with shared tenant IDs
Use Set-Item to update the hosting connection custom properties with shared tenant IDs and subscription IDs. Add a property SharedTenants in CustomProperties. The format of Shared Tenants is:
[{"Tenant":"94367291-119e-457c-bc10-25337231f7bd","Subscriptions":["7bb42f40-8d7f-4230-a920-be2781f6d5d9"]},{"Tenant":"50e83564-c4e5-4209-b43d-815c45659564","Subscriptions":["06ab8944-6a88-47ee-a975-43dd491a37d0"]}]
<!--NeedCopy-->
For example:
Set-Item -CustomProperties "<CustomProperties xmlns=`"http://schemas.citrix.com/2014/xd/machinecreation`" xmlns:xsi=`"http://www.w3.org/2001/XMLSchema-instance`">
<Property xsi:type=`"StringProperty`" Name=`"SubscriptionId`" Value=`"123`" />
<Property xsi:type=`"StringProperty`" Name=`"ManagementEndpoint`" Value=`"https://management.azure.com/`" />
<Property xsi:type=`"StringProperty`" Name=`"AuthenticationAuthority`" Value=`"https://login.microsoftonline.com/`" />
<Property xsi:type=`"StringProperty`" Name=`"StorageSuffix`" Value=`"core.windows.net`" />
<Property xsi:type=`"StringProperty`" Name=`"TenantId`" Value=`"123abc`" />
<Property xsi:type=`"StringProperty`" Name=`"SharedTenants`" Value=`"`[ { 'Tenant':'123abc', 'Subscriptions':['345', '567'] } ]`"` />
</CustomProperties>"
-LiteralPath @("XDHyp:\Connections\aazure") -PassThru -UserName "advc345" -SecurePassword
$psd
<!--NeedCopy-->
Note:
You can add more than one tenant. Each tenant can have more than one subscription.
Select an image from a different tenant
You can select an image in the Azure Compute Gallery that belongs to a different Azure tenant to create and update MCS catalogs using PowerShell commands.
- In the hosting unit root folder, Citrix creates a new shared subscription folder called
sharedsubscription. -
List all shared subscriptions.
Get-ChildItem XDHyp:\HostingUnits\azres\sharedsubscription.folder <!--NeedCopy--> -
Select one shared subscription, and then list all shared resource groups of that shared subscription.
Get-ChildItem XDHyp:\HostingUnits\azres\image.folder\abc123.sharedsubscription <!--NeedCopy--> -
Select a resource group, and then list all galleries of that resource group.
Get-ChildItem XDHyp:\HostingUnits\azres\image.folder\abc123.sharedsubscription\ xyz.resourcegroup <!--NeedCopy--> -
Select a gallery, and then list all image definitions of that gallery.
Get-ChildItem XDHyp:\HostingUnits\azres\image.folder\abc123.sharedsubscription\xyz.resourcegroup\efg.gallery <!--NeedCopy--> -
Select one image definition, and then list all image versions of that image definition.
Get-ChildItem XDHyp:\HostingUnits\azres\image.folder\abc123.sharedsubscription\xyz.resourcegroup\efg.gallery\hij.imagedefinition <!--NeedCopy--> -
Create and update an MCS catalog using the following elements:
- Resource group
- Gallery
- Gallery image definition
- Gallery image version
For information on how to create a catalog using the Remote PowerShell SDK, see https://developer-docs.citrix.com/projects/citrix-virtual-apps-desktops-sdk/en/latest/creating-a-catalog/.
Manage the application secret and secret expiration date
Be sure to change the application secret for a connection before the secret expires. You receive an alert on the Web Studio before the secret key expires.
Create an application secret in Azure
You can create an application secret for a connection through the Azure portal.
- Select Azure Active Directory.
- From App registrations in Azure AD, select your application.
- Go to Certificates & secrets.
- Click Client secrets > New client secret.
-
Provide a description of the secret and specify a duration. When you’re done, select Add.
Note:
Be sure to save the client secret because you cannot retrieve it later.
- Copy the client secret value and the expiration date.
- In the Web Studio, edit the corresponding connection and replace the content in the Application secret and Secret expiration date field with the values you copied.
Change the secret expiration date
You can use the Web Studio to add or modify the expiration date for the application secret in use.
- In the Add Connection and Resources wizard, right-click a connection, and click Edit Connection.
- On the Connection Properties page, click Secret expiration date to add or modify the expiration date for the application secret in use.
Use a pre-created network security group
Create a Deny-All network security group for image preparation instead of requesting Citrix to create and modify NSG. Edit the custom properties of the hosting unit using a PowerShell command Set-Item to include the parameter NsgForPreparation to provide the Deny-All network security group.
Prerequisites
Configure the following permissions required for a service principal:
-
Microsoft.Network/networkSecurityGroups/join/action: Associate a network security group to a subnet or network interface -
Microsoft.Network/networkSecurityGroups/read: Gets network security group -
Microsoft.Network/networkSecurityGroups/securityRules/read: Gets rule
Add the pre-created Deny-All network security group
To add the pre-created Deny-All network security group, set the custom properties as follows on the hosting unit:
- Open a PowerShell window using the Remote PowerShell SDK.
-
Run the following commands:
Add-PSSnapin citrix*. cd XDHyp:\HostingUnits\ Dir <!--NeedCopy--> -
Select a hosting unit to retrieve the details:
Get-Item "XDHyp:\HostingUnits\<hostingunitname>" <!--NeedCopy--> -
Copy the CustomProperties to a notepad and append property setting
<Property xsi:type="StringProperty” Name="NsgForPreparation” Value="{ResourceGroupName}/{NetworkSecurityGroupName}"/>. For example:<CustomProperties xmlns=`"http://schemas.citrix.com/2014/xd/machinecreation`" xmlns:xsi=`"http://www.w3.org/2001/XMLSchema-instance`"><Property xsi:type=`"StringProperty`" Name=`"NsgForPreparation`" Value=`{ResourceGroupName}/{NetworkSecurityGroupName}`"/></CustomProperties> <!--NeedCopy--> -
In the PowerShell window, assign a variable to the modified custom properties. For example:
$customProperty = "<CustomProperties xmlns=`"http://schemas.citrix.com/2014/xd/machinecreation`" xmlns:xsi=`"http://www.w3.org/2001/XMLSchema-instance`"><Property xsi:type=`"StringProperty`" Name=`"NsgForPreparation`" Value=`"{ResourceGroupName}/{NetworkSecurityGroupName}`"/></CustomProperties>" <!--NeedCopy--> - Run
$cred = Get-Credential. If prompted, provide the connection credentials. The credentials are Azure Application ID and secret. -
Run the following command.
Set-Item -PSPath XDHyp:\HostingUnits\<hostingunitname> -CustomProperties $customProperty -username $cred.username -Securepassword $cred.password <!--NeedCopy-->Important:
If you get a message stating SubscriptionId is missing, then replace all double quotes (“) with backtick followed by double quotes (`”) in the custom property.
- Run
dirto verify the updatedCustomPropertiessettings.
Note:
It takes more than a minute for the updates to reflect.
Retrieve network security group details
To retrieve the network security group details, first retrieve the resource groups containing the network security group, and then retrieve the network security group based on the resource group name.
-
Retrieve the resource groups containing network security group. For example:
Get-HypInventoryItem -LiteralPath "XDHyp:\HostingUnits\ctx04con01unit01" -ResourceType resourceGroup -MaxRecords 5 -AdditionalDataFilter '{"containedresourcetypes": ["networksecuritygroup"]}' <!--NeedCopy--> -
Retrieve the network security group based on the resource group name. For example:
Get-HypInventoryItem -LiteralPath "XDHyp:\HostingUnits\ctx04con01unit01" -ResourceType securitygroup -MaxRecords 5 -AdditionalDataFilter '{"location": ["eastus", "westus"], "resourcegroup":["resourcegroupname"]}' <!--NeedCopy-->
Filter empty resource groups
Use the PowerShell command Get-HypInventoryItem to filter empty resource groups while selecting a master image, machine profile, or prepared image during the machine catalog creation.
Examples:
-
Retrieve the maximum records in a page:
Get-HypInventoryItem -LiteralPath "XDHyp:\HostingUnits\ctx04con01unit01" -ResourceType resourceGroup -MaxRecords 5 <!--NeedCopy--> -
Retrieve the maximum records in a page, and filter to find resource containers that have specific resources.
Get-HypInventoryItem -LiteralPath "XDHyp:\HostingUnits\ctx04con01unit01" -ResourceType resourceGroup -MaxRecords 5 -AdditionalDataFilter '{"containedresourcetypes": ["vm", "manageddisk", "snapshot", "imageversion", "storageaccount"]}' <!--NeedCopy--> -
Retrieve with skip to directly indicate the page, and filter to find resource containers that have specific resources.
Get-HypInventoryItem -LiteralPath "XDHyp:\HostingUnits\ctx04con01unit01" -ResourceType resourceGroup -MaxRecords 5 -skip 20 -AdditionalDataFilter '{"containedresourcetypes": ["vm", "manageddisk", "snapshot", "imageversion", "storageaccount"]}' <!--NeedCopy--> -
Use a token to retrieve the next page, and filter to find resource containers that have specific resources.
Get-HypInventoryItem -LiteralPath "XDHyp:\HostingUnits\ctx04con01unit01" -ResourceType resourceGroup -MaxRecords 5 -AdditionalDataFilter '{"containedresourcetypes": ["vm", "manageddisk", "snapshot", "imageversion", "storageaccount"]}' -ContinuationToken 'ew0KICAiJGlkIjogIjEiLA0KICAiTWF4Um93cyI6IDUsDQogICJSb3dzVG9Ta2lwIjogMjUsDQogICJLdXN0b0NsdXN0ZXJVcmwiOiAiaHR0cHM6Ly9hcmctbmV1LTEzLXNmLmFyZy5jb3JlLndpbmRvd3MubmV0Ig0KfQ==' <!--NeedCopy--> -
Retrieve all resource groups with tag Citrix internal tag and limit max records with
MaxRecords.Get-HypInventoryItem -LiteralPath "XDHyp:\HostingUnits\ctx04con01unit01" -ResourceType resourceGroup -MaxRecords 5 <!--NeedCopy--> -
Filter for machine profile (master image) with tag Citrix internal tag and limit max records with
MaxRecords.Get-HypInventoryItem -LiteralPath "XDHyp:\HostingUnits\ctx04con01unit01" -ResourceType resourceGroup -MaxRecords 5 -AdditionalDataFilter '{"containedresourcetypes": ["vm", "templatespecversion"]}' <!--NeedCopy--> -
Filter for Prepared image with tag Citrix internal tag and limit max records with
MaxRecords.Get-HypInventoryItem -LiteralPath "XDHyp:\HostingUnits\ctx04con01unit01" -ResourceType resourceGroup -MaxRecords 5 -AdditionalDataFilter '{"containedresourcetypes": ["manageddisk", "snapshot", "imageversion"]}' <!--NeedCopy--> -
Filter for machine profile (Prepared image) with tag Citrix internal tag and limit max records with
MaxRecords.Get-HypInventoryItem -LiteralPath "XDHyp:\HostingUnits\ctx04con01unit01" -ResourceType resourceGroup -MaxRecords 5 -AdditionalDataFilter '{"containedresourcetypes": ["vm", "templatespecversion"]}' <!--NeedCopy--> -
Filter for Image with tag Citrix internal tag and limit max records with
MaxRecordsand location.Get-HypInventoryItem -LiteralPath "XDHyp:\HostingUnits\ctx04con01unit01" -ResourceType resourceGroup -MaxRecords 5 -AdditionalDataFilter '{"containedresourcetypes": ["manageddisk", "snapshot", "imageversion", "storageaccount"], "location": ["eastus", "westus"]}' <!--NeedCopy--> -
Retrieve all resource group without consideration on tags
CitrixResource.Get-HypInventoryItem -LiteralPath "XDHyp:\HostingUnits\ctx04con01unit01" -ResourceType resourceGroup -MaxRecords 50 -AdditionalDataFilter '{"containedresourcetypes": ["manageddisk", "snapshot", "imageversion", "storageaccount"]}' -Force $true <!--NeedCopy-->
Connect to Azure Sovereign Airgap cloud environment
The Azure Sovereign Airgap cloud environment is suitable for top-secret workloads that must be on segregated network domains. You can connect to Azure Sovereign Airgap cloud environment using a custom property DisableInstanceDiscovery while creating a host connection.
<Property xsi:type="StringProperty" Name="DisableInstanceDiscovery" Value="true" />
<!--NeedCopy-->
See Create-HostingConnection.ps1 for more information on creating an Azure host connection.
Required Azure permissions
This section contains the minimum and general permissions required for Azure.
Minimum permissions
Minimum permissions give better security control. However, new features that require additional permissions fail because of using only minimum permissions.
Creating a host connection
Add a new host connection using the information obtained from Azure.
"Microsoft.Network/virtualNetworks/read",
"Microsoft.Compute/virtualMachines/read",
"Microsoft.Compute/disks/read",
"Microsoft.Resources/providers/read",
"Microsoft.Resources/subscriptions/locations/read",
"Microsoft.Resources/tenants/read",
"Microsoft.Network/networkSecurityGroups/join/action",
"Microsoft.Network/networkSecurityGroups/read",
"Microsoft.Network/networkSecurityGroups/securityRules/read"
<!--NeedCopy-->
Power management of VMs
Power on or off the machine instances.
"Microsoft.Compute/virtualMachines/read",
"Microsoft.Resources/subscriptions/resourceGroups/read",
"Microsoft.Compute/virtualMachines/deallocate/action",
"Microsoft.Compute/virtualMachines/start/action",
"Microsoft.Compute/virtualMachines/restart/action",
"Microsoft.Insights/diagnosticsettings/delete",
"Microsoft.Insights/diagnosticsettings/read",
"Microsoft.Insights/diagnosticsettings/write",
<!--NeedCopy-->
Creating, updating, or deleting VMs
Create a machine catalog, then add, delete, update machines, and delete the machine catalog.
Following is the list of minimum permissions required when the master image is managed disk or snapshots are located in the same region as the hosting connection.
"Microsoft.Resources/subscriptions/resourceGroups/read",
"Microsoft.Resources/deployments/validate/action",
"Microsoft.Resources/tags/read",
"Microsoft.Resources/tags/write",
"Microsoft.Compute/virtualMachines/read",
"Microsoft.Compute/virtualMachines/write",
"Microsoft.Compute/virtualMachines/delete",
"Microsoft.Compute/virtualMachines/deallocate/action",
"Microsoft.Compute/snapshots/read",
"Microsoft.Compute/snapshots/write",
"Microsoft.Compute/snapshots/delete",
"Microsoft.Compute/snapshots/beginGetAccess/action",
"Microsoft.Compute/snapshots/endGetAccess/action",
"Microsoft.Compute/disks/read",
"Microsoft.Compute/disks/write",
"Microsoft.Compute/disks/delete",
"Microsoft.Compute/disks/beginGetAccess/action",
"Microsoft.Compute/disks/endGetAccess/action",
"Microsoft.Compute/locations/publishers/artifacttypes/types/versions/read",
"Microsoft.Compute/skus/read",
"Microsoft.Compute/virtualMachines/extensions/read",
"Microsoft.Compute/virtualMachines/extensions/write",
"Microsoft.Features/providers/features/read",
"Microsoft.Network/virtualNetworks/read",
"Microsoft.Network/virtualNetworks/subnets/join/action",
"Microsoft.Network/virtualNetworks/subnets/read",
"Microsoft.Network/networkSecurityGroups/read",
"Microsoft.Network/networkSecurityGroups/write",
"Microsoft.Network/networkSecurityGroups/delete",
"Microsoft.Network/networkSecurityGroups/join/action",
"Microsoft.Network/networkInterfaces/read",
"Microsoft.Network/networkInterfaces/write",
"Microsoft.Network/networkInterfaces/delete",
"Microsoft.Network/networkInterfaces/join/action",
"Microsoft.Network/locations/usages/read",
"Microsoft.Compute/capacityReservationGroups/capacityReservations/read"
<!--NeedCopy-->
You need the following extra permissions based on minimal permissions for the following features:
-
If the master image is a VHD in a storage account located in the same region as the hosting connection:
"Microsoft.Storage/storageAccounts/read", "Microsoft.Storage/storageAccounts/listKeys/action", <!--NeedCopy--> -
If the master image is an ImageVersion from the Shared Image Gallery:
"Microsoft.Compute/galleries/read", "Microsoft.Compute/galleries/images/read", "Microsoft.Compute/galleries/images/versions/read", <!--NeedCopy--> -
If the master image is a managed disk, then the snapshots, or VHD is in a region different from the region of hosting connection:
"Microsoft.Storage/storageAccounts/read", "Microsoft.Storage/storageAccounts/listKeys/action", "Microsoft.Storage/storageAccounts/write", "Microsoft.Storage/storageAccounts/delete", "Microsoft.Storage/checknameavailability/read", "Microsoft.Storage/locations/usages/read", "Microsoft.Storage/skus/read", <!--NeedCopy--> -
If you use Citrix-managed resource group:
"Microsoft.Resources/subscriptions/resourceGroups/write", "Microsoft.Resources/subscriptions/resourceGroups/delete", <!--NeedCopy--> -
If you put the master image in Azure Compute Gallery (formerly Shared Image Gallery) in a shared tenant or subscription:
"Microsoft.Compute/galleries/write", "Microsoft.Compute/galleries/images/write", "Microsoft.Compute/galleries/images/versions/write", "Microsoft.Compute/galleries/read", "Microsoft.Compute/galleries/images/read", "Microsoft.Compute/galleries/images/versions/read", "Microsoft.Compute/galleries/delete", "Microsoft.Compute/galleries/images/delete", "Microsoft.Compute/galleries/images/versions/delete", "Microsoft.Resources/subscriptions/read", <!--NeedCopy--> -
If you use Azure dedicated host support:
"Microsoft.Compute/hostGroups/read", "Microsoft.Compute/hostGroups/write", "Microsoft.Compute/hostGroups/hosts/read", <!--NeedCopy--> -
If you use Server Side Encryption (SSE) with Customer Managed Keys (CMK):
"Microsoft.Compute/diskEncryptionSets/read", <!--NeedCopy--> -
If you deploy VMs using ARM templates (machine profile):
"Microsoft.Resources/deployments/write", "Microsoft.Resources/deployments/operationstatuses/read", "Microsoft.Resources/deployments/read", "Microsoft.Resources/deployments/delete", "Microsoft.Insights/DataCollectionRuleAssociations/Read", "Microsoft.Insights/dataCollectionRules/read", <!--NeedCopy--> -
If you use Azure template spec as a machine profile:
"Microsoft.Resources/templateSpecs/read", "Microsoft.Resources/templateSpecs/versions/read", <!--NeedCopy-->
Creating, updating, and deleting machines with unmanaged disk
Following is the list of minimum permissions required when the master image is VHD and use resource group as provided by admin:
"Microsoft.Resources/subscriptions/resourceGroups/read",
"Microsoft.Resources/tags/read",
"Microsoft.Resources/tags/write",
"Microsoft.Storage/storageAccounts/delete",
"Microsoft.Storage/storageAccounts/listKeys/action",
"Microsoft.Storage/storageAccounts/read",
"Microsoft.Storage/storageAccounts/write",
"Microsoft.Storage/checknameavailability/read",
"Microsoft.Storage/locations/usages/read",
"Microsoft.Storage/skus/read",
"Microsoft.Compute/virtualMachines/deallocate/action",
"Microsoft.Compute/virtualMachines/delete",
"Microsoft.Compute/virtualMachines/read",
"Microsoft.Compute/virtualMachines/write",
"Microsoft.Resources/deployments/validate/action",
"Microsoft.Network/networkInterfaces/delete",
"Microsoft.Network/networkInterfaces/join/action",
"Microsoft.Network/networkInterfaces/read",
"Microsoft.Network/networkInterfaces/write",
"Microsoft.Network/networkSecurityGroups/delete",
"Microsoft.Network/networkSecurityGroups/join/action",
"Microsoft.Network/networkSecurityGroups/read",
"Microsoft.Network/networkSecurityGroups/write",
"Microsoft.Network/virtualNetworks/subnets/read",
"Microsoft.Network/virtualNetworks/read",
"Microsoft.Network/virtualNetworks/subnets/join/action",
"Microsoft.Network/locations/usages/read",
<!--NeedCopy-->
General permission
Contributor role has full access to manage all resources. This set of permissions does not block you from getting new features.
The following set of permissions provides the best compatibility going forward although it does include more permissions than needed with the current feature set:
"Microsoft.Compute/diskEncryptionSets/read",
"Microsoft.Compute/disks/beginGetAccess/action",
"Microsoft.Compute/disks/delete",
"Microsoft.Compute/disks/endGetAccess/action",
"Microsoft.Compute/disks/read",
"Microsoft.Compute/disks/write",
"Microsoft.Compute/galleries/delete",
"Microsoft.Compute/galleries/images/delete",
"Microsoft.Compute/galleries/images/read",
"Microsoft.Compute/galleries/images/versions/delete",
"Microsoft.Compute/galleries/images/versions/read",
"Microsoft.Compute/galleries/images/versions/write",
"Microsoft.Compute/galleries/images/write",
"Microsoft.Compute/galleries/read",
"Microsoft.Compute/galleries/write",
"Microsoft.Compute/hostGroups/hosts/read",
"Microsoft.Compute/hostGroups/read",
"Microsoft.Compute/hostGroups/write",
"Microsoft.Compute/snapshots/beginGetAccess/action",
"Microsoft.Compute/snapshots/delete",
"Microsoft.Compute/snapshots/endGetAccess/action",
"Microsoft.Compute/snapshots/read",
"Microsoft.Compute/snapshots/write",
"Microsoft.Compute/virtualMachines/deallocate/action",
"Microsoft.Compute/virtualMachines/delete",
"Microsoft.Compute/virtualMachines/read",
"Microsoft.Compute/virtualMachines/restart/action",
"Microsoft.Compute/virtualMachines/start/action",
"Microsoft.Compute/virtualMachines/write",
"Microsoft.Compute/locations/publishers/artifacttypes/types/versions/read",
"Microsoft.Compute/skus/read",
"Microsoft.Compute/virtualMachines/extensions/read",
"Microsoft.Compute/virtualMachines/extensions/write",
"Microsoft.Network/networkInterfaces/delete",
"Microsoft.Network/networkInterfaces/join/action",
"Microsoft.Network/networkInterfaces/read",
"Microsoft.Network/networkInterfaces/write",
"Microsoft.Network/networkSecurityGroups/delete",
"Microsoft.Network/networkSecurityGroups/join/action",
"Microsoft.Network/networkSecurityGroups/read",
"Microsoft.Network/networkSecurityGroups/write",
"Microsoft.Network/virtualNetworks/subnets/read",
"Microsoft.Network/virtualNetworks/read",
"Microsoft.Network/virtualNetworks/subnets/join/action",
"Microsoft.Network/locations/usages/read",
"Microsoft.Resources/deployments/operationstatuses/read",
"Microsoft.Resources/deployments/read",
"Microsoft.Resources/deployments/validate/action",
"Microsoft.Resources/deployments/write",
"Microsoft.Resources/deployments/delete",
"Microsoft.Resources/subscriptions/resourceGroups/read",
"Microsoft.Resources/subscriptions/resourceGroups/write",
"Microsoft.Resources/subscriptions/resourceGroups/delete",
"Microsoft.Resources/providers/read",
"Microsoft.Resources/subscriptions/locations/read",
"Microsoft.Resources/subscriptions/read",
"Microsoft.Resources/tags/read",
"Microsoft.Resources/tags/write",
"Microsoft.Resources/tenants/read",
"Microsoft.Resources/templateSpecs/read",
"Microsoft.Resources/templateSpecs/versions/read",
"Microsoft.Storage/storageAccounts/delete",
"Microsoft.Storage/storageAccounts/listKeys/action",
"Microsoft.Storage/storageAccounts/read",
"Microsoft.Storage/storageAccounts/write",
"Microsoft.Storage/checknameavailability/read",
"Microsoft.Storage/locations/usages/read",
"Microsoft.Storage/skus/read",
"Microsoft.Features/providers/features/read",
"Microsoft.Insights/DataCollectionRuleAssociations/Read",
"Microsoft.Insights/dataCollectionRules/read",
"Microsoft.Insights/diagnosticsettings/delete",
"Microsoft.Insights/diagnosticsettings/read",
"Microsoft.Insights/diagnosticsettings/write",
"Microsoft.Network/networkSecurityGroups/join/action",
"Microsoft.Network/networkSecurityGroups/read",
"Microsoft.Network/networkSecurityGroups/securityRules/read",
"Microsoft.Compute/capacityReservationGroups/capacityReservations/read"
<!--NeedCopy-->
Validate permissions on host connection
You can validate permissions on a host connection to do tasks related to creating and managing MCS machine catalogs. This implementation helps you to find out the missing permissions required for different scenarios such as creating, deleting, and updating VMs, power management of VMs, ahead of time so that you can avoid being blocked at critical times.
You can validate the permissions on a host connection using the PowerShell command Test-HypHypervisorConnection. The result from the command is captured as a list where each item in the list is broken into three sections.
- Category: The action or task a user can do to create and manage an MCS machine catalog.
- Corrective Action: The step an admin must do to resolve a users’ missing permissions discrepancy.
- Missing permission: The list of missing permissions for a category.
To validate the permissions, do the following:
- Create a host connection to Azure.
- Open a PowerShell window from the Delivery Controller host.
- Run
asnp citrix*to load the Citrix-specific PowerShell modules. -
Run the following command to verify if you have the required permissions to test a connection.
Test-HypHypervisorConnection -LiteralPath "XDHyp:\Connections\AzureCon" <!--NeedCopy-->Role level permission required for the SPN:
- Microsoft.Authorization/roleDefinitions/read (at subscription level or the resource group level if resource group is provided)
- Microsoft.Authorization/roleAssignments/read ( at subscription level or the resource group level if resource group is provided)
API level permissions required for the SPN:
Microsoft.Graph:
- Application.Read.All
- Directory.Read.All
- ServicePrincipalEndpoint.Read.All
-
After you add the missing permissions required to look up your permissions, run the following command to verify if you have permissions in the various categories.
Example:
To test a connection at the subscription level with higher level of authorization required:
Test-HypHypervisorConnection -LiteralPath XDHyp:\Connections\ AzureCon -SecurePassword $password -UserName 922e65d5-38ae-4cf5-xxxx-xxxxxxxxx <!--NeedCopy-->Example:
To test a connection at the resource group level without high level of authorization:
Test-HypHypervisorConnection -LiteralPath XDHyp:\Connections\testles -CustomProperties $customProperties | Format-List <!--NeedCopy-->Note:
The CustomProperties parameter is used to provide the resource group level because resource group is a connection specific information.
Example:
To test a connection with the higher level of authorization at resource group level:
Test-HypHypervisorConnection -LiteralPath XDHyp:\Connections\testles -SecurePassword $password -UserName 922e65d5-38ae-4cf5-832b-54122196b7dd -CustomProperties $customProperties <!--NeedCopy-->
For information on permissions, see Required Azure permissions.
Where to go next
- If you’re in the initial deployment process, see Create machine catalogs
- For Azure-specific information, see Create a Microsoft Azure catalog
More information
In this article
- Create service principals and connections
- Manage service principals and connections
- Use a pre-created network security group
- Filter empty resource groups
- Connect to Azure Sovereign Airgap cloud environment
- Required Azure permissions
- Validate permissions on host connection
- Where to go next
- More information