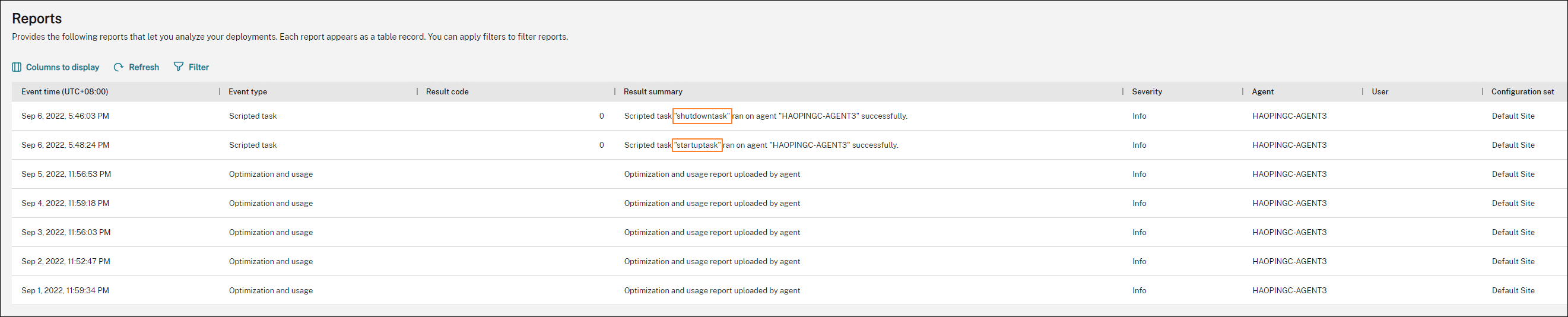Dieser Artikel wurde maschinell übersetzt. (Haftungsausschluss)
Trigger zum Starten und Herunterfahren für Skriptaufgaben konfigurieren
Als Administrator möchten Sie möglicherweise Aufgaben auf Systemebene wie Konfigurations- oder Bereinigungsaufgaben ausführen, wenn das Betriebssystem gestartet oder heruntergefahren wird.
Workspace Environment Management (WEM) bietet Ihnen Trigger für das Starten und Herunterfahren von Computern, die Sie Skriptaufgaben zuordnen können. Die Tasks werden ausgelöst, wenn das Betriebssystem gestartet oder heruntergefahren wird.
Ein allgemeiner Arbeitsablauf zur Erreichung des Ziels sieht wie folgt aus:
-
Skriptaufgaben hinzufügen
-
Verknüpfen Sie Start- und Shutdown-Trigger mit Skriptaufgaben
-
Berichte zur Aufgabenausführung anzeigen
Voraussetzungen
Bevor Sie beginnen, stellen Sie sicher, dass:
-
Der Schnellstart ist für die Zielcomputer deaktiviert. Beispiel: Gehen Sie für Windows 10-Computer zu Systemsteuerung > Alle Systemsteuerungselemente > Energieoptionen > Systemeinstellungen und deaktivieren Sie die Option Schnellstart einschalten. Die Option betrifft nur die Startverarbeitung.
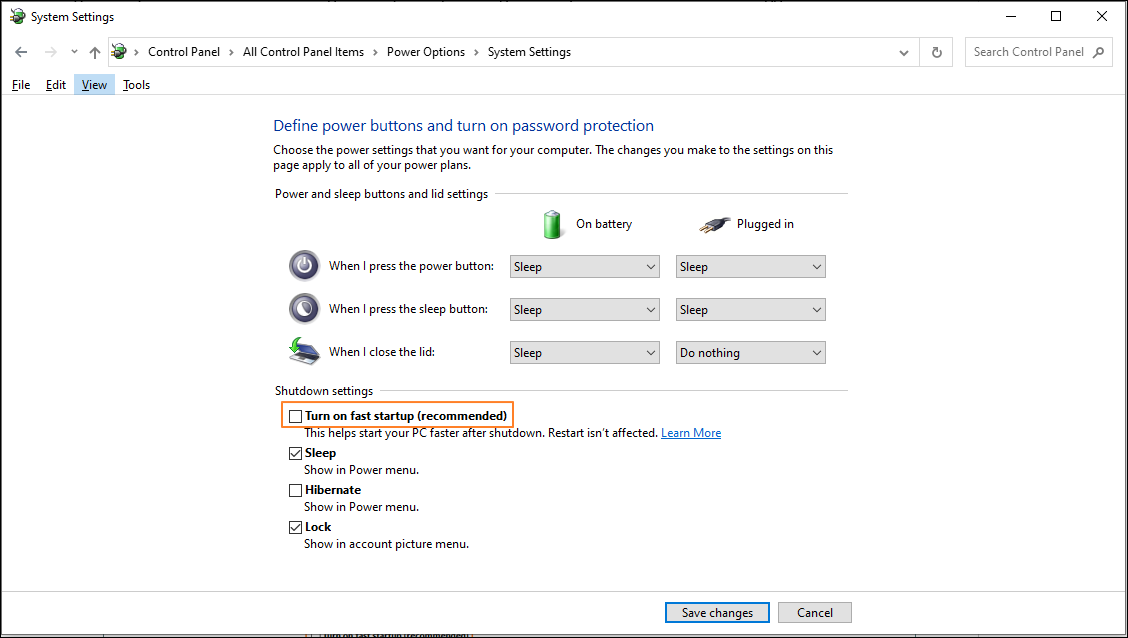
-
Die Skriptaufgaben werden mit vertrauenswürdigen Zertifikaten signiert und die Zertifikate werden auf den Zielcomputern installiert.
Empfehlung
Es wird empfohlen, die Skriptaufgaben mit vertrauenswürdigen Zertifikaten zu signieren.
Skriptaufgaben hinzufügen
Die folgenden Informationen sind eine Ergänzung zu den Anleitungen in Skriptaufgaben. Befolgen Sie die allgemeinen Hinweise in diesem Artikel und beachten Sie die folgenden Details.
In diesem Beispiel werden zwei Skriptaufgaben hinzugefügt:
- Aufgabe 1:
startupscript- Enthält Skripts, die beim Start ausgeführt werden sollen. - Aufgabe 2:
shutdownscript- Enthält Skripts, die beim Herunterfahren ausgeführt werden sollen.
Tipp:
Sie können die beiden Skripts zu einem kombinieren, sodass Sie nur eine einzige Aufgabe hinzufügen müssen.
-
Fügen Sie in Web Console > Skriptaufgabenzunächst die Aufgabe
startupscriptwie folgt hinzu: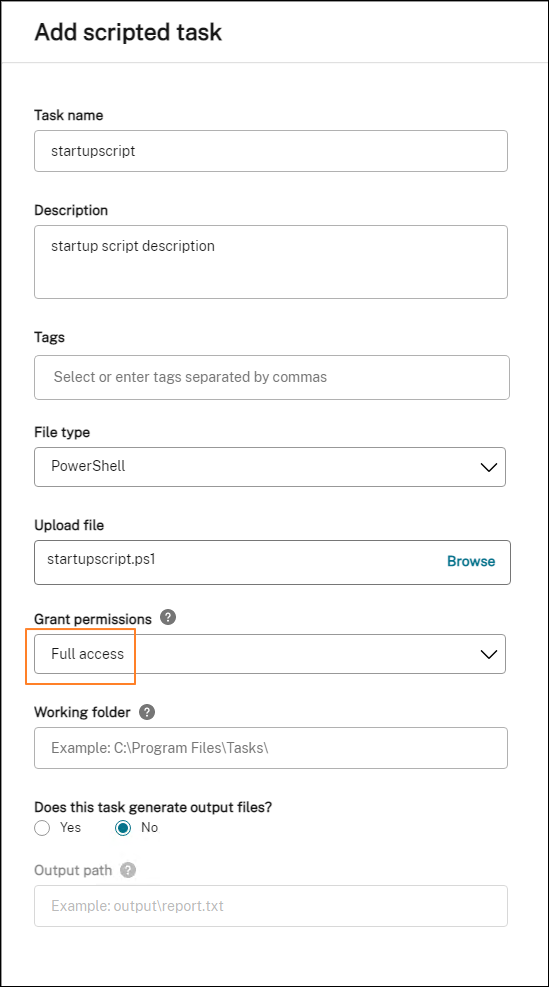
In diesem Beispiel:
- Wählen Sie für Dateitypdie Option PowerShellaus.
- Navigieren Sie zur PowerShell-Datei, um sie hochzuladen.
- Wählen Sie für Berechtigungen gewährendie Option Vollzugriffaus.
-
Wiederholen Sie Schritt 1, um die Aufgabe
shutdownscripthinzuzufügen.
Verknüpfen Sie Start- und Shutdown-Trigger mit Skriptaufgaben
Die folgenden Informationen ergänzen die Anleitung in den Einstellungen für skriptbasierte Aufgaben. Befolgen Sie die allgemeinen Hinweise in diesem Artikel und beachten Sie die folgenden Details.
Gehen Sie zum entsprechenden Konfigurationssatz, navigieren Sie zu Einstellungen für Skriptaufgaben und konfigurieren Sie die beiden Aufgaben wie folgt:
-
Wählen Sie unter Trigger die Option Starten der Maschine für die Aufgabe
startupscriptund wählen Sie Herunterfahren der Maschine für die Aufgabeshutdownscriptaus.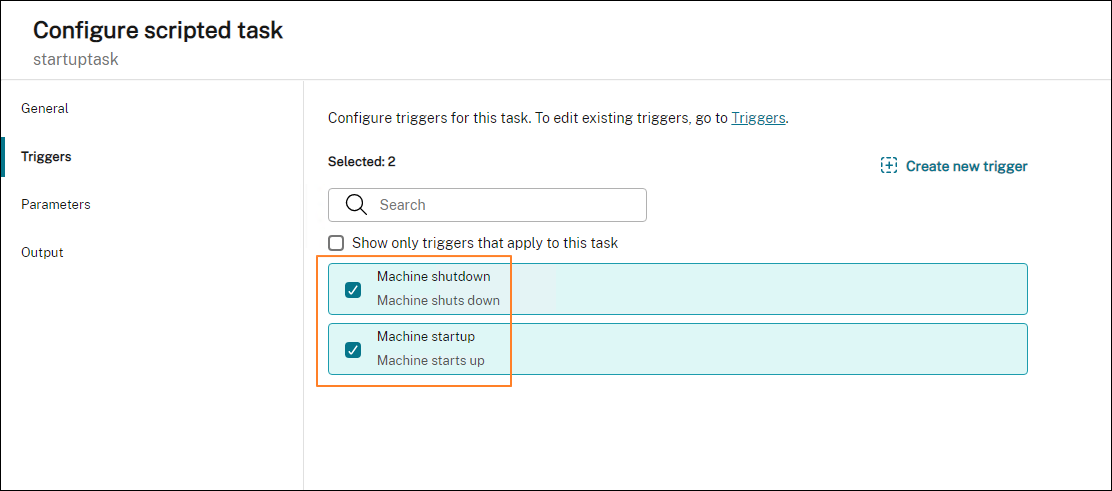
Damit Ihre Änderungen sofort wirksam werden, gehen Sie zu Überwachung > Administration > Agents und wählen Sie Agent-Host-Einstellungen aktualisieren aus.
Berichte zur Aufgabenausführung anzeigen
Nachdem die Aufgaben erfolgreich ausgeführt wurden, können Sie die Ergebnisse anzeigen, indem Sie die Berichte überprüfen. Weitere Informationen finden Sie unter Berichte. In diesem Beispiel sehen Sie die folgenden zwei Berichte: Einer für das Herunterfahren und der andere für den Start.