Sitzungserfahrung
Dauer des Anwendungsstarts
Verwenden Sie das Sitzungsvorabstartfeature, um den Anwendungsstart in Zeiten mit normalem oder hohem Netzwerkverkehr zu verkürzen und die Benutzererfahrung dadurch zu verbessern. Mit dem Vorabstartfeature kann eine Vorabstartsitzung erstellt werden. Eine Vorabstartsitzung wird erstellt, wenn ein Benutzer sich an der Citrix Workspace-App anmeldet oder zu einem geplanten Zeitpunkt (wenn der Benutzer bereits angemeldet ist).
Die Vorabstartsitzung verkürzt die Startzeit der ersten Anwendung. Wenn ein Benutzer eine neue Kontoverbindung in der Citrix Workspace-App für Windows hinzufügt, findet der Sitzungsvorabstart erst in der nächsten Sitzung statt. Die Standardanwendung ctxprelaunch.exe wird in der Sitzung ausgeführt, ist jedoch für Sie unsichtbar.
Weitere Informationen finden Sie in den Anleitungen zum Vorabstart von Sitzungen und zum Sitzungsfortbestehen unter Verwalten von Bereitstellungsgruppen in der Dokumentation zu Citrix Virtual Apps and Desktops.
Der Sitzungsvorabstart ist standardmäßig deaktiviert. Um den Sitzungsvorabstart zu aktivieren, geben Sie den Parameter ENABLEPRELAUNCH=true in der Workspace-Befehlszeile an oder setzen Sie den Registrierungsschlüssel EnablePreLaunch auf “true”. Die Standardeinstellung “Null” bedeutet, dass der Vorabstart deaktiviert ist.
Hinweis:
Wenn der Client zur Unterstützung der Domänen-Passthrough-Authentifizierung (SSON) konfiguriert wurde, ist Vorabstart automatisch aktiviert. Wenn Sie Domänen-Passthrough (SSON) ohne Vorabstart verwenden möchten, setzen Sie den Registrierungsschlüsselwert EnablePreLaunch auf false.
Die Registrierungsverzeichnisse sind:
-
HKEY_LOCAL_MACHINE\Software\[Wow6432Node\]Citrix\\Dazzle -
HKEY_CURRENT_USER\Software\Citrix\Dazzle
Es gibt zwei Arten von Vorabstart:
- Just-In-Time-Vorabstart: Der Vorabstart wird direkt nach dem Authentifizieren der Anmeldeinformationen des Benutzers gestartet, unabhängig davon, ob es sich um eine Zeit mit hohem Netzwerkverkehr handelt. Diese Option wird normalerweise für Zeiten mit normalen Datenverkehr verwendet. Ein Benutzer kann den Just-In-Time-Vorabstart durch einen Neustart der Citrix Workspace-App auslösen.
- Geplanter Vorabstart: Der Vorabstart wird nach einem Zeitplan gestartet. Ein geplanter Vorabstart startet nur, wenn das Benutzergerät bereits ausgeführt wird und authentifiziert wurde. Wenn diese beiden Bedingungen zur geplanten Vorabstartzeit nicht erfüllt sind, wird keine Sitzung gestartet. Um Netzwerk- und Serverlast zu teilen, wird die geplante Sitzung innerhalb eines Zeitfensters gestartet. Ist der Vorabstart beispielsweise für 13:45 geplant, erfolgt der Sitzungsstart irgendwann zwischen 13:15 und 13:45. Normalerweise für Zeiten mit normalen Datenverkehr verwendet.
Die Konfiguration des Vorabstarts auf einem Citrix Virtual Apps-Server umfasst Folgendes:
- Erstellen, Bearbeiten oder Löschen von Vorabstartanwendungen
- Aktualisieren der Benutzerrichtlinien, die die Vorabstartanwendung steuern.
Sie können das Vorabstartfeature nicht mit der Datei receiver.admx anpassen. Sie können die Vorabstartkonfiguration jedoch ändern, indem Sie die Registrierungswerte ändern. Dies kann während oder nach der Installation der Citrix Workspace-App für Windows erfolgen.
- Die HKEY_LOCAL_MACHINE-Werte werden während der Clientinstallation geschrieben.
- Mit den HKEY_CURRENT_USER-Werten können Sie verschiedenen Benutzern auf derselben Maschine unterschiedliche Einstellungen bereitstellen. Die Benutzer können die HKEY_CURRENT_USER-Werte ohne Administratorrechte ändern. Sie können Skripts bereitstellen, mit denen Benutzer die Werte ändern können.
Registrierungswerte von HKEY_LOCAL_MACHINE:
Für 64-Bit-Windows-Betriebssysteme: HKEY_LOCAL_MACHINE\SOFTWARE\Wow6432Node\Citrix\ICA Client\Prelaunch
Für 32-Bit-Windows-Betriebssysteme: HKEY_LOCAL_MACHINE\SOFTWARE\Citrix\ICA Client\Prelaunch
Name: UserOverride Typ: REG_SZ
Werte:
0 – Verwenden Sie die HKEY_LOCAL_MACHINE-Werte, auch wenn HKEY_CURRENT_USER-Werte ebenfalls vorhanden sind.
1 – Verwenden Sie die HKEY_CURRENT_USER-Werte, falls vorhanden. Andernfalls verwenden Sie die HKEY_LOCAL_MACHINE-Werte.
Name: State Typ: REG_SZ
Werte:
0 - Vorabstart deaktivieren.
1 - Just-In-Time-Vorabstart aktivieren. (vorabstart wird gestartet, nachdem die Anmeldeinformationen des Benutzers authentifiziert wurden.)
2 - Geplanten Vorabstart aktivieren. (vorabstart startet zu der Zeit, die unter Schedule angegeben wurde.)
Name: Schedule Typ: REG_SZ
Wert:
Uhrzeit (24-Stunden-Format) und Wochentage für geplante Vorabstarts werden im folgenden Format angegeben:
| HH:MM | Mo:Di:Mi:Do:Fr:Sa:So, wobei HH und MM Stunden und Minuten sind. Mo:Di:Mi:Do:Fr:Sa:So sind die Wochentage. Um beispielsweise den geplanten Vorabstart am Montag, Mittwoch und Freitag um 13:45 Uhr zu aktivieren, legen Sie den Zeitplan als “Schedule=13:45 | 1:0:1:0:1:0:0” fest. Die Sitzung startet dann zwischen 13:15 und 13:45 Uhr. |
Registrierungswerte für HKEY_CURRENT_USER:
HKEY_CURRENT_USER\SOFTWARE\Citrix\ICA Client\Prelaunch
Die Schlüssel State und Schedule haben dieselben Werte wie für HKEY_LOCAL_MACHINE.
Desktop Viewer
Jedes Unternehmen kann andere Anforderungen haben. Die Wünsche und Anforderungen bezüglich des Benutzerzugriffs auf virtuelle Desktops können sich zudem im Laufe der Zeit ändern. Wie Benutzer das Verbinden mit virtuellen Desktops erleben und inwiefern sie Verbindungen selbst konfigurieren können, wird beim Einrichten der Citrix Workspace-App für Windows festgelegt.
Verwenden Sie Desktop Viewer, wenn Benutzer mit dem virtuellen Desktop interagieren müssen. Bei einem virtuellen Desktop kann es sich um einen veröffentlichten virtuellen Desktop, einen freigegebenen Desktop oder einen dedizierten Desktop handeln. In diesem Zugriffsszenario kann der Benutzer über die Desktop Viewer-Symbolleiste einen virtuellen Desktop in einem Fenster öffnen und den Desktop im lokalen Desktop ziehen und skalieren. Benutzer können Einstellungen festlegen und mit mehreren Desktops über mehrere Citrix Virtual Apps and Desktops- und Citrix DaaS-Verbindungen auf demselben Benutzergerät arbeiten.
Hinweis:
Verwenden Sie die Citrix Workspace-App, um die Bildschirmauflösung auf virtuellen Desktops zu ändern. Die Bildschirmauflösung kann nicht in der Windows-Systemsteuerung geändert werden.
Tastatureingabe in Desktop Viewer
In Desktop Viewer-Sitzungen wird die Windows-Logo-Taste+L an den lokalen Computer gesendet.
Strg+Alt+Entf wird an den lokalen Computer gesendet.
Tastendrücke, die bestimmte Eingabehilfefeatures von Microsoft aktivieren, z. B. Einrasttasten, Filtertasten und Umschalttasten, werden normalerweise an den lokalen Computer weitergeleitet.
Als Eingabehilfe von Desktop Viewer werden die Schaltflächen der Desktop Viewer-Symbolleiste in einem Popupfenster angezeigt, wenn Sie Strg+Alt+Untbr drücken.
Strg+Esc wird an den virtuellen Remotedesktop gesendet.
Hinweis:
Wenn Desktop Viewer maximiert ist, können Sie mit Alt+Tab standardmäßig zwischen Fenstern in der Sitzung wechseln. Wenn Desktop Viewer in einem Fenster angezeigt wird, wechseln Sie mit Alt+Tab zwischen Fenstern außerhalb der Sitzung.
Citrix hat bestimmte Tastenkombinationen entwickelt. Beispiele für Tastenkombinationen: Mit Strg+F1 reproduzieren Sie Strg+Alt+Entf und mit Umschalt+F2 wechseln Sie Anwendungen vom Vollbild- in den Fenstermodus und umgekehrt.
Hinweis:
Sie können Tastenkombinationen nicht mit virtuellen Desktops verwenden, die in Desktop Viewer angezeigt werden (d. h. in Sitzungen mit virtuellen Apps und Desktops). Sie können sie aber mit veröffentlichten Anwendungen verwenden (d. h. in Sitzungen mit virtuellen Apps).
Verhindern, dass das Desktop Viewer-Fenster abgedunkelt wird
Wenn Sie mehrere Desktop Viewer-Fenster verwenden, sind die nicht aktiven Desktops in der Standardeinstellung abgeblendet. Wenn Benutzer mehrere Desktops gleichzeitig anzeigen möchten, können die Informationen auf den Desktops unlesbar sein. Sie können das Standardverhalten deaktivieren und das Abblenden des Desktop Viewer-Fensters durch Bearbeiten der Registrierung verhindern.
Achtung
Eine unsachgemäße Bearbeitung der Registrierung kann schwerwiegende Probleme verursachen und eine Neuinstallation des Betriebssystems erforderlich machen. Citrix übernimmt keine Garantie dafür, dass Probleme, die auf eine unsachgemäße Verwendung des Registrierungs-Editors zurückzuführen sind, behoben werden können. Die Verwendung des Registrierungs-Editors geschieht daher auf eigene Gefahr. Machen Sie auf jeden Fall eine Sicherungskopie der Registrierung, bevor Sie sie bearbeiten.
-
Erstellen Sie auf dem Benutzergerät einen REG_DWORD-Eintrag namens DisableDimming in einem der folgenden Schlüssel, je nachdem, ob Sie das Dimmen für den aktuellen Benutzer des Geräts oder das Gerät selbst verhindern möchten. Ein Eintrag ist bereits vorhanden, wenn Desktop Viewer auf dem Gerät verwendet wurde:
HKEY_CURRENT_USER\Software\Citrix\XenDesktop\DesktopViewerHKEY_LOCAL_MACHINE\Software\Citrix\XenDesktop\DesktopViewer
Optional können Sie anstelle der Steuerung der Dimmfunktion eine lokale Richtlinie definieren, indem Sie denselben REG_WORD-Eintrag in einem der folgenden Schlüssel erstellen:
HKEY_CURRENT_USER\Software\Policies\Citrix\XenDesktop\DesktopViewerHKEY_LOCAL_MACHINE\Software\Policies\Citrix\XenDesktop\DesktopViewer
Überprüfen Sie vor der Verwendung dieser Schlüssel, ob der Administrator von Citrix Virtual Apps and Desktops und Citrix DaaS eine Richtlinie für dieses Feature festgelegt hat.
Stellen Sie den Eintrag auf einen Wert ungleich Null ein, z. B. 1 oder true.
Wenn keine Einträge angegeben sind, oder der Eintrag auf 0 gesetzt ist, wird das Desktop Viewer-Fenster abgeblendet. Bei Angabe mehrerer Einträge wird die folgende Priorität verwendet. Der erste Eintrag und Wert in der Liste legen fest, ob das Fenster abgeblendet wird:
- HKEY_CURRENT_USER\Software\Policies\Citrix\…
- HKEY_LOCAL_MACHINE\Software\Policies\Citrix\…
- HKEY_CURRENT_USER\Software\Citrix\…
- HKEY_LOCAL_MACHINE\Software\Citrix\…
Timeout der Statusanzeige
Sie können die Zeit ändern, die die Statusanzeige beim Start einer Sitzung durch einen Benutzer angezeigt wird.
Sie ändern den Timeoutzeitraum mit den folgenden Schritten:
- Öffnen Sie den Registrierungs-Editor.
- Navigieren Sie zu folgendem Pfad:
- Auf einem 64-Bit-Computer:
HKEY_LOCAL_MACHINE\SOFTWARE\Wow6432Node\Citrix\ICA CLIENT\Engine - Auf einem 32-Bit-Computer:
HKEY_LOCAL_MACHINE\SOFTWARE\Citrix\ICA CLIENT\Engine\
- Auf einem 64-Bit-Computer:
- Erstellen Sie einen Registrierungsschlüssel wie im Folgenden beschrieben:
- Typ: REG_DWORD
- Name:
SI INAKTIV MS - Wert: 4, wenn die Statusanzeige früher ausgeblendet werden soll.
Wenn Sie diesen Schlüssel konfigurieren, wird der Statusindikator möglicherweise häufig angezeigt und ausgeblendet. Dieses Verhalten entspricht dem Design. Sie können den Statusindikator wie folgt unterdrücken:
- Öffnen Sie den Registrierungs-Editor.
- Navigieren Sie zu folgendem Pfad:
- Auf einem 64-Bit-Computer:
HKEY_LOCAL_MACHINE\SOFTWARE\Wow6432Node\Citrix\ICA CLIENT\ - Auf einem 32-Bit-Computer:
HKEY_LOCAL_MACHINE\SOFTWARE\Citrix\ICA CLIENT\
- Auf einem 64-Bit-Computer:
-
Erstellen Sie einen Registrierungsschlüssel wie im Folgenden beschrieben:
- Typ: REG_DWORD
- Name:
NotificationDelay - Wert: Beliebiger Wert in Millisekunden (zum Beispiel 120000)
Anpassung der Desktop Viewer-Symbolleiste
Ab Version 2409 der Citrix Workspace-App für Windows können Sie die Optionen in der Symbolleiste Desktop Viewer mit dem Global App Configuration-Dienst, dem Gruppenrichtlinieneditor oder einer beliebigen Software eines Drittanbieters für die Endpunktverwaltung anpassen, die Windows-Registrierungsschlüssel pushen kann.
GACS verwenden
Gehen Sie wie folgt vor, um die Anpassung der Desktop Viewer-Symbolleiste über die GACS-Admin-Benutzeroberfläche zu konfigurieren:
-
Melden Sie sich mit Ihren Anmeldeinformationen bei citrix.cloud.com an.
Hinweis:
Im Artikel Registrierung bei Citrix Cloud finden Sie schrittweise Anleitungen zum Erstellen eines Citrix Cloud-Kontos.
-
Klicken Sie nach der Authentifizierung auf das Menü in der oberen linken Ecke und wählen Sie Workspacekonfiguration. Der Bildschirm Workspacekonfiguration wird angezeigt.
-
Klicken Sie auf App-Konfiguration > Citrix Workspace-App.
-
Aktivieren Sie das Kontrollkästchen Windows.
-
Sie können jetzt die Einstellungen unter Sitzungserfahrung > Symbolleiste aktualisieren.

Weitere Informationen finden Sie in der Dokumentation zum Global App Configuration-Dienst.
Gruppenrichtlinieneditor verwenden
Gehen Sie wie folgt vor, um die Optionen in der Symbolleiste Desktop Viewer anzupassen:
- Öffnen Sie die administrative GPO-Vorlage der Citrix Workspace-App, indem Sie
gpedit.mscausführen. -
Gehen Sie unter dem Knoten Computerkonfiguration zu Administrative Vorlagen > Citrix Workspace > Client Engine und wählen Sie Desktop Viewer-Symbolleistenoptionen.
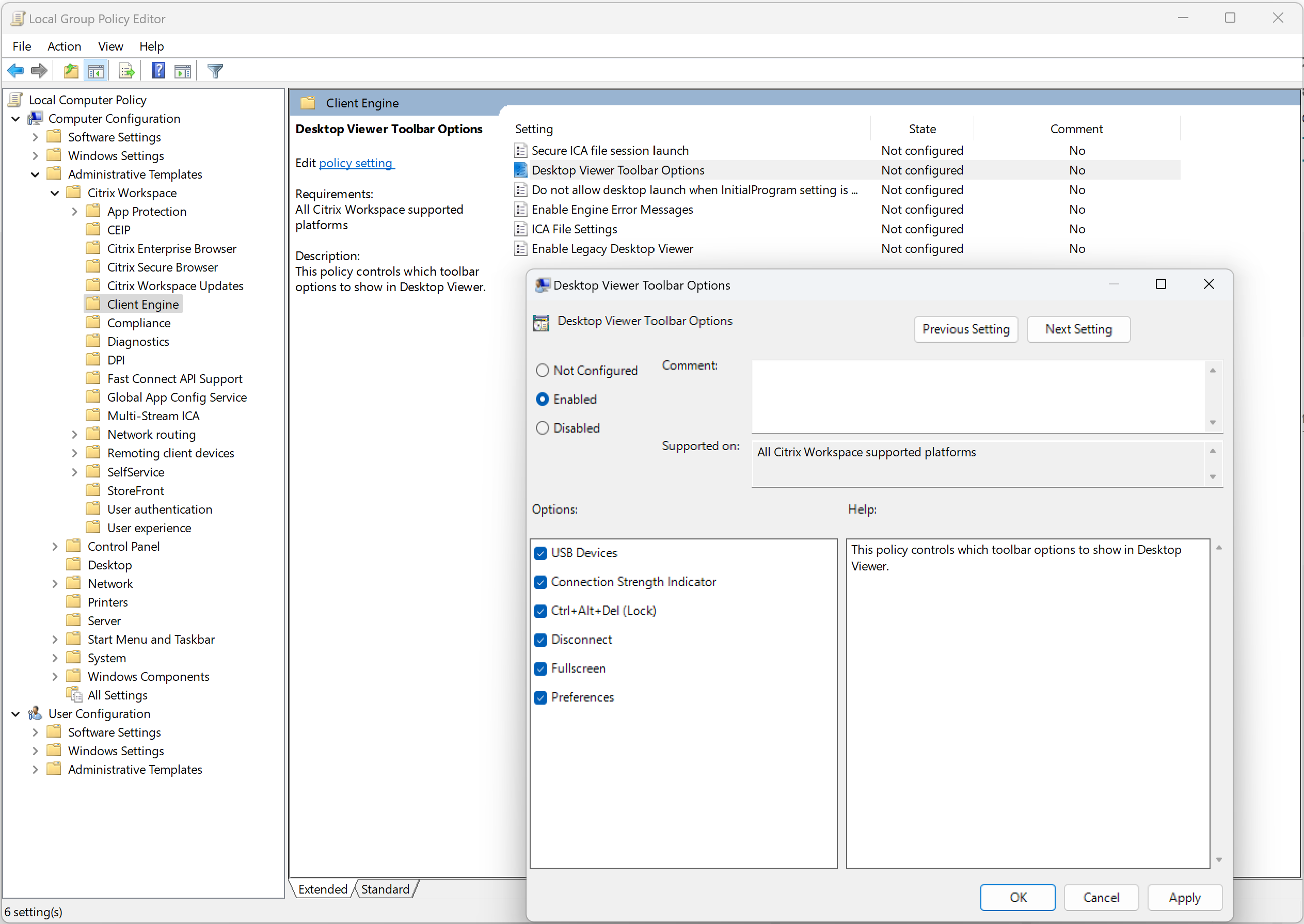
- Aktivieren Sie das Kontrollkästchen Aktiviert.
- Aktivieren Sie die erforderlichen Kontrollkästchen im Abschnitt Optionen.
- Klicken Sie auf OK.
Verbindungsstärkenanzeige in der Desktop Viewer-Symbolleiste
Ab Version 2409 unterstützt die Citrix Workspace-App für Windows jetzt den Connection Strength Indicator (CSI) in der Desktop Viewer-Symbolleiste. Dieses Feature zeigt ein Netzwerkstärkesymbol an, das Sie auf Netzwerkprobleme aufmerksam macht. Sie können auf den Indikator klicken, um Echtzeit-Verbindungsstatistiken für den Client und VDA anzuzeigen und Diagnoseinformationen zu kopieren, um sie zur erweiterten Fehlerbehebung an die IT weiterzugeben.
Vorteile:
- Sofortiges Feedback: Das Symbol für die Netzwerkstärke weist den Benutzer sanft darauf hin, wenn Netzwerkprobleme erkannt werden.
- Verbesserte Fehlerbehebung: Statistiken und Diagnosen in Echtzeit helfen Benutzern und IT-Teams, Verbindungsprobleme schnell zu identifizieren und zu beheben.
Voraussetzungen:
- Dieses Feature ist nur verfügbar, wenn eine Sitzung mit folgenden Versionen geöffnet wurde:
- VDA 2407 oder höher
- VDA 2402 LTSR CU1 oder höher
- Der virtuelle Supportability-Kanal muss aktiviert sein.
Dieses Feature ist standardmäßig aktiviert. Wenn Sie die Sitzung öffnen, wird das Symbol Verbindungsdetails in der Symbolleiste Desktop Viewer angezeigt:
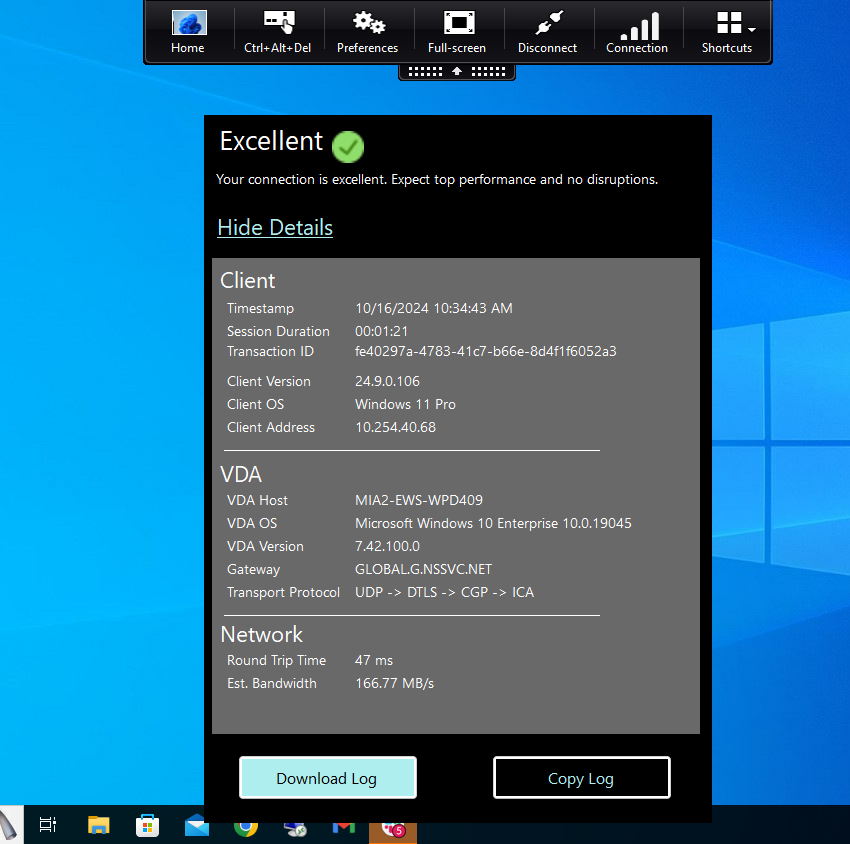
Die Verbindungsstärkenanzeige in der Desktop Viewer-Symbolleiste gibt Benutzern sofortiges Feedback zu ihrer Netzwerkkonnektivität und bietet detaillierte Echtzeitstatistiken zur verbesserten Problembehandlung. Dieses Feature verbessert das Benutzererlebnis und verkürzt den Zeitaufwand für die Lösung von Verbindungsproblemen.
Um dieses Feature zu deaktivieren, gehen Sie wie folgt vor:
- Öffnen Sie die administrative Gruppenrichtlinienobjektvorlage der Citrix Workspace-App, indem Sie
gpedit.mscausführen. - Gehen Sie unter dem Knoten Computerkonfiguration zu Administrative Vorlagen > Citrix-Komponenten > Citrix Workspace > Client Engine.
-
Wählen Sie die Richtlinie Desktop Viewer-Symbolleistenoptionen aus.
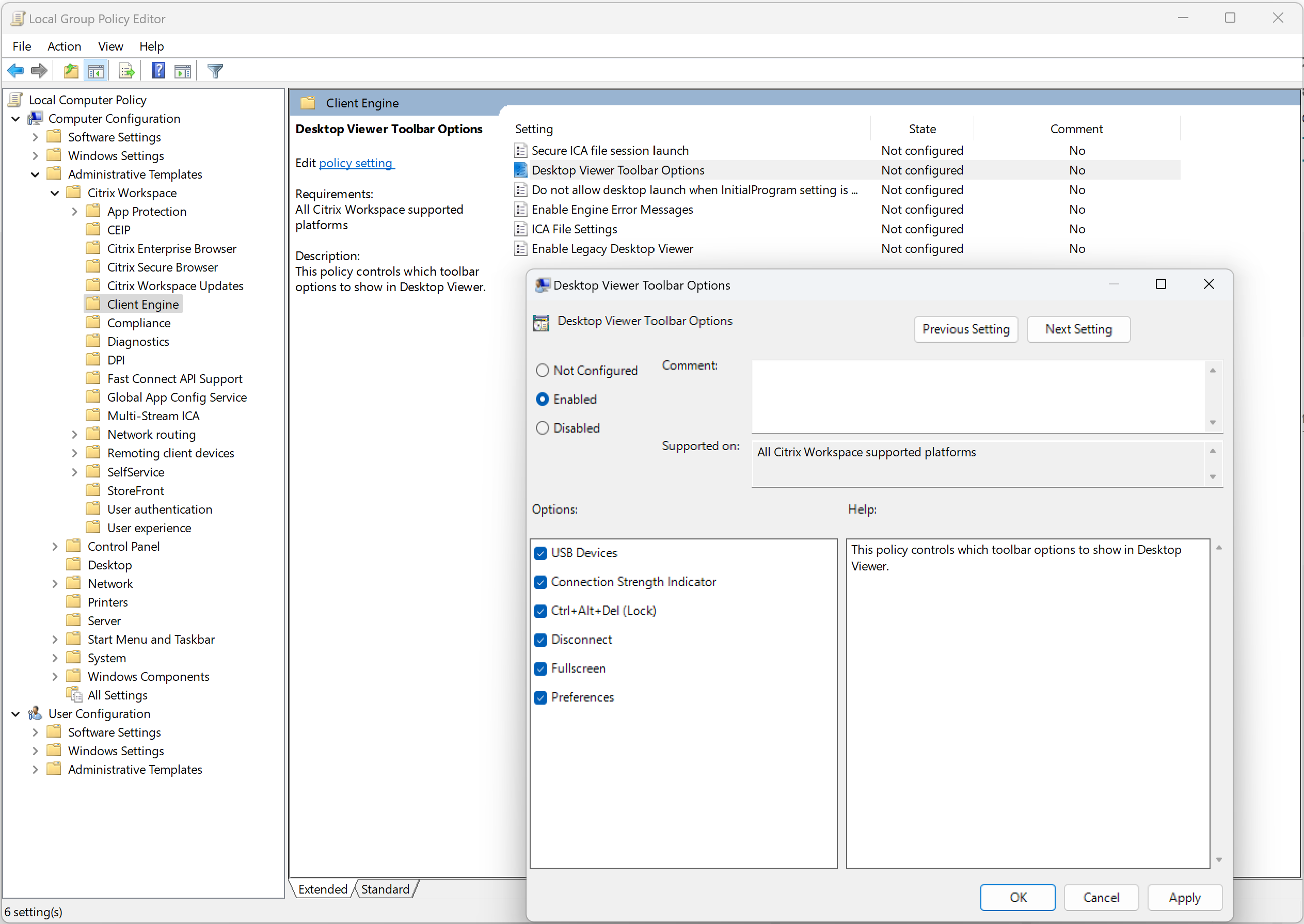
- Wählen Sie Deaktiviert, um die Desktop Viewer-Symbolleistenoptionen zu aktivieren.
- Wählen Sie Verbindungsstärkeanzeige aus dem Abschnitt Optionen, um die Verbindungsstärkenanzeige in der Desktop Viewer-Symbolleiste anzuzeigen.
Verbessertes Erlebnis beim Ändern der Bildschirmgröße auf virtuellen Desktops
Ab Version 2409 gewährleistet die Citrix Workspace-App für Windows einen reibungslosen Übergang und verhindert dunkle Bildschirme und Flackern beim Ändern der Größe oder Strecken Ihres virtuellen Desktopbildschirms. Dieses Feature ist standardmäßig aktiviert.
Tippaufforderung “Vollbildmodus beenden” deaktivieren
Ab der Citrix Workspace-App für Windows 2409 können Sie die während HDX-Sitzungen angezeigte Tippaufforderung “Vollbildmodus beenden” mit dem Registrierungs-Editor unterdrücken.
Sie können dies mit dem Registrierungseditor tun.
Sie können als Administrator zum folgenden Registrierungseintrag navigieren und den Wert wie vorgeschlagen festlegen:
-
Pfad:
- Auf 32‑Bit‑Systemen:
HKEY_LOCAL_MACHINE\Software\Citrix\Ica Client\Keyboard Mapping\Tips - Auf 64‑Bit‑Systemen:
HKEY_LOCAL_MACHINE\Software\WOW6432Node\Citrix\Ica Client\Keyboard\Tips - Auf Endbenutzersystemen:
HKEY_CURRENT_USER\Software\Citrix\Ica Client\Keyboard Mapping\Tips
- Auf 32‑Bit‑Systemen:
- Name:
In full screen mode - Typ:
DWORD -
Wert: Ungleich 0
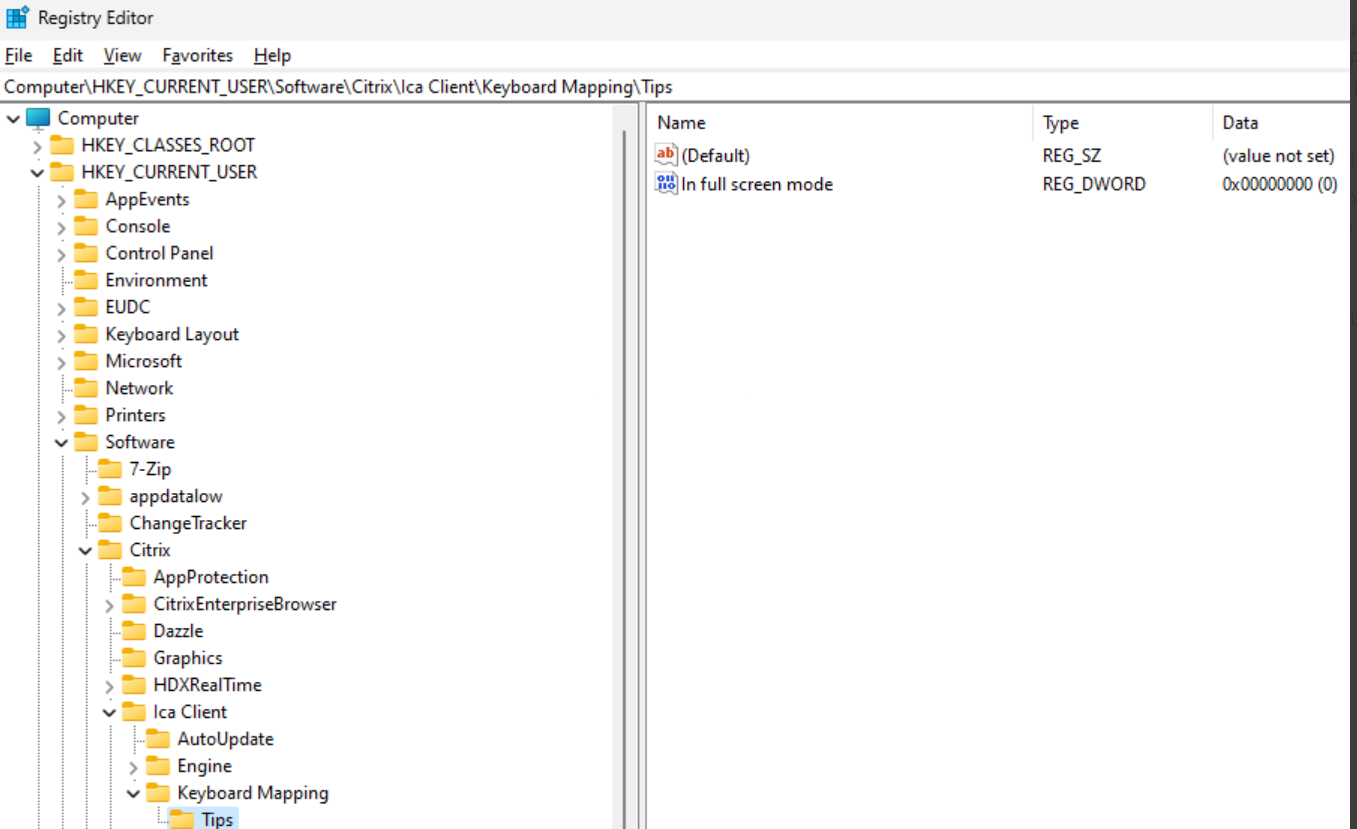
Hinweis:
Wenn die Schlüsselwertdaten
im Vollbildmodus0lauten oder nicht konfiguriert sind, wird der Tipp angezeigt.
Sie können auch in der folgenden Eingabeaufforderung das Kontrollkästchen aktivieren, wodurch der Wert im Vollbildmodus auf einen Wert ungleich Null aktualisiert wird.
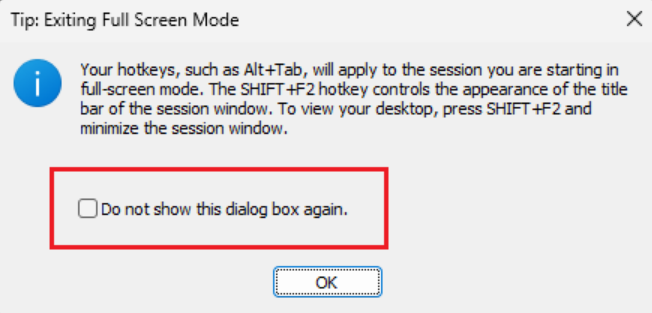
Verbesserte Wiederverbindung für virtuelle Apps und Desktops
Citrix Workspace 2302 bietet eine Verbesserung beim Wiederherstellen von getrennten Verbindungen zu virtuellen Apps und Desktops.
Beim Aktualisieren der getrennten Citrix Workspace-App oder dem Start neuer virtueller Apps oder Desktops innerhalb von Workspace Control durch die Citrix Workspace-App wird folgende Eingabeaufforderung angezeigt:
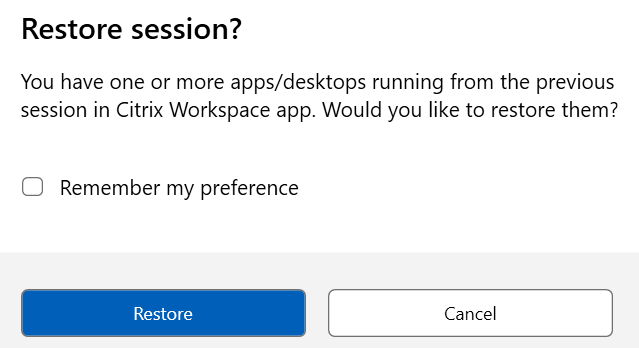
Klicken Sie auf Wiederherstellen, um die Verbindung wiederherzustellen und neue und getrennte virtuelle Apps und Desktops zu öffnen. Klicken Sie auf Abbrechen, wenn Sie nur neu ausgewählte Apps und Desktops starten möchten.
Wählen Sie Einstellung speichern, um die gewählte Einstellung bei der nächsten Anmeldung zu verwenden. Um Ihre ausgewählten Einstellungen zurückzusetzen, müssen Sie die Citrix Workspace-App zurücksetzen.
Die vorherige neue Eingabeaufforderung Wiederherstellungssitzung? erscheint nur unter folgenden Bedingungen:
- Der Benutzer versucht, eine App zu starten, die zu einem Workspace Store gehört,
- für das Feature “Workspace Control” sind keine Administratorrichtlinien oder App-Konfigurationseinstellungen konfiguriert,
- auf dem Client sind die Standardeinstellungen für die Wiederverbindung über Workspace Control festgelegt.
Hinweis:
Die Einstellungen unter Wiederverbindungsoptionen haben Vorrang vor den Einstellungen, die im Dialogfeld festgelegt sind. Weitere Informationen finden Sie unter Optionen zum Wiederverbinden über das Dialogfeld “Erweiterte Einstellungen” konfigurieren.
Nachhaltigkeitsinitiative der Citrix Workspace-App
Hinweis:
- Dieses Feature ist für native Starts (Cloud und vor Ort) ab der Citrix Workspace-App-Version 2309 verfügbar.
- Es ist für Hybridstarts in der Cloud ab der Citrix Workspace-App-Version 2403 verfügbar.
- Ab der Citrix Workspace-App-Version 2409 wird für Hybrid- und native Starts dasselbe Schlüsselwort verwendet.
- Ab der Citrix Workspace-App-Version 2409 werden die Schlüsselwörter
LogoffOnCloseundPromptMessagenicht mehr unterstützt.
Wenn dieses Feature aktiviert ist, wird eine Aufforderung zum Abmelden von der Desktopsitzung angezeigt, sobald ein Benutzer einen virtuellen Desktop schließt. Das Feature kann zur Energieeinsparung beitragen, sofern Windows-Betriebssystemrichtlinien verwendet werden, die VMs herunterfahren, wenn keine Benutzer angemeldet sind.
Führen Sie folgende Schritte aus, um das Feature zu aktivieren:
- Gehen Sie zu Citrix Studio.
- Klicken Sie im linken Navigationsbereich auf Bereitstellungsgruppen.
- Wählen Sie im Abschnitt Bereitstellungsgruppe den erforderlichen VDA aus.
- Klicken Sie auf das Symbol Bearbeiten. Die Seite Bereitstellungsgruppe bearbeiten wird angezeigt.
- Klicken Sie im linken Navigationsbereich auf Desktops.
- Wählen Sie den VDA aus, zu dem Sie die Schlüsselwörter hinzufügen müssen.
- Klicken Sie auf Bearbeiten. Die Seite Desktop bearbeiten wird angezeigt.
- Setzen Sie das Schlüsselwort
ICA-LogOffOnCloseim Feld Beschreibung auftrue. -
Klicken Sie auf OK. Das folgende Dialogfeld wird angezeigt, wenn Sie den virtuellen Desktop schließen.
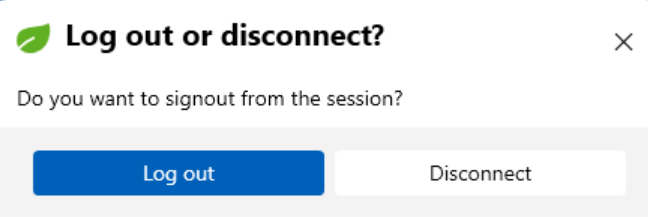
Text im Bildschirm “Energie sparen” ampassen
Sie können den Text auf dem Bildschirm Energie sparen ändern.
- Folgen Sie den Schritten 1–8 im vorherigen Abschnitt.
- Setzen Sie das Schlüsselwort
ICA-PromptMessageauf den erforderlichen Text im Feld Beschreibung. - Setzen Sie das Schlüsselwort
ICA-Titelauf den gewünschten Text im Feld Beschreibung. -
Setzen Sie das Schlüsselwort
ICA-Iconauftrueoderfalse.Hinweis:
Die maximal zulässige Anzahl an Zeichen im Schlüsselwort
ICA-PromptMessagebeträgt 200 und im SchlüsselwortICA-Title30.Beispiel
KEYWORDS:ICA-LogOffOnClose=true ICA-PromptMessage="Do you want to sign out from the session?" ICA-Title="Sign out or disconnect" ICA-Icon=true <!--NeedCopy-->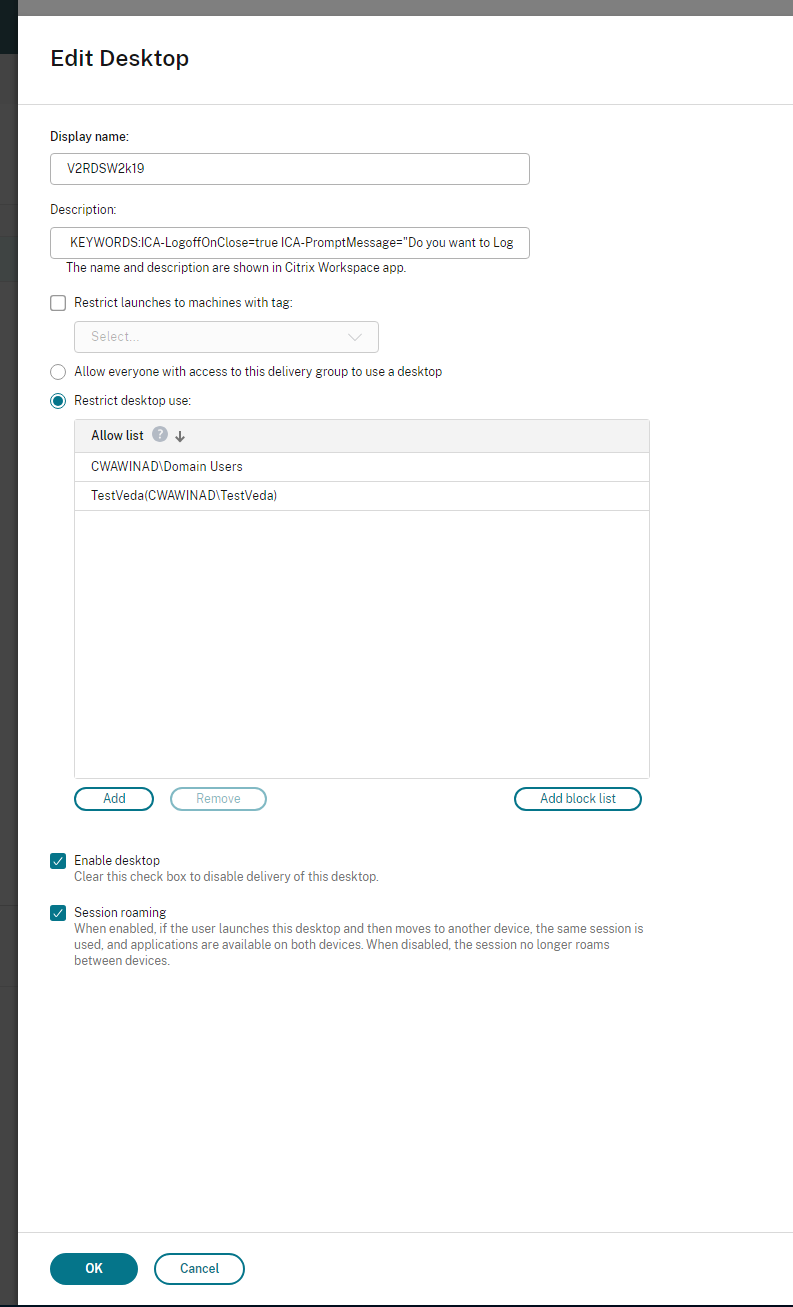
Die Schlüsselwörter werden standardmäßig für neue Desktopmaschinen zugewiesen, die der Gruppe zugewiesen sind. Für vorhandene Desktopmaschinen müssen Sie die folgenden PowerShell-Befehle ausführen, damit die Änderungen wirksam werden:
$dg = Get-BrokerDesktopGroup -Name '<group name>' -Property 'Name','Uid' $apr = @( Get-BrokerAssignmentPolicyRule -DesktopGroupUid $dg.Uid -Property 'Description' ) Get-BrokerMachine -DesktopGroupUid $dg.Uid -IsAssigned $true | Set-BrokerMachine -Description $apr[0].Description <!--NeedCopy-->Mit diesem PowerShell-Skript ist es möglich, mehrere Zuweisungsrichtlinienregeln für eine einzelne Bereitstellungsgruppe zu verwenden. Mit Citrix Studio können Sie auch mehrere Zuweisungsrichtlinienregeln konfigurieren, jede mit einem eindeutigen Beschreibungswert und einem möglichen Satz unterschiedlicher Schlüsselwörter.
-
Klicken Sie auf OK. Das folgende Dialogfeld wird angezeigt, wenn Sie den virtuellen Desktop schließen.
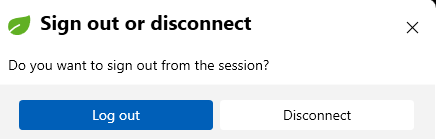
Wenn ICA-Icon=false
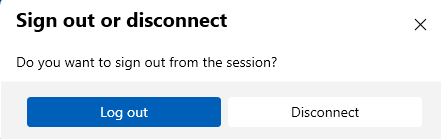
Wiederverbindung über Workspace Control verwalten
Mit Workspace Control folgen Anwendungen dem Benutzer, wenn er das Gerät wechselt. Beispielsweise können Krankenhausärzte mit Workspace Control von einer Arbeitsstation zu einer anderen wechseln, ohne ihre Anwendungen auf jedem einzelnen Gerät neu starten zu müssen. Für die Citrix Workspace-App verwalten Sie Workspace Control auf Clientgeräten mit dem Global App Config Service, der Gruppenrichtlinie oder durch Ändern der Registrierung.
Achtung:
Eine unsachgemäße Bearbeitung der Registrierung kann schwerwiegende Probleme verursachen und eine Neuinstallation des Betriebssystems erforderlich machen. Citrix übernimmt keine Garantie dafür, dass Probleme, die auf eine unsachgemäße Verwendung des Registrierungs-Editors zurückzuführen sind, behoben werden können. Die Verwendung des Registrierungs-Editors geschieht daher auf eigene Gefahr. Erstellen Sie auf jeden Fall ein Backup der Registrierung, bevor Sie sie bearbeiten.
Erstellen Sie WSCReconnectModeUser und ändern Sie den vorhandenen Registrierungsschlüssel WSCReconnectMode im Masterdesktopimage oder auf dem Citrix Virtual Apps-Server. Der veröffentlichte Desktop kann das Verhalten der Citrix Workspace-App ändern.
WSCReconnectMode-Schlüsseleinstellungen für die Citrix Workspace-App:
- 0 = keine Wiederverbindung mit vorhandenen Sitzungen
- 1 = Wiederverbindung bei Anwendungsstart
- 2 = Wiederverbindung bei Anwendungsaktualisierung
- 3 = Wiederverbindung bei Anwendungsstart oder Anwendungsaktualisierung
- 4 = Wiederverbindung beim Öffnen der Citrix Workspace-Benutzeroberfläche
- 8 = Wiederverbindung beim Anmelden an Windows
- 11 = Kombination von 3 und 8
Workspace Control deaktivieren
Erstellen Sie den folgenden Schlüssel, um Workspace Control zu deaktivieren:
HKEY_LOCAL_MACHINE\SOFTWARE\Wow6432Node\Citrix\Dazzle (64 Bit)
HKEY_LOCAL_MACHINE\SOFTWARE\Citrix\\Dazzle (32 Bit)
Name: WSCReconnectModeUser
Typ: REG_SZ
Wertdaten: 0
Ändern Sie den folgenden Schlüssel vom Standardwert 3 auf 0
HKEY_LOCAL_MACHINE\SOFTWARE\Wow6432Node\Citrix\Dazzle (64 Bit)
HKEY_LOCAL_MACHINE\SOFTWARE\Citrix\Dazzle (32 Bit)
Name: WSCReconnectMode
Typ: REG_SZ
Wertdaten: 0
Hinweis:
Wenn Sie keinen Schlüssel erstellen möchten, können Sie auch den Schlüssel WSCReconnectAll auf “false” festlegen.
Registrierungsschlüssel für 32-Bit-Maschinen
Registrierungsschlüssel: WSCSupported
Wert: True
Schlüsselpfad:
- HKEY_CURRENT_USER\Software\Citrix\Dazzle
- HKEY_CURRENT_USER\Software\Citrix\Receiver\SR\Store" + primaryStoreID +\Properties
- HKEY_LOCAL_MACHINE\Software\Policies\Citrix\Dazzle
- HKEY_LOCAL_MACHINE\Software\Citrix\Dazzle
Registrierungsschlüssel: WSCReconnectAll
Wert: True
Schlüsselpfad:
- `HKEY_CURRENT_USER\Software\Citrix\Dazzle`
- `HKEY_CURRENT_USER\Software\Citrix\Receiver\SR\Store" + primaryStoreID + \Properties`
- `HKEY_LOCAL_MACHINE\Software\Policies\Citrix\Dazzle`
- `HKEY_LOCAL_MACHINe\Software\Citrix\Dazzle`
Registrierungsschlüssel: WSCReconnectMode
Wert: 3
Schlüsselpfad:
- HKEY_CURRENT_USER\Software\Citrix\Dazzle
- HKEY_CURRENT_USER\Software\Citrix\Receiver\SR\Store" + primaryStoreID +\Properties
- HKEY_LOCAL_MACHINE\Software\Policies\Citrix\Dazzle
- HKEY_LOCAL_MACHINE\Software\Citrix\Dazzle
Registrierungsschlüssel: WSCReconnectModeUser
Wert: Die Registrierung wird während der Installation nicht erstellt.
Schlüsselpfad:
- HKEY_CURRENT_USER\Software\Citrix\Dazzle
- HKEY_CURRENT_USER\Software\Citrix\Receiver\SR\Store" + primaryStoreID+\Properties
- HKEY_LOCAL_MACHINE\Software\Policies\Citrix\Dazzle
- HKEY_LOCAL_MACHINE\Software\Citrix\Dazzle
Registrierungsschlüssel für 64-Bit-Maschinen
Registrierungsschlüssel: WSCSupported
Wert: True
Schlüsselpfad:
- HKEY_CURRENT_USER\Software\Citrix\Dazzle
- HKEY_CURRENT_USER\Software\Citrix\Receiver\SR\Store" + primaryStoreID +\Properties
- HKEY_LOCAL_MACHINE\Software\Wow6432Node\Policies\Citrix\Dazzle
- HKEY_LOCAL_MACHINE\Software\Wow6432Node\Citrix\Dazzle
Registrierungsschlüssel: WSCReconnectAll
Wert: True
Schlüsselpfad:
- HKEY_CURRENT_USER\Software\Citrix\Dazzle
- HKEY_CURRENT_USER\Software\Citrix\Receiver\SR\Store" + primaryStoreID + \Properties
- HKEY_LOCAL_MACHINE\Software\Wow6432Node\Policies\Citrix\Dazzle
- HKEY_LOCAL_MACHINE\Software\Wow6432Node\Citrix\Dazzle
Registrierungsschlüssel: WSCReconnectMode
Wert: 3
Schlüsselpfad:
- HKEY_CURRENT_USER\Software\Citrix\Dazzle
- HKEY_CURRENT_USER\Software\Citrix\Receiver\SR\Store" + primaryStoreID +\Properties
- HKEY_LOCAL_MACHINE\Software\Wow6432Node\Policies\Citrix\Dazzle
- HKEY_LOCAL_MACHINE\Software\Wow6432Node\Citrix\Dazzle
Registrierungsschlüssel: WSCReconnectModeUser
Wert: Die Registrierung wird während der Installation nicht erstellt.
Schlüsselpfad:
- HKEY_CURRENT_USER\Software\Citrix\Dazzle
- HKEY_CURRENT_USER\Software\Citrix\Receiver\SR\Store" + primaryStoreID+\Properties
- HKEY_LOCAL_MACHINE\Software\Wow6432Node\Policies\Citrix\Dazzle
- HKEY_LOCAL_MACHINE\Software\Wow6432Node\Citrix\Dazzle
In diesem Artikel
- Dauer des Anwendungsstarts
- Desktop Viewer
- Timeout der Statusanzeige
- Anpassung der Desktop Viewer-Symbolleiste
- Verbindungsstärkenanzeige in der Desktop Viewer-Symbolleiste
- Verbessertes Erlebnis beim Ändern der Bildschirmgröße auf virtuellen Desktops
- Tippaufforderung “Vollbildmodus beenden” deaktivieren
- Verbesserte Wiederverbindung für virtuelle Apps und Desktops
- Nachhaltigkeitsinitiative der Citrix Workspace-App
- Wiederverbindung über Workspace Control verwalten