Installation und Deinstallation
Sie können die Citrix Workspace-App von der Citrix Downloadseite oder der Downloadseite Ihres Unternehmens (falls verfügbar) herunterladen.
Sie können das Paket wie folgt installieren:
-
Ausführen eines interaktiven Windows-Installationsassistenten.
Oder
-
Eingeben des Dateinamens des Installationsprogramms, der Installationsbefehle und der Installationseigenschaften über die Befehlszeilenschnittstelle. Informationen zum Installieren der Citrix Workspace-App über die Befehlszeilenschnittstelle finden Sie unter Verwenden von Befehlszeilenparametern.
Hinweis:
Stellen Sie sicher, dass Sie alle erforderlichen Systemanforderungen installiert haben, wie im Abschnitt Systemanforderungen beschrieben.
Installation mit Administrator- und Nicht-Administrator-Rechten:
Sowohl Benutzer als auch Administratoren können die Citrix Workspace-App installieren. Administratorrechte sind nur erforderlich, wenn Passthroughauthentifizierung, Single Sign-On, App Protection und Microsoft Teams VDI Plug-in mit der Citrix Workspace-App für Windows verwendet werden.
Die folgende Tabelle zeigt die Unterschiede bei der Installation der Citrix Workspace-App als Administrator oder als Benutzer:
| Installationsordner | Installationstyp | |
|---|---|---|
| Administrator | 64-Bit: C:\Program Files (x86)\Citrix\ICA Client; 32-Bit: C:\Program Files\Citrix\ICA Client | Installation pro System |
| Benutzer | %USERPROFILE%\AppData\Local\Citrix\ICA Client | Installation pro Benutzer |
Hinweis:
Administratoren können die vom Benutzer installierte Instanz der Citrix Workspace-App überschreiben und die Installation erfolgreich fortsetzen.
Befehl zum Bereinigen und Installieren der Citrix Workspace-App
Verwenden Sie den Befehl /CleanInstall, um alle verbleibenden Spuren wie Dateien und Registrierungswerte von einer früheren Deinstallation zu bereinigen und dann die neue Version der Citrix Workspace-App neu zu installieren.
Beispiel:
CitrixWorkspaceApp.exe /CleanInstall
Einschränkung:
Um den Befehl /CleanInstall bei aktiviertem App-Schutz zu nutzen, müssen Sie zuerst die Citrix Workspace-App deinstallieren, die Maschine neu starten und dann eine Neuinstallation mit dem Befehl /CleanInstall starten.
Hinweis:
Der Unterschied zwischen den Befehlen
forceinstallundcleaninstallbesteht darin, dassforceinstallim Falle eines nicht unterstützten Versionsupgrades oder eines beliebigen Fehlers ausgeführt wird, währendcleaninstallimmer eine Bereinigung durchführt, bevor die erforderliche Aktion ausgeführt wird, unabhängig davon, ob es sich um eine Installation oder ein Upgrade handelt.
Installation über die Benutzeroberfläche
Sie können die Citrix Workspace-App für Windows manuell installieren, indem Sie das Installationspaket CitrixWorkspaceApp.exe ausführen:
-
Starten Sie die Datei
CitrixWorkspaceApp.exe.Das System überprüft die Voraussetzungen für die Citrix Workspace-App und installiert sie bei Bedarf automatisch.
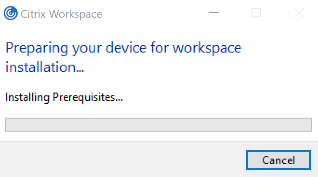
Nach der Installation der Voraussetzungen wird die Begrüßung zum Citrix Workspace-Installationsprogramm angezeigt.
- Klicken Sie auf Weiter. Die Seite mit dem Citrix Lizenzvertrag wird angezeigt.
- Lesen und akzeptieren Sie die Citrix Lizenzvereinbarung und fahren Sie mit der Installation fort. Die Installation der Citrix Workspace-App wird fortgesetzt und erfolgreich abgeschlossen.
-
Bei der Installation mit Administratorrechten können Sie auf der Seite Add-on (s) Folgendes auswählen:
- App Protection nach der Installation starten
- Single Sign-On aktivieren
- Microsoft Teams VDI-Plug-In installieren
Die Installation der Citrix Workspace-App wird fortgesetzt und erfolgreich abgeschlossen.
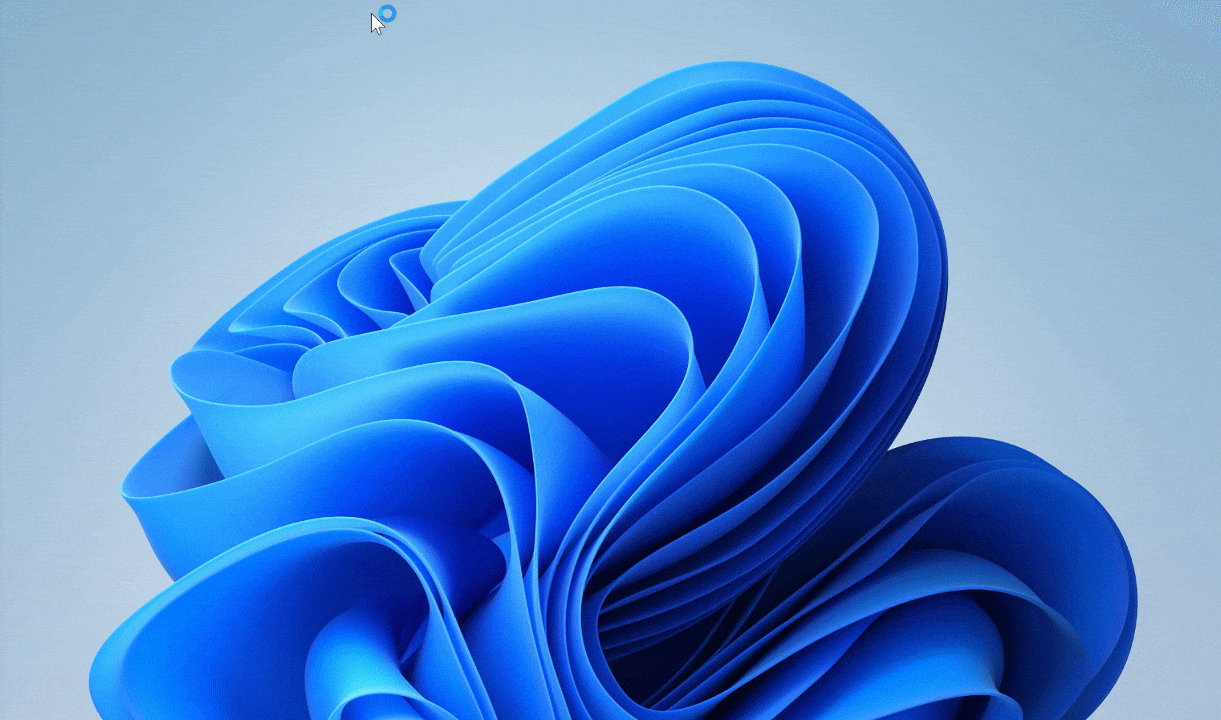
Wichtig:
Ab Version 2311.1 der Citrix Workspace-App für Windows wird
TrolleyExpressdurchCWAInstaller-<date and timestamp>ersetzt. Das Protokoll wird beispielsweise unterC:\Program Files (x86)\Citrix\Logs\CTXWorkspaceInstallLogs-20231225-093441aufgezeichnet.
Windows Store verwenden
- Gehen Sie zum Microsoft Store.
- Suchen Sie nach Citrix Workspace.
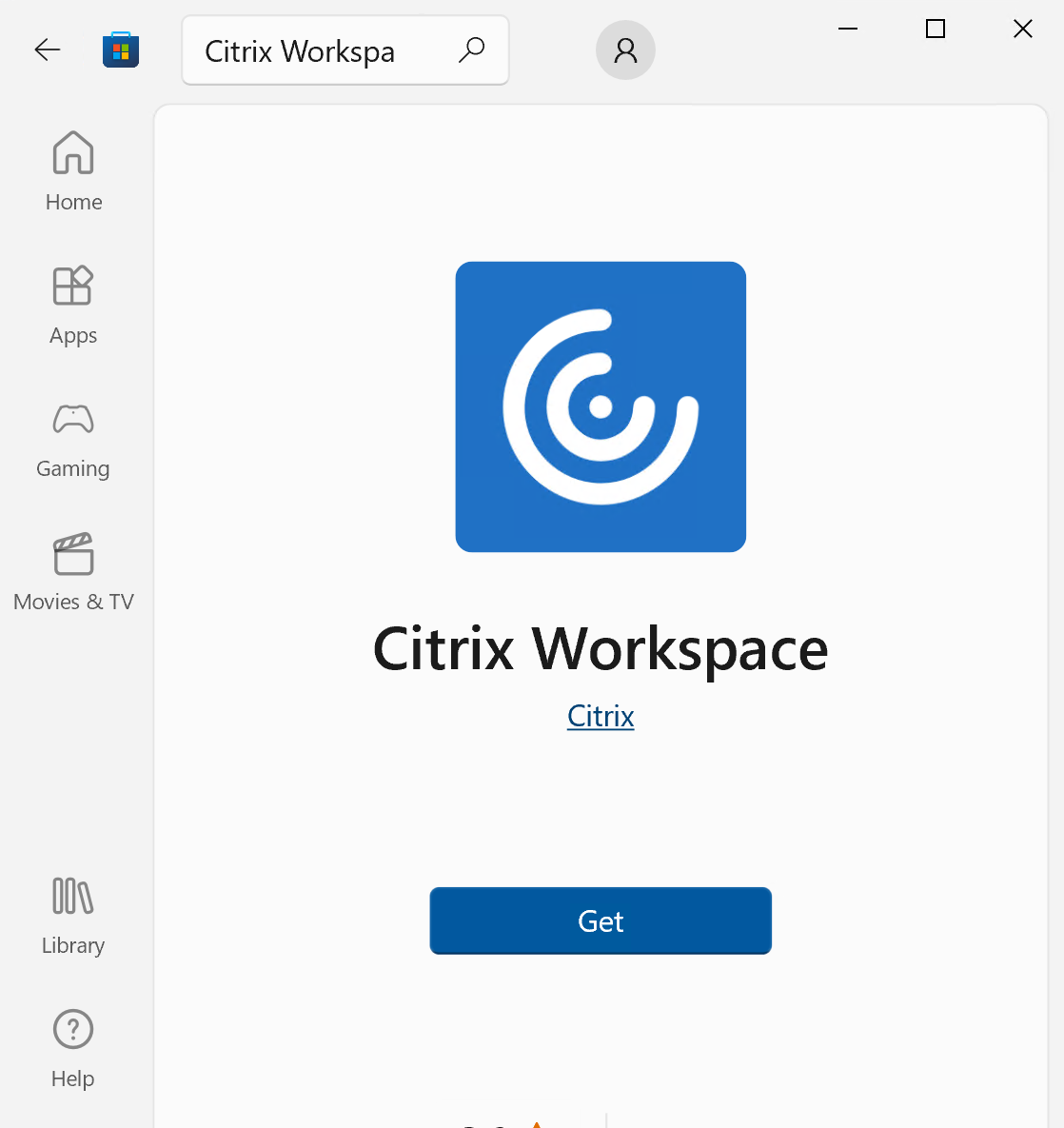
- Klicken Sie auf Get. Die Citrix Workspace-App ist installiert.
Befehlszeileninstallation
Sie können das Installationsprogramm für die Citrix Workspace-App durch Festlegen verschiedener Befehlszeilenoptionen anpassen. Das Installationspaket wird vor dem Start des Setupprogramms automatisch im Temp-Verzeichnis des Betriebssystems extrahiert. Der benötigte Speicherplatz berücksichtigt Programmdateien, Benutzerdaten und Temp-Verzeichnisse nach dem Start mehrerer Anwendungen.
Um die Citrix Workspace-App über die Windows-Befehlszeile zu installieren, starten Sie die Eingabeaufforderung und geben dann Folgendes auf einer einzigen Zeile ein:
- Name der Installationsdatei,
- Installationsbefehle und
- Installationseigenschaften.
Die verfügbaren Installationsbefehle und -eigenschaften lauten wie folgt:
CitrixWorkspaceApp.exe [commands] [properties]
Liste der Befehlszeilenparameter
Die Parameter werden wie folgt klassifiziert:
- Allgemeine Parameter
- Update-Parameter
- Installationsparameter
- HDX-Parameter
- Parameter für Einstellungen und Benutzeroberfläche
- Authentifizierungsparameter
Allgemeine Parameter
| Befehl | Beschreibung |
|---|---|
? Oder help
|
Listet alle Installationsbefehle und -eigenschaften auf. |
/silent |
Deaktiviert Installationsdialogfelder und Eingabeaufforderungen während der Installation. |
noreboot |
Unterdrückt die Aufforderungen zum Neustart während der Installation. Wenn Sie die Neustartaufforderung unterdrücken, werden USB-Geräte, die im ausgesetzten Zustand sind, nicht erkannt. Die USB-Geräte werden erst nach dem Neustart des Geräts aktiviert. |
/forceinstall |
Dieser Switch ist wirksam, wenn vorhandene Konfigurationen oder Einträge der Citrix Workspace-App bereinigt werden. Verwenden Sie diesen Switch, wenn Sie ein Upgrade von einer nicht unterstützten Version der Citrix Workspace-App durchführen oder wenn die Installation oder das Upgrade fehlschlägt. |
Hinweis:
Der Schalter
forceinstallist der Ersatz für den Schalterrcu. Der Schalterrcuist ab Version 1909 veraltet. Weitere Informationen finden Sie unter Einstellung von Features und Plattformen.Der Unterschied zwischen den Befehlen
forceinstallundcleaninstallbesteht darin, dassforceinstallim Falle eines nicht unterstützten Versionsupgrades oder eines beliebigen Fehlers ausgeführt wird, währendcleaninstallimmer eine Bereinigung durchführt, bevor die erforderliche Aktion ausgeführt wird, unabhängig davon, ob es sich um eine Installation oder ein Upgrade handelt.
Parameter für automatisches Update
Verfügbares Update erkennen
- Befehl:
AutoUpdateCheck - Beschreibung: Dieser Befehl gibt an, dass die Citrix Workspace für Windows erkennt, wenn ein Update verfügbar ist.
Zulässige Werte:
| Werte für AutoUpdateCheck | Beschreibung | Beispiel |
|---|---|---|
| Auto (Standard) | Sie werden benachrichtigt, wenn ein Update verfügbar ist. |
CitrixWorkspaceApp.exe AutoUpdateCheck=auto. |
| Manual | Sie werden nicht benachrichtigt, wenn ein Update verfügbar ist. Suchen Sie manuell nach Updates. | CitrixWorkspaceApp.exe AutoUpdateCheck=manual |
| Deaktiviert | Deaktiviert automatische Updates. |
CitrixWorkspaceApp.exe AutoUpdateCheck=disabled. |
Hinweis:
AutoUpdateCheckist ein obligatorischer Parameter, den Sie setzen müssen, um andere Parameter wieAutoUpdateStream,DeferUpdateCount,AURolloutPriorityzu konfigurieren.
Updateversion auswählen
- Befehl
AutoUpdateStream - Beschreibung: Wenn Sie die automatische Aktualisierung aktiviert haben, können Sie auswählen, welche Version Sie aktualisieren möchten. Weitere Informationen finden Sie unter Lifecycle Milestones.
Zulässige Werte:
| Werte für AutoUpdateStream | Beschreibung | Beispiel |
|---|---|---|
| LTSR | Die automatische Aktualisierung auf des Long Term Service Release erfolgt nur kumulativ. |
CitrixWorkspaceApp.exe AutoUpdateStream=LTSR. |
| Current | Die automatische Aktualisierung erfolgt auf die neueste Version der Citrix Workspace-App. | CitrixWorkspaceApp.exe AutoUpdateStream=Current |
Benachrichtigungen über Update ignorieren
- Befehl:
DeferUpdateCount - Beschreibung: Gibt an, wie oft Sie Benachrichtigungen für ein verfügbares Update ignorieren können. Weitere Informationen finden Sie unter Citrix Workspace-Updates.
Zulässige Werte:
| DeferUpdateCount-Werte | Beschreibung | Beispiel: |
| ————————- | ————————————————————————————————————————————– | ————————————————— |
| -1(Standardwert) | Ermöglicht beliebig oft das Ignorieren von Benachrichtigungen. | CitrixWorkspaceApp.exe DeferUpdateCount=-1 |
| 0 | Gibt an, dass Sie pro verfügbares Update nur eine Benachrichtigung erhalten. Sie werden nicht erneut an das Update erinnert. | CitrixWorkspaceApp.exe DeferUpdateCount=0 |
| Beliebige andere Zahl "n" | Ermöglicht n-mal das Ignorieren von Benachrichtigungen. Die Option **Später erinnern** wird gemäß der festgelegten Zahl "n" angezeigt. | CitrixWorkspaceApp.exe DeferUpdateCount=<n> |
Hinweis:
Ab Version 2207 der Citrix Workspace-App für Windows wurde das Feature für automatische Updates verbessert und der Parameter
DeferUpdateCountist nicht anwendbar.
Rolloutpriorität festlegen
- Befehl:
AURolloutPriority - Beschreibung: Wenn eine neue App-Version verfügbar ist, stellt Citrix das Update während des Bereitstellungszeitraums bereit. Mit diesem Parameter können Sie steuern, zu welchem Zeitpunkt während des Bereitstellungszeitraums Sie das Update erhalten können.
Zulässige Werte:
| AURolloutPriority-Werte | Beschreibung | Beispiel |
|---|---|---|
| Auto (Standard) | Sie erhalten Updates während des Bereitstellungszeitraums (von Citrix konfiguriert). | CitrixWorkspaceApp.exe AURolloutPriority=Auto |
| Fast | Sie erhalten Updates zu Beginn des Bereitstellungszeitraums. | CitrixWorkspaceApp.exe AURolloutPriority=Fast |
| Medium | Sie erhalten Updates nach Ablauf der Hälfte des Bereitstellungszeitraums. | CitrixWorkspaceApp.exe AURolloutPriority=Medium |
| Slow | Sie erhalten Updates gegen Ende des Bereitstellungszeitraums. | CitrixWorkspaceApp.exe AURolloutPriority=Slow |
Store-Konfigurationsparameter
Store konfigurieren
- Befehl:
ALLOWADDSTORE - Beschreibung: Ermöglicht es Ihnen, die Stores (HTTP oder https) basierend auf dem angegebenen Parameter zu konfigurieren.
Zulässige Werte:
| ALLOWADDSTORE-Wert | Beschreibung | Beispiel |
|---|---|---|
| S (Standardwert) | Sie können nur sichere Stores (mit HTTPS konfiguriert) hinzufügen oder entfernen. | CitrixWorkspaceApp.exe ALLOWADDSTORE=S |
| A | Sie können sichere (HTTPS) und nicht sichere (HTTP) Stores hinzufügen oder entfernen. Gilt nicht, wenn die Citrix Workspace-App pro Benutzer installiert ist. | CitrixWorkspaceApp.exe ALLOWADDSTORE=A |
| N | Benutzer können nie einen eigenen Store hinzufügen. | CitrixWorkspaceApp.exe ALLOWADDSTORE=N |
Store-Anmeldeinformationen lokal speichern
- Befehl:
ALLOWSAVEPWD - Beschreibung: Ermöglicht Ihnen, die Anmeldeinformationen für den Store lokal zu speichern. Dieser Parameter gilt nur für Stores, die das Citrix Workspace-App-Protokoll verwenden.
Zulässige Werte:
| ALLOWSAVEPWD-Werte | Beschreibung | Beispiel |
|---|---|---|
| S (Standard) | Ermöglicht das Speichern von Kennwörtern nur für sichere Stores, die mit HTTPS konfiguriert sind. | CitrixWorkspaceApp.exe ALLOWSAVEPWD=S |
| N | Das Speichern von Kennwörtern ist nicht zulässig. | CitrixWorkspaceApp.exe ALLOWSAVEPWD=N |
| A | Ermöglicht das Speichern von Kennwörtern für sichere Stores (HTTPS) und nicht sichere Stores (HTTP). | CitrixWorkspaceApp.exe ALLOWSAVEPWD=A |
Beispiele für die Store-Konfiguration bei Installation per Befehlszeile
StoreFront- angeben:
CitrixWorkspaceApp.exe /silent
STORE0="AppStore;https://testserver.net/Citrix/MyStore/discovery;on;HR App Store"
Angeben der Citrix Gateway :
CitrixWorkspaceApp.exe STORE0=HRStore;https://ag.mycompany.com#Storename;On;Store
Dabei gibt Storename den Namen des Stores an, der konfiguriert werden muss.
Hinweis:
- Die mit dieser Methode konfigurierte Citrix Gateway unterstützt keine PNA-Dienste-Sites, die Citrix Gateway verwenden.
- Der Parameter “Discovery” ist nicht erforderlich, wenn Sie eine Citrix Gateway- angeben.
Mehrere Stores konfigurieren:
CitrixWorkspaceApp.exe STORE0="StoreFront Store;https://testserver.net/Citrix/MyBackupStore/discovery;on; StoreFrontStore"
STORE1="NetScaler Store;https://ag.mycompany.com#Storename;On;NetScaler Store"
Hinweis:
Für eine erfolgreiche Passthrough-Authentifizierung muss
discoveryin die Store-URL aufgenommen werden.
Installationsparameter
App Protection starten
- Befehl:
startAppProtection - Beschreibung: Startet App Protection und bietet mehr Sicherheit, da Clients besser vor Bildschirmerfassungs- und Keylogging-Malware geschützt sind.
- Beispiel:
CitrixWorkspaceApp.exe startAppProtection
Weitere Informationen finden Sie unter App Protection.
Hinweis:
Der Schalter
startAppProtectionist der Ersatz für den SchalterincludeAppProtection. Der SchalterincludeAppProtectionist ab Version 2212 veraltet. Weitere Informationen finden Sie unter Einstellung von Features und Plattformen.
Citrix Enterprise Browser-Binärdateien ausschließen
- Beschreibung: Schließt die Binärdateien für den Citrix Enterprise Browser aus.
- Führen Sie den folgenden Befehl aus, um den Citrix Enterprise Browser auszuschließen:
CitrixWorkspaceapp.exe ADDLOCAL=ReceiverInside,ICA_Client,BCR_Client,USB,DesktopViewer,AM,SSON,SelfService,WebHelper
Sie können die Binärdateien für den Citrix Enterprise Browser nur in folgenden Fällen ausschließen:
- Neuinstallation
- Upgrade von einer Version ohne Binärdateien für den Citrix Enterprise Browser.
Installationsverzeichnis angeben
- Befehl:
INSTALLDIR - Beschreibung: Gibt das benutzerdefinierte Installationsverzeichnis für die Installation der Citrix Workspace-App an. Der Standardpfad ist
C:\Program Files\Citrix. - Beispiel:
CitrixWorkspaceApp.exe INSTALLDIR=C:\custom path\Citrix.
Hinweis:
Der Ordner Program Files ist durch das Betriebssystem geschützt. Wenn Sie einen anderen Ordner verwenden möchten, stellen Sie sicher, dass dieser über die richtigen Berechtigungen verfügt und geschützt ist.
Eine oder mehrere der spezifischen Komponenten installieren
- Befehl:
ADDLOCAL - Beschreibung: Verwenden Sie den Schlüssel
ADDLOCAL, um eine oder mehrere der spezifischen Komponenten der Citrix Workspace-App zu installieren. Wenn Sie mit diesem Schlüssel bestimmte Komponenten installieren, installiert die Citrix Workspace-App standardmäßig alle obligatorischen Komponenten.
Hinweis:
Wir empfehlen Ihnen, den Schlüssel
ADDLOCALnur zu verwenden, wenn Sie eine der spezifischen Komponenten der Citrix Workspace-App installieren möchten. Wenn keinADDLOCAL-Parameter angegeben ist, werden standardmäßig alle unterstützten Komponenten bei der Installation der Citrix Workspace-App installiert.
In der folgenden Tabelle sind die Komponenten aufgeführt, die der Schlüssel ADDLOCAL unterstützt:
| ADDLOCAL-Schlüssel | Name der Komponente | Beschreibung |
|---|---|---|
ReceiverInside |
Receiver | Bereitstellung von Workspace SDK-Diensten für das Self-Service-Plug-In. |
ICA_Client |
HDX Engine | Diese Komponente verarbeitet den ICA-Datei- oder Sitzungsstart. |
BCR_Client |
BCR-Client | Plug-In für die Browserinhaltsumleitung. |
USB |
USB-Client | Plug-In für die USB-Umleitung. |
DesktopViewer |
Desktop Viewer-Client | UI-Framework für virtuelle Desktops. |
AM |
AuthManager | Authentifizierungsmanager — zur Autorisierung des Benutzers bei der Citrix Workspace-App. |
SSON |
SSON | Single Sign-On-Komponente zur Unterstützung von Single Sign-On. |
SELFSERVICE |
Self-Service | Plug-In für den Citrix Workspace für den nativen Start. |
WebHelper |
Web Helper | Hilfsprogramm zum Verbinden des Browsers mit der nativen Workspace-App. |
CitrixEnterpriseBrowser |
Browser | Mit dem nativen Browser können Benutzer Web- oder SaaS-Apps in der Citrix Workspace-App sicher öffnen. |
Beispielsweise können Sie mit dem folgenden Befehl die im Befehl genannten Komponenten installieren:
CitrixWorkspaceapp.exe ADDLOCAL=ReceiverInside,ICA_Client,BCR_Client,USB,DesktopViewer,AM,SSON,SelfService,WebHelper,CitrixEnterpriseBrowser
Hinweis:
Ab Version 2212 ist App Protection standardmäßig installiert. Daher ist
AppProtectionkeine gültige Option mehr für ADDLOCAL.
Einschränkung:
Wenn Sie die Citrix Workspace-App mit ADDLOCAL-Parametern installieren, reagiert das Fenster Geräte und Einstellungen möglicherweise nicht vom Connection Centeraus. Dieses Problem tritt nur auf, wenn Sie die Citrix Workspace-App ohne den Parameter DesktopViewer installieren. Um das Problem zu umgehen, schließen Sie auch den Parameter DesktopViewer ein. [HDX-67173]
Citrix Casting installieren
Wichtig:
Für die Citrix Workspace-App LTSR Version 2402 und höher kann Citrix Casting auch mit dem Befehl
IncludeCitrixCastingnicht installiert werden. Um dieses Feature verwenden zu können, müssen Sie eine ältere Version der Citrix Workspace-App verwenden. Weitere Informationen finden Sie auf der Seite Veraltet.
- Befehl:
IncludeCitrixCasting - Beschreibung: Installiert Citrix Casting während der Installation.
Weitere Informationen zu Citrix Casting finden Sie unter Citrix Casting.
HDX-Parameter
Bidirektionale Inhaltsumleitung einrichten
- Befehl:
ALLOW_BIDIRCONTENTREDIRECTION - Beschreibung: Gibt an, ob die bidirektionale Inhaltsumleitung zwischen Client und Host aktiviert ist. Weitere Informationen finden Sie unter Richtlinieneinstellungen für die bidirektionale Inhaltsumleitung in der Dokumentation zu Citrix Virtual Apps and Desktops.
Zulässige Werte:
| ALLOW_BIDIRCONTENTREDIRECTION-Wert | Beschreibung | Beispiel |
|---|---|---|
| 0 (Standardwert) | Zeigt an, dass die bidirektionale Inhaltsumleitung deaktiviert ist. | CitrixWorkspaceApp.exe ALLOW_BIDIRCONTENTREDIRECTION=0 |
| 1 | Zeigt an, dass die bidirektionale Inhaltsumleitung aktiviert ist. | CitrixWorkspaceApp.exe ALLOW_BIDIRCONTENTREDIRECTION=1 |
Lokalen App-Zugriff einrichten
- Befehl:
FORCE_LAA - Beschreibung: Gibt an, dass die Citrix Workspace-App mit der clientseitigen Komponente für den lokalen App-Zugriff installiert ist. Installieren Sie die Citrix Workspace-App mit Administratorrechten, damit diese Komponente funktioniert. Weitere Informationen finden Sie unter Lokaler App-Zugriff in der Dokumentation zu Citrix Virtual Apps and Desktops.
Zulässige Werte:
| FORCE_LAA-Wert | Beschreibung | Beispiel |
|---|---|---|
| 0 (Standardwert) | Die Komponente für den lokalen App-Zugriff ist nicht installiert. | CitrixWorkspaceApp.exe FORCE_LAA =0 |
| 1 | Gibt an, dass die clientseitige Komponente für den lokalen App-Zugriff installiert ist. | CitrixWorkspaceApp.exe FORCE_LAA =1 |
URL-Umleitung auf Benutzergeräten einrichten
- Befehl:
ALLOW_CLIENTHOSTEDAPPSURL - Beschreibung: Aktiviert die URL-Umleitung auf einem Benutzergerät. Weitere Informationen finden Sie unter Lokaler App-Zugriff in der Dokumentation zu Citrix Virtual Apps and Desktops.
Zulässige Werte:
| ALLOW_CLIENTHOSTEDAPPSURL-Wert | Beschreibung | Beispiel |
|---|---|---|
| 0 (Standardwert) | Deaktiviert die URL-Umleitung auf einem Benutzergerät. | CitrixWorkspaceApp.exe ALLOW_CLIENTHOSTEDAPPSURL=0 |
| 1 | Aktiviert die URL-Umleitung auf den Benutzergeräten. | CitrixWorkspaceApp.exe ALLOW_CLIENTHOSTEDAPPSURL=1 |
Symbole für Dokumente oder Dateien anzeigen
- Befehl:
LEGACYFTAICONS - Beschreibung: Legt fest, ob Sie für Dokumente oder Dateien, die Dateitypzuordnungen für abonnierte Anwendungen haben, Symbole anzeigen möchten.
Zulässige Werte:
| LEGACYFTAICONS-Wert | Beschreibung | Beispiel |
|---|---|---|
| False (Standardwert) | Anzeige von Symbolen für Dokumente oder Dateien, die Dateitypzuordnungen für abonnierte Anwendungen haben. Wenn dieser Wert auf “false” gesetzt ist, generiert das Betriebssystem ein Symbol für ein Dokument, dem kein bestimmtes Symbol zugewiesen ist. Das vom Betriebssystem generierte Symbol ist ein generisches Symbol, das mit einer kleineren Version des Anwendungssymbols überlagert wird. | CitrixWorkspaceApp.exe LEGACYFTAICONS=False |
| True | Keine Anzeige von Symbolen für Dokumente oder Dateien, die Dateitypzuordnungen für abonnierte Anwendungen haben. | CitrixWorkspaceApp.exe LEGACYFTAICONS=True |
Parameter für Einstellungen und Benutzeroberfläche
Verzeichnis für Startmenü- und Desktop-Verknüpfungen einrichten
| Befehlswert | Beschreibung | Verzeichnisname | Beispiel |
|---|---|---|---|
CitrixWorkspaceApp.exe STARTMENUDIR |
Gibt das Verzeichnis für die Verknüpfungen im Startmenü an. | Standardmäßig werden Anwendungen unter Start > Programme und Funktionen angezeigt. Sie können den relativen Pfad der Verknüpfungen im Ordner Programme angeben. |
Um Verknüpfungen unter Start > Programme und Funktionen > Workspace zu platzieren, geben Sie STARTMENUDIR=Workspace an. |
CitrixWorkspaceApp.exe DESKTOPDIR |
Gibt das Verzeichnis für Verknüpfungen auf dem Desktop an. | Sie können den relativen Pfad für Verknüpfungen angeben. | Um Verknüpfungen unter Start > Programme und Funktionen > Workspace zu platzieren, geben Sie DESKTOPDIR=Workspace an. |
Hinweis:
Wenn Sie die Option DESKTOPDIR verwenden, setzen Sie den Schlüssel
PutShortcutsOnDesktopaufTrue.
Zugriff auf Self-Service steuern
- Befehl:
SELFSERVICEMODE - Beschreibung: Steuert den Zugriff auf die Self-Service-Benutzeroberfläche der Citrix Workspace-App.
Zulässige Werte:
| SELFSERVICEMODE-Wert | Beschreibung | Beispiel |
|---|---|---|
| True | Der Benutzer hat Zugriff auf die Self-Service-Benutzeroberfläche. | CitrixWorkspaceApp.exe SELFSERVICEMODE=True |
| False | Gibt an, dass der Benutzer keinen Zugriff auf die Self-Service-Benutzeroberfläche hat. | CitrixWorkspaceApp.exe SELFSERVICEMODE=False |
Vorabstart von Sitzungen steuern
- Befehl:
ENABLEPRELOUNCH - Beschreibung: Steuert den Vorabstart von Sitzungen. Weitere Informationen finden Sie unter Anwendungsstartzeit.
Zulässige Werte:
| ENABLEPRELAUNCH-Wert | Beschreibung | Beispiel |
|---|---|---|
| True | Gibt an, dass Sitzungsvorabstart aktiviert ist. | CitrixWorkspaceApp.exe ENABLEPRELAUNCH=True |
| False | Gibt an, dass Sitzungsvorabstart deaktiviert ist. | CitrixWorkspaceApp.exe ENABLEPRELAUNCH=False |
Tastenkombinationen und Option “Verbindung wiederherstellen” ausblenden
- Befehl:
DisableSetting - Beschreibung: Ausblenden der Option Verknüpfungen und Wiederverbinden auf der Seite Erweiterte Einstellungen. Weitere Informationen finden Sie unter Ausblenden bestimmter Einstellungen im Fenster „Erweiterte Einstellungen“.
Zulässige Werte:
| DisableSetting-Wert | Beschreibung | Beispiel |
|---|---|---|
| 0 (Standardwert) | Die Optionen Verknüpfungen und Wiederverbinden werden auf der Seite “Erweiterte Einstellungen” angezeigt. | CitrixWorkspaceApp.exe DisableSetting=0 |
| 1 | Nur die Option Wiederverbinden wird auf der Seite “Erweiterte Einstellungen” angezeigt. | CitrixWorkspaceApp.exe DisableSetting=1 |
| 2 | Nur die Option Verknüpfungen wird auf der Seite “Erweiterte Einstellungen” angezeigt. | CitrixWorkspaceApp.exe DisableSetting=2 |
| 3 | Die Optionen Verknüpfungen und Wiederverbinden werden beide auf der Seite “Erweiterte Einstellungen” ausgeblendet. | CitrixWorkspaceApp.exe DisableSetting=3 |
Programm zur Verbesserung der Benutzerfreundlichkeit aktivieren
- Befehl:
EnableCeip - Beschreibung: Gibt an, dass Sie am Programm zur Verbesserung der Benutzerfreundlichkeit (CEIP) teilnehmen. Weitere Informationen finden Sie unter CEIP.
Zulässige Werte:
| EnableCEIPcommand-Wert | Beschreibung | Beispiel |
|---|---|---|
| True (Standardwert) | Sie nehmen am Citrix Programm zur Verbesserung der Benutzerfreundlichkeit (CEIP) teil. | CitrixWorkspaceApp.exe EnableCEIP=True |
| False | Sie nehmen nicht am Citrix Programm zur Verbesserung der Benutzerfreundlichkeit teil. | CitrixWorkspaceApp.exe EnableCEIP=False |
Always-On-Ablaufverfolgung aktivieren
- Befehl:
EnableTracing - Beschreibung: Steuert das Feature Always-On-Ablaufverfolgung.
Zulässige Werte:
| EnableTracing-Wert | Beschreibung | Beispiel |
|---|---|---|
| True (Standardwert) | Aktiviert das Feature Always-On-Ablaufverfolgung. | CitrixWorkspaceApp.exe EnableTracing=true |
| False | Deaktiviert die Funktion Always-On-Ablaufverfolgung. | CitrixWorkspaceApp.exe EnableTracing=false |
Namen für Benutzergerät eingeben
- Befehl:
CLIENT_NAME - Beschreibung: Gibt den Namen an, mit dem das Benutzergerät beim Server identifiziert wird.
-
<ClientName>- Gibt den Namen an, mit dem das Benutzergerät auf dem Server identifiziert wird. Der Standardname ist%COMPUTERNAME%. - Beispiel:
CitrixReceiver.exe CLIENT_NAME=%COMPUTERNAME%.
Clientnamen auf Computernamen einstellen
- Befehl:
ENABLE_DYNAMIC_CLIENT_NAME - Beschreibung: Ermöglicht, dass der Clientname mit dem Computernamen übereinstimmt. Wenn Sie den Computernamen ändern, ändert sich auch der Clientname.
Zulässige Werte:
| ENABLE_DYNAMIC_CLIENT_NAME-Wert | Beschreibung | Beispiel |
|---|---|---|
| Yes (Standardwert) | Ermöglicht, dass der Clientname mit dem Computernamen übereinstimmt. | CitrixWorkspaceApp.exe ENABLE_DYNAMIC_CLIENT_NAME=Yes |
| Nein | Erlaubt nicht, dass der Clientname mit dem Computernamen übereinstimmt. Geben Sie einen Wert für die CLIENT_NAME-Eigenschaft an. |
CitrixWorkspaceApp.exe ENABLE_DYNAMIC_CLIENT_NAME=No |
Authentifizierungsparameter
Single Sign-On einbeziehen
- Befehl:
/includeSSON - Beschreibung: Erfordert die Installation als Administrator. Gibt an, dass die Citrix Workspace-App mit der Single Sign-On-Komponente installiert wird. Weitere Informationen finden Sie unter Domänen-Passthrough-Authentifizierung.
- Beispiel:
CitrixWorkspaceApp.exe /includeSSON
Hinweis:
Der Befehl
includeSSONunterstützt nur die Neuinstallation der Citrix Workspace-App.
Single Sign-On aktivieren
- Befehl:
ENABLE_SSON - Beschreibung: Aktiviert Single Sign-On, wenn die Citrix Workspace-App mit dem Befehl
/includeSSONinstalliert wird. Weitere Informationen finden Sie unter Domänen-Passthrough-Authentifizierung.
Zulässige Werte:
| ENABLE_SSON-Wert | Beschreibung | Beispiel |
|---|---|---|
| Yes (Standardwert) | Gibt an, dass Single Sign-On aktiviert ist. | CitrixWorkspaceApp.exe ENABLE_SSON=Yes |
| Nein | Gibt an, dass Single Sign-On deaktiviert ist. | CitrixWorkspaceApp.exe ENABLE_SSON=No |
Citrix Workspace-App deinstallieren
Deinstallation mit einem Windows-basierten Deinstallationsprogramm
Sie können die Citrix Workspace-App für Windows über die Systemsteuerung deinstallieren: Weitere Informationen finden Sie im Abschnitt Citrix Workspace-App für Windows deinstallieren.
Hinweis:
Bei der Installation der Citrix Workspace-App werden Sie aufgefordert, das Citrix HDX RTME-Paket zu deinstallieren. Klicken Sie auf OK, um mit der Deinstallation fortzufahren.
Deinstallation über die Befehlszeilenschnittstelle
Sie können die Citrix Workspace-App mit dem folgenden Befehl über die Befehlszeile deinstallieren:
CitrixWorkspaceApp.exe /uninstall
Führen Sie für die unbeaufsichtigte Deinstallation der Citrix Workspace-App den folgenden Befehl aus:
CitrixWorkspaceApp.exe /silent /uninstall
Hinweis:
GPO-bezogene Registrierungsschlüssel werden nicht vom Citrix Workspace-App-Installationsprogramm gesteuert und verbleiben daher nach der Deinstallation. Wenn Sie Einträge finden, aktualisieren Sie diese mit
gpeditoder löschen Sie sie manuell.
Problembehandlung
Fehlercodes
- Fehlercodes im Zusammenhang mit dem Installationsprogramm finden Sie unter MsiExec.exe und InstMsi.exe Fehlermeldungen.
- Informationen zu systembezogenen Fehlercodes finden Sie unter Systemfehlercodes.
Speicherort des Installationsprotokolls
Standardmäßig sind die Installationsprotokolle am folgenden Speicherort:
| | Installationsprotokollordner | Installationstyp | | ————- | ——————————————————————————————– | ————————- | | Administrator | 64-Bit: C:\Program Files (x86)\Citrix\Logs; 32-Bit: C:\Program Files\Citrix\ICA Client | Installation pro System | | Benutzer | %USERPROFILE%\AppData\Local\Citrix\Logs | Installation pro Benutzer |
Hinweis:
Ab Version 2311.1 der Citrix Workspace-App für Windows wird
TrolleyExpressdurchCWAInstaller-<date and timestamp>ersetzt. Das Protokoll wird beispielsweise unterC:\Program Files (x86)\Citrix\Logs\CTXWorkspaceInstallLogs-20231225-093441aufgezeichnet.
Zurücksetzen der Citrix Workspace-App
Durch das Zurücksetzen der Citrix Workspace-App werden die Standardeinstellungen wiederhergestellt.
Die folgenden Elemente werden zurückgesetzt, wenn Sie die Citrix Workspace-App zurücksetzen:
- Alle konfigurierten Konten und Stores.
- Apps, die vom Self-Service-Plug-In bereitgestellt werden, ihre Symbole und Registrierungsschlüssel.
- Vom Self-Service-Plug-In erstellte Dateitypzuordnungen.
- Zwischengespeicherte Dateien und gespeicherte Kennwörter.
- Benutzerspezifische Registrierungseinstellungen.
- Maschinenspezifische Installationen und Registrierungseinstellungen.
- Citrix Gateway-Registrierungseinstellungen für die Citrix Workspace-App.
Führen Sie den folgenden Befehl über die Befehlszeilenschnittstelle aus, um die Citrix Workspace-App zurückzusetzen:
"C:\Program Files (x86)\Citrix\ICA Client\SelfServicePlugin\CleanUp.exe" -cleanUser
Verwenden Sie für eine unbeaufsichtigte Zurücksetzung folgenden Befehl:
"C:\Program Files (x86)\Citrix\ICA Client\SelfServicePlugin\CleanUp.exe" /silent -cleanUser
Hinweis:
Verwenden Sie den Großbuchstaben U im Parameter.
Das Zurücksetzen der Citrix Workspace-App hat keine Auswirkungen auf Folgendes:
- Installation der Citrix Workspace-App oder des Plug-Ins.
- Maschinenspezifische ICA-Sperreinstellungen.
- Administrative Gruppenrichtlinienobjektvorlage für die Citrix Workspace-App.