Maus
Relative Maus
Das Feature für die relative Mausfunktion bestimmt, wie weit sich die Maus seit dem letzten Frame innerhalb eines Fensters oder Bildschirms bewegt hat. Die relative Maus verwendet das Pixeldelta zwischen den Mausbewegungen. Wenn Sie beispielsweise die Richtung der Kamera mit den Steuerelementen der Maus ändern, ist die Funktion effizient. Außerdem verbergen Apps den Mauszeiger häufig, da die Position des Cursors relativ zu den Bildschirmkoordinaten beim Bearbeiten eines 3D-Objekts oder einer Szene nicht relevant ist.
Durch die Unterstützung für relative Mausbewegungen wird die Mausposition auf relative statt auf absolute Weise interpretiert. Diese Interpretation ist für Anwendungen erforderlich, die relative Mauseingabe statt absoluter Eingabe erfordern.
Sie können das Feature sowohl pro Benutzer als auch pro Sitzung konfigurieren, wodurch die Verfügbarkeit des Features genauer gesteuert werden kann.
Hinweis
Dieses Feature kann nur in einer veröffentlichten Desktopsitzung angewendet werden.
Wenn Sie das Feature mit dem Registrierungs-Editor oder der Datei default.ica konfigurieren, kann die Einstellung auch nach dem Beendigung der Sitzung fortbestehen.
Konfigurieren der relativen Mausfunktion mit dem Registrierungs-Editor
Um das Feature zu konfigurieren, aktivieren Sie die folgenden Registrierungsschlüssel und starten Sie dann die Sitzung neu, damit die Änderungen wirksam werden:
So stellen Sie das Feature pro Sitzung zur Verfügung:
HKEY_LOCAL_MACHINE\SOFTWARE\Policies\Citrix\ICA Client\Engine\Lockdown Profiles\All Regions\Lockdown\Virtual Channels\RelativeMouse
So stellen Sie das Feature pro Benutzer zur Verfügung:
HKEY_CURRENT_USER\Software\Policies\Citrix\ICA Client\Engine\Lockdown Profiles\All Regions\Lockdown\Virtual Channels\RelativeMouse
- Name: Maus
- Typ: REG_SZ
- Wert: True
Hinweis:
- Die im Registrierungs-Editor festgelegten Werte haben Vorrang vor den in der ICA-Datei festgelegten Einstellungen.
- Die in HKEY_LOCAL_MACHINE und HKEY_CURRENT_USER festgelegten Werte müssen identisch sein. Unterschiedliche Werte können Konflikte verursachen.
Konfigurieren der relativen Mausfunktion mit der Datei default.ica
- Öffnen Sie die Datei default.ica, die normalerweise in
C:\inetpub\wwwroot\Citrix\<site name>\conf\default.icaist, wobei “sitename” der Name der Site ist, der bei der Erstellung angegeben wurde. Bei StoreFront-Kunden ist die Datei default.ica normalerweise unterC:\inetpub\wwwroot\Citrix\<Storename>\App_Data\default.ica, wobeistorenameder Name des Stores ist, der bei der Erstellung angegeben wurde. - Fügen Sie im Abschnitt WFClient den Schlüssel RelativeMouse hinzu. Legen Sie als Wert dieselbe Konfiguration wie für das JSON-Objekt fest.
- Legen Sie den Wert wie gewünscht fest:
- true – Aktivieren der relativen Maus
- false – Deaktivieren der relativen Maus
- Starten Sie die Sitzung neu, damit die Änderungen wirksam werden.
Hinweis:
Die im Registrierungs-Editor festgelegten Werte haben Vorrang vor den in der ICA-Datei festgelegten Einstellungen.
Relative Maus aktivieren
Sie können die relative Maus mit der Tastenkombination oder vom Desktop Viewer aus aktivieren.
Relative Maus mit der Tastenkombination für Relative Maus aktivieren
Sie können die Taste Strg+F12 verwenden, um die Relative Maus ein- oder auszuschalten. Sie können diese Tastenkombination jedoch in eine andere Tastenkombination ändern oder die Tastenkombination deaktivieren. Weitere Informationen finden Sie unter Tastenkombinationen.
Aktivieren der relativen Mausfunktion über den Desktop Viewer
- Melden Sie sich bei der Citrix Workspace-App an.
- Starten Sie eine veröffentlichte Desktopsitzung.
-
Klicken Sie auf der Desktop Viewer-Symbolleiste auf Einstellungen.
Das Fenster “Citrix Workspace-Einstellungen” wird angezeigt.
- Wählen Sie Verbindungen.
- Aktivieren Sie unter Relative Mauseinstellungen die Option Relative Maus verwenden.
- Klicken Sie auf Anwenden und OK.
Hinweis:
Beim Konfigurieren der relativen Maus mit dem Desktop Viewer wird das Feature nur pro Sitzung angewendet.
Erweiterung der relativen Maus
Ab der Version 2405 der Citrix Workspace-App für Windows können Sie die Verwendung der Maus auf das Fenster beschränken, indem Sie die Einstellungen-Benutzeroberfläche verwenden, die auf der Symbolleiste verfügbar ist. Diese Erweiterung hilft Ihnen dabei, die Apps zu verwenden, die Mausbewegungen überwachen müssen, die bis zu den Bildschirmgrenzen des virtuellen Desktops oder darüber hinaus reichen. Zu diesen Apps gehören Apps von Drittanbietern oder Apps, die als Reaktion auf Mausbewegungen durch eine Ansicht scrollen. Um dieses Feature zu verwenden, führen Sie folgende Schritte aus:
-
Stellen Sie sicher, dass die relative Maus aktiviert ist. Weitere Informationen finden Sie unter Relative Maus aktivieren.
-
Markieren Sie das Kontrollkästchen Zeiger auf Fenster beschränken .
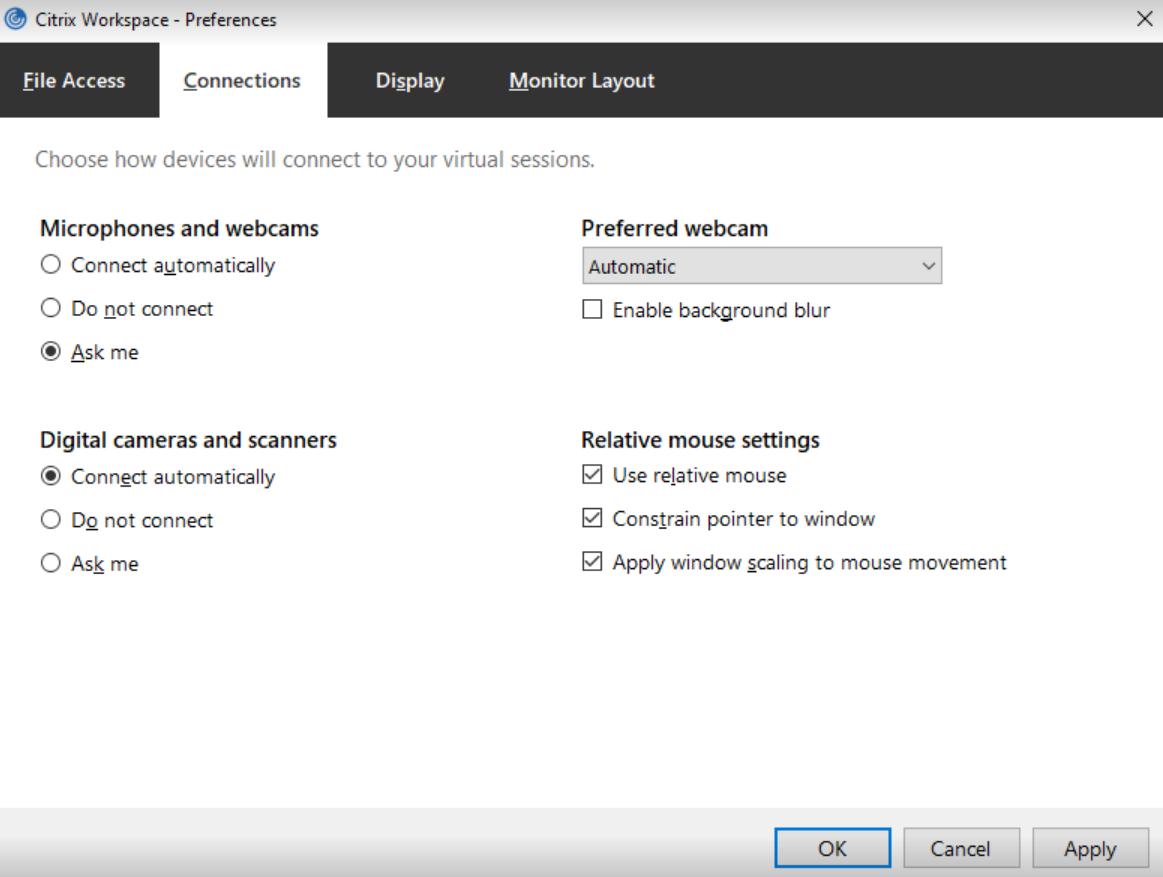
-
Klicken Sie auf Anwenden und auf OK.